
Подключение проектора к моноблоку Acer может показаться непростой задачей, особенно для тех пользователей, которые ранее не сталкивались с подобными устройствами. Однако, соблюдая несколько простых шагов, можно быстро и легко подключить проектор к моноблоку Acer и наслаждаться высококачественным изображением на большом экране.
Для начала необходимо подготовить необходимые кабели и адаптеры. Обычно в комплект проектора входят HDMI и VGA кабели. Если Ваш моноблок Acer не имеет соответствующих портов, то Вам нужен будет адаптер. Также необходимо проверить совместимость моноблока с проектором, для этого обратитесь к инструкции к устройству или к продавцу.
После того, как все необходимые компоненты подготовлены, можно приступать к подключению. Первым делом необходимо выключить как моноблок, так и проектор. Затем нужно вставить один из кабелей в соответствующий порт на задней панели моноблока и в порт на задней панели проектора.
Подключение второго монитора через usb hdmi адаптер
После подключения кабеля нужно включить моноблок и проектор. На моноблоке нужно выбрать режим работы с внешним устройством, нажав на соответствующую кнопку на клавиатуре (обычно это F4 или Fn + F4). Затем выберите режим работы с проектором, который соответствует подключенному кабелю.
Подключение проектора к моноблоку Acer
Шаг 1: Проверьте наличие входа для проектора на моноблоке
Перед началом подключения убедитесь, что на моноблоке Acer имеется разъем VGA или HDMI для подключения проектора. Если данного разъема нет, вам потребуется использовать конвертер для подключения через USB порт или Bluetooth.
Шаг 2: Подключите проектор к моноблоку Acer используя кабель VGA или HDMI
Подключите кабель VGA или HDMI к порту проектора и соответствующему разъему моноблока Acer. Убедитесь, что кабель плотно соединен с обоими устройствами.
Шаг 3: Настройте отображение на моноблоке Acer
Для того, чтобы указать моноблоку Acer использовать подключенный проектор в качестве второго экрана, нажмите кнопку клавиатуры с изображением Windows и буквой P. На экране появится меню «Параметры отображения». Выберите «Расширить» для настройки отображения на двух экранах.
Шаг 4: Проверьте настройки проектора
Если на момент подключения проектора он не был включен, включите его. Убедитесь, что настройки проектора правильно настроены, чтобы он отображал нужный вам контент. Настройки могут включать как разрешение, так и другие параметры, такие как яркость. Если вы хотите использовать проектор только для отображения определенного приложения, установите его на полный экран и переместите его на второй экран.
После завершения этих шагов вы сможете наслаждаться просмотром видео, фотографий и другого контента на большом экране при помощи проектора, который легко подключить к моноблоку Acer.
Шаг 1: Проверьте наличие необходимых средств и соответствующих портов
Что вам понадобится:
- Проектор
- Моноблок Acer с выходом HDMI или VGA
- Кабель HDMI или VGA
- Аудио кабель (опционально)
Проверьте наличие порта
Перед подключением убедитесь, что ваш моноблок Acer имеет порт HDMI или VGA. Порты могут находиться на задней или боковой панели монитора.
Как подключить второй монитор или проектор к компьютеру или ноутбуку
Проверьте наличие кабеля
Убедитесь, что у вас есть соответствующий кабель HDMI или VGA, который позволит подключить моноблок к проектору.
Аудио кабель (опционально)
Если вы хотите вывести аудио на внешние динамики или усилитель, вам может потребоваться аудио кабель. Убедитесь, что у вас есть соответствующий кабель.
Шаг 2: Подключите кабель проектора к моноблоку Acer
1. Определите виды портов
Перед подключением кабеля проектора к моноблоку Acer, необходимо определить, какие порты устройств у вас есть. В моноблоке Acer обычно есть несколько возможных портов для подключения к проектору, таких как VGA, HDMI или DisplayPort. Порты могут находиться как на задней, так и на боковой панели моноблока.
2. Подключите кабель проектора к моноблоку Acer
После того, как вы определили, какой порт использовать, возьмите соответствующий кабель и вставьте один его конец в порт на задней или боковой панели моноблока Acer, а другой конец – в соответствующий порт на проекторе. Обычно порты обозначаются надписями. Убедитесь, что кабель надежно прилегает к портам обоих устройств.
3. Настройте параметры соединения
После того, как кабель проектора подключен к моноблоку Acer, необходимо настроить параметры соединения между устройствами. Для этого в Windows нужно зайти в «Панель управления», выбрать «Оформление и настройка экрана», а затем — «Расширенные параметры экрана». В открывшемся меню выберите опцию «Проектор». Через эту опцию вы сможете настроить отображение экрана на проекторе.
Шаг 3: Настройте проектор и моноблок Acer
Настройка проектора
После подключения кабеля VGA или HDMI к проектору, необходимо его настроить. Для этого введите в меню проектора и выберите входной сигнал, соответствующий вашему подключению.
Далее настройте разрешение проектора, если это необходимо. Выберите оптимальное разрешение из списка настроек и подтвердите выбор.
Также следует указать корректное расстояние между проектором и экраном, чтобы изображение было четким и резким. Эту настройку можно произвести геометрическими преобразованиями в меню проектора.
Настройка моноблока Acer
Для переключения на экран проектора следует нажать клавишу «Fn» и клавишу, на которой изображена иконка монитора на клавиатуре моноблока Acer. После этого экран моноблока переключится на экран проектора.
Если настройки разрешения проектора не соответствуют разрешению моноблока, то следует изменить разрешение на моноблоке. Это можно сделать в настройках дисплея в «Панели управления» Windows. Выберите соответствующие настройки разрешения и нажмите «Применить».
Также, если вы хотите управлять проектором с моноблока Acer, то вам потребуется подключить его к USB-порту моноблока и установить необходимые драйверы для проектора.
Шаг 4: Проверьте работоспособность системы
1. Переключите изображение на проектор
Возьмите пульт дистанционного управления проектора и нажмите на кнопку «Источник» или «Source», затем выберите «HDMI», если вы использовали кабель HDMI, или «VGA», если вы использовали VGA-кабель.
2. Проверьте изображение
Если все настроено правильно, вы должны увидеть изображение вашего моноблока на экране проектора. Проверьте, не слишком ли ярко или темно отображается изображение на проекторе, и подкорректируйте настройки по необходимости.
3. Проверьте звук
Если вам необходимо использовать звук во время презентации, подключите дополнительные аудиоустройства через разъемы на моноблоке или на проекторе. Проверьте звук на моноблоке и на проекторе, чтобы убедиться, что все работает исправно.
4. Отключите соединение
Когда презентация окончена, отключите кабель и выключите проектор и моноблок. Перед отключением убедитесь, что оба устройства выключены и только после этого отсоедините кабель от моноблока и проектора
Вопрос-ответ
Могу ли я подключить проектор к моноблоку Acer через HDMI?
Да, вы можете подключить проектор к моноблоку Acer через HDMI. Для этого нужно подключить кабель HDMI к порту на проекторе и на моноблоке. Затем выберите вход HDMI на проекторе и изображение с компьютера будет отображаться на экране проектора.
Как выбрать правильный разъем для подключения проектора к моноблоку Acer?
Выбор разъема для подключения проектора к моноблоку Acer зависит от наличия соответствующих портов на вашем компьютере и проекторе. Разъемы DVI, HDMI и VGA являются наиболее распространенными и обеспечивают хорошее качество изображения. Выберите разъем, который подходит для вашего проектора, и подключите его к моноблоку через соответствующий порт.
Что делать, если мой моноблок Acer не распознает проектор?
Если ваш моноблок Acer не распознает проектор, сперва проверьте, правильно ли подключен кабель. Убедитесь, что кабель не поврежден. Если все на месте, попробуйте перезагрузить моноблок и проектор. Если это не помогает, проверьте настройки входа на проекторе. Необходимо убедиться, что проектор выбран в качестве источника входного сигнала.
Если это не работает, попробуйте использовать другой кабель или порт на моноблоке или проекторе.
Как установить разрешение экрана для моноблока Acer, подключенного к проектору?
Чтобы установить разрешение экрана для моноблока Acer, подключенного к проектору, перейдите в настройки экрана и выберите оптимальное разрешение. Рекомендуется выбрать разрешение, которое поддерживается и на моноблоке, и на проекторе. Если установленное разрешение не подходит, изображение может оказаться недостаточно четким или масштабированным.
Могу ли я использовать моноблок Acer как пульт для управления проектором?
Нет, моноблок Acer не может использоваться в качестве пульта для управления проектором. Вы можете управлять проектором непосредственно через пульт дистанционного управления или с помощью устройства, подключенного к вашему моноблоку, например, мыши или клавиатуры.
Какие существуют методы настройки изображения на проекторе, подключенном к моноблоку Acer?
Существует несколько способов настройки изображения на проекторе, подключенном к моноблоку Acer. Это включает в себя настройку яркости, контраста, цветности, остроты и т.д. Вы можете настроить эти параметры непосредственно на проекторе или через настройки экрана на вашем моноблоке. Кроме того, вы также можете использовать специализированные программы для настройки цвета и калибровки проектора, чтобы получить наилучшее качество изображения.
Источник: bojsya.ru
Как подключить к моноблоку монитор, телевизор или моноблок
Бывают такие ситуации, когда нужно подключить к моноблоку телевизор, монитор или моноблок. На такие действия у каждого свои причины. В основном это делается для удобства. Простому пользователю не всегда понятно, как это делать. В связи с этим приходится обращаться к мастеру и платить ему за это деньги.
Если разобраться, на самом деле тут нет ничего сложного.
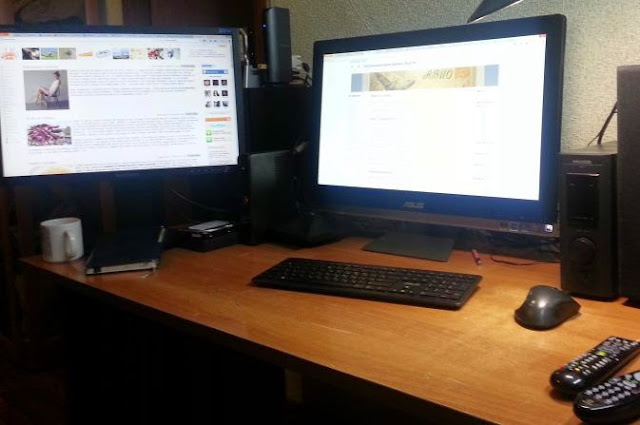
Первым делом нужно осмотреть все порты в моноблоке. Обычно они располагаются на задней стороне моноблока. Какой бы не был моноблок, в нем должны присутствовать HDMI-разъемы или VGA. Как они выглядят можно увидеть на фото ниже.







Чтобы от моноблока можно было передавать сигнал, разъем HDMI должен быть с параметрами выхода. Мониторы и телевизоры все имеют параметры входа «вход». А вот с моноблоком могут возникнуть трудности. Возникают они из-за того, что не во всех моноблоках есть HDMI-вход, в основном это HDMI-выход. Не стоит расстраиваться, выход из этой ситуации есть. Можно купить док-станцию.
У них есть все разъемы входа и выхода.
На мой взгляд, это пустая трата денег. Скажу Вам «док-станция» стоят не дешево. Лучше сразу при покупке моноблока обратить внимание на наличие нужных Вам разъемов.

Полезную информацию можно прочитать в статье на тему: «Как использовать моноблок в качестве монитора». Если же у Вас остались, какие либо вопросы, то не стесняйтесь их задавать. Как мне написать, можно найти в разделе (что на верху) «Контакты».
Источник: www.pc-aio.ru
Как подключить проектор к домашнему кинотеатру
Это часто задаваемый вопрос, особенно когда подобная операция выполняется своими руками. Все действия по подключению проектора необходимо совершать в правильной последовательности, не путая гнёзда, провода и аппаратуру.
ОСНОВНАЯ ФУНКЦИЯ ПРОЕКТОРА В ДОМАШНЕМ КИНОТЕАТРЕ

Качественный проектор способен обеспечить полное погружение в то действие, которое происходит на экране. Проектирование домашнего кинотеатра можно провести самостоятельно и своими руками выполнить подключение. От объёмного изображения и звука, а также большой картинки, просмотр фильма превращается в фантастическое приключение. При этом экономится время, которое необходимо потрать на поход в кино, дома его можно провести с большей пользой.
Основные преимущества проектора:
- Создание изображения любого размера, а также возможность его корректировки.
- Проектор и экран легко можно перенести в любое подходящее место.
- Качество изображения, передаваемого через проектор, гораздо выше, чем картинка на экране телевизора. При просмотре такого изображения на зрение действует гораздо меньшая нагрузка.
КАК БЫСТРО И ПРАВИЛЬНО ПОДКЛЮЧИТЬ ПРОЕКТОР К ДОМАШНЕМУ КИНОТЕАТРУ

На проектор изображение будет передаваться посредством DVD-плеера или компьютера. В случае использования компьютера подходит как ноутбук, так и стационарный вариант. Главное, чтобы на компьютере и на проекторе присутствовали необходимые разъёмы. На современных моделях проекторов изначально устанавливается большое количество разъёмов, которые подойдут не только к компьютеру или DVD-плееру, но также к смартфону или планшету.
Стандартной ситуацией является та, когда к проектору необходимо приобрести кабель HDMI, а к компьютеру – DVI. Такой кабель можно купить различной длины, поэтому перед покупкой надо точно определиться с расположением компьютера и проектора. Для подключения к DVD-плееру потребуется композитный кабель или несколько компонентных видеокабелей.
Для некоторых отдельных фирм компьютеров, например, Apple, может потребоваться покупка дополнительного адаптера. Для правильного подключения проектора разъёмы необходимо устанавливать на свои штатные места. Если разъём на проекторе отсутствует, то необходимо приобрести переходник на HDMI кабель.
При подключении проектора к ноутбуку порядок действий остаётся неизменным, только процесс дальнейшей настройки становится проще. Зажимая клавишу Fn и соответствующую клавишу из верхнего ряда F1, F2, F3…..F12 можно выбрать требуемый режим роботы. Таких режимов всего 3:
- Изображение выводится только через проектор, экран ноутбука при этом отключён.
- Изображение выводится не только через проектор, но и остаётся на мониторе.
- Изображение только на ноутбуке. Проектор при этом может показывать серый фон.
Современные модели проекторов оснащаются модулями WiFi, которые позволяют подключить ноутбук без использования кабелей. Качество изображения остаётся на должном уровне.
ВОЗМОЖНЫЕ ПРОБЛЕМЫ
При создании современных проекторов, изготовители стараются достичь минимально компактных размеров. При этом могут быть использованы разъёмы, через которые будут передаваться различные по своей структуре сигналы. Наличие подобных разъёмов создают трудности при подключении даже при работе специализированных мастеров.
Исправить это можно путём перепайки разъёма самого проектора. В чем Вам поможет Компания В Кино Дома. Чтобы избежать подобной проблемы, следует приобретать проектор или с беспроводным подключением, или с разъёмом HDMI.

Наш адрес: 109390, г. Москва, 7-я Текстильщиков дом 1
График работы: с 9.00 до 22.00 без перерывов и выходных
- Беспроводной домашний кинотеатр
- Установка домашних кинозалов
- Домашний кинотеатр под ключ
- Инсталляция домашнего кинотеатра
- Монтаж домашних кинотеатров
- Настройка домашнего кинотеатра
- Подбор домашнего кинотеатра
- Подключение домашних кинотеатров
- Проектирование домашних кинотеатров
- Ремонт домашних кинотеатров
- Установка систем мультирум
- Установка домашних кинотеатров
- О компании
- Контакты
- Портфолио
- Вызов специалиста
- Блог
- Отзывы и клиенты
- Политика конфиденциальности
- Согласие на обработку персональных данных
Источник: vkinodoma.ru