[Ноутбук] Устранение неполадок — Ошибка подключения ноутбука и проектора Пожалуйста, следуйте шагам ниже для решения проблемы: 1. Обновите пакеты / драйверы BIOS / Windows до последних версий на ноутбуке.
Обновление программного обеспечения обычно способствует стабильности и оптимизации системы, поэтому мы рекомендуем вам проверять и обновлять ПО до последней версии на своем ноутбуке. Здесь вы можете узнать больше о: Как использовать Winflash для обновления BIOS
Как использовать EZ Flash для обновления BIOS Для запуска обновления Windows и драйверов запустите обновление по инструкции: Как запустить Windows Update.
Если проблема сохраняется после обновления BIOS и Windows Update, пожалуйста, перейдите к следующему шагу. 2.Отключите все аксессуары от вашего ПК. Подключенные док-станции, ключи, адаптеры и другое оборудование могут вызывать конфликты. 3.Убедитесь, что проектор нормально включается. Для моделей с аккумулятором включите устройство с подключенным шнуром питания.
работа с проэктором
4. Проверьте разъем подключения кабеля к ноутбуку и убедитесь, что кабель установлен в разъем плотно. Или попробуйте поменять кабель для подключения внешнего монитора. Если новый работает, значит, предыдущий кабель неисправен. 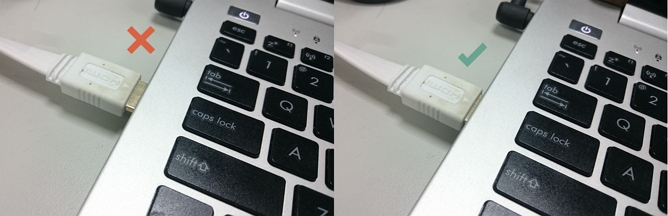 5.
5.
Нажмите  на проекторе и выберите порт подключения для внешнего проектора (HDMI или VGA, обычно проектор определяется автоматически). 6. Нажмите Windows кнопку +P , чтобы выбрать способ вывода изображения.
на проекторе и выберите порт подключения для внешнего проектора (HDMI или VGA, обычно проектор определяется автоматически). 6. Нажмите Windows кнопку +P , чтобы выбрать способ вывода изображения. 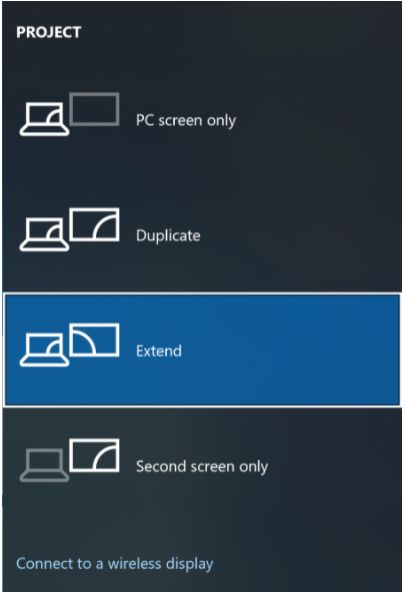
Войдите в Панель управления → Дисплей → Настройка разрешения. Выберите разрешение, которое поддерживает проектор (Если вы не знаете какое разрешение поддерживает проектор, пожалуйста, укажите 800×600 в начале. Отобразится проекция, и вы сможете сконфигурировать наилучшее разрешение для вас.) Если проектор все еще не показывает нормальное изображение, попробуйте сделать сброс настроек на проекторе до заводских. Ссылка как это сделать — Как сбросить проектор на заводские настройки
Эта информация была полезной?
Что мы можем сделать, чтобы улучшить эту статью? Отправить Пропустить
Связаться со службой поддержки
Пожалуйста, свяжитесь со службой поддержки, если информация выше не помогла решить Ваш вопрос.
Получить поддержку
- Приведенная выше информация может быть частично или полностью процитирована с внешних веб-сайтов или источников. Пожалуйста, обратитесь к информации на основе источника, который мы отметили. Пожалуйста, свяжитесь напрямую или спросите у источников, если есть какие-либо дополнительные вопросы, и обратите внимание, что ASUS не имеет отношения к данному контенту / услуге и не несет ответственности за него.
- Эта информация может не подходить для всех продуктов из той же категории / серии. Некоторые снимки экрана и операции могут отличаться от версий программного обеспечения.
- ASUS предоставляет вышеуказанную информацию только для справки. Если у вас есть какие-либо вопросы о содержании, пожалуйста, свяжитесь напрямую с поставщиком вышеуказанного продукта. Обратите внимание, что ASUS не несет ответственности за контент или услуги, предоставляемые вышеуказанным поставщиком продукта.
Продукты и информация
- Ноутбуки
- Сетевое оборудование
- Материнские платы
- Видеокарты
- Смартфоны
- Мониторы
- Показать все продукты
-
Item_other —>
- Моноблоки (All-in-One)
- Планшеты
- Коммерческое сетевое оборудование
- Серия ROG
- AIoT и промышленные решения
- Блоки питания
- Проекторы
- VivoWatch
- Настольные ПК
- Компактные ПК
- Внешние накопители и оптические приводы
- Звуковые карты
- Игровое сетевое оборудование
- Одноплатный компьютер
- Корпуса
- Компьютер-брелок
- Наушники и гарнитуры
- Охлаждение
- Chrome-устройства
- Коммерческие
-
Commercial_list.Item —>
- Моноблоки (All-in-One)
- Информационные панели
- Ноутбуки
- Настольные ПК
- Мониторы
- Серверы и рабочие станции
- Проекторы
- Компактные ПК
- Сетевое оборудование
- Материнские платы
- Игровые станции
- Data Storage
Источник: www.asus.com
Проектор не показывает экран компьютера [решено]


Бизнес-пользователи часто используют проекторы для проецирования слайд-шоу на виртуальных дисплеях ПК (визуальные дисплеи) на большие проекционные экраны. Однако пользователи также могут столкнуться с некоторыми трудностями при попытке настроить проектор для отображения слайд-шоу на ноутбуке или на рабочем столе . Иногда проектор может вообще ничего не отображать.
Как отобразить экран моего компьютера на проекторе?
1. Проверьте на наличие ослабленных кабелей
Пользователи, которые подключают свои проекторы с помощью кабелей HDMI и VGA, должны убедиться, что эти кабели не ослаблены. Убедитесь, что кабели надежно подключены к соответствующим портам на ПК и проекторе. Если нет, отсоедините кабель и снова подключите его, чтобы обеспечить безопасное соединение.

2. Переключите режим отображения
Некоторым пользователям может потребоваться изменить настройки режима отображения, чтобы исправить отображение проектора . Для этого нажмите сочетание клавиш Windows + P, которое открывает боковую панель, показанную непосредственно ниже. Опция режима дублированного отображения — наиболее широко используемая для презентаций проектора. Таким образом, это, вероятно, лучший вариант режима отображения, если он еще не выбран.
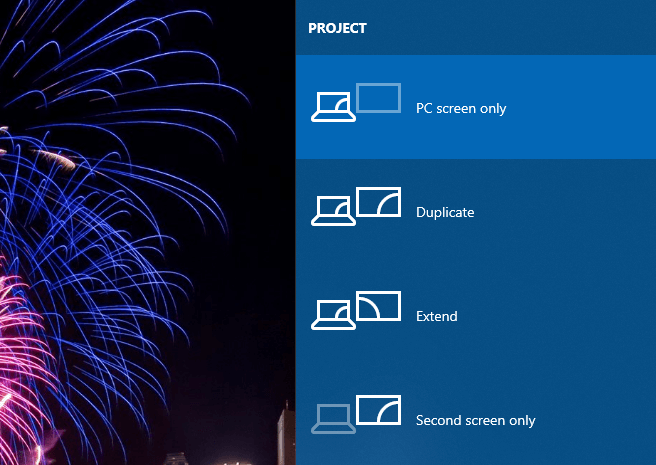
3. Включите видео выход ПК
Некоторым пользователям может потребоваться включить видеовыход на настольном компьютере или ноутбуке, чтобы включить проецирование. Для этого пользователям обычно нужно нажать комбинацию горячих клавиш Fn. Например, пользователи ноутбуков Acer могут нажать горячую клавишу Fn + F5, чтобы включить видеовыход. Тем не менее, сочетание клавиш для вывода видео зависит от марки ПК. Пользователи могут проверить свои руководства по ПК для получения дополнительной информации о горячих клавишах вывода видео.

4. Проверьте, включен ли режим ожидания проектора

Проектор может быть в режиме ожидания. Пользователи могут разбудить проектор в режиме ожидания, нажав кнопку режима ожидания. Если вы не уверены, где находится кнопка режима ожидания, обратитесь к руководству по проектору для получения дополнительной информации.
5. Обновите драйверы видеокарты и адаптера порта.
Ошибка отображения проектора может также относиться к графической карте или драйверам адаптера порта HDMI / VGA. Чтобы проверить, нужно ли обновлять эти драйверы, добавьте Driver Booster 6 в Windows, щелкнув « Бесплатная загрузка» на странице программного обеспечения . После этого установите программное обеспечение; и открой свое окно. DB 6 будет автоматически сканировать и показывать пользователям устройства, которые нуждаются в обновлении драйвера. Нажмите кнопку « Обновить сейчас» , если при сканировании выделяются драйверы графической карты или адаптера порта HDMI / VGA.
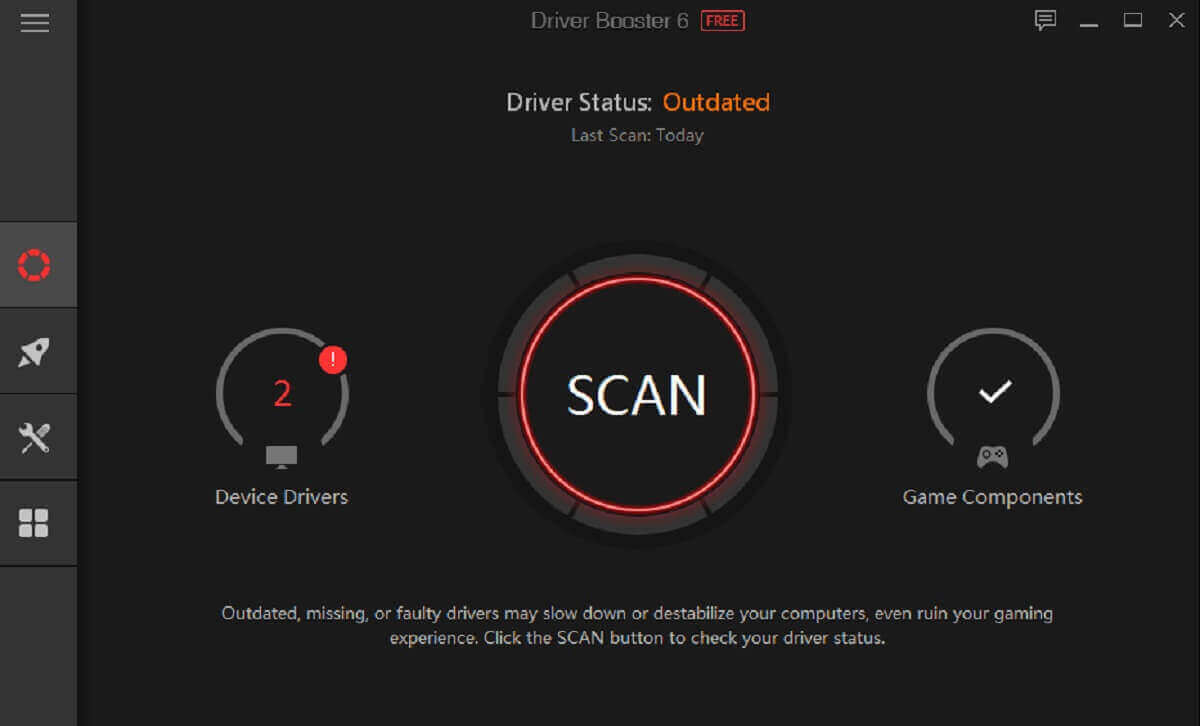
Это несколько разрешений, которые могут исправить проектор, который не проецирует дисплей ноутбука или рабочего стола. Обратите внимание, что аппаратное обеспечение проектора может также нуждаться в ремонте или включать лампу, которую необходимо заменить. Пользователи могут вернуть проекторы в течение гарантийного срока производителям для ремонта.
СВЯЗАННЫЕ СТАТЬИ, ЧТОБЫ ПРОВЕРИТЬ:
- Ваш ПК не может проецировать на другой экран [БЫСТРОЕ РУКОВОДСТВО]
- Невозможно отобразить на проектор VGA в Windows 10 [ЛЕГКИЕ ШАГИ]
- Как настроить и использовать Miracast в Windows 10
Источник: gadgetshelp.com
Проектор не видит ноутбук

В том, что проектор не видит ноутбук, обычно виновато неправильное подключение устройств или его настройка.
При возникновении подобной ситуации необходимо проверить правильность сопряжения устройств, наличие драйверов и выбранные настройки. В том случае, если при самостоятельной диагностики выявить причину неисправности не удается, нужно обратиться за помощью профессионалов сервисного центра.
Не видит ноутбук
Требуется ремонт или замена, шнуров, разъемов
Почему проектор не видит ноутбук
Если видеопроектор подключен, а на экране видна надпись “нет сигнала”, нужно проверить несколько моментов:
Порядок подключения. Первым делом выполняется подсоединение устройства, а затем — включение компьютера либо ноутбука.
Разъемы должны соответствовать. Для работы некоторых устройств используется WI-FI. В таком случае следует изучить инструкцию и убедиться, что порядок выполнения действий правильный.
Правильность настроек. При подключении к компьютерному блоку, когда экран является единственным монитором, проблемой может стать установленное разрешение экрана. Потребуется предварительная установка значений, которые поддерживает проектор. Найти их можно в инструкции или на упаковке.
Важно! Когда устройство не видит соединение с проектором, помочь может перезагрузка
В том случае, если ноут не распознает видеопроектор и сигнал не появляется, следует действовать по такой схеме:
- Заходим в Панель управления в “Настройки экрана” или щелкаем правой кнопкой мышки на рабочем столе и выбираем раздел “Разрешение экрана”.
- Выбираем необходимые параметры, с помощью пункта “Найти” выполняем поиск второго монитора.
- В пункте “Экран” Панели управления выбираем “Подключиться к монитору”.
- Выбираем один из вариантов отображения:
- Только компьютер – изображения видны исключительно на мониторе компьютера или ноутбука.
- Расширить – часть данных видна на ноутбуке, часть – на мониторе и проекторе.
- Дублировать – одинаковые данные будут и на экране, и на проекторе.
- Только проектор – данные видны будут только на видеопроекторе.
Неполадки с операционной системой
В некоторых случаях система работает нормально, а потом изображение внезапно пропадает. Иногда так случается после переустановки операционной системы. В таком случае виной – проблемы с драйверами. Для их решения нужно зайти в “Диспетчер устройств” и найти подключенный проектор в перечне.
Если с оборудованием есть проблемы, возле него будет отображаться восклицательный знак желтого цвета. Если переустановки системы не производилось, ее нужно проверить с помощью антивирусной программы. Причиной повреждения драйверов могут стать программы-вирусы. После удаления вирусов нужные драйвера загружаются с официальных сайтов разработчиков.
В большинстве случаев их установка происходит автоматически, но сделать это можно и в ручном режиме, пользуясь “Диспетчером устройств”: Правой кнопкой мыши выполняем щелчок на оборудовании, которое не было опознано. Выбираем пункт “Обновить драйвер”. Выбираем способ “Вручную” и указываем место, в которое скачаны файлы для установки.
Источник: master-byt24.ru