У многих читателей сайта, которые имеют Samsung Galaxy S3, или любой другой смартфон на Android, есть также компьютер или ноутбук от фирмы Apple. По умолчанию, в них установлена прекрасная операционная система Mac OS, но экосистема «яблока» построена таким образом, что она не очень любит устройства конкурентов.
Подключив свой смартфон на Android к макинитошу, вы не обнаружите его, как в Windows, а просто будет происходить зарядка от USB. Все это потому, что во всех официальных прошивках Galaxy S3 передача происходит по протоколу MTP, который не поддерживается в Mac OS. Но как тогда перекидать файлы, музыку, видео и другие данные с макинтоша на смартфон? — Есть 2 способа:
1-й способ: Установка Android File Transfer.
Для этого достаточно установить приложение под названием Android File Transfer. Загрузить вы его можете у нас на сайте, прямо под этим текстом.
Свежая версия также всегда доступна тут
Скачайте данное приложение, установите его в папку «программы» и запустите.
Связь с Windows и Android (Samsung Galaxy Fold4) | Подключение и Функционал
![[Инструкция] Как подключить Samsung Galaxy S3 к компьютеру с Mac OS через USB шнур](https://nanoreview.net/uploads/posts/2012-09/1348917934_AndroidFileTransfer.jpg)
После этого, подключите свой смартфон или планшет на Android. Если вы все сделали верно, должно появится окно с вашими файлами на гаджете.
![[Инструкция] Как подключить Samsung Galaxy S3 к компьютеру с Mac OS через USB шнур](https://nanoreview.net/uploads/posts/2012-09/1348917996_5545300411_3fb12f4d69.jpg)
Теперь вы можете делать любые операции с файлами, точно также, как и на обычной флешке.
2-й способ: Установка Samsung KIES.
KIES можно загрузить с официального сайта Samsung тут. Недостатком этого метода является то, что текущая на момент написания статьи версия 2.0 не поддерживает Mac OS 10.8 Mountain Lion. Но если вы еще не обновились до «горного льва», то вам подойдет этот способ.
UP: Как установить Kies на Mac OS 10.8 Mountain Lion читайте тут.
Источник: nanoreview.net
Как подключить Samsung Galaxy S9 к компьютеру
Как использовать Link to Windows для подключения телефона Samsung к ПК

Благодаря усилиям крупнейших мировых производителей смартфонов разрыв между смартфонами и компьютерами продолжает сокращаться. В наши дни вы можете получить опыт работы с настольным компьютером, загрузив iPad или подключив телефон Samsung или Huawei к запасному монитору. Но усилия Samsung не начались и закончились его настольным режимом DeX, и если у вас есть недавно выпущенный смартфон Samsung, вы можете использовать Link to Windows для подключения телефона к компьютеру.
Использование Link to Windows позволяет вам видеть ваши самые последние фотографии, отвечать на сообщения, видеть уведомления и зеркалировать экран вашего смартфона с вашего ПК. Независимо от того, являетесь ли вы опытным пользователем или обычным пользователем, можно с уверенностью сказать, что подключение смартфона к компьютеру полезно. Вот как использовать Link to Windows для подключения телефона Samsung к ПК.
Часть 1: передача фотографий с Samsung Galaxy S10 на компьютер через USB-кабель
FoneLab HyperTrans Это отличный способ для передачи данных с вашего iPhone, Android, iOS, компьютера и в любом месте без каких-либо потерь. Это позволяет синхронизировать контакты, сообщения, фотографии, музыку, видео и другие файлы, в том числе перенести фотографии с Samsung Galaxy на компьютер, Когда вам нужно управлять данными на разных смартфонах, это должно быть хорошим вариантом.
- Перенос фотографий с Samsung на компьютер, телефон Android и iPhone.
- Добавить, удалить, сделать резервную копию, восстановить, перенести, конвертировать фотографии с легкостью.
- Простое и безопасное управление для перемещения данных в одно нажатие.
- Расширенные функции для создания рингтонов, управления контактами и многое другое.
Передача данных с iPhone, Android, iOS, компьютера в любое место без каких-либо потерь.
- Перемещайте файлы между iPhone, iPad, iPod touch и Android.
- Импортируйте файлы с iOS на iOS или с Android на Android.
- Переместите файлы с iPhone / iPad / iPod / Android на компьютер.
- Сохранить файлы с компьютера на iPhone / iPad / iPod / Android.
Читайте так же:
Где вин Рено Меган 2?
Шаг 1 Подключите телефон Samsung Galaxy к компьютеру
Скачайте и установите FoneLab HyperTrans, после чего вы сможете запустить программу на своем компьютере. Подключите телефон Samsung Galaxy к компьютеру через оригинальный USB-кабель.

Шаг 2 Предварительный просмотр и управление фотографиями телефона Samsung
Перейдите в меню «Фотографии» из левого меню, в которое можно добавлять, удалять, передавать или создавать альбомы. Когда вам нужно перенести фотографии, вы можете выбрать опцию напротив нужных фотографий.
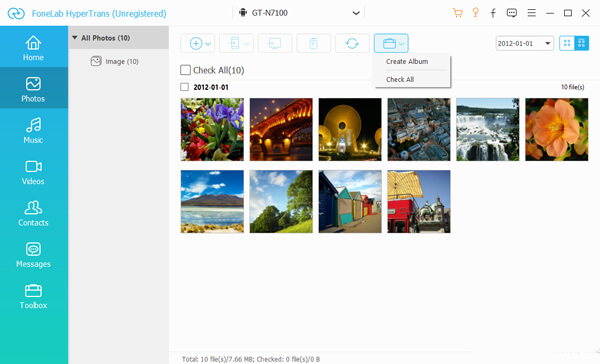
Шаг 3 Перенос фотографий с Samsung Galaxy на компьютер
Выберите опцию «Экспорт на ПК», вы можете выбрать папку для передачи фотографий с телефона Samsung Galaxy на компьютер. Теперь вы можете проверить переданные файлы на вашем компьютере.

Как отразить ваш Galaxy S9 на экране ПК
Ниже приведены инструкции по зеркальному отображению Samsung Galaxy S9 на экране Windows или Mac.
- Сначала вам нужно отключить ваш Galaxy S9 от ПК, а затем сделать следующее, ; ;
- После того, как вы загрузили и установили SideSync как на Galaxy S9, так и на ПК, необходимо активировать подключение к Wi-Fi и подключить оба устройства к одной сети Wi-Fi.
- Теперь приступите к запуску SideSync на вашем ПК и Galaxy S9.
- После запуска приложение обнаружит и отобразит ПК на вашем Samsung Galaxy S9.
- На вашем компьютере разрешите подключение к Galaxy S9
- Теперь вы можете начать изучать параметры SideSync прямо с вашего ПК. Вы даже можете использовать значок папки для передачи файлов с помощью приложения SideSync между ПК и экраном смартфона Galaxy S9, поскольку вы бы включили зеркальное отображение своего смартфона на экране ПК.
Если ПК и Galaxy S9 не могут быть успешно подключены друг к другу, рекомендуется использовать другой USB-кабель для подключения. В большинстве случаев это самое прямое решение, поскольку приложение Samsung Kies не работает со смартфоном Galaxy S9.
Читайте так же:
Как найти местоположение по координатам?
После успешного подключения Galaxy S9 и ПК ваше устройство может работать со следующими форматами аудио и видео:
Аудио:
Видео:
Если у вас есть какие-либо другие проблемы, связанные с работой и производительностью Samsung Galaxy S9, вы всегда можете сообщить нам об этом ниже, и мы будем более чем готовы прийти на помощь.
Как включить автоповорот в SAMSUNG Galaxy S9+?
Как Включить автоповорот в SAMSUNG Galaxy S9+? Как Отключить автоповорот в SAMSUNG Galaxy S9+? Как Включить автоповорот в SAMSUNG Galaxy S9+? Как Отключить автоповорот в SAMSUNG Galaxy S9+? Как Включить автоповорот в SAMSUNG Galaxy S9+?
Если у вас когда-либо были проблемы с Автоматическое вращение экрана на вашем Телефон или если вы не знаете, как Включить вращение чтобы смотреть фильмы более комфортно, это здорово, что вы здесь, потому что я просто покажу вам, как Включи это правильно.
- Прежде всего, вы должны провести вверх Панель уведомлений из верхней части экрана.

- Теперь нажмите на Значок автоповорота к Включить или Выключать этот вариант.

- Вы видите? это очень просто, кажется, я вам помог.
Некоторые вирусы могут препятствовать нормальной работе USB-портов. Рекомендуем в любом случае проверить компьютер и ноутбук с помощью антивируса.
Как видите, причин того что компьютер не видит телефон Samsung может быть много. Если один из способов решения вам помог, проголосуйте за него ниже, чтобы другие пользователи могли верно начать решение своей проблемы.
Помимо проблем с компьютером, может возникнуть ситуация, что телефон Samsung мигает и не включается. Если вдруг у вас возникнет такая проблема, то надеемся, это решение вам поможет.
Как подключить Самсунг к компьютеру через USB-кабель?
Зачем может потребоваться подключение смартфона к ПК?
- Необходимо сделать резервную копию данных с Galaxy.
- Нужно перенести файлы между устройствами.
- Вы желаете использовать телефон в качестве флеш-накопителя.
- Провести обновление прошивки вручную.
Важно! Чтобы ноутбук видел ваше устройство, могут потребоваться драйвера для смартфона. Скачать их на ПК можно с официального сайта Самсунг, первоначально уточнив модель телефона.
Трансляция YouTube
Ютуб разрешает дублировать воспроизведение роликов на экран ТВ. Для этого:
- Откройте приложение YouTubeна смартфоне. Нажмите на иконку своего аккаунта и перейдите в «Настройки». Нажмите «Просмотр на телевизоре».
- Подключите оба гаджета в одну и туже сеть Wi-Fi. Если мобильный не видит Smart-TV, сделайте ручное сопряжение, кликнув «Подключить вручную».
- На ТВ в аналогичном приложении запросите код. На смартфоне вбейте этот код и клацните «ОК». Два девайса сделают стабильное подключение.
Источник: centr-dostavki.ru
Как подключить Galaxy S4 к компьютеру


Незачем рассуждать о полезности подключения смартфона к компьютеру. Ведь, грубо говоря, именно персональный компьютер снабжает современный телефон контентом (это явление особо широко в странах СНГ). Если игры – вопрос спорный, то, в случае с фильмами и музыкой спорить не о чем.
Что потребуется
- Ваш смартфон;
- ПК;
- ПО Samsung Kies.
Инструкция
Лавина прогресса сходит стремительными темпами, порой сметая хорошо зарекомендовавшие, но, по мнению разработчиков, устаревшие/ненужные функции. В нашем случае, новый смартфон от небезызвестной компании Samsung Galaxy S4 (инструкцию гаджета смотрите тут) перестал поддерживать так полюбившийся всем режим съемного диска. Теперь «нельзя просто так взять и подключить телефон к ПК» (возможно, процесс подключения Samsung Galaxy S3 покажется вам проще).
1. Начните с загрузки программы Samsung Kies. Скачать ее можно с официального сайта, она находится в открытом доступе – никаких проблем у вас не возникнет.

2. После скачивания, вам, конечно, потребуется установить ПО на ваш персональный компьютер и запустить, тут также возникновение каких-либо проблем маловероятно.
3. Теперь отыщите USB-кабель для подключения вашего смартфона к ПК. Он идет в комплекте с устройством при покупке. После чего подключите оба конца шнура – один соедините с компьютером, другой вставьте в телефон. На экране монитора появится изображение вашего телефона.
4. Внимательно посмотрев на вкладки, доступные в программе Samsung Kies, вы неизбежно найдете нужную – «Import/Export». Смело входите в оную.

5. Интерфейс полностью интуитивен и позволяет вам сразу понять и найти, как провести нужные действия. Тут вы можете сохранять и синхронизировать файлы, телефонную книжку, смс-сообщения и другое.
Советы
Помните, что программа Samsung Kies обладает огромным количеством полезных функций, которые не ограничиваются только «сохранить/загрузить» контент. Также вы можете управлять прошивками вашего устройства, синхронизировать его настройки и т.д.
Стоит обратить внимание
Если у вас возникают проблемы с операциями, рассматриваемыми в статье, просмотрите видеоматериал, возможно, он решит вашу проблему. Помните: доступно перенесение файлов с помощью другого файлового менеджера!
Также учимся подключать Samsung Galaxy S4 к телевизору. Если же в ваших руках находится предшественник флагмана – Samsung Galaxy S3, узнайте как подключить его к ТВ.
Источник: indevices.ru