Выключите компьютер Mac и расположите его так, чтобы у вас был доступ к видеосвязи. Подключите шнур питания монитора Samsung к розетке и подключите один конец видеокабеля к видеоразъему на мониторе. Соединение будет расположено на нижней стороне экрана или на задней панели монитора.
Как подключить MacBook Air к монитору?
Подключите VGA-дисплей или проектор: используйте Многопортовый адаптер USB-C VGA для подключения дисплея или проектора к порту Thunderbolt / USB 4 на MacBook Air. Подключение дисплея HDMI или телевизора высокой четкости: используйте многопортовый цифровой AV-адаптер USB-C для подключения дисплея HDMI или телевизора высокой четкости к порту Thunderbolt / USB 4 на MacBook Air.
Как заставить мой MacBook Air распознавать внешний монитор?
- Подключите монитор к Mac и откройте «Системные настройки»> «Дисплеи».
- Нажмите клавишу Alt / option. После этого должна появиться кнопка «Обнаружить дисплеи».
- Нажмите «Обнаружить дисплеи». Это должно привести к тому, что ваш Mac увидит внешний монитор.
Как подключить изогнутый монитор Samsung к компьютеру?
Подключите один конец шнура питания к задней части монитора, а другой конец — к розетке. Затем вставьте один конец кабеля в разъем вашего компьютера. HDMI, Порт дисплея, порт DVI или VGA. Затем подключите другой конец кабеля к монитору. При необходимости используйте адаптер для подключения двух устройств.
Как подключить Android к Mac через USB?
Как подключить изогнутый монитор Samsung к MacBook Pro?
Выключите компьютер Mac и расположите его так, чтобы у вас был доступ к видеосвязи. Вставьте шнур питания монитора Samsung в розетку и подсоедините один конец видеокабеля. к видеосвязи на мониторе. Соединение будет расположено на нижней стороне экрана или на задней панели монитора.
Сколько дисплеев поддерживает MacBook Air?
В то время как MacBook M1 изначально поддерживает только один монитор, M1 Mac Mini поддерживает до двух внешних мониторов — один через порт HDMI, а второй через USB-C. Но последние модели MacBook Air и MacBook Pro поддерживает только один внешний дисплей.
Как мне заставить мой Mac распознавать HDMI?
- Выключите устройство HDMI, когда ваш Mac включен.
- Отключите кабель HDMI от Mac, а затем снова подключите его.
- Включите устройство HDMI.
Почему мой монитор не распознает HDMI?
Решение 2. Включите параметр подключения HDMI
Если вы хотите подключить свой телефон или планшет Android к телевизору, убедитесь, что на вашем устройстве включена настройка подключения HDMI. Для этого перейдите в Настройки> Отображение записей> Подключение HDMI. Если настройка подключения HDMI отключена, включите ее.
Почему мой телевизор Samsung не распознает вход HDMI?
Отсоедините кабель HDMI от задней панели телевизора и внешнего устройства. Затем снова надежно подключите его к внешнему устройству, а затем подключите к телевизору. Если по-прежнему не работает, попробуйте подключить кабель к другому порту.
Как включить USB-порты на мониторе Samsung?
- Выключите компьютер и найдите на мониторе квадратный порт USB типа B. .
- Подключите конец кабеля USB типа B к порту USB типа B на мониторе, а затем подключите другой конец кабеля типа A прямоугольной формы к свободному порту USB на компьютере.
Как подключить монитор HP к MacBook Air?
Подберите форму на конце кабеля к HDMI или Mini Displayport на вашем MacBook и подключите его. Подключите другой конец кабеля к порту HDMI на мониторе. Другой конец кабеля подключите к свободному порту HDMI на мониторе.
Могу ли я использовать свой MacBook в качестве монитора с HDMI?
Ты не можешь. Порт HDMI на MacBook Pro — это выход HDMI, а не вход. Кроме того, MacBook Pro не поддерживает никаких различных целевых режимов отображения Apple — их нельзя использовать в качестве экрана для чего-либо.
Какой монитор можно использовать с MacBook Air?
- Умный монитор Samsung M5.
- Samsung Business FT872.
- LG 27UL850-W 27.
- BenQ PD3220U.
- Samsung CJ791.
- Acer Nitro XV272U.
- Дисплей Apple Pro Display XDR.
- iPad Air 4.
Источник: c-pt.ru
Учебник по подключению Android к Mac через Android File Transfer

Сегодня смартфон превратился в мощный компьютер в нашем кармане. С Android вы можете подключить свой телефон к любому ПК с Windows и перетаскивать файлы в любом случае. В отличие от iOS, Android позволяет напрямую обращаться к файлам и папкам. Но когда дело доходит до подключения Android к Mac, этот метод, похоже, больше не работает. Поскольку специальная система Mac OS X / 11, большинство пользователей испытывают трудности с таким подключением.
Поэтому в этом посте мы покажем вам несколько способов быстрого подключения Android к Mac. Если вам нужно передать данные между Android и Mac, вы можете выбрать ваши любимые методы.
- Часть 1: Как подключить Android к Mac
- Часть 2: Как подключить Android к Mac с помощью Google Drive
- Часть 3: Как подключить Android к Mac с SD-картой
- Часть 4: Рекомендую: Android Data Recovery
Спасибо, Apple, за Bluetooth
Да, и на Макбуке и на Android-смартфоне есть Bluetooth и Wi-Fi. Да только какой от них прок? Хоть прикладывай гаджеты друг к другу, хоть втирай смартфон в экран ноутбука – эффекта не будет.
Потому что есть одна секретная галочка в настройках Мака, без которой MacBook и другое устройство не увидят друг друга без провода.
Правда, к чести Samsung, возможность напрямую передать файлы с Корейских флагманов на Apple-гаджеты всё-таки есть, при помощи Bluetooth Direct (функция похожа на AirDrop). За это большой поклон разрабам. А вот если у вас любой другой смартфон – смотрите, что делать.
Как перенести файлы с Android на Mac с помощью Bluetooth
Подключение по Bluetooth — самое медленное из всех, но и оно может быть полезно в некоторых случаях. Для передачи данных по этому протоколу не нужно устанавливать дополнительные приложения на смартфон — достаточно изменить параметры общего доступа на компьютере.
Откройте системные настройки и перейдите в раздел «Общий доступ».
Найдите в боковом меню пункт «Общий доступ по Bluetooth» и поставьте галочку напротив него. Также для безопасности выберите вариант «Спрашивать, что делать» для приёма и просмотра файлов.
Откройте нужный документ или фото на смартфоне и перейдите в стандартное меню «Поделиться» → Bluetooth, а затем выберите Mac из списка доступных устройств.
Подтвердите приём файла на компьютере и дождитесь окончания передачи.
Для отправки данных с Mac на Android — откройте «Настройки» → Bluetooth и нажмите на имя гаджета в списке. Сделайте правый клик, выберите «Отправить файл на устройство» и найдите его в Finder.
MEmu
Цена: Бесплатно
MEmu – еще один из перспективных эмуляторов Android, который, похоже, неплохо справляется с геймерами. Одна из самых больших функций – поддержка чипсетов AMD и Intel. Большинство из них работают на процессорах AMD, но приятно видеть, что разработчики уделяют особое внимание платформе AMD.
Кроме того, он поддерживает Android Jelly Bean, Kit Kat и Lollipop. Вы даже можете запустить несколько экземпляров одновременно для нескольких игр или функций тестирования. Он нацелен на геймеров, как Bluestacks и аналогичные эмуляторы. Тем не менее, его также можно использовать в качестве инструмента повышения производительности.
Его последнее обновление было в середине ноября 2021 года, и в нем добавлено интеллектуальное сопоставление клавиш, а также обычные улучшения производительности и исправления ошибок.
Передача файлов
Теперь вы увидите этот экран.
Файлы организованы в основном логично и самоочевидно, за одним исключением: если вы ищете фотографии, сделанные на самом телефоне, вам нужно искать в папке с именем, например «DCIM». Найдите подпапку «Камера», и там должны быть фотографии.
Если вы ищете скриншоты, посмотрите в папке «Изображения», где должна отображаться подпапка под названием «Снимки экрана», если они есть на телефоне.
Вы можете перетаскивать файлы из этого окна на рабочий стол. Или вы можете управлять файлами, в том числе создавать новые папки.
Xamarin
Цена: бесплатные / корпоративные варианты
Xamarin – это IDE, похожая на Android Studio. Разница в том, что он может подключаться к таким вещам, как Microsoft Visual Studio, для еще большей среды разработки (к лучшему или к худшему).
Кроме того, как и в Android Studio, он поставляется со встроенным эмулятором для тестирования приложений или игр. Если это не так очевидно, мы рекомендуем это только разработчикам. Настройка слишком утомительна для регулярного использования.
Эмулятор Xamarin не такой мощный, как что-то вроде Genymotion, но он выполнит свою работу, если вы собираетесь его использовать, и он также настраивается для ваших нужд. Это бесплатно для личного использования. Компаниям и более крупным командам, возможно, придется обсудить план выплат.
Эмулятор Android Studio
Цена: Бесплатно
Android Studio – это консоль разработки по умолчанию для Android. Он поставляется с набором инструментов, которые помогут разработчикам создавать приложения и игры специально для Android. Как оказалось, существует также встроенный эмулятор, который можно использовать для тестирования своего приложения или игры.
Настройка довольно сложная и может занять много времени. Таким образом, мы бы не рекомендовали его для использования на потребительском уровне. Однако разработчики могут просто использовать этот инструмент в качестве эмулятора для тестирования своих приложений.
Он также поддерживает Kotlin на случай, если разработчики захотят это попробовать. Это слишком болезненно для людей, не являющихся разработчиками, потому что настройка занимает много времени, но для разработчиков это прекрасно работает. ЗАГРУЗИТЬ С САЙТА РАЗРАБОТЧИКОВ ANDROID
ARChon
Цена: Бесплатно
ARChon не является традиционным эмулятором. Вы устанавливаете его как расширение Google Chrome. Затем он дает Chrome возможность запускать приложения и игры для Android (хотя и с ограниченной поддержкой).
Это непростой эмулятор. Вам нужно будет установить это в Chrome. Оттуда вы должны получить APK и загрузить их. В качестве дополнительной проблемы вам может потребоваться инструмент для изменения APK, чтобы сделать его совместимым.
Есть намного больше шагов для выполнения этой работы, чем у большинства других эмуляторов Android для ПК. С другой стороны, он работает с любой операционной системой, которая может запускать экземпляр Chrome (Mac OS, Linux, Windows и т. Д.). Мы связались с официальным GitHub, где вы можете найти подробные инструкции по его использованию.
Часть 4 : Рекомендовать: Android Data Recovery
В этой части мы расскажем о профессиональном соединителе Android и Mac, Apeaksoft Android Восстановление данных, По сравнению с другими методами, он имеет больше преимуществ, таких как:
Одним словом, это один из лучших способов быстрой передачи больших файлов с Android на Mac.
Как подключить Android и Mac с помощью Android Data Recovery
Шаг 1 , Подключите телефон Android к Mac
Загрузите и установите последнюю версию Apeaksoft Android Data Recovery для Mac на свой компьютер Mac. Подключите свой телефон Android к компьютеру через USB-шнур и запустите программное обеспечение для Android и Mac. Включите режим «USB-отладка» на Android, а затем нажмите кнопку «ОК» программного обеспечения, чтобы завершить соединение.
Шаг 2 , Предварительный просмотр файлов Android на компьютере Mac
Когда вы увидите окно с типом данных, выберите любые типы данных, которые вы хотите восстановить и перенести, а затем нажмите «Далее», чтобы перейти к подробному окну. Здесь вы можете просмотреть все файлы Android, включая существующие и стертые файлы.
Если вы хотите восстановить только потерянные данные, включите опцию «Отображать только удаленные элементы».
Шаг 3 , Восстановление и передача файлов с Android на Mac
После выбора нажмите кнопку «Восстановить», а затем поместите местоположение во всплывающем диалоговом окне. После повторного нажатия кнопки «Восстановить» выбранные файлы будут перенесены с Android на Mac через несколько секунд.
Вывод
В этом уроке мы рассказали о нескольких способах подключения Android к Mac, включая беспроводные и проводные. Теперь вы должны понимать, что перенести файлы Android на Mac не так сложно, как вы думали. Если вам не нравятся сторонние инструменты, лучше всего подойдет Google File Transfer от Google. Google Drive позволяет подключать Android и Mac без проводов.
И вы можете использовать SD-карту в качестве носителя для передачи данных с Android на Mac. И мы порекомендовали Apeaksoft Android Data Recovery для Mac, потому что это не только программное обеспечение для подключения, но и приложение для восстановления данных Android.
Выводы по приложению Commander One
Казалось бы, Mac OS – это профессиональная рабочая среда, но с такой простой задачей, как подключение мобильных устройств она не может справиться. Правда если установить продвинутый файловый менеджер Commander One, то возможности компьютера увеличиваются в разы. Так как программа имеет множество дополнительных функций, например, подключение различных гаджетов и обмен данными между ними, работа с архивами, файлами. Но что если бы не Commander One? Finder и прочие приложения не справляются, а Total Commander для Apple не существует.
Когда речь заходит о расшаривании Интернета, то как правило имеется в виду подключение гаджетов к компьютеру или ноутбуку, имеющему выход во Всемирную паутину. Но часто бывают и обратные ситуации, когда нужно подключиться к Интернету на компьютере, а точек доступа Wi-Fi поблизости не наблюдается. Тогда приходится действовать с точностью до наоборот: шарить интернет из смартфона или планшета на компьютер. Организовать подключение к Сети подобным образом можно через Wi-Fi, но лучше использовать USB-интерфейс – это обеспечит более стабильное, надежное и качественное соединение.
Процедура эта стандартная и не вызывает никаких проблем в случае с iPhone, iPad и Mac. Но если у пользователя Android-устройство, здесь стандартными средствами не обойтись. Для решения проблемы понадобится установить специальный драйвер HoRNDIS. Это бесплатный пакет, преимущество которого перед другими tethering-решениями заключается в высокой скорости и надежности работы.
SD Card
SD карты являются популярным и удобным средством хранения и обмена данных между мобильными устройствами и компьютерами. Вы можете копировать файлы с Android на Mac наоборот без каких-либо сбоев. Хотя, вы должны убедиться, что форматы файлов придерживаться определенных норм Apple.
Передача данных с Android на Mac с помощью SD-карты
Вот как передать данные с Android на Mac с помощью SD-карты:
- Извлеките SD-карту из вашего Android телефона.
- Установите SD-карту в устройство для чтения карт, а затем вставить в соответствующий слот на вашем MacBook.
- Теперь, перейдите в раздел «Фотографии»> «Файл»> «Импорт»> выберите фотографии> «Обзор для импорта».
- Нажмите «Импортировать все новые фотографии» или «Импортировать выбранные» в зависимости от вашего выбора. В ответ на запрос, выберите «Удалить элементы» / «Держите элементы» из SD-карты после копирования.
- Вы можете увидеть фотографии под альбомом «ИМПОРТНЫЙ перейти к «Приложения»> подключить Android с USB.
- Дважды нажмите «Android File Transfer»> найти файлы на Android> скопировать их на свой Mac.
- Поддержка последних версий Andro > Не пропустите:
LG Bridge
LG Мост поставляется с предварительно установленным в LG мобильных телефонов и не может быть загружен. Вы можете установить программное обеспечение для Mac, а затем передать данные. Не беспокойтесь о том, как подключить LG Android телефон Mac, LG Бриджа LG AirDrive может сделать это без проводов.
LG мост для передачи между Android и Mac
Вот руководство для передачи данных от LG телефона на Mac:
- Загрузка и запуск «LG Bridge» на вашем Mac. Регистрация / вход. Нажмите на его значок на панели задач> ‘LG AirDrive.
- На вашем LG телефон, «Приложения»> «Настройки»> «Сети»> «Доля и подключения»> «LG Bridge»> выберите «AirDrive»> Логин (используя те же данные, что и на Mac).
- На LG Drive на Mac, нажмите на устройстве и перетащите нужные фотографии / файлы на Mac.
- Вы можете передавать данные по беспроводному каналу на Mac и Windows PC.
- Беспроводные и USB доступны на вашем Mac.
- Вы можете управлять, резервное копирование и обновление устройства.
- Ограниченно только некоторые устройства LG.
- Файл менеджеры осложнен LG мостик.
Как соединить MacBook и Android-смартфон
Нужно на MacBook зайти в «Системные настройки» – «Общий доступ».
Здесь-то и кроется та самая секретная галочка: в левом меню нужно активировать пункт «Общий доступ Bluetooth».
В правом поле обязательно поменяйте значения на «Спрашивать, что делать», во избежание несанкционированного доступа к вашему MacBook третьими лицами.
Всё, теперь можно пользоваться инструкцией по обмену файлами с другими устройствами по Bluetooth с официального сайта Apple.
Если кратко:
- подключаетесь к смартфону
- ищете нужный файл
- копируете его на MacBook
- PROFIT!
Да, приготовьтесь долго ждать: скорость оставляет желать лучшего, но главное – файлы передаются!
Передача файлов работает в обе стороны, то есть можно и с MacBook на смартфон что-то закинуть. Для этого нужно в списке подключённых по Bluetooth устройство найти нужный смартфон и вызвать контекстное меню нажав «правой» кнопкой.
Затем – передать файл на устройство.
Да, смартфон может не сразу увидеть ноутбук (у меня HTC соизволил подключиться к MacBook c 3-го раза), да это вовсе не похоже на AirDrop по удобству, но тем не менее, этот способ работает.
Samsung Kies для Mac
Samsung Kies можно управлять контактами, календарями, а также синхронизирует их с устройствами Samsung. Он может резервного копирования и передачи данных с вашего Samsung к компьютеру Mac / Windows. Она не синхронизирует все Android телефонов с MacBook, но только те, Samsung.
Копирование файлов с Android на Mac с Kies
Вот как передавать файлы с Android на Mac:
- Скачать Kies с официального сайта компании Samsung> выберите режим «Normal» при установке> подключить Samsung телефон.
- Нажмите на иконку «Samsung Kies» на вашем Mac> хит «Библиотека»> «Фотографии»> «Добавить фото».
- Отправляйтесь в «Connected Devices» и выбрать фотографии, которые нужно передать, и нажмите «Сохранить на компьютер».
- Поддерживает большинство телефонов Samsung, имеющие Bada и Andro > Не пропустите:
ОС Phoenix
Цена: Бесплатно
Phoenix OS – один из новейших эмуляторов Android для ПК. Как и большинство современных, он может похвастаться игровым опытом.
Тем не менее, он также может похвастаться настольным интерфейсом, поэтому на самом деле он также очень хорошо работает для повышения производительности. У него есть сервисы Google Play, хотя обновление этих сервисов иногда может быть немного болезненным. Это означает, что вы получаете все приложения и игры в магазине Google Play.
ОС Phoenix также работает под управлением Android 7.1, что является относительно современным для эмулятора Android. Вы можете скачать эмулятор с его официального сайта, а его форумы находятся на XDA-Developers.
Гугл Диск
Google Drive разработан Google и известный облачный сервис. Вы можете передавать файлы с Mac на Android и смотрите-а-Versa использование. Вы можете обмениваться файлами из Mac PC с кем-либо по всему миру, используя это.
Передача файлов с Android на Mac с помощью Google Drive
Давайте посмотрим, как перенести видео с Android на Mac с помощью Google Drive:
- Откройте веб-браузер и войдите в свой Google Drive. Android устройство, как правило, по-умолчанию, вошедший в Google Drive при настройке его в первый раз.
- Запуск Google Drive на вашем телефоне и перетащить нужные файлы и введите имя папки. Откройте ту же папку, в Google Диске на Mac.
- Перетащите файлы на Mac.
- Эта программа является бесплатной общего пользования.
- Вы можете поделиться и предоставить ограниченный доступ к клиентам и коллегам для ваших файлов.
- Вы можете получить доступ к файлам из разных любой части земного шара с помощью любого устройства или операционной системы.
- Вы не можете использовать более 15 ГБ пространства без обстрелов дополнительных долларов.
- Люди с доступом для редактирования можно изменять документы.
- Он медленно передавать данные от андроида на макинтош, если сеть слабый сигнал.
Источник: computerscienceforall.ru
How to Connect Android to Mac Easily and Smoothly
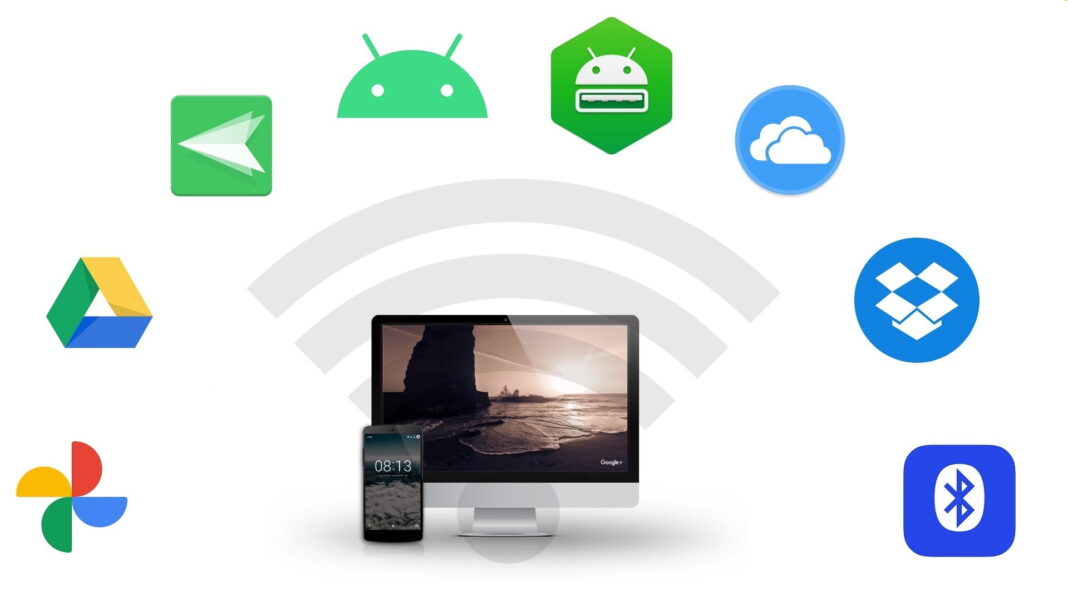
An Android connection to Mac isn’t as easy as connecting an iPhone to your computer. In this article, we’ll look at some of the best ways to connect Android to Mac, including using software like Android File Transfer and MacDroid, as well as connecting via Wi-Fi or Bluetooth, or using Cloud services.
We’ll take a look at which solutions are best and easiest, and the pros and cons of each to help you choose the best way to connect Android phone to Mac.
Mac and Android Connectivity Issues
Because macOS and Android are not natively compatible (in the way that iOS and macOS are compatible), you need to think outside the box and find third-party apps to connect them in most cases.
If you try connecting Android phone to Mac without using a third-party app, you might experience connectivity issues and in the worst-case scenario, you could even lose data you’re trying to transfer, like precious photos, videos, or irreplaceable files.
There are plenty of ways to connect Android to Mac via USB or wirelessly, and we’ll take a look at some of the best.
Method 1. USB Сonnection
One of the best ways to connect Android to Mac is via a wired connection or USB. While it’s best to use the original USB cable that came with your phone or tablet, you can use almost any USB cable provided it’s compatible with your device. There are specific apps that can help you with Samsung file transfer for Mac. Now, we’ll take a look at some software you can use to connect Android to Mac via USB.
Solution 1: MacDroid
MacDroid is software designed for Mac that allows you to connect Android to Mac via USB to view and transfer files. It works via USB (no wireless connectivity) and is compatible with macOS 10.10 or later. It also supports all Android and MTP devices and costs from $19.99 a year for a subscription, billed annually with auto-renewal.
The software allows you to mount your Android device (phone or tablet) as a disk on Mac, so you can view both internal and external storage. It also offers two operation modes: ADB mode, designed for more advanced users, and MTP mode, ideal for beginners.
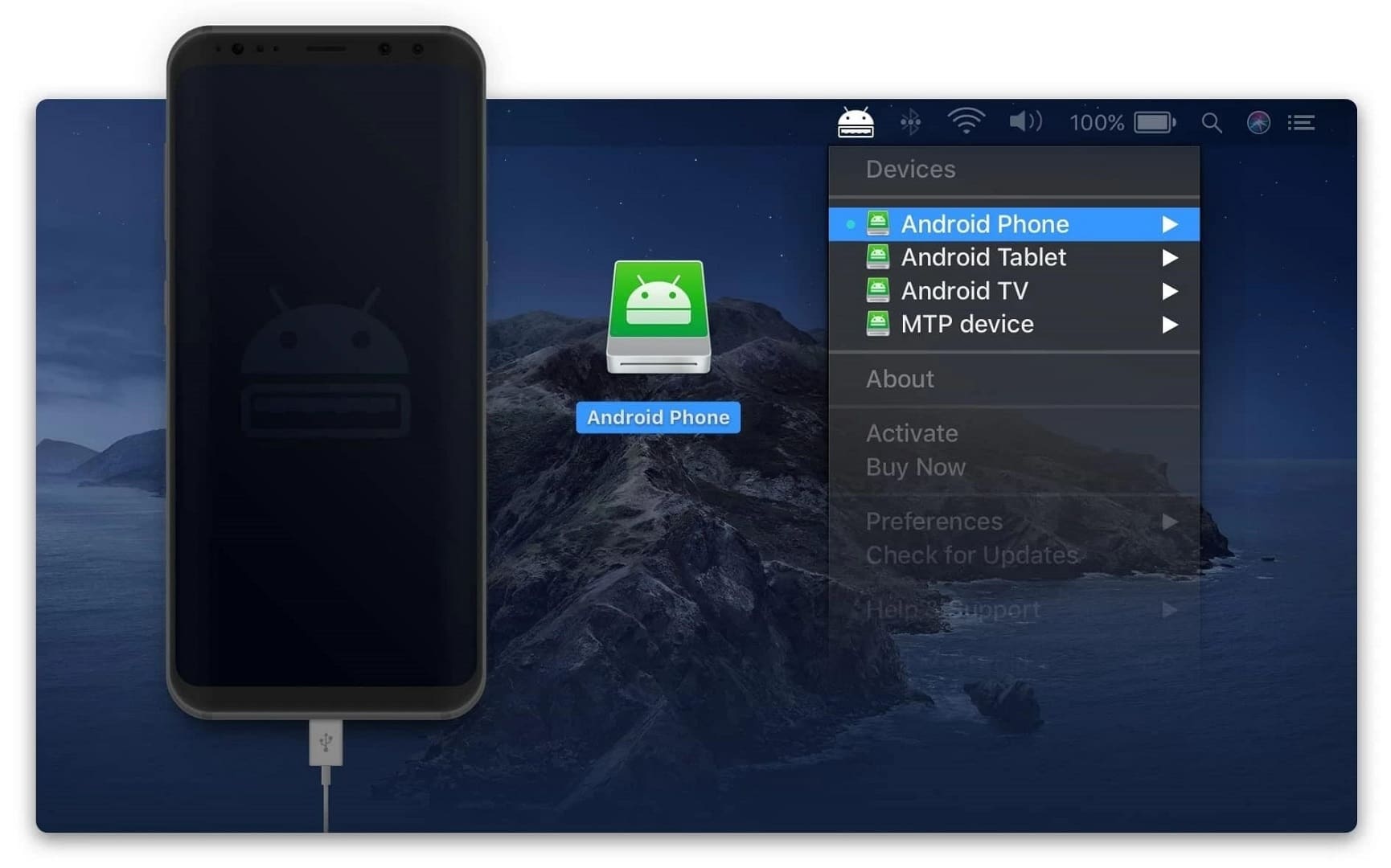
- Works with all Android devices
- Supports macOS 10.10 and newer
- Affordable auto-renewing annual subscription
- Two different operation modes
- View device’s internal and external storage
- Edit files on your Mac without transferring them
- Limited free version, PRO costs $19.99 per year
- Can’t connect wirelessly, only via USB
Wondering how to connect an Android phone to a Mac via USB using MacDroid? Just follow our step-by-step instructions below.
To connect via MTP (single-threaded) mode, quick and easy for beginners:
Step 1: After downloading and installing, launch MacDroid on your Mac.
Step 2: Ensure your Android device is turned on, then connect Android to Mac using a USB cable.
Step 3: From the pop-up window that appears on your device screen, select File transfer.
Step 4: In MacDroid, open the Devices menu and select your phone from the list on the left-hand side.
Step 5: Choose MTP mode.
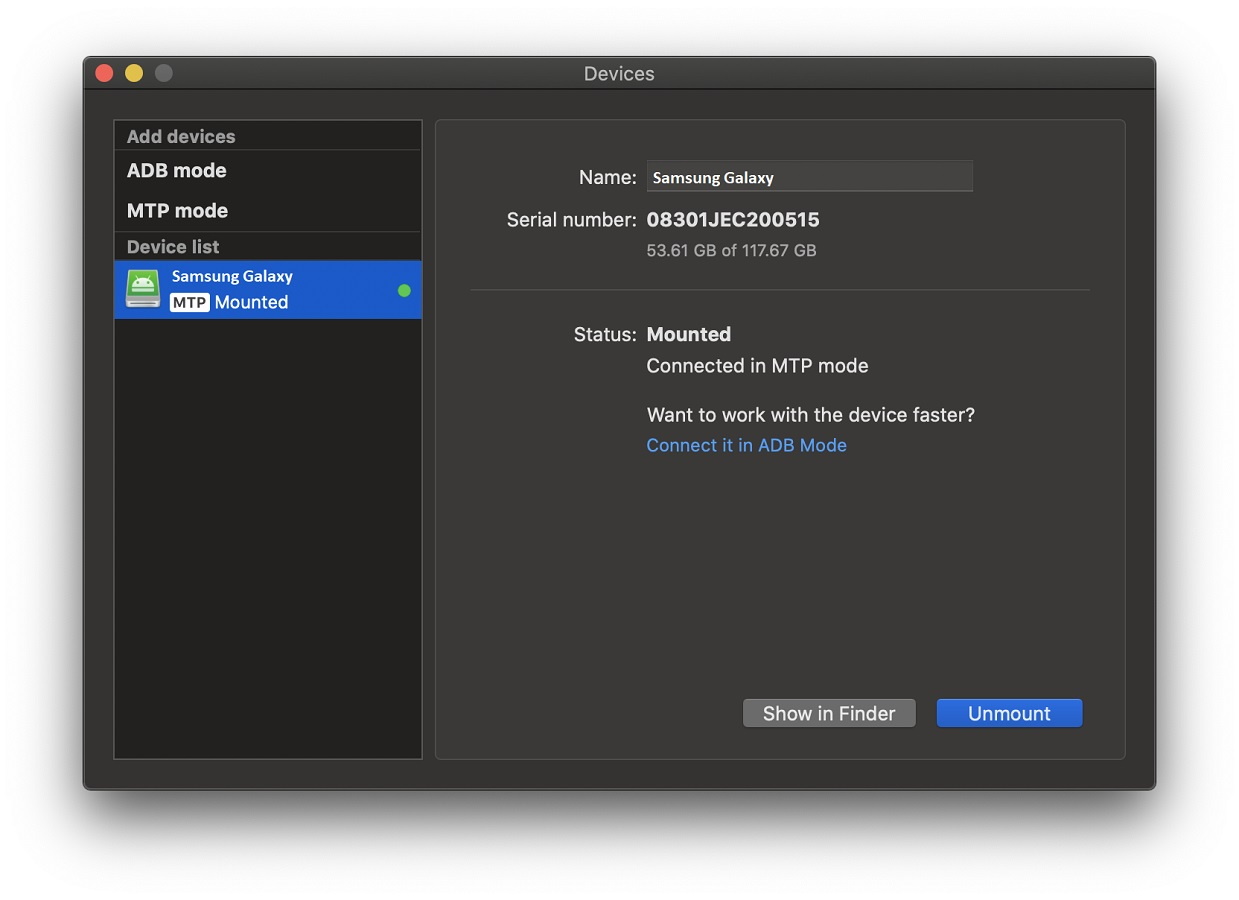
Step 6: Click Mount (at the bottom right).
Step 7: Then select Android Phone > Phone to see all files and folders on your phone. You can also select Card to see files on your phone’s external SD card.
To connect Android to Mac via ADB (multi-threaded) mode, for more advanced users:
Step 1: Download and install the app on your Mac computer.
Step 2: Launch MacDroid.
Step 3: Connect your Android device to your Mac using a USB cable.
Step 4: In the app, open the Devices menu and select ADB mode.
Step 5: On your Android device, check the Always allow this computer box, then tap OK.
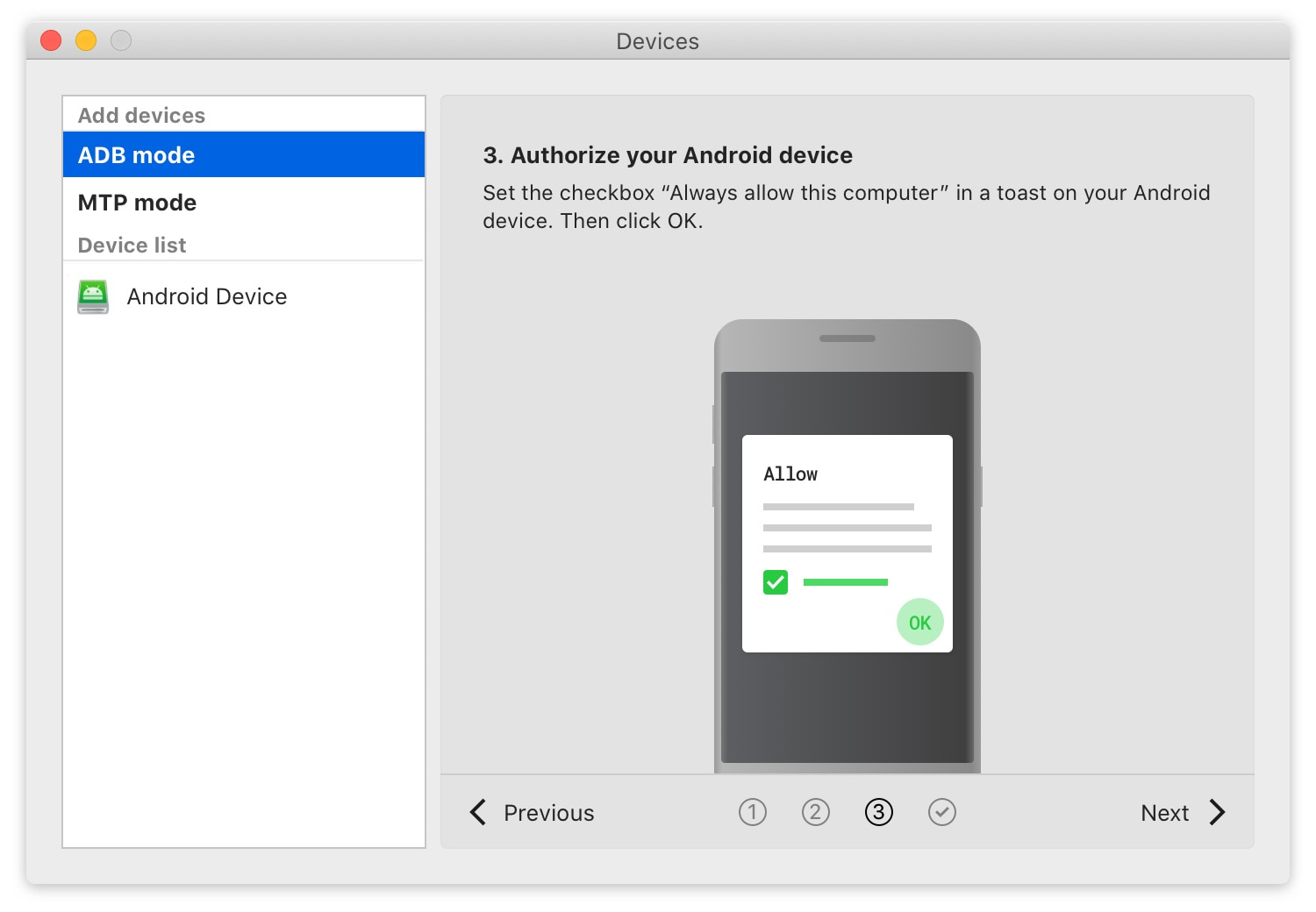
Step 6: Select your Android device from the list in MacDroid, click Mount.
Step 7: Select Android Phone > Storage to view and transfer files.
Solution 2: Android File Transfer
Android File Transfer is a free app for Android devices. It supports macOS 10.7 and higher and makes it easy to connect Android phone to Mac and view and transfer files between any Android device and Mac computer (and vice versa).
It’s completely free to download, but it has received criticism for being unreliable, failing to connect to devices, and frequently crashing, so the user needs to fix Android File Transfer. There are also some security concerns where users have reported the app installs malware when you download and install it on your Mac.
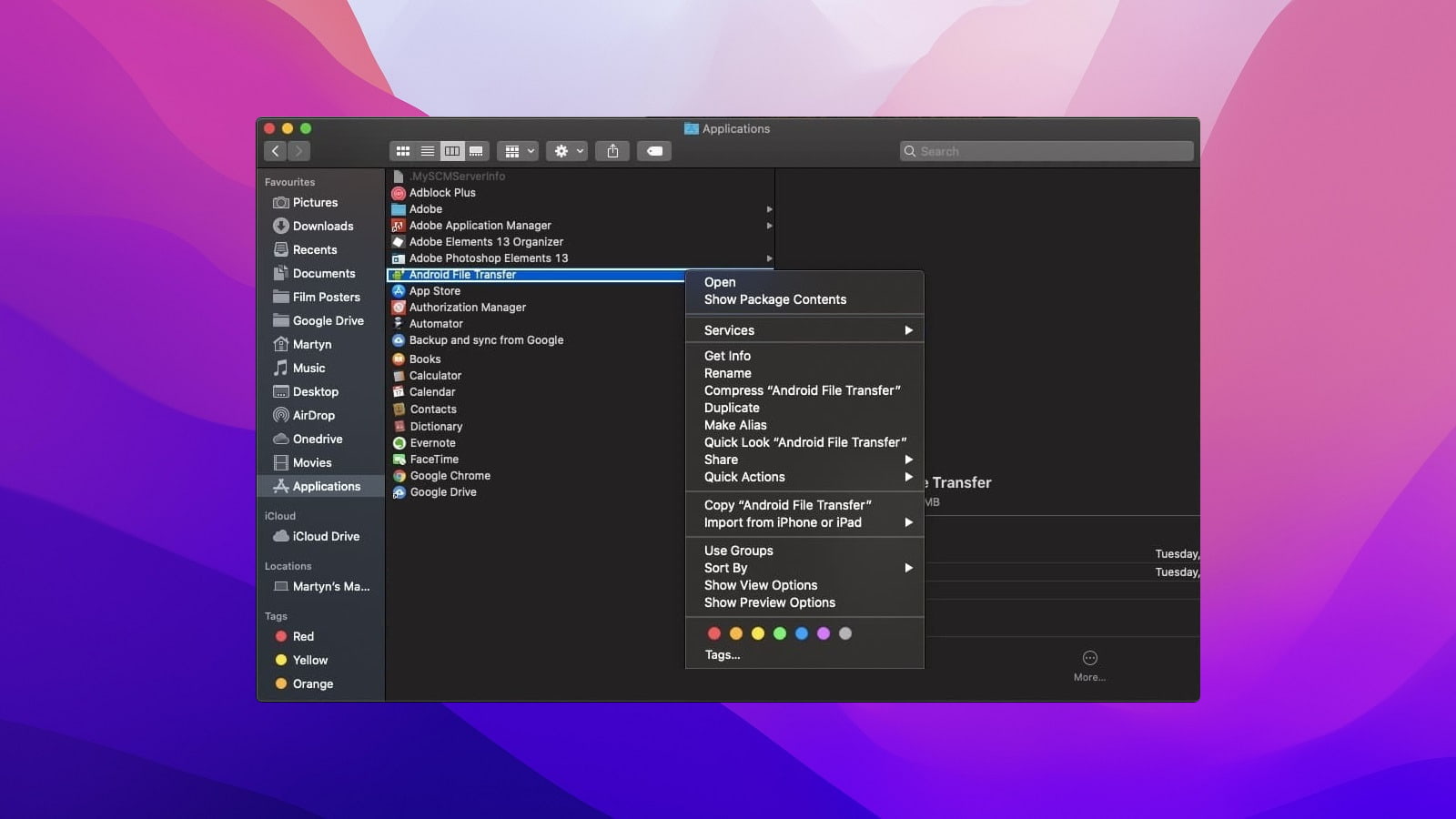
- Completely free to download
- Works with macOS 10.7 and higher
- Designed by Android
- Tricky to get support if you get stuck
- Often fails to connect to Android device
Here’s how to connect Android to Mac using Android File Transfer – just follow these step-by-step instructions:
Step 1: Download Android File Transfer on your Mac.
Step 2: Open the AndroidFileTransfer.dmg file and drag it to Applications.
Step 3: Now, use a USB cable to connect your Android phone or tablet to your Mac.
Step 4: Make sure your device is switched on.
Step 5: Double-click Android File Transfer on your Mac.
You should now be able to view all the files and folders on your Android device on your Mac as if it were just another drive. You can also delete, modify, or copy/transfer files.
Method 2. Wireless Сonnection
If you don’t want to connect Android to MacBook via Android USB connect, what about wireless connection? There are several different ways to connect your phone or tablet to your Mac wirelessly – let’s look at a couple of the best ways.
Solution 1: Bluetooth
One of the best ways for Android connect to Mac is via Bluetooth. It’s free, easy to do, and takes just a couple of minutes to set up. Make sure your Android phone or tablet is near your Mac while you’re doing this, as Bluetooth can easily disconnect if you’re out of range.
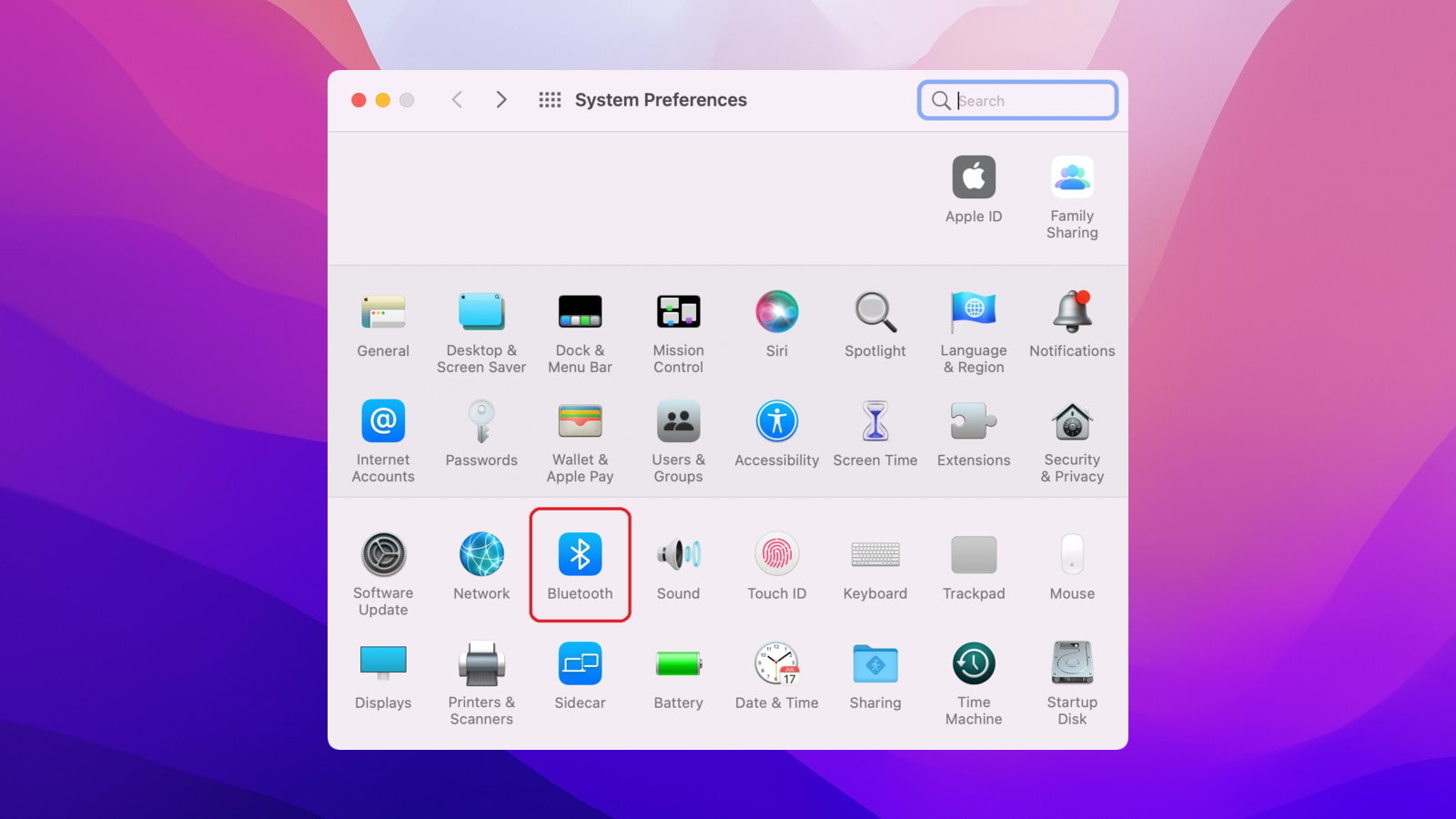
- Free to connect
- Easy to do
- No software to download or install
- No support available if something goes wrong
- Transferring large amount of data/multiple files could be slow
- Has limited range, so you’ll need to keep your Android device near your Mac
Here are the step-by-step instructions to follow to connect Android phone to Mac via Bluetooth:
Step 1: Ensure Bluetooth is turned on for both devices.
Step 2: On Mac, go to System Preferences > Bluetooth. Ensure Bluetooth is on, and you should see “Now discoverable as” and your device name.
Step 3: On your Android device go to Settings > Bluetooth and ensure it is toggled on.
Step 4: You should see your Mac listed.
Step 5: Check the pairing codes match then click Pair on both devices.
Step 6: To send files from Android to Mac, go to System Preferences > Sharing and ensure the box next to Bluetooth Sharing is checked.
Step 7: Click the Share icon on your Android device.
Step 8: Select the files you wish to share.
Solution 2: Wi-Fi
Another great way to connect Android phone to Mac without Android USB computer connection is using AirDroid. AirDroid is an Android app that also has a web version.
You can choose between the free version, which lets Android connect to computer for up to two Android devices and places a cap on file sizes and the amount of data you can transfer a month, or access premium features and remove all caps from $2.50 per month.
With this Android File Transfer alternative you can connect Android to Mac and transfer files, remote control your Android device, mirror your phone screen on Mac, and even manage SMS and notifications on your Mac.
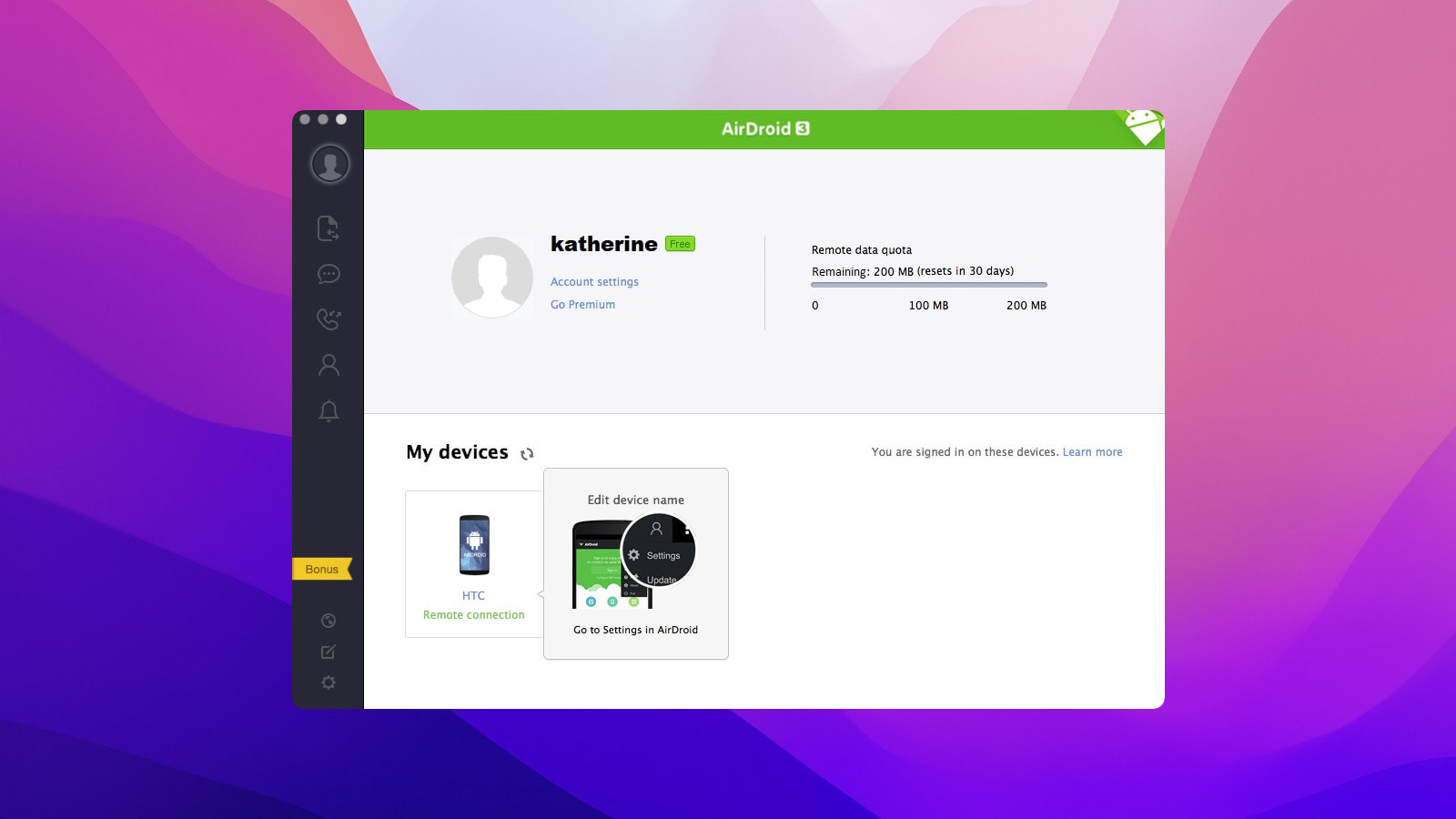
- Free or premium version
- Android app or web version
- Developers responsive to feedback and support requests
- As well as file transfer enjoy features like mirroring, remote control, and SMS/notification management on your Mac
- Can be buggy
- Sometimes fails to connect
- QR code sign-in doesn’t always work
Here’s how to connect Android phone to Mac wirelessly using AirDroid:
Step 1: Download and install the AirDroid app on your Android device.
Step 2: On your Mac, go to AirDroid.com.
Step 3: Create a free account and sign in using the QR code, your email, or your Facebook, Google, or Twitter account.
Step 4: Your device should now be connected to your Mac wirelessly using AirDroid, and you should be able to view and transfer files and manage your device from your Mac.
Method 3. Cloud Services
Don’t want to download additional software or use any of the above methods for Android connect to computer? There is another way. You can connect Android to Mac with the help of cloud services like Dropbox or OneDrive, or using the Google ecosystem (Google Drive, Google Photos, etc).
This is quick and easy to do, although you’ll need to set up an account with one of these cloud storage providers if you don’t already have one.
If you’re transferring or storing files that contain sensitive material (e.g. transferring photos from Android to Mac), you may want to use one of the other methods in this article, as your files will be available in the cloud. Only you can view them, but there is the risk others could access them if your account is hacked.
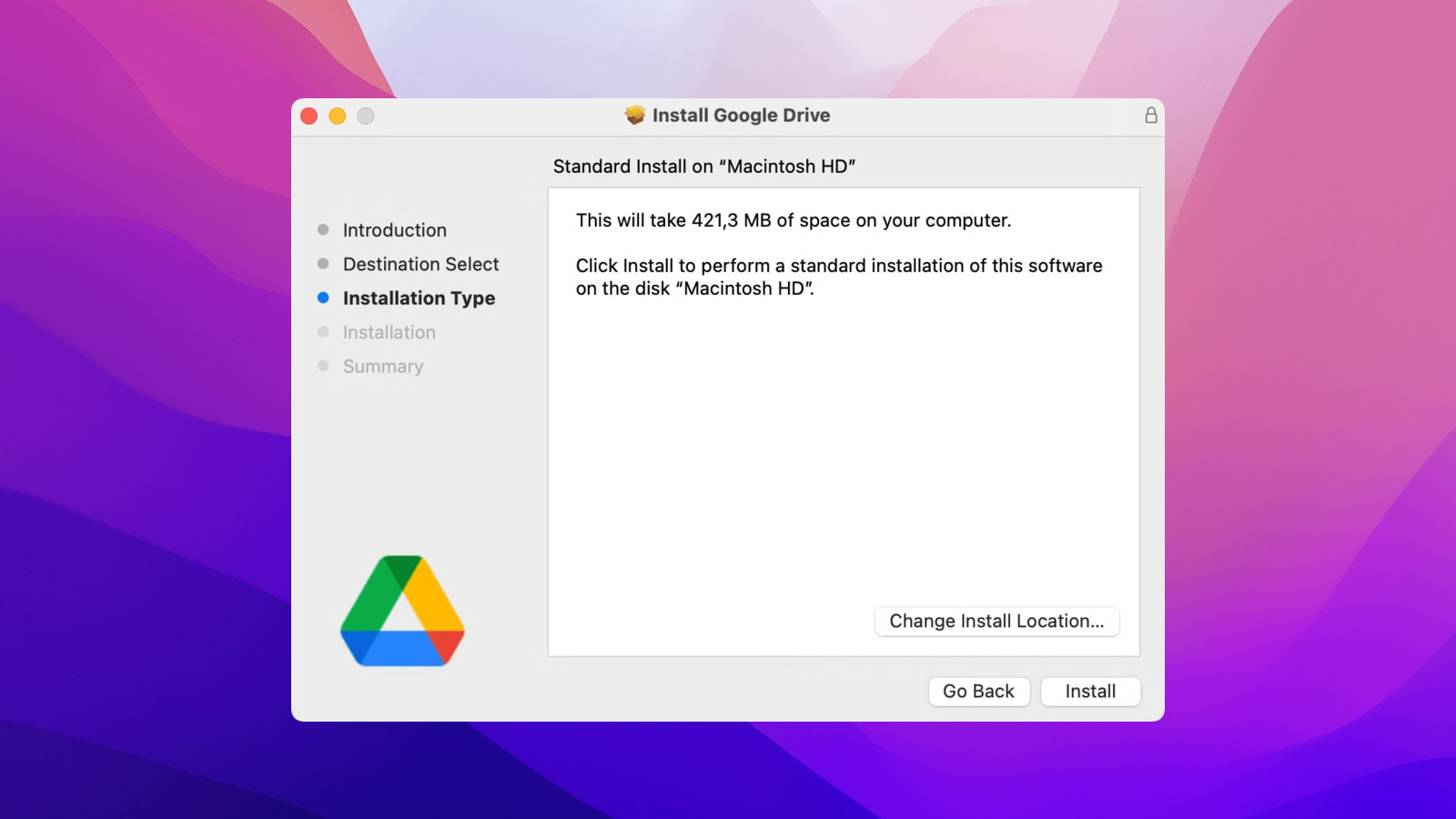
- Easy to set up
- Doesn’t use space on your Mac hard drive
- Can backup your phone to the cloud without using storage on your Mac
- Free depending on how much storage you have in your cloud account/what you’re transferring
- Can be slow to connect and transfer files
- Not great for extremely personal or sensitive files as they’re stored in the cloud
- You’ll have to pay if you’re backing up a lot of data as most cloud providers only provide limited storage for free
If you’re wondering how to connect Android to Mac using cloud services, just follow these handy step-by-step instructions. For this example, we’ll use Google Drive, but you can also find instructions for using Dropbox and OneDrive:
Step 1: First, go to drive.google.com on your Mac and log in or set up an account.
Step 2: Download and install the Google Drive app on your Android phone or tablet.
Step 3: Sign into your Google Drive account in the app on your device.
Step 4: Tap the Plus symbol.
Step 5: Tap Upload, then navigate to the files you want to upload.
Step 6: You’ll be able to view uploaded files in My Drive until they are moved.
It may take some time for files to transfer if you’re transferring multiple or large files.
Conclusion
We hope this article has helped you to see it doesn’t have to be complicated creating an Android connection to Mac. We hope it’s also helped you to explore the various different methods to connect Android to Mac and to choose the right one for your needs.
Everybody is different, and while some may prefer to connect via Bluetooth, others might prefer using software like MacDroid and a wired USB connection, so it’s important to choose the best method for you.
FAQ
Can I connect my Android phone to my Mac?
Yes, you can, and there are various different ways you can connect Android phone to Mac computer. These include using a wired (USB) connection and third-party apps, via Bluetooth, over Wi-Fi using AirDroid, and using cloud services like Google Drive, Dropbox, or OneDrive.
Источник: www.macgasm.net