Подключение телефона к компьютеру через HDMI-кабель позволяет передавать звук и изображение с телефона на экран компьютера. Это может быть удобно, например, если вы хотите посмотреть фильм на большом экране или играть в игры на компьютере с использованием телефона в качестве контроллера. Следуйте этой пошаговой инструкции, чтобы подключить свой телефон к компьютеру.
Шаг 1: Проверьте доступность портов на вашем телефоне и компьютере
Убедитесь, что ваш телефон имеет выход HDMI, а ваш компьютер имеет вход HDMI. Если у вас нет порта HDMI на компьютере, можете использовать адаптер или конвертер HDMI в другой тип порта (например, VGA или DVI).
Шаг 2: Подключите кабель HDMI к телефону и компьютеру
Подключите один конец HDMI-кабеля к телефону, а другой конец — к компьютеру или адаптеру HDMI.
Шаг 3: Выберите режим «Mirror» на телефоне
На телефоне выберите режим «Mirror», чтобы отображать все, что происходит на экране телефона, на экране компьютера.
Как подключить смартфон Xiaomi к компьютеру
Шаг 4: Настройте параметры экрана на компьютере
На компьютере выберите соответствующий HDMI-вход и настройте параметры экрана (разрешение, частоту обновления и т. д.). Если вы используете адаптер HDMI, убедитесь, что выбран правильный тип порта.
После выполнения этих шагов вы должны увидеть то, что отображается на экране вашего телефона, на компьютерном экране. Обратите внимание, что возможна некоторая задержка в передаче, особенно при высокое разрешении или частоте обновления.
Дополнительные советы:
— Помните, что не все телефоны могут подключаться к компьютеру через HDMI-кабель. Проверьте спецификации вашего телефона, чтобы убедиться, что он поддерживает HDMI-выход.
— Если у вас есть два HDMI-входа на компьютере, попробуйте использовать другую панель, если изображение на первой панели не появляется.
— Если у вас есть матрица с высоким разрешением на компьютере, проблема с несовместимостью частоты опроса может вызвать проблемы с изображением. Во избежание этого включите сначала выход HDMI на телефоне и затем подключите кабель.
- Все, что вы хотели знать о пу в компьютере: подробная инструкция и советы
- Что такое НГМД в компьютере и как его настроить: подробная инструкция и советы по оптимизации
- Прикладное программное обеспечение: что это такое и как оно работает на компьютере?
- Полное руководство по пониманию NVRAM на компьютере: функции, проблемы и решения
- Как узнать расписание движения автобусов через Яндекс. Транспорт на компьютере онлайн в Красноярске: пошаговая инструкция
Источник: vegaspro-rus.ru
Можно ли телефон использовать как компьютер
Привет, друзья. В этой публикации поговорим о том, можно ли телефон использовать как компьютер. Использовать телефон как компьютер можно: превратить его в ноутбук, конечно, никак не получится, но использовать как системный блок ПК с подключаемой периферией в виде большого экрана, аппаратной клавиатуры и мыши – всё это реально.
Как вывести экран телефона андроид на компьютере по USB
Отдельные современные смартфоны могут дать фору некоторым ПК и ноутбукам — 8 ядер процессора, немногим менее 3 ГГц частоты на процессорное ядро, 10 Гб оперативной памяти, 512 Гб или даже 1024 Гб встроенной памяти. С таким гаджетом играть в мобильные игры на большом экране будет одним удовольствием. Но, даже имея гаджет поскромнее, его можно превратить в ПК и работать с офисными приложениями, сёрфить в Интернете, смотреть фильмы и т.п. Давайте рассмотрим, как использовать телефон в качестве компьютера.
↑ Можно ли телефон использовать как компьютер

↑ Телефон как компьютер
Итак, друзья, мобильный телефон на базе iOS или Android, его можно использовать как ПК, подключив к нему периферию – экран, мышь, клавиатуру, а при необходимости и геймпад, флешку, внешний жёсткий диск и т.п. Единственное, что невозможно сделать с телефоном – установить на него десктопную операционную систему Windows.
Как минимум в большей части случаев и в контексте полноценной работы системы. Если вам принципиально не нужно использовать программное обеспечение под Windows, если вам компьютер не нужен для ПК-игр и профессиональной деятельности, подумайте, а нужен ли он вам в принципе.
На покупку относительно хорошего современного ПК без учёта монитора, клавиатуры и мыши вам придётся потратить минимум 20 тыс. руб. Примерно в эту же сумму обойдётся слабенький ноутбук. Нужны ли эти затраты, если вы большую часть времени проводите с телефоном? В магазине приложений iOS или Android есть всё необходимое для обывательских задач – файловые менеджеры, офисные приложения, ридеры, торрент-качалки, медиасофт, графические редакторы и видеоредакторы и т.п. Мобильные аналоги десктопного софта не перегружены лишним функционалом, в них собраны только необходимы функции, они интуитивно-понятны и юзабильны.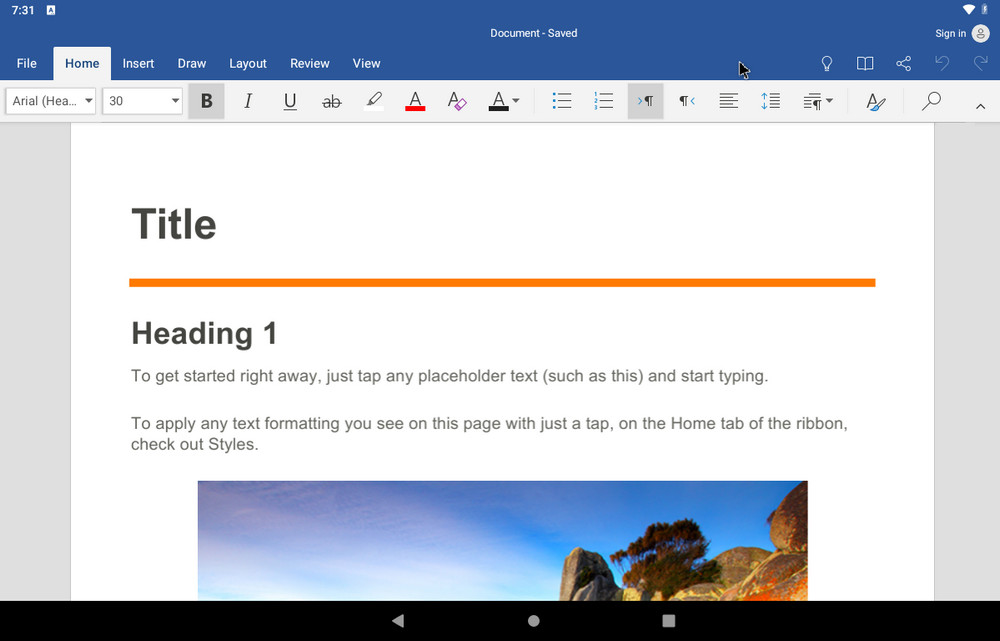
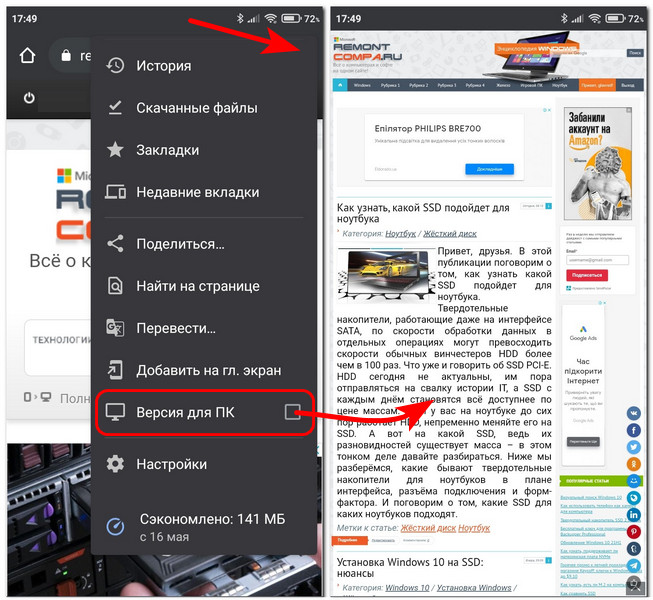 В плане многозадачности мобильные операционные системы, естественно, будут уступать Windows. Но современные версии и iOS, и Android поддерживают разделение экрана с возможностью доступа к окнам нескольких приложений. А на Android ещё и можем установить лаунчер, максимально удобный для десктопного формата. Магазин приложений для Android кишит разными лаунчерами под стиль Windows, есть разная их реализация, например, как в Computer Launcher с меню «Пуск» и проводником формата Windows 10.
В плане многозадачности мобильные операционные системы, естественно, будут уступать Windows. Но современные версии и iOS, и Android поддерживают разделение экрана с возможностью доступа к окнам нескольких приложений. А на Android ещё и можем установить лаунчер, максимально удобный для десктопного формата. Магазин приложений для Android кишит разными лаунчерами под стиль Windows, есть разная их реализация, например, как в Computer Launcher с меню «Пуск» и проводником формата Windows 10.
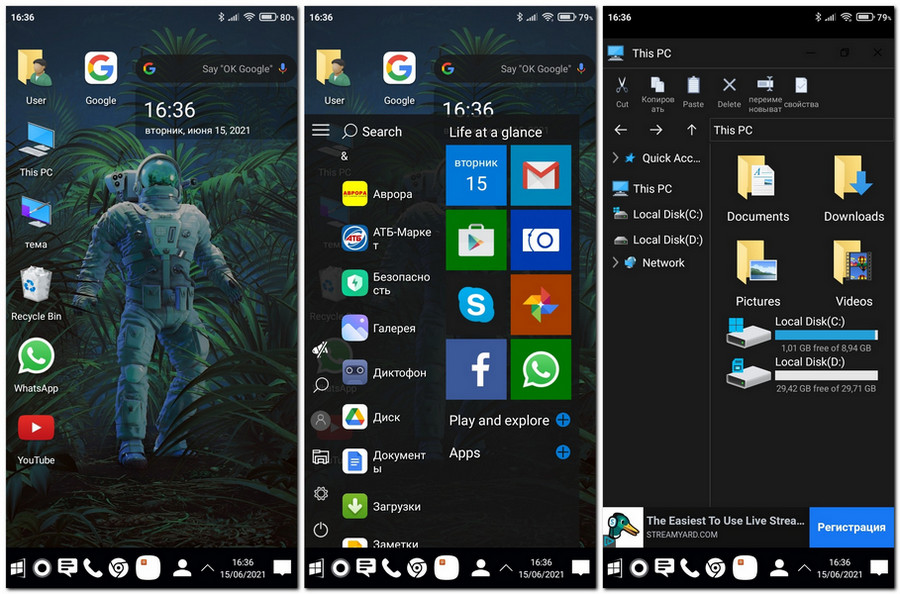 Есть специальные «десктопформатные» лаунчеры типа Leena Desktop UI и Sentio Desktop. Первый предлагает мультиоконность, второй трансформирует рабочий стол Android в десктопный рабочий стол с панелью задач, системным треем, меню «Пуск».
Есть специальные «десктопформатные» лаунчеры типа Leena Desktop UI и Sentio Desktop. Первый предлагает мультиоконность, второй трансформирует рабочий стол Android в десктопный рабочий стол с панелью задач, системным треем, меню «Пуск».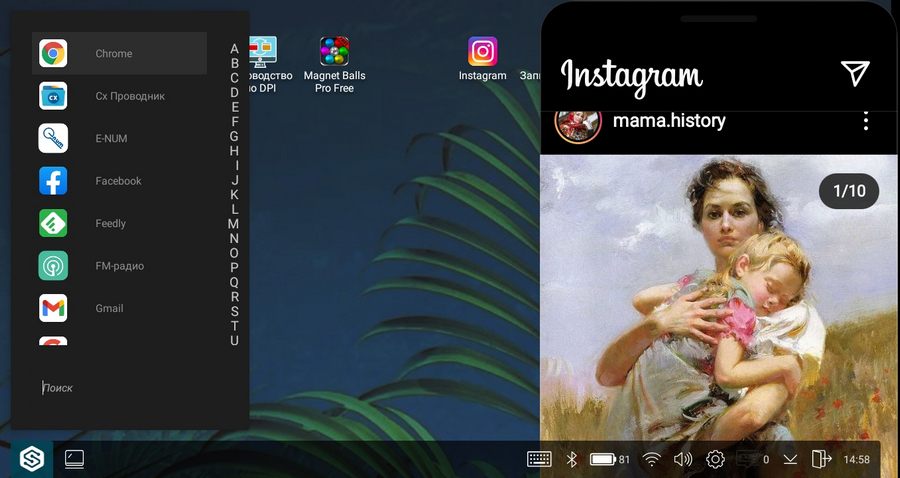
Давайте же рассмотрим механизмы и технологии превращения телефона в ПК.
↑ Внешний экран
Друзья, подключить телефон к внешнему экрану — монитору или телевизору — можно массой разных способов.
↑ HDMI

Если у вас на телефоне есть разъём microHDMI, это редкий случай, тем не менее, можете подключить его к экрану через кабель microHDMI — HDMI, либо через кабель HDMI и переходник microHDMI — HDMI. Это способ хорош для мониторов и телевизоров 4К и 8К, он позволяет вывести изображение без потери изначального качества.
↑ USB Type-C
Многие современные телефоны обустроены разъёмом USB Type-C, он же USB-C, с поддержкой USB 3.1, позволяющим, как и HDMI, передавать видео без потери оригинального качества. Если у вас современнейший не бюджетный монитор или телевизор с поддержкой USB Type-C, вы сможете подключить к экрану телефон элементарно его зарядным кабелем. Если на мониторе или телевизоре нет USB Type-C, подключить телефон можно через HDMI с использованием кабеля USB Type-C – HDMI, либо кабеля HDMI и переходника USB Type-C – HDMI.
↑ MHL
Если у вас телефон и телевизор или монитор с поддержкой технологии MHL, используйте эту технологию. У внешних экранов с поддержкой MHL должен быть как минимум один порт HDMI с маркировкой этой технологии. На этот порт вы сможете вывести изображение с телефона посредством MHL-кабеля – microUSB — HDMI (MHL), либо USB Type-C — HDMI (MHL). Если телевизор или монитор не поддерживает MHL, эту технологию можно реализовать с использованием адаптера MHL – HDMI.
↑ DisplayPort
Если на телевизоре или мониторе есть DisplayPort, на него можно вывести изображение телефона с поддержкой USB Type-C 3.1, подключив его через кабель USB Type-C – DisplayPort. Изображение, опять же, выводится без потери оригинального качества.
↑ Slimport
Slimport – это технология, аналогичная MHL, позволяет подключать совместимые с технологией телефоны к экранам через DisplayPort, HDMI и VGA. Телефон подключается к телевизору или монитору через специальный конвертер Slimport.
↑ Lightning
Lightning – способ подключения iPhone к телевизорам. Подключается к HDMI через специальный Lightning-кабель.
↑ Док-станции и хабы
Всё это, друзья, были проводные методы подключения телефона к внешнему экрану. Кстати, если у вас USB Type-C, и вы планируете работать на телефоне как на компьютере с использованием проводной или беспроводной клавиатуры и мыши, подключаемой по USB, покупайте USB-хаб (концентратор) с HDMI и как минимум двумя портами USB. Если хотите подключать прочую USB-периферию, соответственно, берите хаб с большим числом портов. Но при любом раскладе – хоть при подключении одного только внешнего экрана, хоть при подключении через хаб и экрана, и иных устройств, такое подключение имеет недостаток. При проводном подключении устройств всё время подключения зарядной порт будет занят, и мы не сможем подзарядить телефон. Поэтому берите хаб непременно с портом подзарядки.
Но при любом раскладе – хоть при подключении одного только внешнего экрана, хоть при подключении через хаб и экрана, и иных устройств, такое подключение имеет недостаток. При проводном подключении устройств всё время подключения зарядной порт будет занят, и мы не сможем подзарядить телефон. Поэтому берите хаб непременно с портом подзарядки. А можно ли телефон использовать как компьютер полноценно? Да, друзья, если вы хотите реально превратить свой мобильник в компьютер, купите для него функциональную док-станцию. У неё могут быть и USB-порты, и видеовыходы, и аудиовыходы, и картридеры, и прочие плюшки. Док-станции могут комплектоваться конвертерами, обеспечивающими возможность подключения к внешнему экрану не только посредством USB Type-C 3.1 в случае с Android или Lightning в случае с iPhone.
А можно ли телефон использовать как компьютер полноценно? Да, друзья, если вы хотите реально превратить свой мобильник в компьютер, купите для него функциональную док-станцию. У неё могут быть и USB-порты, и видеовыходы, и аудиовыходы, и картридеры, и прочие плюшки. Док-станции могут комплектоваться конвертерами, обеспечивающими возможность подключения к внешнему экрану не только посредством USB Type-C 3.1 в случае с Android или Lightning в случае с iPhone.
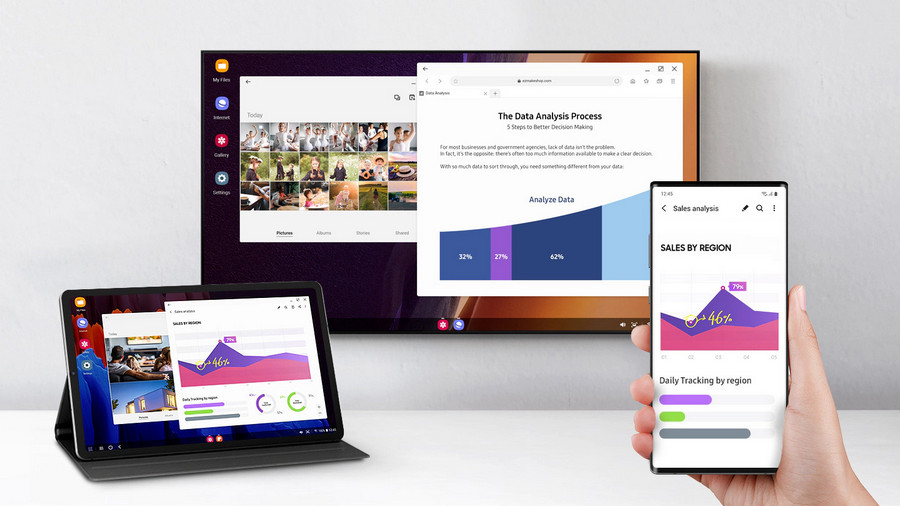
↑ Беспроводные технологии
Можно ли телефон использовать как компьютер без проводных механизмов и технологий? Если мы говорим только о необходимой периферии, в принципе, да. Если ваш телевизор или монитор с поддержкой Wi-Fi Direct, Bluetooth, Chromecast, Miracast, вы сможете подключить телефон к ним с помощью любой из этих беспроводных технологий. Если ни одной из этих технологий у внешнего экрана нет, её можно реализовать, подключив его к медиаприставке – Chromecast, Miracast, Android TV и т.п. Для беспроводной связи iPhone с дисплеями можно использовать технологию AirPlay, работающую с приставками Apple TV.
↑ Клавиатура и мышь
Клавиатуру и мышь к телефону можно подключить беспроводные по Bluetooth, это могут быть любые, т.е. универсальные Bluetooth-клавиатура и мышь, либо же компактного размера специально для смартфонов и планшетов. Как упоминалось, к телефону можно подключить проводные или беспроводные USB-клавиатуру и мышь. Каждое устройство в отдельности подключается через переходник OTG: USB – microUSB или USB — USB Type-C.
Как упоминалось, к телефону можно подключить проводные или беспроводные USB-клавиатуру и мышь. Каждое устройство в отдельности подключается через переходник OTG: USB – microUSB или USB — USB Type-C. Но покупать такой переходник для отдельного USB-устройства нет резона, он будет занимать порт зарядки, и в перспективе использования телефона как компьютера может нам многое что понадобится. Поэтому, повторюсь, лучше приобрести хаб, ещё лучше – док-базу.
Но покупать такой переходник для отдельного USB-устройства нет резона, он будет занимать порт зарядки, и в перспективе использования телефона как компьютера может нам многое что понадобится. Поэтому, повторюсь, лучше приобрести хаб, ещё лучше – док-базу.
↑ Прочая периферия

Друзья, можно ли телефон использовать как компьютер в плане прочей периферии? Да, функциональные хабы и док-станции превращают мобильный телефон фактически в полноценный компьютер, порой даже с теми возможностями, которых нет у рядового ПК. Конечно, всё будет зависеть от функционала хаба или док-станции. Потенциально же через эти устройства сможем подключить, кроме клавиатуры и мыши, много чего – флешки, внешние жёсткие диски, SD-карты, колонки и аудиосистемы, геймпады и прочее, что может быть распознано Android и iOS.
Источник: remontcompa.ru
Как подключить телефон к компьютеру через USB-кабель или Wi-FI?

Есть несколько способов переноса данных из памяти смартфона на жесткий диск компьютера, но перед их использованием необходимо создать устойчивое подключение. Для этого можно использовать проводные и беспроводные способы. Расскажем подробнее, как можно подключить телефон к компьютеру.
Пошаговая инструкция по подключению телефона к компьютеру с помощью USB
Для того чтобы создать проводное подключение, вам потребуется иметь под рукой оригинальный кабель от вашего смартфона. Он отличается от дешевого кабеля для зарядки большим количеством проводников в оплетке. Соедините при помощи кабеля компьютер и свой смартфон, а затем действуйте по инструкции:
- При первом подключении на компьютер устанавливаются драйвера. Наблюдать за успешностью этого действия вы сможете, если обратите внимание на правый нижний угол дисплея своего компьютера. Там появится значок, похожий на флешку.
- После того как драйверы будут загружены и установлены, можно приступать к работе с устройством. Обратите внимание на экран смартфона. Если на нем появилось окно выбора режима, включите «Передача файлов».
- Теперь необходимо на ПК зайти в «Мой компьютер» (проводник, отображающий все подключенные диски). Найдите среди подсоединенных накопителей значок своего устройства, откройте его.
- Перед вами появятся два накопителя: память самого устройства и карта microSD, если она вставлена. Некоторые модели смартфонов отображаются одним диском, а другие – двумя накопителями внутренней памяти: системным и предназначенным для хранения пользовательских файлов.
- Содержимое дисков отображается в виде папок и файлов. Вам останется лишь найти нужную директорию и скопировать файлы или перенести их с компьютера.
Этот способ подключения не позволит вам получить доступ к контактам и некоторым записям. Поэтому все большее количество пользователей используют не стандартное подключение при помощи кабеля, синхронизацию по Wi-Fi. При кабельном подключении отсутствие возможности синхронизации компенсируется при помощи приложений.
Возможные проблемы при кабельном подключении
Есть несколько трудностей, с которыми могут столкнуться пользователи при кабельном подключении:
- Сбои при загрузке драйверов. Эта неприятность возникает при отсутствии соединения с Интернетом. В прошивке смартфона есть стандартные драйверы, которые после перенесения на компьютер требуют обновления. Его нельзя провести без подключения к всемирной паутине.
- Антивирус блокирует автоматическую загрузку драйверов. В этом случае лучше всего установить их вручную, скачав с официального сайта производителя смартфонов версию, подходящую для вашей модели телефона и операционной системы ПК.
- Ваша версия операционной системы компьютера некорректно определяет смартфоны. Часто такое случается с компьютерами под управлением Windows XP. Есть два варианта решения проблемы: обновить ОС на своем ПК; использовать подключение через Wi-Fi.
- Компьютер не видит смартфон. В этом случае сначала необходимо в общем списке настроек включить режим «Отладка по USB». Для этого нужно либо активировать соответствующий режим в системных настройках, либо десять раз нажать на номер сборки в разделе «О телефоне».
Есть еще одна часто встречающаяся проблема, не связанная с программным обеспечением – разъем смартфона для зарядки и подключения к компьютеру расшатан и контакты прилегают неплотно. В этом случае нужно отдать устройство в сервисный центр, а иногда достаточно и просто поменять кабель.
Альтернативный способ для перемещения файлов со смартфона

Если вы не можете подключить смартфон для передачи файлов к компьютеру, а вам нужно срочно перенести на ПК фотографии или другие файлы, то можно вытащить из смартфона microSD карту и вставить ее в компьютер. Для этого вам потребуется иметь картридер, встроенный в устройство, или специальный USB-модуль с разъемами для считывания разных карт памяти.
Во всех ноутбуках есть картридер SD. К нему можно подключить флеш-карту из телефона, но только при помощи переходника, продающегося вместе с ней. Описанная альтернатива не подойдет, если у вас смартфон имеет только внутренний накопитель.
Инструменты для синхронизации смартфона
Производители смартфонов часто создают для своих смартфонов специальную программу для их синхронизации. Успешными базовыми продуктами можно назвать лишь iTunes и Active Sync от Nokia. Остальные программы не отличаются достаточным количеством опций и корректной работой.
По этой причине разработчики создали собственные универсальные продукты, открывающие доступ к звонкам, сообщениям, списку контактов и всем файлам устройства. Разберемся, как подключить телефон к компьютеру через такие программы.
MyPhoneExplorer

Посмотреть все 4 фото
Программа распространяется бесплатно, ее нужно скачать с сайта разработчика и установить на свой компьютер. После этого следуйте инструкции:
- Подключите к компьютеру телефон с активированным режимом «Отладка по USB».
- Запустите программу и нажмите F1, после того как она откроется.
- Теперь вам нужно выбрать из меню пункт «USB-кабель».
- После этого программа найдет ваш смартфон, и вы сможете приступить к работе с его файлами.
Недостаток этой программы в чрезмерно долгой синхронизации. Достоинствами являются: доступ ко всем важным разделам смартфона (звонкам, сообщениям, файлам, органайзеру), удобный интерфейс, возможность управления телефоном с компьютера. Также при помощи утилиты можно протестировать память устройства и оценить его быстродействие. В сборке нет ничего лишнего, только полезные опции.
MoboRobo

- Почему компьютер не видит флешку и Micro SD: что делать в этом случае
- Как установить драйвера на компьютер Windows. Простая инструкция и…
- Простые способы, как перекинуть фото с телефона на компьютер
Еще одна хорошая программа для управления смартфоном с компьютера. Она также бесплатна. Работает утилита на тех же принципах, что и описанная выше. Единственное отличие, что после запуска программы нужно будет нажать мышкой на кнопку Refreshing.
Эта программа синхронизирует ваш смартфон и дает возможность получить доступ ко всем основным функциям. Недостатком программы является отсутствие русификации, но интерфейс ее понятен, вы найдете все нужные раздели по пиктограммам. Преимуществом этой программы можно назвать стильный дизайн и корректное подключение смартфона по Wi-Fi.
Подключение смартфона к компьютеру через Wi-Fi и приложения, помогающие его настроить
О возможности соединить устройства при помощи общей беспроводной сети знают немногие. Но решить проблему, как подключить компьютер к телефону через Wi-Fi, не получится без специальных программ. Их необходимо устанавливать, как в сам смартфон, так и на ваш ПК. Приведем наиболее популярные методы синхронизации.
ES Проводник

Работу с этой программой можно разделить на два этапа.
Первый. Необходимо подготовить смартфон к соединению по инструкции:
- Просмотрите список программ, если в нем есть ES Проводник, откройте его. Если этого приложения нет, то зайдите в Play Market и скачайте его на устройство, а затем запустите.
- Зайдите в дополнительные настройки приложения.
- Найдите вкладку «Сеть» и нажмите на ссылку «Удаленный доступ».
- Нажмите на кнопку «Включить».
Важно, чтобы смартфон и компьютер были подключены к одной сети Wi-Fi. После того как вы проведете предварительную подготовку, можно приступать ко второму этапу – работе с компьютером. Действовать нужно так:
- Откройте любой браузер
- Введите в адресную строку цифры, которые высветились на экране смартфона при активации удаленного доступа.
- Нажмите Enter.
- После загрузки страницы на ней появится файловая система смартфона.
Вы сможете перемещать папки, удалять их или отдельные файлы, копировать, просматривать или переименовывать. Недостаток описанного способа в том, что вы не сможете получить полный доступ к файлам и работать с ними совместно с компьютером. По этой причине были разработаны более совершенные способы синхронизации.
Если вы захотите скачать информацию со смартфона, то вам необходимо будет скопировать путь из адресной строки браузера и вставить его в проводник. Каталоги откроются в том же виде, что и в компьютере. Некоторые пользователи открывают файловую систему сразу в проводнике, это дает больше возможностей, но вы все равно не получите полной синхронизации.
AirDroid

Если вы хотите полностью синхронизировать свой смартфон и компьютер, то вам потребуется скачать иное приложение – AirDroid. Эта утилита также устанавливается на смартфон, а на компьютере доступ открывается через любой браузер. Лучше всего использовать Opera, Chrome и подобные им более совершенные программы. Инструкция по работе с этим приложением следующая:
- Скачайте программу в Google Play. Вам потребуется иметь на устройстве для этого около 30 Мб свободного пространства.
- Запускаем программу. В ней можно регистрироваться, но при желании этот шаг можно пропустить. Авторизация дает лишь возможность не проводить проверку при подключении к домашнему ПК, но лучше всего каждый раз ее проходить, тогда смартфон будет более защищен.
- На следующем экране вы увидите адрес, по которому нужно перейти для синхронизации.
- Для того чтобы подключение было успешным, необходимо, чтобы смартфон и компьютер находились в одной сети Wi-Fi, так как доступ открывается через ваш беспроводной роутер.
- Введите в браузере адрес, который высветился на экране телефона. Подтвердите подключение на телефоне.
- Интерфейс доступа к смартфону выполнен в виде рабочего стола, значки которого –открывают функции телефона.
Достоинство этого приложения в том, что вы сможете полноценно управлять своим девайсом, редактируя список звонков, контакты, сообщения. При этом все вносимые вами изменения будут приняты и для устройства. Используя компьютер вы сможете также прозвонить или написать СМС. Еще один приятный бонус этого приложения – вы сможете подключиться к камере смартфона и управлять ей.
Эта возможность будет полезна блогерам. Также у вас откроется полный доступ к файловой системе устройства. Через панель управления в правой части экрана вы сможете передавать файлы на компьютер и загружать их в смартфон. В правом верхнем углу есть еще одна интересная особенность приложения – при помощи специального экрана вы сможете наблюдать за состоянием девайса.
Сейчас существует возможность настроить подключение при помощи этой утилиты быстрее, при помощи сайта, выступающего в роли веб-интерфейса сервиса. В этом случае вам нужно зайти на сайт и открыв на смартфоне утилиту сканировать появившийся на экране QR-код. Программа самостоятельно настроит подключение.
Как решить возникающие при Wi-Fi подключении проблемы?
Чаще всего при нахождении в одной сети устройства не могут контактировать между собой из-за запрета на сопряжение девайсов. В этом случае домашняя есть используется исключительно для выхода в Интернет, локального беспроводного соединения нет. Избавиться от проблемы можно через меню вашего роутера:
- в настройках роутера Huawei необходимо перейти в раздел «Шифрование Wi-Fi» и выбрать пункт «Включить изоляцию точки доступа»;
- у TP-Link аналогичная возможность открывается в расширенных настройках беспроводного режима, вам нужно отметить пункт «Активировать AP Isolation».
Если у вас роутер от другого производителя, то необходимо посмотреть инструкцию к нему и найти аналогичные настройки.
Как подключить телефон к компьютеру через Bluetooth?
Если вы готовы довольствоваться крайне низкой скоростью передачи данных, а других возможностей решить проблему, как подключить телефон к компьютеру, у вас нет, то можно воспользоваться интерфейсом Bluetooth. Для этого вам потребуется иметь под рукой радиоадаптер, поддерживающий Bluetooth-соединение, или использовать ноутбук со встроенным адаптером. Включите Bluetooth на обоих устройствах и следуйте инструкции:
- Нажмите правой кнопкой мыши на значок Bluetooth, появившийся в панели быстрого доступа.
- Откройте параметры и отметьте маркером пункт, разрешающий устройствам обнаруживать этот компьютер.
- Откройте меню смартфона и обнаружьте свой компьютер в списке доступных устройств.
- Подтвердите настройку соединения при помощи кодов.
- Теперь вам осталось обозначить на телефоне файлы, предназначенные для отправки, а на компьютере нажать кнопку «Принять».
- Укажите путь для сохранения файла.
Этот способ подойдет лишь в том случае, если вам нужно перекинуть из памяти одного устройства в другое несколько файлов. Затруднения вызывает процесс активации Bluetooth на компьютере. Эту процедуру можно сделать через раздел «Параметры».
Теперь вы знаете все способы, как подключить телефон Андроид к компьютеру. Можете пользоваться любым доступным вариантом. Проще всего настраивать подключение в домашней сети Wi-Fi. Если у вас остались вопросы, вы можете задать их в комментариях. Не забудьте поделиться статьей с друзьями.
Источник: smartbobr.ru