Для подключения телефона к ноутбуку можно использовать проводной или беспроводной способ, ограничиться встроенными средствами системы или поставить дополнительный софт. Выбор зависит от того, какие возможности предлагает телефон и какие задачи нам нужно решить.
Подключить с помощью USB
Классический способ подключения — с помощью USB-кабеля, который идёт в комплекте с мобильным устройством.
- Вставляем подходящий конец кабеля в разъём для зарядки на смартфоне.
- Подключаем другой конец в порт USB на ноутбуке.
По умолчанию большинство Android-устройств подключается к компьютеру в режиме зарядки. Поэтому обнаружить его среди доступных накопителей сразу нельзя. Решить эту проблему просто:
- При подключении на смартфоне появится уведомление. Открываем шторку и нажимаем на параметры соединения.
- Выбираем режим передачи файлов, если хотим получить доступ к хранилищу мобильного устройства через интерфейс Windows.
Нужный режим может называться иначе. Главное, чтобы он умел передавать файлы
Как подключить смартфон Xiaomi к компьютеру
Можно использовать и другие режимы — например, передавать только фотографии или заряжать смартфон через USB-порт ноутбука. Кстати, подзаряжаться устройство будет в любом режиме. Вопрос лишь в скорости этого процесса. Если передавать фотографии, то телефон как минимум не будет разряжаться. Если же выбрать режим зарядки, то он начнёт получать питание — правда, чуть медленнее, чем при прямом подключении к розетке.
При первом подключении на ноутбук установятся драйверы телефона. Обычно они хранятся на самом мобильном устройстве, но может потребоваться и подключение к интернету для автоматической загрузки необходимого программного обеспечения.
При успешном соединении телефон отображается в «Компьютере» как внешний накопитель или новое устройство. Его содержимое можно просматривать и менять — например, удалять или добавлять новые файлы.
Телефон отображается в системе как флешка
Для соединения ноутбука на Windows и iPhone требуется программа iTunes. Кроме того, при подключении добавляется ещё один этап — разрешение на соединение. Когда мы первый раз вставляем кабель в ноутбук, на экране смартфона появляется вопрос «Доверяете этому компьютеру?». Нажимаем «Да», чтобы установить соединение. Для подтверждения операции необходимо также ввести защитный код iPhone.
iPhone при первом подключении устанавливает доверительные отношения с ноутбуком
Одновременно в iTunes на ноутбуке появится вопрос, хотим ли мы предоставить доступ к информации на телефоне. Нажимаем «Продолжить», чтобы установить соединение. Всё это нужно пройти только в первый раз, затем подключение будет устанавливаться автоматически.
С помощью Bluetooth
Для быстрой передачи небольших по объёму файлов удобно использовать подключение через Bluetooth. Эту технологию поддерживают все ноутбуки и телефоны, выпущенные за последние 10 лет. См. также: как включить Bluetooth в Windows 10 .
Сначала включим Bluetooth на телефоне. Опускаем шторку уведомлений, чтобы открыть панель быстрого доступа. Нажимаем на значок Bluetooth, чтобы включить передачу данных.
Включаем Bluetooth на Android
Теперь включим Bluetooth на ноутбуке с Windows 10. На более ранних версиях Windows порядок будет примерно такой же, но все действия выполняются через «Панель управления».
- Открываем «Параметры».
- Переходим в раздел «Устройства».
- На вкладке «Bluetooth и устройства» переводим ползунок Bluetooth в положение «Включен».
Включаем Bluetooth на Windows 10
4. Нажимаем «Добавление Bluetooth или другого устройства».
5. Выбираем в списке Bluetooth.
Выбираем Bluetooth для подключения телефона
Ноутбук начнёт искать устройства, доступные для подключения. В списке должен отобразиться телефон. По умолчанию в его имени указана модель. Нажимаем на него, чтобы установить сопряжение. На экране ноутбука и смартфона должен появиться одинаковый код.
Если цифры совпадают, нажимаем «Сопряжение».
Код должен быть одинаковым на обоих устройствах
После сопряжения возвращаемся в раздел «Устройства» в «Параметрах» и кликаем по ссылке «Устройства и принтеры». Отобразится список подключенных устройств, среди которых будет телефон. При клике по нему правой кнопкой появляется контекстное меню. Оно содержит все опции, которые мы можем использовать. Выбор обычно небогатый.
По умолчанию на Windows реализована только функция отправки и приёма файлов через Bluetooth. Чтобы использовать её, кликаем по одноимённой ссылке в «Параметрах».
Через Bluetooth удобно передавать небольшие файлы
Выбираем режим — отправление или получение файлов. В первом случае мы можем указать любой файл и отправить его на телефон. Единственное условие — формат должен поддерживаться. Во втором случае мы переводим компьютер в режим принятия файлов, которые уже отправлены с телефона и ждут разрешения на принимающем устройстве.
Через Wi-Fi
Отличные возможности для соединения предоставляет технология Wi-Fi. Адаптеры есть на всех ноутбуках, у смартфонов с беспроводным подключением проблем тоже нет. Главный плюс использования Wi-Fi — высокая скорость передачи данных.
На старых устройствах для подключения через Wi-Fi требуется сторонний софт. Например, можно установить на Android файловый менеджер с поддержкой функции передачи файлов. При подключении ноутбука и смартфона к одной сети Wi-Fi мы получаем возможность устанавливать соединение через IP-адрес. Файловый менеджер на телефоне показывает ссылку, которую нужно ввести в адресной строке браузера на компьютере. После перехода по ней мы попадаем во внутреннее хранилище телефона, где можем управлять файлами.
Если смартфон и ноутбук поддерживают технологию Wi-Fi Direct, то процесс их соединения через Wi-Fi существенно упрощается. Дополнительное ПО не требуется. Мы заходим в настройки Wi-Fi на смартфоне и включаем функцию Wi-Fi Direct. После активации начинается поиск устройств, доступных для подключения. Мы выбираем ноутбук, чтобы установить соединение.
Источник: dzen.ru
Как подключить телефон к ноутбуку чтобы смотреть фильм?
Соедините кабелем телефон с ноутбуком и запустите приложение-клиент для ПК «MyPhoneExplorer». Нажмите «Файл > Настройки» и в группе «Соединение через…» установите переключатель в положение «USB-кабель» и нажмите на кнопку «ОК». В главном окне «MyPhoneExplorer» нажмите «Файл > Подключение».
Можно ли подключить телефон к ноутбуку и смотреть фильм?
Также убедитесь, что ваше Android-устройство и ПК подключены к одной сети Wi-Fi. После этого подключите ваше устройство к приложению, включив функцию «Cast». Когда изображение с экрана вашего мобильного устройства продублируется на экран компьютера, вы можете воспроизвести видео и наслаждаться просмотром.
Как вывести экран телефона на ноутбук?
Приобретите соответствующий MHL или HDMI адаптер для вывода экрана смартфона на ПК. Установите прилагаемое производителем программное обеспечение и подключите адаптер к компьютеру. Программа начнет поиск новых устройств. После обнаружения смартфона содержимое его экрана будет выведено на компьютер.
Как вывести экран телефона на компьютер через USB без программ?
- В Chrome зайдите в магазин приложений → найдите утилиту «Chrome Vysor».
- Нажмите на нее и установите.
- Подключите телефон через кабель.
- Запустите утилиту → нажмите значок поиска гаджетов.
- Далее она сформирует список доступных девайсов.
- Выберите необходимое устройство и подтвердите отладку.
Как смотреть видео с телефона на ноутбуке через USB?
- открыть раздел «Настройки»;
- перейти в пункт «Для разработчика»;
- активировать режим отладки по USB на самом телефоне;
- подключить телефон к компьютеру посредством кабеля;
- подтвердить разрешение на отладку по USB-соединению.
Как соединить телефон с компьютером?
- Подключите телефон к ПК через USB. Если это новое устройство, дождитесь завершения установки драйверов.
- Откройте настройки смартфона. В разделе «Беспроводные сети» («Сеть») найдите пункт «Режим модема» («Модем и точка доступа»).
- Активируйте USB-модем.
Можно ли транслировать видео с телефона на ноутбук?
Не все знают, но в Windows 10 присутствуют встроенные возможности приема трансляции изображения по Wi-Fi, то есть вы можете передать изображение с Android телефона или планшета на экран ноутбука или компьютера с WIndows 10, а при желании — и с другого ноутбука или компьютера.
Как включить передачу данных с телефона на компьютер?
- Разблокируйте экран телефона.
- Подключите устройство к компьютеру с помощью USB-кабеля.
- На телефоне коснитесь уведомления «Зарядка устройства через USB…».
- В диалоговом окне «Режим работы USB» выберите Передача файлов.
- Перетащите файлы в открывшееся окно.
Как вывести экран с айфона на ноутбук?
На вашем iPhone откройте пункт управления и включите повтор экрана. Выберите устройство с именем вашего компьютера Mac. На экране Mac OS появится код, введите его на iPhone. Сразу после этого начнется передача изображения с экрана iPhone на экран компьютера или ноутбука Mac.
Как передать изображение с телефона на телевизор через USB?
- Соедините телевизор с телефоном при помощи USB-кабеля. .
- Выберите на телевизоре в качестве источника сигнала (Source) USB-порт. .
- При необходимости подтвердите режим подключения на телефоне. .
- На большом экране отобразится структура папок или список файлов, которые просканировал и распознал телевизор.
Как получить доступ к смартфону с разбитым экраном?
- Открываем браузер Chrome.
- Устанавливаем расширение Vysor.
- Подключаем смартфон к компьютеру через USB и запускаем установленную утилиту.
- Нажимаем «Find devices» и выбираем нужное устройство.
- Подтверждаем отладку по USB.
- Получаем доступ к телефону через ПК.
Как использовать телефон в качестве монитора?
- Запустите приложение на Android устройстве, подключенном к той же сети, что и компьютер. .
- Готово: на экране планшета или телефона отобразится экран Windows в режиме «Дублирование экрана» (при условии, что ранее вы не настраивали режим расширения рабочего стола или отображения только на одном экране).
Источник: kamin159.ru
Как подключить смартфон к ноутбуку

Ноутбук
На чтение 3 мин Опубликовано 10.05.2020
В мире современных технологий важно знать, как правильно подключать различные устройства для соединения, передачи сигнала или отправки файлов и документов. Наиболее распространённым средством связи и выхода в интернет является смартфон, однако иногда его возможностей не хватает для осуществления некоторых действий.
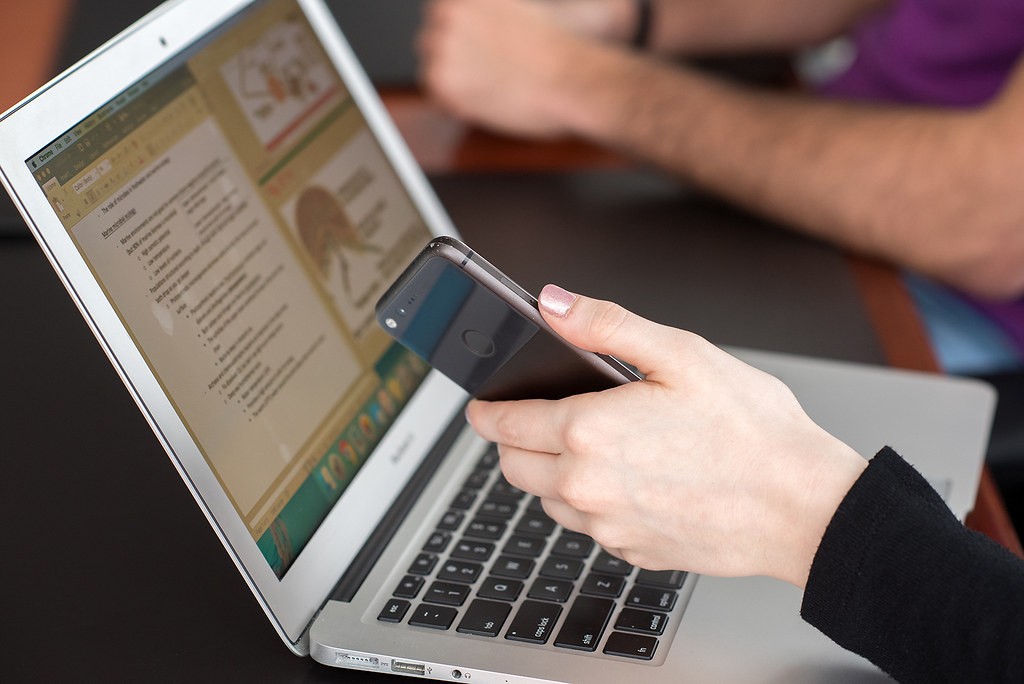
Сегодня в статье мы расскажем о различных способах подключения телефона к лэптопу.
Зачем подключать смартфон к ноутбуку?
Подключение смартфона к компьютеру может потребоваться для следующих задач:
- перемещение файлов из памяти телефона в ПК, если нужно освободить место на смарте;
- для получения доступа к интернету через смартфон;
- выполнить подзарядку батареи (да, от ноутбука можно немного зарядить телефон через USB);
- для удалённого управления телефоном (работа с приложениями, перепрошивка версии мобильной ОС и др.).
Существует два основных способа сопряжения. К ним относится соединение с помощью USB и беспроводное соединение.
Подключение через USB
Этот способ самый простой и доступный. Нужен лишь телефон, кабель USB (последнее время он же используется для зарядки от сети посредством адаптера), ну и непосредственно лэптоп.

План действий для соединения устройств:
- Провод USB вставьте одним концом в гнездо телефона для зарядки, а другим подсоедините к свободному порту ноутбука. При исправности устройств они издадут звуковой сигнал, свидетельствующий об обнаружении нового оборудования.
- На телефоне выберите режим работы. Обычно пользователям предоставляется возможность выбрать смартфон в качестве накопителя, внешней камеры или просто поставить на зарядку.
- На современных гаджетах не нужно устанавливать дополнительное программное обеспечение, поскольку оно там есть по умолчанию. При отсутствии сопряжения убедитесь в исправности оборудования, его разъёмов, попробуйте подключить USB в другое гнездо, перезагрузите комп. При успешном сопряжении телефон отобразится на ноутбуке как дополнительный жёсткий диск.
Основным преимуществом такого формата соединения является быстрая передача файлов. Поэтому при необходимости отправить большой объём данных следует выбрать именно этот вариант соединения. Единственным недостатком стоит отметить, что телефон будет привязан на это время к ноутбуку, ограничивая свободу его перемещения.
Беспроводное подключение
Подключить смартфон к ноуту ещё можно при помощи Wi-Fi, а также через Bluetooth.
При помощи Wi-Fi

Для начала рассмотрим способ подключения через беспроводную сеть:
- Для сопряжения пользователю понадобится обеспечить доступ к одной Wi-Fi сети обоим устройствам. Обычно для этого задействуют роутер или модем.
- Выполнять различные операции позволит специальное приложение, которое можно скачать в Play Market или App Store в зависимости от типа операционной системы телефона.
- Установите приложение (это может быть iTunes, Update Service или MyPhoneExplorer) для начала работы.
- Откройте приложение, выберите пункт «сеть», а затем активируйте опцию удалённого доступа.
- На ноутбуке зайдите в проводник, введите адрес в строку расположения директории.
Всё получилось? Ура, теперь вы умеете передавать файлы «по воздуху»!
Через Bluetooth
Ещё один способ передать файлы «без проводов» — при помощи функции Bluetooth.

В этом случае процесс подключения таков:
- На лэптопе и телефоне активируйте функцию Bluetooth. Если в ноутбуке опция отсутствует, потребуется дополнительно приобрести одноимённый адаптер для передачи сигнала.
- После подключения выберите из списка подключённых устройств название телефона в ПК и ПК в телефоне. Подтвердите разрешение на сопряжение.
- При необходимости можно придумать специальный пароль — ключ доступа для безопасной передачи данных.
Ну вот, теперь вам известен и второй способ беспроводной связи между смартфоном и ноутбуком. Вы справились! Пользуйтесь на здоровье.
Источник: reedr.ru