Для управления колонкой Маруся нужно скачать приложение Капсула на свой смартфон. Используйте приложение, чтобы настроить колонку, подключить ее к Wi-Fi и управлять ею.
Как подключить умную колонку
Первое, что нужно сделать, установить на мобильный телефон приложение VK «Маруся». Скачать его допускается с официального сайта разработчиков, Google Play Market, App Store и App Gallery. Во время инсталляции программного обеспечения разрешите отображение поверх окон и доступ к местоположению для поиска беспроводной точки доступа.
Подключить смарт-колонку с Марусей — Капсулу Мини или Нео — можно двумя способами – по Bluetooth или с помощью голоса по Wi-Fi. Рассмотрим каждый вариант сопряжения отдельно.
С помощью Bluetooth
Чтобы настроить умную капсулу после установки софта, следуйте следующему пошаговому алгоритму:
- С домашнего экрана запустить мобильное приложение.
- Дать разрешение записывать аудио.
- Внизу нажать на три горизонтальные линии.
- В контекстном меню тапнуть по вкладке «Войти через ВКонтакте».
- Ввести номер мобильного телефона, привязанный к аккаунту.
- Скопировать в пустую строку последние шесть цифр, номера, который вам позвонил.
- На панели инструментов внизу экрана нажать на три вертикальные точки.
- Перейти в раздел «Мои устройства» и выбрать вкладку «Подключить колонку».
- Подсоедините умную колонку к источнику домашней электросети.
- Сверните приложение и зайдите в «Настройки» операционной системы.
- Откройте раздел «Подключенные» и активируйте параметр «Bluetooth».
- Вернитесь на главную страницу утилиты и выберите тип колонки.
- Внизу нажмите на кнопку «Далее».
Появится сообщение о попытке подключения к оборудованию. Если процесс прошел удачно, то на экране отобразится системное уведомление «Устройство готово к работе».
Голосовое управление Wink c Марусей
С помощью голосовых команд и Wi-Fi
Предварительно подключите умный аппарат к стационарному источнику питания:
- Откройте приложение «Маруся».
- Дайте разрешение на доступ к местоположению.
- Войдите в аккаунт ВК или Маил.ру.
- На главном экране нажмите на три горизонтальные линии.
- Прокрутите перечень до пункта «Мои устройства».
- Откройте вкладку «Подключить умную колонку».
- Выберите тип используемого оборудования.
- На лицевой стороне устройства одновременно зажмите кнопки + и -.
- Круговая подсветка должна начать мигать желтым цветом.
- В программном обеспечении тапните по кнопке «Далее».
- Внизу щелкните по пиктограмме голосового виртуального ассистента.
- Произнесите фразу команды: «Маруся, подключи колонку».
Голосовой помощник ответит «Ищем устройство». Подождите, пока оборудование не подключится к беспроводной точке доступа.
К ноутбуку
Кроме телефона, можно подключить Мини капсулу Маруся к компьютеру. Для этого:
МАРУСЯ и Wink — Как умная колонка КАПСУЛА управляет ТВ ? Голосовое управления приставкой
- Включите Блютуз на колонке трижды нажав на кружочек на панели либо подайте голосовую команду.
- Теперь на ноутбуке в трее найдите значок Блютуз и тапните по нему.
- Передвиньте бегунок в положение «Вкл» (если еще не сделано).

- Выберите пункт «Добавление устройства Bluetooth» и жмите на плюс.
- Нажмите по беспроводному способу подключения.
- В списке доступных агрегатов дождитесь, пока появится название Вашей капсулы. И кликните по нему.

После того, как Вам удастся установить сопряжение и настроить работу, можно будет перейти к управлению голосом.
К телевизору
Можно также подключить ВК мини колонку Маруся к телевизору.
- Проще всего, сделать это с телевизорами со Смарт ТВ. Тут главное, чтобы всё оборудование было подключено к одной интернет-сети. Активируйте Smart TV и подайте голосовую команду «Подключи телевизор».
- Если устройства не совместимы для беспроводного подключения, можно сопрячь оборудование с помощью приставки и платной подписки на видеосервис Wink.
После этого с помощью команд возможно будет управление оборудованием.
Как подключить Марусю к умному дому
Покупка умного дома
Первым шагом для подключения Маруси к умному дому является приобретение умного дома или же смарт-хаба, который будут управлять всеми устройствами в доме. Обычно умные дома и смарт-хабы недорогие и могут быть приобретены в интернет-магазинах или магазинах электроники.
Подключение умного дома к Wi-Fi
Для успешного подключения умного дома к Wi-Fi необходимо следовать инструкциям, которые поставляются в комплекте с устройством. Обычно эти инструкции включают подключение устройства к компьютеру или мобильному устройству и последующее использование специального приложения, которое поможет подключить устройство к Wi-Fi.
Подключение Маруси к умному дому
После успешного подключения умного дома к Wi-Fi, необходимо установить и настроить приложение Маруси. Настройка может быть выполнена с помощью инструкции, которая будет включена в комплекте с Марусей. После установки и настройки приложения умного дома, можно подключить Марусю к устройству, следуя инструкциям, которые предоставляются в приложении.
Наслаждайтесь умным домом
После того, как Маруся успешно подключена к умному дому, можно начинать пользоваться всеми возможностями умного дома. Можно использовать голосовое управление, чтобы управлять всеми устройствами в доме, а также настраивать расписание, чтобы автоматизировать процесс управления умным домом.
Как переподключить смарт-колонку Маруся к другой сети
- Запустить мобильное приложение «ВК Маруся».
- На главном экране тапнуть по трем горизонтальным линиям.
- Подключите аппарат к источнику домашнего электропитания.
- На сенсорную панель дисплея смарт-колонки положите два пальца.
- Дождитесь, пока круговая подсветка начнет мигать желтым.
- В контекстном меню утилиты нажмите по ссылке «Мои устройства».
- Выберете вкладку «Подключить колонку».
- В перечне тапните по наименованию аппарата.
- Нажмите на кнопку «Далее» и дождитесь инициализации.
- В выпадающем списке определите название точки доступа.
- Введите пароль от беспроводной сети.
- Тапните по вкладке «Далее».
- Поднесите телефон к колонке и подождите звукового сигнала.
На экране появится системное уведомление «Идет подключение к Wi-Fi». После этого умное оборудование будет сопряжено с другой сетью.
Как подключить Марусю к другому телефону?
Для этого устройство нужно «подружить» с Марусей по Bluetooth:
- Сначала включим его на колонке — скажите « Маруся , включи Bluetooth».
- Потом включите его в настройках телефона или ноутбука и запустите поиск устройств.
- Выберите Capsula и соединитесь с ней.
- Запустите музыку на телефоне или ноутбуке, и она заиграет в колонке.
Как пользоваться?
Если Вам удалось настроить капсулу, можно приступать к тому, как пользоваться Марусей (ВК капсулой) Мини. Тут много всяких разных нюансов. Разберем основные моменты.
- Для того, чтобы включить ВК капсулу Мини, достаточно просто воткнуть вилку в розетку. Дождитесь, пока загорится световая индикация и раздастся голосовое уведомление.
- Как включить микрофон на Мини капсуле Маруся? Нажмите на кнопку на панели в виде перечеркнутого круга (также можно и выключить микрофон). Индикатор выключенных микрофонов — кольцо частично светится красным.
Теперь можно пользоваться капсулой с помощью команд. Для этого:
- Можно просто голосом подавать команды напрямую гаджету либо через мобильное приложение, нажав там значок в виде микрофона. Голосовой помощник отлично понимает, что нужно сделать.
- Есть еще один вариант, как управлять капсулой Маруся Мини с телефона, — писать текстом, что нужно сделать. Запустите программу на смартфоне, нажмите внизу на иконку в виду клавиатуры и введите свой запрос.

Как можно использовать Марусю без приложения?
Через TELEGRAM
Через Facebook Messenger
Через Skype
Вы можете добавить бота Маруси в свой аккаунт Skype и использовать ее через Skype. Найдите бота Маруси в Skype и добавьте его в контакты, затем начните с ним чат.
Через Viber
Также вы можете использовать Марусю через Viber. Для этого добавьте бота Маруси в свой список контактов, затем начните с ним чат.
Обратите внимание: для использования Маруси через мессенджеры, у вас должен быть доступ к Интернету и активный аккаунт в соответствующем мессенджере.
Возможности
Колонка Маруся Mini — это компактное устройство, которые за счет габаритов (45*100мм и весом 305г) очень удобно носить с собой. Визуально от других моделей (кроме размеров) отличается тем, что на дисплей можно вывести время, погоду либо глазки.
Возможности Мини капсулы Маруся достаточно обширны. Полный список можно увидеть на официальном сайте.
- Прослушивание музыки. Причем слушать музыку можно как из библиотеки ВК, так и использовать колонку Маруся Мини через Блютуз с телефона, установив сопряжение с гаджетом. Как мы уже отмечали ранее, устройство отлично подключается по Bluetooth как с телефоном, так и с другими агрегатами.
- Поиск в сети на разные вопросы.
- Прогноз погоды.
- Будильник.
- Радио.
- Прослушивание аудиокниг.
- Чтение сказок.
- Время на дисплее.
- Режим глазок.
- Проверка почты.
- Игры.
- Дискотека.
- Звонки и многое другое.

Список возможных проблем и их решение
Несмотря на то, что подключение колонки Маруся к WiFi проще простого, могут возникнуть некоторые проблемы. Для их решения следует применять следующие советы:
Колонка Маруся не подключается к WiFi
Если ваша колонка не подключается к WiFi, вам следует проверить следующее:
- Убедитесь, что WiFi работает. Попробуйте подключиться к сети на вашем смартфоне, возможно, сеть не работает.
- Убедитесь, что колонка подключена к электросети и включена. Неисправления в сети электропитания также могут привести к проблемам с подключением WiFi.
- Убедитесь, что колонка подключена к WiFi. Вы можете спросить у колонки, что времени либо проверить список доступных сетей.
Колонка Маруся не играет музыку
Если ваша колонка не проигрывает музыку, проверьте следующее:
- Убедитесь, что вы правильно выбрали источник звука на своей колонке и на своем телефоне.
- Убедитесь, что ваша колонка и телефон находятся в одной WiFi-сети.
- Убедитесь, что вы не используете другие устройства, которые могут мешать работе колонки в сети WiFi.
Почему Маруся говорит потеряла связь с сервером
Маруся сообщает о проблеме, когда не может связаться с сервером. В такой ситуации нужно сначала проверить работу Wi-Fi. Случаи, когда уплатили за интернет на определенное время, также могут стать причиной потери связи. Если все настройки подключения правильно настроены, то проблема может быть на стороне провайдера.
В этом случае следует обратиться к технической поддержке своего провайдера и уточнить в чём причина неисправности, а также возможные варианты решения проблемы. В любом случае, потеря связи с сервером не должна вызывать панику — эта проблема решаема, и для этого нужно просто проанализировать возможные причины и принять решение, что делать дальше.
Почему мигает зеленым светодиод Маруси?
Если светодиод Маруси мигает зеленым, это может означать, что умная колонка пытается подключиться к Wi-Fi сети. Если она не подключена к интернету, то мигание может продолжаться некоторое время. Если светодиод продолжает мигать даже после подключения к Wi-Fi, то возможно необходимо проверить настройки сети и пароль.
Также, если светодиод Маруси мигает зеленым во время использования голосового помощника, то это может означать, что колонка отправляет или принимает данные. Если мигание светодиода продолжается длительное время, то возможно необходимо проверить стабильность и скорость интернет-соединения или перезагрузить устройство.
- Постоянное мигание красного светодиода может означать проблемы со связью или электропитанием устройства.
- Если светодиод Маруси мигает синим или желтым, это может означать различные уведомления или режимы работы.
- Если проблема с подключением к Wi-Fi остается, то можно попробовать сбросить настройки умной колонки и повторно настроить подключение к сети.
Наслаждайтесь использованием Маруси
Теперь, когда Маруся настроена и подключена, вы можете начать использовать ее для различных задач. Например, вы можете использовать ее для настройки будильника, получения прогноза погоды, управления вашим умным домом и многого другого.

В заключение, подключение Маруси к вашему устройству не так сложно, как может показаться. Следуйте этим шагам, и вы сможете начать использовать голосового помощника Марусю в своем доме.
- https://umnyekolonki.ru/kak-upravlyat-kolonkoj-marusya-s-telefona
- https://hifak.ru/kak-podklyuchat-umnuyu-kolonku-s-golosovym-assistentom-marusya/
- https://besprovodnik.ru/kak-nastroit-kolonku-marusya-kapsula-mini/
- https://obzortelefonov.ru/kak-podklyuchit-umnuyu-kolonku-marusya-k-wi-fi-podrobnaya-instruktsiya.html
- https://faq-facts.com/ru/Qhttps://ivirt-it.ru/kak-podklyuchit-kolonku-marusyu-k-wifi/» target=»_blank»]ivirt-it.ru[/mask_link]
Как подключить Alexa к телевизору LG Smart TV
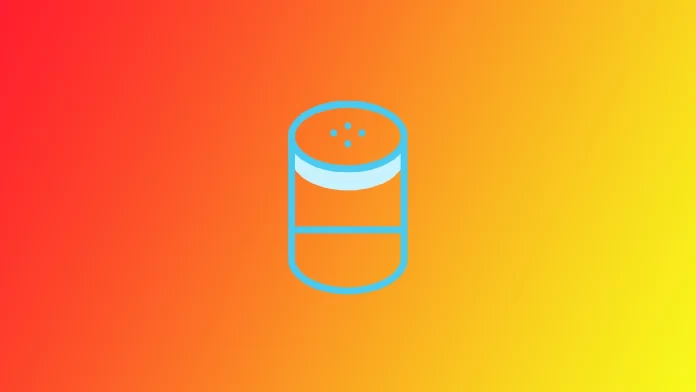
Вы можете использовать Alexa для управления устройствами умного дома, проверки погоды и даже воспроизведения музыки. Если у вас есть телевизор LG Smart TV, вы можете подключить его к Alexa, чтобы управлять им с помощью голоса. Начиная с 2020 года, телевизоры LG Smart TV имеют встроенную Alexa; конечно, Alexa должна быть настроена в вашем новом телевизоре; вам придется настроить телевизор и Alexa. Чтобы активировать его, вам придется пройти простой процесс настройки. Но сначала вы должны убедиться, что ваш телевизор LG Smart TV совместим с Alexa.
Вы можете настроить Alexa на своем телевизоре двумя способами.
Полная настройка: Программа умного дома LG ThinQ + Alexa). При такой настройке вы также можете управлять другими устройствами LG в вашем доме через Alexa. У вас должна быть учетная запись LG или вам придется ее создать.
Упрощенная настройка: Зарегистрируйте телевизор в качестве точки Alexa. При такой настройке вы сможете управлять телевизором через Alexa и другими устройствами в вашем доме, подключенными к Alexa. Вам потребуется только учетная запись Amazon.Какие телевизоры LG Smart TV совместимы с Alexa
Как упоминалось выше, перед настройкой Alexa на телевизоре LG Smart TV необходимо убедиться, что ваш Smart TV совместим с ней. В случае с LG вам нужно убедиться, что версия WebOS на вашем LG Smart TV составляет 4.0 или выше. Речь идет о телевизорах 2018 года и более поздних моделях телевизоров.
Телевизоры LG 2018-2019 годов с поддержкой Alexa, что это значит
2018-2019 — Телевизоры LG поддерживают Alexa, но для управления телевизором необходимо иметь отдельное устройство Alexa. Вы управляете телевизором через устройство Alexa и программное обеспечение LG «Умный дом». Вы можете управлять телевизором, отдавая команды Alexa.
Телевизоры LG 2020-2023, встроенная Alexa, что это значит
С 2020 года телевизоры имеют встроенную Alexa; вы можете работать напрямую с Alexa, используя голосовое управление телевизором. Для этого необходимо использовать пульт Magic Remote. Вы нажимаете кнопку активации Alexa и говорите с помощью микрофона в пульте. Alexa получает команду и может управлять телевизором или выполнять другие действия.
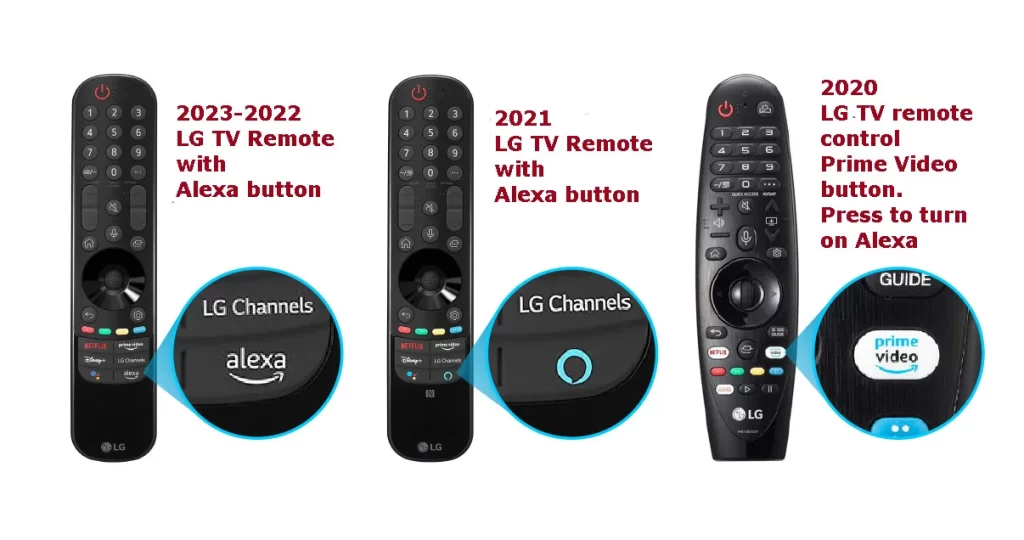
Таблица совместимости телевизоров LG по годам с Alexa
Год Версия ОС Модель телевизора Алекса 2023 webOS 23 OLED*3, Nano*** *, U *** встроенный 2022 webOS 22 OLED*2, Nano***Q*, UQ*** встроенный 2021 webOS 6.0 OLED*1, Nano***P*, UP*** встроенный 2020 webOS 5.0 OLED*X, Nano***N*, UN*** встроенный 2019 webOS 4.5 OLED*9, SM***, UM*** только управление, отдельное устройство Alexa должны быть приобретены 2018 webOS 4.0 OLED*8, SK***, UK*** только управление, отдельное устройство Alexa должны быть приобретены Вы можете посмотреть таблицу совместимости телевизоров LG и Alexa. Вы также можете посмотреть, какую версию WebOS использует ваш телевизор, чтобы узнать, можно ли активировать Alexa. Чтобы проверить версию прошивки, необходимо:
- Перейдите в Настройки, а затем выберите Общие или Все настройки.
- Здесь нужно найти либо Devices > TV, либо Support в зависимости от версии WebOS.
- В последнем меню выберите Информация о телевизоре. Вы получите подробную информацию о своем телевизоре, включая версию WebOS.
Если ваша версия превышает 4.0, ваш Smart TV поддерживает Alexa, и вы можете начать процесс настройки.
Как настроить Alexa на телевизоре LG Smart TV (полная настройка, Alexa+LG ThinQ)
Давайте теперь рассмотрим, какие шаги необходимо предпринять, чтобы настроить Alexa на телевизоре LG Smart TV. Это будет непросто; вам понадобится ваш смартфон и дополнительные приложения. Поэтому перед началом работы убедитесь, что вы подключены к интернету и имеете доступ к смартфону. Кроме того, инструкции будут отличаться в зависимости от версии WebOS.
Если у вас WebOS ниже 5.0, TV SK, SM, UK, UM 2018-2019 серии.
Если у вас WebOS версии 4.0 или 4.5, вам необходимо выполнить следующие действия:
- Запустите приложение Set Up TV for Amazon Alexa с главного экрана или перейдите в «Настройки», затем «Подключения», а затем запустите «Связь с устройствами для голосового управления».
- Загрузите приложение Amazon Alexa на свой смартфон и войдите в свою учетную запись.
- Затем в приложении Alexa нажмите на кнопку More.
- Оттуда выберите Навыки и игры.
- Выберите поиск и найдите LG ThinQ. Когда вы найдете нужный элемент, нажмите ENABLE TO USE.
- Вы должны войти в свою учетную запись LG и следовать инструкциям на экране.
- Перед вами автоматически откроется страница Discover Devices. Нажмите на DISCOVER DEVICES.
- Выберите свой телевизор из списка.
- На телевизоре должно появиться сообщение о том, что он подключен к навыку LG ThinQ.
- Теперь вы можете управлять телевизором с помощью приложения Alexa.
Обратите внимание, что для управления Alexa вам понадобится смартфон.
Если у вас WebOS выше 5.0 Телевизор LG 2020-2023 гг.
Инструкции будут немного отличаться, если у вас WebOS 5.0 или 6.0. Дело в том, что теперь вам нужно будет использовать приложение LG ThinQ. Для этого вам необходимо:
Зарегистрируйте свой телевизор с помощью Alexa
- Загрузите и установите приложение LG ThinQ на свой смартфон и войдите в свою учетную запись LG.
- После этого необходимо подключить телевизор к приложению. Для этого нажмите + Добавить устройство. У вас есть два варианта синхронизации:
- Сканируйте QR.
- Выберите Устройство вручную.
Как вы можете видеть, вторая часть инструкции очень похожа на шаги для WebOS 4.0 или WebOS 4.5.
После настройки Alexa и LG ThinQ вы также можете управлять другими устройствами LG через Alexa с помощью программного обеспечения для интеллектуального дома LG ThinQ. Например, если у вас есть робот-пылесос LG, вы можете использовать Alexa для отправки команды пылесосу с телевизора, чтобы он начал уборку.
Настройка Alexa на телевизоре LG (телевизор как точка Alexa)
Если вы хотите использовать Alexa только для управления телевизором и использовать Alexa на телевизоре для управления другими устройствами в вашем доме, которые уже подключены к Alexa, вы можете привязать телевизор к Alexa. Привязка к программе интеллектуального дома LG (LG ThinQ) необязательна. Например, у вас есть только телевизор LG и вы не планируете использовать другие устройства LG.
В этом случае все, что вам нужно сделать, это следующее:
- Нажмите кнопку вызова Alexa на пульте дистанционного управления.
- Примите пользовательское соглашение.
- Запустите приложение Amazon на телефоне для сканирования QR-кода или перейдите по адресу, который вы увидите на экране телевизора; это страница привязки Alexa.
- Запишите код, который отображается на экране телевизора, в нужное поле на открывшейся странице смартфона.
- Примите соглашение с Amazon
- вы получите сообщение о том, что Alexa подключена к вашему телевизору.
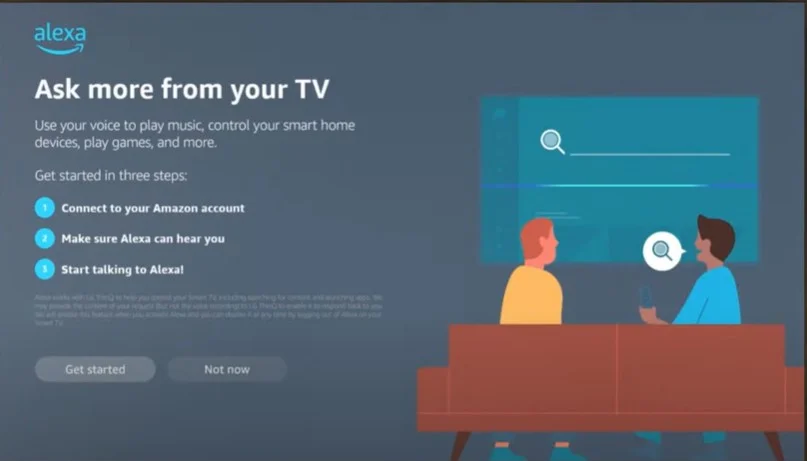
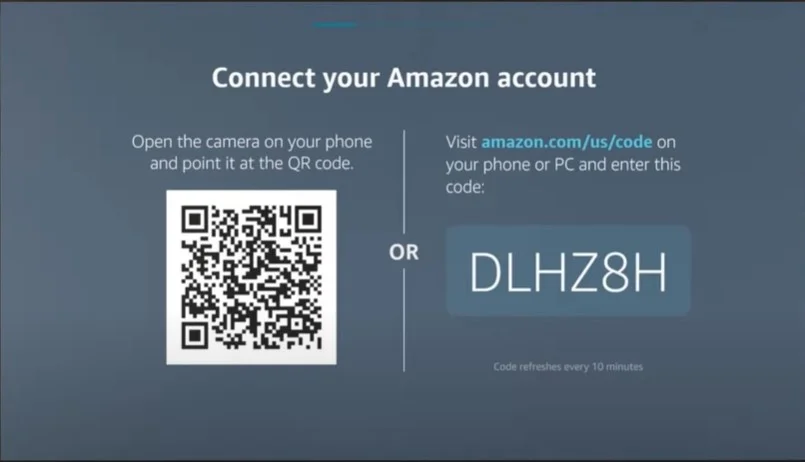
Почему вы не можете подключить Alexa к LG Smart TV и как это исправить
Вы можете не иметь возможности подключить Alexa к телевизору LG Smart TV по нескольким причинам. Вот некоторые из распространенных причин и способы их устранения:
- Несовместимая модель телевизора LG Smart TV: Не все телевизоры LG Smart TV совместимы с Alexa. Если у вас телевизор LG Smart TV с WebOS ниже 4.0 или если он не оснащен функцией LG ThinQ AI, он не будет совместим с Alexa. Чтобы исправить это, необходимо обновить телевизор до совместимого LG Smart TV.
- Телевизор LG Smart TV не подключен к Wi-Fi: Для работы Alexa необходимо, чтобы телевизор LG Smart TV был подключен к Wi-Fi. Если телевизор LG Smart TV не подключен к Wi-Fi, Alexa не сможет установить связь с телевизором. Чтобы исправить это, подключите телевизор LG Smart TV к Wi-Fi.
- Телевизор LG Smart TV не зарегистрирован в приложении LG ThinQ: Чтобы использовать Alexa с телевизором LG Smart TV, необходимо зарегистрировать телевизор в приложении LG ThinQ. Если телевизор не зарегистрирован, Alexa не сможет управлять телевизором. Чтобы исправить это, загрузите приложение LG ThinQ на смартфон или планшет и зарегистрируйте телевизор LG Smart TV в этом приложении.
В заключение, если вы не можете подключить Alexa к телевизору LG Smart TV, описанные выше шаги должны помочь вам устранить неполадки и решить проблему. Если у вас по-прежнему возникают проблемы, рекомендуется обратиться в службу поддержки LG за дальнейшей помощью.
Источник: ru.tab-tv.com
Умная колонка Mail.ru Group Капсула Мини Маруся — отзыв

Управлять умным домом голосовыми командами? Легко! И Маруся вам поможет. А также: позанимает вас и ваших детей. +Видео

Немного предисловия, чтобы было понятно почему приобрëлся именно этот товар, а не какой-нибудь другой.