Телевизоры нового поколения оснащены функцией, которая позволяет транслировать на любой контент из интернета. С помощью этой технологии можно выводить на экран видеофайлы, музыку, игры и прочее. А если ТВ-устройство поддерживает беспроводное соединение, это избавляет от необходимости покупать специальные провода. Рассмотрим, как подключить ноутбук к телевизору через wifi.
Подключение ноутбука к телевизору через WiFi с помощью адаптеров
Адаптеры используется для подключения ноутбуков или других гаджетов к телевизорам, в которых не предусмотрен вай-фай модуль. Эти устройства по виду напоминают обычную флеш-карту, и подсоединяются через порт HDMI.

К наиболее популярным wi-fi-адаптерам относят следующие модификации:
- Miracast;
- Google Chromecast;
- Android Мини ПК;
- Intel Compute Stick.
Благодаря этим девайсам можно в значительной степени расширить функциональность ТВ устаревшей модификации. Они позволят выводить на экран файлы разных форматов, будь то видео, изображение и прочее. Способы подключения ноутбука к ТВ посредством адаптера могут иметь незначительные отличия, все зависит от разновидности устройств.
Как подключить телевизор samsung к ПК без провода и сторонних приложений / Zilli_Boba шоу
Важно! При покупке девайса потребуется посоветоваться с продавцом. Нужно убедиться в том, что конкретная модификация адаптера будет совместима с моделью ТВ.
Через DLNA-соединение
При помощи технологии DLNA можно производить обмен файлами между несколькими устройствами при условии, что они подключены к одной и той же сети. Чтобы открыть на телевизоре контент, который находится в ноутбуке, первым делом надо получить к нему доступ, а для этого потребуется активировать соединение с интернетом на обоих устройствах.

Делать это нужно так:
- Убедиться, что роутер включен, и, если ноутбук не выполнил соединение с wi-fi автоматически, пройти в панель управления через пусковую кнопку.
- Нажать на подпункт доступа к интернету, поставить галочку напротив функции автоматического подключения.
- Ввести логин и пароль и кликнуть по стикеру подключения.
- Теперь нужно перейти к активации интернета на ТВ-устройстве. Его потребуется включить и запустить меню настроек.
- Найти пункт сети и переместиться в него.
- В открывшемся поле выбрать функцию настроек.
- Выделить пункт беспроводных соединений и выбрать сеть, к которой подключился ноутбук.
Теперь нужно установить DLNA-соединение. Для этого требуется выполнить такие действия:
- Нажать на ноутбуке клавиши «Win» и «I» одновременно и дождаться открытия поля параметров Windows.
- Выбрать подраздел сетей и интернета.
- В открывшейся вкладке найти имя сети, к которой подключен ноутбук, щелкнуть левой клавишей мышки.
- После перехода в новое поле выделить раздел «Частные» и закрыть вкладку.
По завершении установки соединения потребуется получить доступ к медиа-файлам, которые будут транслироваться.
Делать это надо в таком порядке:
- Выполнить запуск проводника, в левой части открывшегося окна выбрать пункт сетей.
- После появления уведомления о том, что доступ отключен, нажать на него.
- В открывшемся меню выбрать команду для включения сетевых обнаружений и открытия доступа.
Затем можно брать пульт от ТВ и перейти в пункт меню, который позволяет просмотреть содержимое подключенных устройств. В этом разделе надо отметить сервер DLNA, после чего на экране появятся значки папок. Останется только выбрать требуемый файл и запустить его.
Внимание! Система не позволяет открывать видеофайлы формата MKV, для этого нужно устанавливать расширение AVI.
Дублирование экрана с помощью WiDi (Miracast)
Можно выполнить подключение ноутбука к телевизору через wi-fi с помощью системы Miracast, которая по-другому называется WiDi. Посредством этой технологии появляется возможность транслировать полноформатные видео при условии, что функция «Miracast» поддерживается на обоих устройствах.

Для установки соединения понадобится произвести такой порядок действий:
- Войти в раздел «Smart» на телевизоре и отыскать меню подключений.
- Открыть подпункт персональных компьютеров, перейти к функции общего доступа к экрану.
- Выбрать строки «Персональный компьютер» и «Менеджер подключений», а в левой стороне отметить функцию «Miracast», и нажать на стикер «Начало».
Внимание! В зависимости от модификации телевизора, названия пунктов меню могут иметь несущественные отличия.
После этого необходимо переместиться к компьютеру и выполнить такие действия:
- Через пусковое меню пройти к центру уведомлений.
- Отыскать подпункт «Передать на экран» и щелкнуть по нему.
- Нажать на ссылку подключения к беспроводному дисплею.
После этого запустится поиск устройств, что займет некоторое время. Когда высветится перечень, нужно выбрать свой телевизор, и спустя несколько мгновений картинка, отображенная на мониторе ноутбука, появится на экране ТВ.
Сторонние программы для подключения
Существуют ресурсы, которые помогают открыть для ТВ доступ к видео и изображениям, помещенным в ноутбук.

Наиболее распространенными утилитами являются такие:
- Share Manager;
- Serviio;
- «Домашний медиа-сервер».
Несмотря на то, что разработчиками этих программ являются разные компании, принцип их работы примерно одинаков, могут немного отличаться наименования пунктов меню.
Чтобы подключить телевизор к ноутбуку, понадобится выполнить такие действия:
- Скачать выбранную утилиту с официального сайта на ноутбук и выполнить запуск.
- Через меню программы перейти к содержимому компьютера и отыскать файлы, которые подлежат трансляции.
- Отметить нужные файлы галочками или перетащить предназначенную для этого часть окна меню, в зависимости от того, какая утилита используется.
Есть другой способ получения доступа к медиа-документам.
Для этого понадобится действовать так:
- Открыть меню программы и отыскать нужный файл.
- Щелкнуть по нему правой клавишей мышки и выбрать команду открытия общего доступа.
- Во всплывшем меню нажать на строку установки политики устройства.
- Из открывшегося списка доступных устройств выбрать свой ТВ и нажать клавишу подтверждения.
- Вернуться к вкладке общего доступа и выбрать опцию установления измененного состояния.
После завершения обновлений можно перемещаться к телевизору, и, переходя по вкладкам в меню, вывести предназначенные для трансляции медиафайлы на экран.
Из перечисленных способов подключения ноутбука к ТВ нетрудно отыскать подходящий. Каждый из них имеет определенные преимущества и недостатки, но, в целом, сложностей не вызывает. А окончательный выбор способа зависит от того, какие технологии поддерживаются устройствами.
Related posts:
- Wi-Fi-адаптер для компьютера: как выбрать и подключить, возможные сложности
- Как узнать, кто подключен к моему WiFi: как проверить и запретить несанкционированные подключения
- Как обновить Айтюнс до последней версии – 5 способов
- Как перезагрузить роутер: 6 простых способов перезагрузки устройства
Источник: mobile-on.ru
Подключить ноутбук к телевизору через Wi-Fi — 4 способа

Чтобы подключить свой лэптоп к ТВ, не обязательно обладать специальными техническими знаниями. Если вникнуть в суть вопроса, то можно понять, как подключить ноутбук к телевизору через wi-fi.
Зачем подключать ноутбук к телевизору через Wi-Fi
Беспроводное соединение ноутбука и ТВ приоритетнее кабельного, потому что оно удобнее. Ведь, ноутбук можно поставить на зарядку или свободно перемещать в зоне действия Wi-Fi.
Зачем вообще нужно это подключение? Например, чтобы показывать презентации на большом экране, или же, чтобы посмотреть дома фильм из интернета.
Способы подключения ноутбука к телевизору через Wi-Fi
Есть несколько вариантов беспроводного подключения ноутбука к телевизору.
Смарт ТВ
Эта функция присутствует практически в каждом современном тв-устройстве. Принципы сопряжения и доступа к файлам на каждой модели ТВ свои.
- Для ТВ Samsung есть специальная программа Allshare PC. Она скачивается с интернета и устанавливается на ноутбук.

- У Sony есть специальная программа Wi-Fi
- На ТВ LG это программа LG Smart Share.
С помощью DLNA соединения
Этот способ предполагает подключение устройств, находящихся в одной беспроводной сети. Если у Вас современный ТВ, например Samsumg c технологией Smart TV, то он создаст собственную сеть, а вам нужно будет подключиться к ней с ноутбука.
1. Google Chromecast – устройство, напоминающее флешку. С его помощью можно транслировать на ТВ медиафайлы с ноутбука.
2. Android Mini PC – это устройство, соединяющее в себе приставку и мини-компьютер. Работает на Андроиде. Возможны две вариации устройства, но нам подойдет любая из них.
Что делать если невозможна трансляция через Wi-Fi
Если не подключается ноутбук к телевизору через wifi, то можно использовать специальный шнур. Для этого способа не важно, какая у вас ОС, и что на телевизоре нет Smart TV. Главное, чтобы был выход для HDMI.
В чем преимущества такого подключения? В отличии от дополнительных устройств, описываемых выше, изображение будет передаваться без задержки. Будет очень удобно не только просматривать медиа-файлы, но и работать с документами, просматривать веб-страницы и т.д. Такое подключение самое надежное, пусть и не совсем удобное (зона действия ограничена длиной провода). Плюс ко всему, кроме изображения, с ноутбука передается и звук.
Scart
Универсальный цифровой интерфейс, но для его использования на ноутбуке потребуется переходник.
Заключение
h2 4,0,0,0,0 —> p, blockquote 20,0,0,0,1 —>
Существует множество способов подключения ноутбука в ТВ. И для этого вовсе не обязательно иметь устройства последних моделей и Wi-Fi. Если вы не можете транслировать медиа-файлы по беспроводной сети, то воспользуйтесь специальными гаджетами и кабелями.
Источник: zvondozvon.ru
Как подключить ноутбук к телевизору через WIFI

Ноутбук может быть эффективным устройством для работы благодаря своей мобильности, а вот смотреть на нем видео или играть уже не так комфортно. Безусловно, можно использовать порт HDMI и соединить ноут с ТВ, но сегодня есть более удобный способ решения поставленной задачи. Если подключить ноутбук к телевизору через WiFi, устройства не нужно располагать рядом, и можно наслаждаться просмотром видео на большом экране.
Подключение к Smart TV
Сегодня все современные телевизоры имеют функцию «Смарт ТВ», и подключить к ним комп или лэптоп довольно просто. Среди производителей наиболее активно эту платформу продвигают LG и Samsung. Однако Philips, Sony и другие компании стараются не отставать, ведь технологии по передаче данных без проводов становятся все более популярными среди потребителей.
Сегодня на рынке уже появились первые беспроводные мониторы.
В первую очередь оба устройства необходимо соединить с единой точкой доступа вай фай. О том, как подключиться к вайфаю через ноутбук, знает большинство пользователей, и заострять внимание на этом вопросе не стоит. В разных телевизорах название нужной опции может отличаться, но оно должно содержать слово «Сеть». Следующим шагом станет настройка сервера DLNA на ноутбуке:
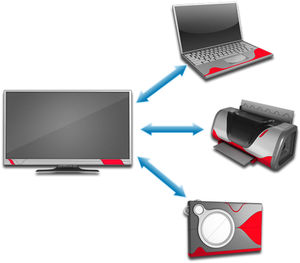
- Нужно зайти в опцию «Центр управления сетями» и убедиться в том, что существующая сеть является домашней, а не общественной.
- На жестком диске следует найти папку, содержащую видеофайлы, и сделать на ней правый клик.
- В появившемся окне выполняется переход во вкладку «Доступ», а затем «Расширенная настройка». Отметив чекбокс напротив строки «Открыть доступ», делается клик на «Применить» и ОК.
Есть и второй способ открытия доступа к файлам — активировать проводник Windows, кликнуть на «Сеть» и запустить помощник. Когда DLNA будет активирован, остается настроить ТВ. С помощью пульта ДУ нужно отыскать опцию, связанную с подключением внешних устройств. Например, у телевизоров LG следует перейти в меню SmartShare. В результате этих действий на экране появятся расширенные с жесткого диска лэптопа файлы.
Следует помнить, что с некоторыми форматами видеофайлов могут возникнуть проблемы при их воспроизведении встроенным в ТВ плеером. Телевизоры с функцией «Смарт ТВ» пользуются большим успехом у пользователей: благодаря этой функции можно не только выполнить подключение телевизора к компьютеру через WiFi, но и настроить IPTV для просмотра телевизионных каналов прямо из интернета.
Популярные технологии
Чтобы с ноутбука передать изображение на телевизор, можно воспользоваться специальными технологиями — WiDi, Miracast или Wi — Fi Direct. Они позволяют подключаться двум устройствам напрямую, без участия роутера. Однако это возможно только в том случае, если ПК и ТВ имеют соответствующие модули. В противном случае следует приобрести специальный адаптер.
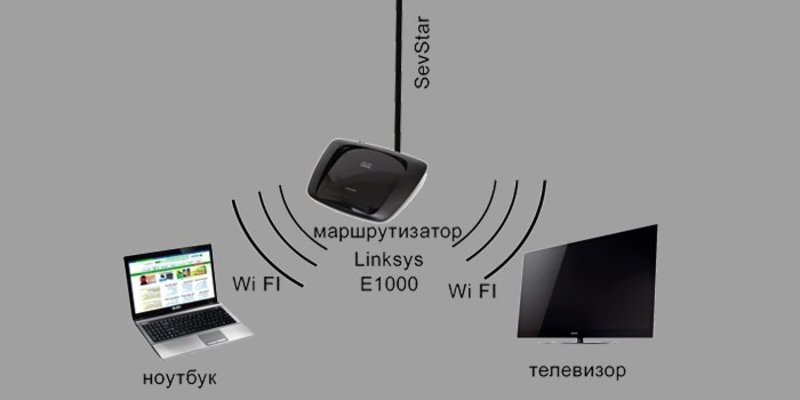
Хотя процесс настройки передачи видеосигнала с помощью этих технологий несколько отличается, достаточно иметь представления об одной из них, например, WiDi :

- На ТВ необходимо зайти в смарт-приложение для его настройки.
- Затем нужно включить функцию Screen Share, но в некоторых моделях телевизоров она может называться иначе, например, на «Самсунг» — Screen Mirroring.
- На лэптоп следует предварительно установить софт Intel Wireless Display и запустить его.
- После этого стартует процесс автоматического сканирования беспроводных устройств, и пользователю необходимо выбрать нужный, а затем кликнуть на «Подключить».
Возможно, сразу синхронизировать устройства с помощью миракаста или другой технологии не получится, так как на лэптопе предстоит ввести код, отображаемый на экране ТВ.
Если после подключения ноутбука к телевизору через WiFi девайсы не видят друг друга, то на лэптопе нужно зайти в панель Charms и кликнуть на «Устройства». После этих манипуляций предстоит активировать режим «Проектор» и добавить экран. Кроме этого, рекомендуется обновлять драйвера адаптера Wi — Fi по мере выхода новых версий.
Специальный софт
Учитывая огромную популярность беспроводных технологий, сегодня многие пользователи используют специальные приложения, позволяющие создать дома настоящий развлекательный центр и получить прямой доступ к медиафайлам. Благодаря большому функционалу, ими удобнее пользоваться, в сравнении со встроенными средствами ОС. Среди таких программ стоит отметить:
- Plex — одно из самых популярных приложений.
- Home Media Server — вторая популярная программа и в сравнении с Plex является настоящим «комбайном». Например, она может конвертировать файлы в нужный формат на лету.
- Kodi — благодаря открытому коду способен работать практически на любой платформе.

Согласно отзывам пользователей, наиболее стабильным софтом в этой категории является Home Media Server. Скачав и установив софт на ПК, его необходимо запустить. После этого появится список устройств, на которые можно перевести сигнал с лэптопа. Выбрав телевизор, нужно сделать клик по кнопке «Далее».
Следующим шагом станет выбор папок с медиаконтентом, добавление которых проводится с помощью соответствующей кнопки зеленого цвета. Для активизации процесса сканирования делается клик на ОК. В результате все расшаренные папки можно будет видеть на экране ТВ.
Одним из преимуществ беспроводных технологий является возможность смотреть видео в хорошем качестве без использования кабелей.
Originally posted 2018-05-26 18:15:48.
Источник: kompy.guru