Безопасность и конфиденциальность играют огромную роль в современном мире. Во многом они обеспечиваются цифровыми технологиями и специальными приборами. Одним из них является камера видеонаблюдения, работающая по технологии Wi-Fi. Она представляет собой достаточно мощный инструмент для повышения безопасности офиса, дома, складского помещения или приусадебного участка. Необходимо более подробно разобраться, как настроить IP-камеру через Wi-Fi, что она собой представляет и как ее подключить.
Что такое Wi-Fi камера, как она работает
Прежде чем разобраться с тем, как подключить вай-фай камеру, следует понять, что это вообще такое. Wi-Fi камеры видеонаблюдения — это одна из веток IP-технологии. Они обладают собственным веб-сервером, моментально производят сжатие видео для экономии свободного места, а также обладают все теми же плюсами, что и обычные IP-камеры. Разница между ними заключается только в способе передачи данных и предварительной настройке соединения.

3 ПОДКЛЮЧЕНИЕ СЕТЕВОГО И ПРОВОДА USB К ВИДЕОКАМЕРЕ ДЛЯ ПЕРЕНОСА ФАЙЛОВ В КОМПЬЮТЕР 2 МИН 28 СЕК
Интернет-наблюдение — удобная вещь
Видеокамеры, которые работают по технологии Wi-Fi, представляют собой обычные беспроводные камеры, поддерживающие передачу снятых данных через Wi-Fi. Преимущество таких устройств очевидно: не нужно протягивать или прокладывать провода или кабеля для передачи сигналов в регистратор, роутер или другие девайсы.
Обратите внимание! Видеокамеру, работающую по вай-фай, устанавливают в тех местах, куда провода протянуть проблематично, или в помещениях с уже готовым и красивым ремонтом.
Необходимо понимать, что эти устройства не полностью автономные, так как они должны получать бесперебойное электрическое питание, чтобы продолжать снимать видео. В любом случае один кабель прокладывают — это шнур от блока питания. Обычно последний используется на 12 В, а вставляется в обычную домашнюю розетку на 220 В.

Wi-Fi камеры могут работать без проводов, подключиться к ним просто
Как подключить вай-фай камеру к компьютеру или ноутбук
Способов подключения Wi-Fi камер существует несколько. Выглядят они следующим образом:
- автономный режим, когда устройство не подключается ни к чему, а просто производит запись, кодирует, сжимает и отправляет на жесткий диск, SD-карту и т. д.;
- соединение с беспроводным Wi-Fi видеорегистратором, который принимает ее сигналы и передаваемые данные;
- использование с персональными компьютерами или ноутбуками. Один из самых распространенный вариантов, который приобрел свою популярность за простоту настройки и универсальность.
Как было сказано, люди часто подключают видеокамеры к персональным компьютерам, обходя стороной видеорегистраторы. Первый способ же является непрактичным, так как не получится в режиме реального времени следить за всем, что попадает в объектив устройства.
К сведению! Самая простая схема подключения основана на использовании телевизора с поддержкой Wi-Fi, но если нужно не только следить, но и производить фиксацию, этого будет мало. Для этого и пользуются ПК или ноутбуком с вместительным жестким диском.
Все, что требуется для подключения беспроводной Wi-Fi камеры — установка специальных драйверов и программного обеспечения прибора на ПК или ноутбук. Далее просто создается соединение между двумя приборами.
Используемый для просмотра и сохранения видеозаписей компьютер должен поддерживать беспроводную передачу данных, то есть иметь встроенный или внешний адаптер Wi-Fi.
У такого вида камер есть свои недостатки, которые заключаются в том, что сигналы и электромагнитные волны, связывающие устройства, могут значительно слабеть из-за прохождения сквозь стены и другие препятствия. При их установке этот факт заранее продумывают. Также по воздуху сигнал идет и обрабатывается медленнее, чем по кабелю, а значит, имеет место быть задержка в воспроизведении потоковой записи.

Набор для подключения интернет-видеокамеры
Настройка Wi-Fi камеры
Процесс конфигурирования айпи-камер и беспроводного видеооборудования обычно не занимает много времени. Благодаря представленным ниже пошаговым инструкциям можно настроить соединение за считанные минуты.
Важно! Единственные трудности могут возникнуть только на этапе подключения к роутеру, так как не каждая камера может им поддерживаться.
Настройка IP-камеры
Как уже стало понятно, отличие IP-камеры от Wi-Fi оборудования заключается в способе подключения. Первый вариант всегда должен быть подсоединен к ПК по специальному кабелю. Настройка осуществляется через специальную программу, которая находится на диске, идущем в комплекте с оборудованием, или через любой браузер, где будет доступен веб-интерфейс. В этом плане видеокамеры похожи на обычные роутеры, которые также имеют адрес настроек, логин и пароль для входа в них.

Просмотр изображения в видеокамеры на ПК
Настройка экшен-камеры
С экшен-камерами также все просто:
- Включают девайс, так как в противном случае компьютер попросту не увидит подключение.
- Переходят в меню видеокамеры и активируют режим «USB-соединение» или «Mass Storage».
- Соединяют два устройства простым USB-кабелем.
- Дожидаются распознавания гаджета и автоматической установки нужного ПО.
- Открывают хранилище камеры как простой съемный носитель.
Важно! Если требуется осуществить беспроводное подключение, то оба устройства должны поддерживать технологию Wi-Fi.
Просмотр потокового видео, которое снимает экшен-видеокамера, возможен через специальное ПО, часто зависящее от модели и производителя.
Настройка видеорегистратора и камеры заднего вида
Порядок действий при конфигурировании видеорегистратора выглядит следующим образом:
- Соединить видеорегистратор и персональный компьютер с помощью патч-корда. В параметрах регистратора задать базовые сетевые настройки: SSID и пароль.
- Связать аналогичным патч-кордом камеру с ПК. Перейти в веб-интерфейс видеокамеры и найти раздел, который посвящен беспроводным конфигурациям.
- Подключить камеру к вай-фай роутеру. Для этого указывают созданную или старую беспроводную сеть, код доступа от этой сети и режим шифрования. Главное — не забыть активировать параметр «Подключаться автоматически».
- Перезагрузить видеокамеру и отключить ее от роутера.
- Перейти в регистратор и добавить любое настроенное видеооборудование на нужный канал связи. Как только это будет сделано, на экране сразу же появится картинка.

Способов соединения камер с ПК или телефонами множество
Как подключить камеру к телефону через Wi-Fi
Иногда люди хотят иметь доступ к потоковому видео со своих камер напрямую в телефоне. Это удобно, но требует определенной последовательности действий для подключения. Ниже рассмотрено, как подключить вай-фай или IP-камеру к телефону.
Подключение IP-камеры
В случае использования цифровой беспроводной видеокамеры с наличием облачного сервиса P2P процесс выглядит просто:
- Устанавливают приложение облачного сервиса, который используется в видеооборудовании.
- Создают в нем новую учетную запись, если старой не имеется.
- Проводят синхронизацию устройств и их подключение к одной сети.
Обратите внимание! Если это именно IP-камера, которая проводом подключается к видеорегистратору, то придется, если он не поддерживает вай-фай, подключать к нему еще и роутер. Не факт, что такая связка будет стабильно работать из-за различных проблем с совместимостью.

Облачный сервис для подключения
Подключение экшен-камеры
В первую очередь необходимо скачать и установить на телефон соответствующее программное обеспечение.
Важно! Его поставляет производитель. Если вдруг соединения не происходит, то следует проверить его версию на официальном сайте, а также убедиться в том, что беспроводная сеть достаточно стабильна.
Разные видеокамеры обладают разными приложениями и алгоритмами подключения. В общем случае он выглядит так:
- Включить экшен-устройство.
- Активировать беспроводной Wi-Fi модуль, через который будет осуществляться взаимодействие. Он также представлен аналоговой кнопкой или специальным пунктом в меню настроек.
- Установить на телефон или планшет специальное программное обеспечение от производителя.
- Осуществить соединение устройств в одной сети.
- Войти в установленное приложение и синхронизироваться с выбранной моделью видеокамеры.
Подключение видеорегистратора и камеры заднего вида
Подобное подключение происходит аналогично случаю для персонального компьютера, описанного выше. Если регистратор поддерживает связь по Wi-Fi, то соединение будет осуществлено напрямую. В противном случае потребуется подключаться через роутер. Естественно, для этого на телефоне должны быть заранее установлены специальные программы.

Потоковое наблюдение с телефона
Подключение Wi-Fi камеры к компьютеру или мобильному телефону — процесс не сложный и достаточно быстрый. Кроме того, неважно, к какому смартфону будет осуществляться подключение: андроиду или айфону.
Источник: mirinfo.ru
Как включить камеру на ноутбуке самсунг
Как включить встроенную веб камеру на ноутбуке самсунг
Вот подошла очередь написать инструкцию, как включить камеру на ноутбуке samsung на windows 7 или windows 8 (разницы нет, только драйвера могут отличаться).
Об остальных мини компьютерах уже написал. Сразу хочу заметить, что официальный сайт (поддержка программного обеспечения) самсунг, оказался самый худший из всех производителей.
Самый лучший асус. Там проблем не возникает. Для чего я это пишу. Чтобы на samsung включить встроенную веб камеру, обязательно нужны индивидуальные драйвера. Легче всего и лучше (так надежнее) скачать их с сайта производителя.
Так вот на официальном сайте samsung, на момент когда я пишу, ни одна ссылка для скачивания не работает, да и создан он как будто бы его паяный ногами делал.
Не зависимо от того какой у вас ноутбук самсунг: rc530, rv513, rv515, rc530, rv509, rv511, rv508, 300e, или другой, для включения веб камеры (встроенной), вам понадобиться две вещи: драйвера и специальная программа – без них не получиться никак.
Драйвера для камеры ноутбука samsung
Возможно драйвера у вас уже есть, особенно если вы приобрели ноутбук с предустановленной операционной системой.
При самостоятельной установке виндовс 7 или 8 они часто «кривые» или отсутствуют вообще.
Возможно когда вы будете читать, на официальном сайте произойдут изменения и вы сможете скачать для камеры своего ноутбука самсунг «родные» драйвера.
Чтобы на него войти, напишите в поисковике google: «самсунг суппорт» (без кавычек) и перейдите по ссылке как показано ниже на рисунке.
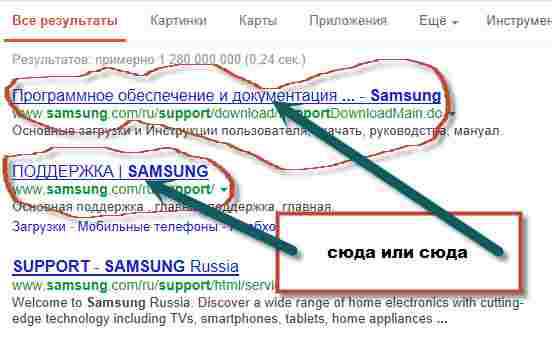
Если же скачать их оттуда не удастся тогда лучше всего скачать бесплатную программу: «DriverPack Solution». Она имеет в наличии драйвера для всех моделей ноутбуков, (включая для веб камер samsung).
Только большая она слишком – понадобиться скоростной интернет, зато потом, она самостоятельно усыновит все что нужно (без интернета). Если же будете искать по сети самостоятельно сугубо для камеры своего ноутбука, будьте осторожны, большинство с вирусами.
Еще один вариант установить драйвера — найти их по ID устройства. Подробнее о процедуре такой установки узнаете здесь.
Программа для встроенной веб камеры ноутбука самсунг
Как я писал выше, чтобы на самсунге включить камеру, вам обязательно понадобиться специальная программа. Если windows устанавливали самостоятельно, ее у вас точно нет, но это не беда.
Нажав на ссылку впереди, вы попадете на страницу, где можно полностью бесплатно скачать программу для камеры ноутбука и не только.
Там также иметься подробная инструкция, по установке, настройке и использованию.
Вот и все. Если у вас буду драйвера и программа, то запускаете ее (программу) и камера на вашем ноутбуке samsung включиться самостоятельно. Думаю, вопросов больше возникать не должно. Удачи.
Сервисный центр Samsung в Москве официальный сайт
Видео-урок о том, как включить камеру на ноутбуках Samsung
Простое пошаговое руководство: как включить камеру на вашем ноутбуке
В наше время почти все ноутбуки выпускаются уже с веб-камерами. Большинство пользователей даже не думают обратить внимание на столь полезную функцию ноутбука, но это лишь до определенного момента времени. В какой-то прекрасный день появится потребность связаться с дальними родственниками, или же просто пообщаться с друзьями в онлайн-конференции, где просто необходима камера. Вот тут пользователь и начинает искать способы включения веб-камеры на ноутбуке.
. Внимание. На вашей камере есть механические повреждения? При ее использовании изображение некачественное? Все нижеописанные способы включения, даже при установке нужных драйверов на ноутбук, не имели нужного результата? Вы затрудняетесь самостоятельно выполнить настройки? Обращайтесь в сервисный центр.
Наши мастера каждый день быстро и профессионально выполняют любую диагностику и ремонт ноутбуков Samsung.
Во-первых, о наличии веб-камеры свидетельствует небольшой кружочек, расположенный с внутренней части крышки ноутбука, сверху. Остается лишь активировать данную функцию и приступить к работе. Включение веб-камеры на Samsung осуществляется несколькими способами, что являются универсальными для всех моделей данного производителя. О них мы вам сейчас и расскажем.
Простейший способ решения данного вопроса – это запуск какой-либо программы, в которой используется веб-камера. К примеру, вам подойдет тот же Skype. Если с вашей камерой все в порядке, то программа самостоятельно найдет, запустит, и вы сможете приступить к общению.
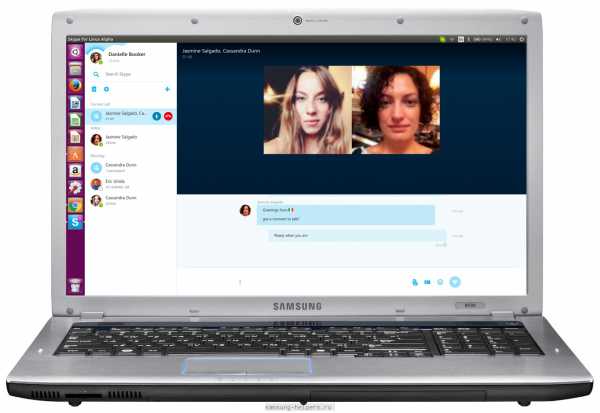
Бывает, что подключить веб-камеру автоматически не получается. Вполне возможно, что камера просто не включена, и ее нужно запустить вручную. Для этого:
- Откройте окно «Панель управления», использовав кнопку «Пуск».
- В появившемся окне нужно войдите во вкладку «Управление компьютером».
- В списке слева найдите и нажмите на строку «Диспетчер оборудования». Тут же перед вами должен появиться перечень всех устройств вашего ноутбука.
- В данном окне выберите «Устройство обработки изображений». Просто кликните по нему правой кнопкой мыши, а после нажмите на «Включить».
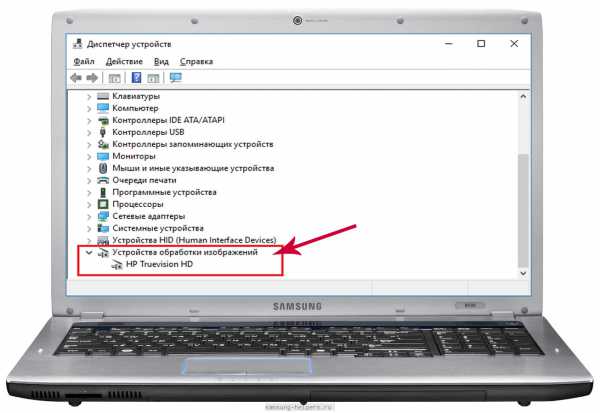
- Не забудьте нажать «сохранить» свои действия до того, как вы закроете окно настроек, чтобы не произошло сброса конфигураций.
Если у вашего ноутбука нет веб-камеры, выход есть – достаточно подсоединить вместо встроенной камеры внешнее устройство трансляции видеосигнала, но в этом случае вам потребуется установить к нему драйвера. Как правило, драйвера для вашей камеры не потребуются, если на вашем ноутбуке стоит операционная система Windows 7 либо 8. В данном случае ОС установит драйвера сама. Ежели вы являетесь пользователем другой операционной системы, и нужные драйвера отсутствуют, не стоит отчаиваться, вы можете очень просто решить эту проблему, скачав утилиты к вашей модели из Интернета. Для правильной работы гаджета, не стоит забывать обновлять драйвера и программное обеспечение вовремя.
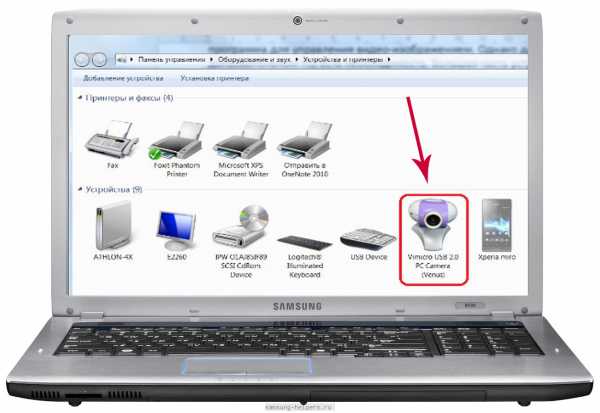
После всех манипуляций, стоит запустить к примеру ту же программу Skype, чтобы проверить вашу веб-камеру. Если вы сделали все верно, изображение качественное, то можете наслаждаться видеосвязью с любой точкой мира при помощи современной камеры ноутбука.
Помогла ли вам статья?
Как включить веб камеру на ноутбуке Samsung?

Практически все модели современных ноутбуков оснащены такой незаменимой вещью, как встроенная веб-камера. И даже если при покупке пользователи не всегда обращают внимание на этот гаджет, впоследствии он становится необходимым. Видеообмен и общение в скайпе стали неотъемлемой частью жизни, и вот в тот момент, когда веб-камера понадобилась, причем срочно, выясняется, что она не работает. Если причина не в неисправности самой камеры, повреждении шлейфа, дефекта южного моста или повреждении материнской платы, то подключить веб-камеру самостоятельно не составит труда. Для этого существует несколько основных способов, которые подходят для любой модели ноутбука Samsung.
Подключение веб-камеры при помощи программы Skype
Первый и самый простой – запустить любое программное обеспечение, которое использует для работы устройство трансляции видеосигнала, например Skype. Как только программа начнет работу, она автоматически отыщет веб-камеру и запустит ее. Для этой же цели можно запустить тест камеры, прямо из окна клиентской программы.
Проверка работоспособности камеры
Если автоматического запуска не произошло, проверьте, включено ли устройство. Для этого в меню «Пуск» войдите в «Панель управления» и выберите вкладку «Администрирование» дважды щелкнув по ней мышью. В появившемся окне найдите иконку «Управление компьютером» и войдите в нее. В левом окне выберите из списка «Диспетчер оборудования» и запустите его.
Откроется список устройств вашего ноутбука, из которого необходимо выбрать «Устройство обработки изображений». Щелкаете по нему правой кнопкой мыши и выбираете «Включить», затем остается только нажать «Ок», чтобы подтвердить включение.

Обновление или загрузка необходимых драйверов
Если в списке «Диспетчера устройств» значка веб-камеры не оказалось, значит отсутствуют необходимые для вашей камеры драйвера или они не работают, и тогда требуется их установка. Сделать это можно при помощи инсталляционного диска, или, если ноутбук не новый и диск потерян, скачав драйвера с сайта-производителя.
Определить, какая у вас модель ноутбука Samsung можно по наклейке справа под экраном или на дне корпуса.Зайдите на сайт Samsung.com в раздел «Поддержка», в пункте «Загрузка» выберите модель вашего ноутбука и загрузите список предложенных драйверов, указав при этом версию операционной системы. Затем установите загруженный драйвер для веб-камеры. Теперь проверьте, появилось ли изображение камеры в «Диспетчере устройств» или на «Панели управления». Откройте Skype и настройте изображение.
Бывает, что драйвера для веб-камеры присутствуют на ноутбуке, но камера либо не работает, либо возникают проблемы с размытым изображением или низким качеством звука. Это частый случай, когда операционная система Windows установлена самостоятельно, и драйвера «кривые». В любом случае рекомендуется устанавливать «родные» драйвера именно для вашей модели ноутбука, скачав их с сайта-поддержки.
Как включить камеру на ноутбуке
Благодаря высокому уровню развития современных технологий каждый из нас имеет не только доступ к всемирному Клондайку информации, но и возможность постоянно быть на связи со своими друзьями и близкими. Благодаря широкому функционалу ноутбуков, нетбуков и других незаменимых устройств мы можем не только услышать голоса своих знакомых, но и увидеть друг друга при помощи вебкамер.
Следует отметить, что совершая звонок по скайпу, некоторые пользователи видят не лицо собеседника, а огорчающее сообщение о том, что вебкамера недоступна. Это вовсе не означает, что ваш персональный компьютер сломался. Вам всего лишь нужно корректную настроить работу WEB-камеры. Специально для этого мы подготовили инструкцию, следуя которой вы в самое ближайшее время сможете включить вебку.
Способ №1: используем сочетание клавиш
В некоторых случаях для того, что бы включить камеру на ноутбуке нужно использовать комбинацию клавиш. Попробуйте зажать клавиши Fn + V. Следует отметить, что на некоторых клавиатурах клавиша Fn может находиться на месте F1 или F2. Если по каким-либо причинам после нажатия данных кнопок, веб камера не включилась, то следует попробовать один из ниже перечисленных способов.
Способ №2: установка камеры через диспетчер устройств
Если первый способ не сработал, то вам необходимо попробовать установить камеру при помощи диспетчера устройств. Для этого необходимо выполнить следующие действия:
- Открываем «Пуск»;
- Заходим в панель управления;
- Переходим во вкладку «Оборудование и звук»;
- Открываем «Диспетчер устройств»;
- Выбираем вкладку «Устройства обработки изображений»;
- Находим камеру и активируем её.
Способ №3: установка драйверов
Если и второй способ не помог включить камеру на ноутбуке, то, скорее всего, она уже активирована. Это означает, что у вас не установлены необходимые драйвера. Обновление драйверов можно провести в автоматическом режиме. Данное действие не подразумевает сложностей. Вам необходимо выполнить пункты 1-5 второго способа и нажать на кнопку обновления драйверов.
Если и это не помогло, тогда вам необходимо переустановить драйвера в ручном режиме:
- Выполняем пункты 1-5 второго способа и нажимаем на кнопку удаления драйверов для их сноса;
- Берем диск с драйверами, который шел в комплекте с вашим ноутбуком. Запускаем его;
- Находим папку Webcam и устанавливаем драйвер.
Бывают такие ситуации, что диск с драйверами может быть поврежден или утерян. В таком случае необходимо скачать их с официального сайта производителя ноутбука. При загрузке драйверов необходимо учитывать не только модель персонально компьютера, но и версию ОС.
Если веб-камера не заработала, тогда вам следует проверить ноутбук на наличие вирусов и повторить данные действия. Если и это не помогло, советуем обратиться в ближайший сервисный центр.
[Всего голосов: 3 Средний: 4/5]
Как включить камеру на ноутбуке Автор DimkaVarlamov средний рейтинг 4/5 — 3 рейтинги пользователей
Как самостоятельно включить веб камеру и блютуз на ноутбуках Samsung.
Сейчас я вам расскажу, как на ноутбуке Samsung модель NP300 можно включить и выключить bluetooth и камеру. На этой модели ноутбука горячих клавиш и переключателей нет, поэтому это можно сделать только через систему.
- Жмем «пуск», правой клавишей жмем «компьютер» выбираем «свойства». Попадаем вот в такое окно.
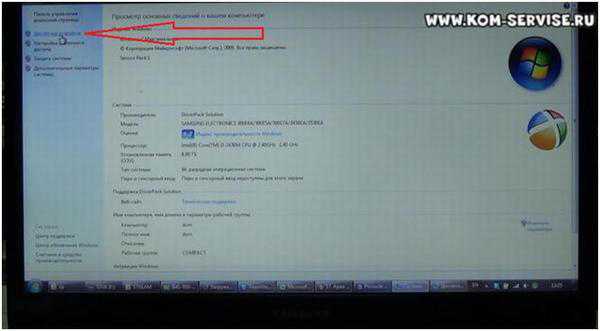 Нажимаем «диспетчер устройств», с лева первая строка. В «диспетчере устройств» в самом низу находится камера, которую мы используем. Нажимаем «устройства обработки изображений» выбираем «WebCam», нажимаем на нее правой кнопкой мыши и нажимаем «отключить». Выходит окно предупреждающее нас о том что устройство будет отключено и перестанет работать, жмем «Да».
Нажимаем «диспетчер устройств», с лева первая строка. В «диспетчере устройств» в самом низу находится камера, которую мы используем. Нажимаем «устройства обработки изображений» выбираем «WebCam», нажимаем на нее правой кнопкой мыши и нажимаем «отключить». Выходит окно предупреждающее нас о том что устройство будет отключено и перестанет работать, жмем «Да». 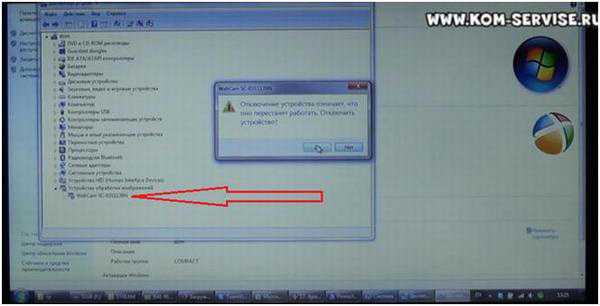 Ждем, когда камера отключится, когда она будет выключена, на иконке WebCam появится стрелка вниз. Если у вас нет в «диспетчере устройств» камеры, а вы точно знаете, что она у вас присутствует, тогда проблема в драйверах (надо искать драйвера под вашу модель и ставить). Если надо подключить камеру жмем правой кнопкой мыши на «WebCam» и выбираем «задействовать».
Ждем, когда камера отключится, когда она будет выключена, на иконке WebCam появится стрелка вниз. Если у вас нет в «диспетчере устройств» камеры, а вы точно знаете, что она у вас присутствует, тогда проблема в драйверах (надо искать драйвера под вашу модель и ставить). Если надо подключить камеру жмем правой кнопкой мыши на «WebCam» и выбираем «задействовать». - Чтобы отключить bluetooth заходим в «пуск», правой кнопкой мыши жмем «компьютер» нажимаем «свойства» выбираем «диспетчер устройств» (с левой стороны первая строка). Далее в вышедшем окне «диспетчер устройств» выбираем «радиомодуль bluetooth», выходит две вкладки.
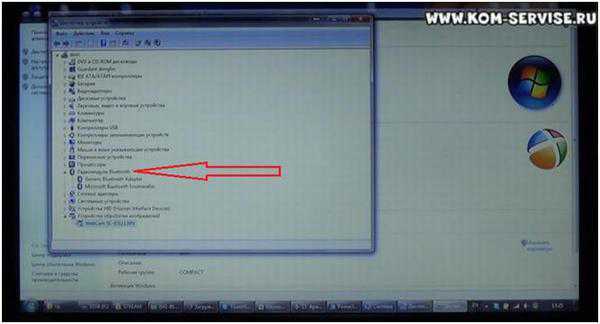 Достаточно отключить верхнюю «General Bluetooth Adapter». Нажимаем на нее правой кнопкой мыши и выбираем «отключить». Также выходит окно что устройство перестанет работать, жмем Да.
Достаточно отключить верхнюю «General Bluetooth Adapter». Нажимаем на нее правой кнопкой мыши и выбираем «отключить». Также выходит окно что устройство перестанет работать, жмем Да. 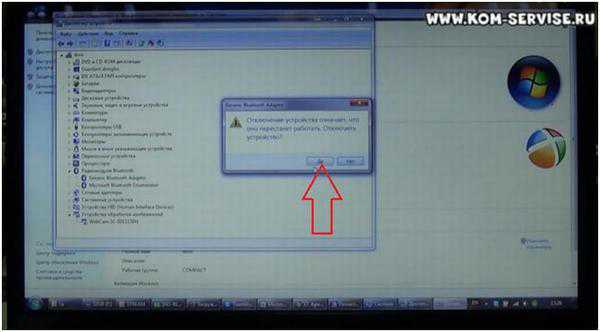 Появляется стрелка что устройство отключено. Также подключаем, жмем правой кнопкой мыши на «General Bluetooth Adapter»и нажимаем «задействовать».
Появляется стрелка что устройство отключено. Также подключаем, жмем правой кнопкой мыши на «General Bluetooth Adapter»и нажимаем «задействовать».
Видео к данной стать можете посмотреть, где более подробно рассказывается, как самостоятельно включить веб камеру и блютуз на ноутбуках Samsung.
Источник: htfi.ru
Как подключить веб камеру к устройству Android
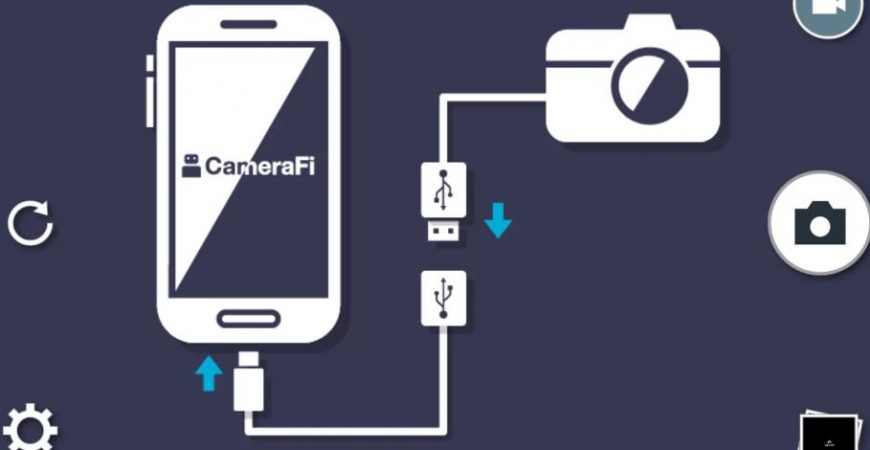
Обычно, мало кто интересуется про подключение камеры к Android, потому что в Андроид девайсах уже имеется встроенная, а то и две. Но бывают ситуации, когда она выходит из строя (разбивается или очень сильно загрязняется пылью так, что девайс ничего не видит). Если вдруг вы стали обладателем сломавшейся камеры, я объясню как решить такую проблему.
Подключение камеры по USB
Что вам требуется так, это наличие USB-разъема или же поддержка OTG подключения на телефоне или планшете. Подключение не составляет никакой сложности, пользуясь USB-протоколом и наличием драйверов для установки.
Если необходимых драйверов у вас нет, то решением этой проблемы будет загрузка программного обеспечения с официальных источников. Но, драйвера вам могут не понадобиться так как, система Android может выполнят настройки без сторонней помощи.
Начинаем подключение
- Подключите USB вебку к вашему устройству, через USB-шнур. Необходимо удостовериться, что телефон обнаружил новое устройство. Телефон обнаружит устройство как накопитель данных.
- Если вдруг на вебке есть выключатель, удостоверьтесь чтобы вебкамера обязательно была включена.
- Если вебка обнаружена, перезагружаем гаджет. И все готово, можем использовать. Как по мне, легко и очень быстро!
Если вдруг вам не удалось подключиться к камере Android, тогда советую скачать с Google Play программу которая называется Stick Mount. Для корректной работы этого приложения могут потребоваться Root права. Stick Mount помогает автоматически распознать вашему девайсу внешнюю камеру, через USB и выдает список всех найденных устройств.
Выходит, что благодаря этой программе можно подключить до нескольких устройств одновременно, что для некоторых пользователей будет очень кстати.
Price: 79,99 ₽
Теперь, при помощи USB веб-камеры можно снимать видео и делать снимки. Если планшет не хочет воспроизводить сделанные камерой файлы, тогда нужно сменить формат съемки в настройках, нужно указать MPEG4 или AAC.
Улучшение камеры для Android: Видео
Как подключить Wi-Fi видеокамеру к Android
Если вы счастливый обладатель видеокамеры, которая может подключаться по беспроводной связи Wi-Fi, тогда я объясню способ как можно осуществить подключение на примере DSC-QX100, как по мне, это лучшая видеокамера для Android с беспроводным спариванием,так как связка через Wi-Fi это ее прямое предназначение.
Вот пошаговая инструкция как подключить Wi-Fi камеру к Android:
Шаг 1. Для подключения нужно сперва включить питание камеры.
Шаг 2. Запустить программу “Play Memories Mobile”, которая бесплатна в Google Play.
Шаг 3. Выберите код SSID, который находится под крышкой отсека для батареи камеры или в руководстве к ней на обложке.
Шаг 4. Ввести пароль, который написан на той же наклейке что и SSID код.
Шаг 5. Далее нужно коснуться меткой NFC смартфона к метке NFC камеры. Включено питание: коснувшись устройствами, нужно их держать 1-2 секунды, пока не запустится приложение “Play Memories Mobile”. Выключено питание: нужно коснуться камерой смартфона, и не убирать её, пока не выдвинется объектив.
Подключив такой внешний объектив можно снимать шикарное видео и делать великолепные фото, которые встроенная камера не сможет сделать.
Источник: v-androide.com