У нас есть 23 ответов на вопрос Можно ли подключить монитор к материнской плате и к видеокарте? Скорее всего, этого будет достаточно, чтобы вы получили ответ на ваш вопрос.
Содержание
- Нужно ли обязательно подключать монитор к видеокарте?
- Как подключить два монитора к компу?
- Для чего нужен VGA порт на материнской плате?
- Как правильно подключить видеокарту к материнской плате?
- Как подключить два монитора к видеокарте и материнской плате?
- Можно ли подключить монитор к материнской плате и к видеокарте? Ответы пользователей
- Можно ли подключить монитор к материнской плате и к видеокарте? Видео-ответы
Отвечает Александр Безбородый
Для подключения двух мониторов к компьютеру, следует помнить что оба монитора должны быть подключены к одной и той же видеокарте. Если ваш монитор подключен к интегрированной видеокарте (гнездо VGA или HDMI находится на материнской плате), отключите его и подключите к дискретной видеокарте (отдельный видеоадаптер).
Как подключить видеокарту 8 pin
Если дискретной видяхи нет, подключать монитор придется к материнской плате. Обнаружить необходимый разъем несложно: слот на материнской плате расположен выше и почти всегда вертикально. Порты на дискретном графическом ускорителе, как правило, расположены ниже всего и горизонтально.
Увы это не возможно, так как только в разъёме PCI-E (AGP) появляется видеокарта, интегрированная автоматом блокируется материнкой и так на 99,9% материнок. 1) настройки в BIOS — Support Dual Monitor должна стоять «Enable». 2) Попробуйте первым определять не дискретную видеокарту, но интегрированную (опять же в BIOS).
К сожалению, если у вас оба типа видеокарт и оба разъема, подключить к системнику два монитора не получится. Вернее, получится, конечно, но работать будет только один. Такое ограничение устанавливается в БИОСе, когда основным назначается один из явных графических ускорителей.
Нужно ли обязательно подключать монитор к видеокарте?
Доброго времени суток. Естественно необходимо подключить монитор к видеокарте, ибо по проводу происходит передача видеосигнала и соответственно видеокарта обрабатывает картинку и передаёт её на монитор. Поэтому да, монитор необходимо подключить к видеокарте.
Как подключить два монитора к компу?
1. Щелкните правой кнопкой мыши свободное место на рабочем столе, а затем нажмите пункт Разрешение экрана (снимок экрана для этого шага приведен ниже). 2. В раскрывающемся списке Несколько экранов выберите элемент Расширить эти экраны или Дублировать эти экраны.
Для чего нужен VGA порт на материнской плате?
Разъем VGA на материнской плате — предназначенный для подключения мониторов, устаревший видеопорт, раньше был популярный в эпоху ЭЛТ-мониторов. VGA неплохой, НО картинка содержит меньше цветов, особенно это заметно на больших мониторах. По возможности лучше использовать DVI или HDMI.
Как правильно подключить видеокарту к материнской плате?
Установка видеокарты Установить видеокарту в нужный слот материнской платы просто: слегка надавите и она должна будет там защелкнуться. Как-то перепутать слоты не получится, установка возможна только в совместимый. Сразу закрепите видеокарту на задней части корпуса болтами или другим предусмотренным креплением.
Новые видеокарты и старый монитор с VGA — как подключить
Как подключить два монитора к видеокарте и материнской плате?
Если ваш монитор подключен к интегрированной видеокарте (гнездо VGA или HDMI находится на материнской плате), отключите его и подключите к дискретной видеокарте (отдельный видеоадаптер). Если у вас ещё нет дискретной видеокарты, выберите, купите и установите её, и только затем подключайте второй монитор.
Источник: querybase.ru
[Desktop PC] Как подключить видеокарту к материнской плате?
[Desktop PC] Как подключить видеокарту к материнской плате? Для получения более подробных инструкций, Вы также можете щелкнуть ссылку на видео ASUS Youtube ниже, чтобы узнать больше о том, как установить видеокарту на материнскую плату: https://www.youtube.com/watch?v=q1KUhr7E20w 1. Вы можете установить видеокарту после проверки соответствия мощности источника питания, рекомендованного для видеокарты на официальном сайте, следующими двумя способами — для повышения стабильности работы видеокарты и материнской платы: Примечание: При установке или извлечении видеокарты убедитесь, что кабель питания системы отключен.
Способ 1: а. Зайдите на официальный сайт ASUS, введите в поле поиске (в правом верхнем углу) модель видеокарты и нажмите клавишу Enter. Например: ROG-STRIX-RTX3090-O24G-GAMING б. На странице видеокарты выберите [Характеристики] в.
В разделе характеристик видеокарты найдите пункт [Рекомендуемая мощность блока питания], как показано ниже. В данном примере, рекомендуемая мощность блока питания составляет 850 Вт.
Способ 2: а. Зайдите на официальный сайт ASUS, введите в поле поиска (в правом верхнем углу) модель видеокарты и нажмите клавишу Enter. Например: ROG-STRIX-RTX3090-O24G-GAMING б. На странице видеокарты выберите [Поддержка].
Выберите раздел [Руководства и Документация] и найдите в нем ссылку на таблицу, в которой указаны рекомендуемые мощности блоков питания — [RECOMMENDED PSU TABLE], как показано ниже. Например, при использовании в системе процессоров Intel i9 или AMD ryzen9, рекомендуется использовать блок питания мощностью 850 Вт: 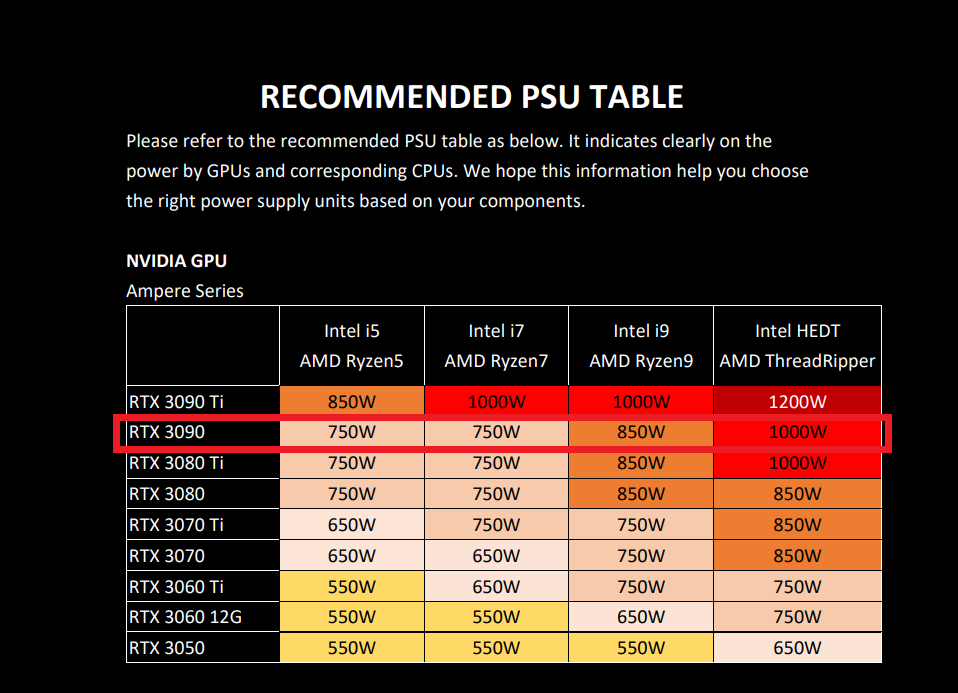 2.
2.
Установите видеокарту в материнскую плату правильно. а. При использовании в компьютере одной видеокарты, подключите ее к первому (основному) интерфейсу PCIEX16. 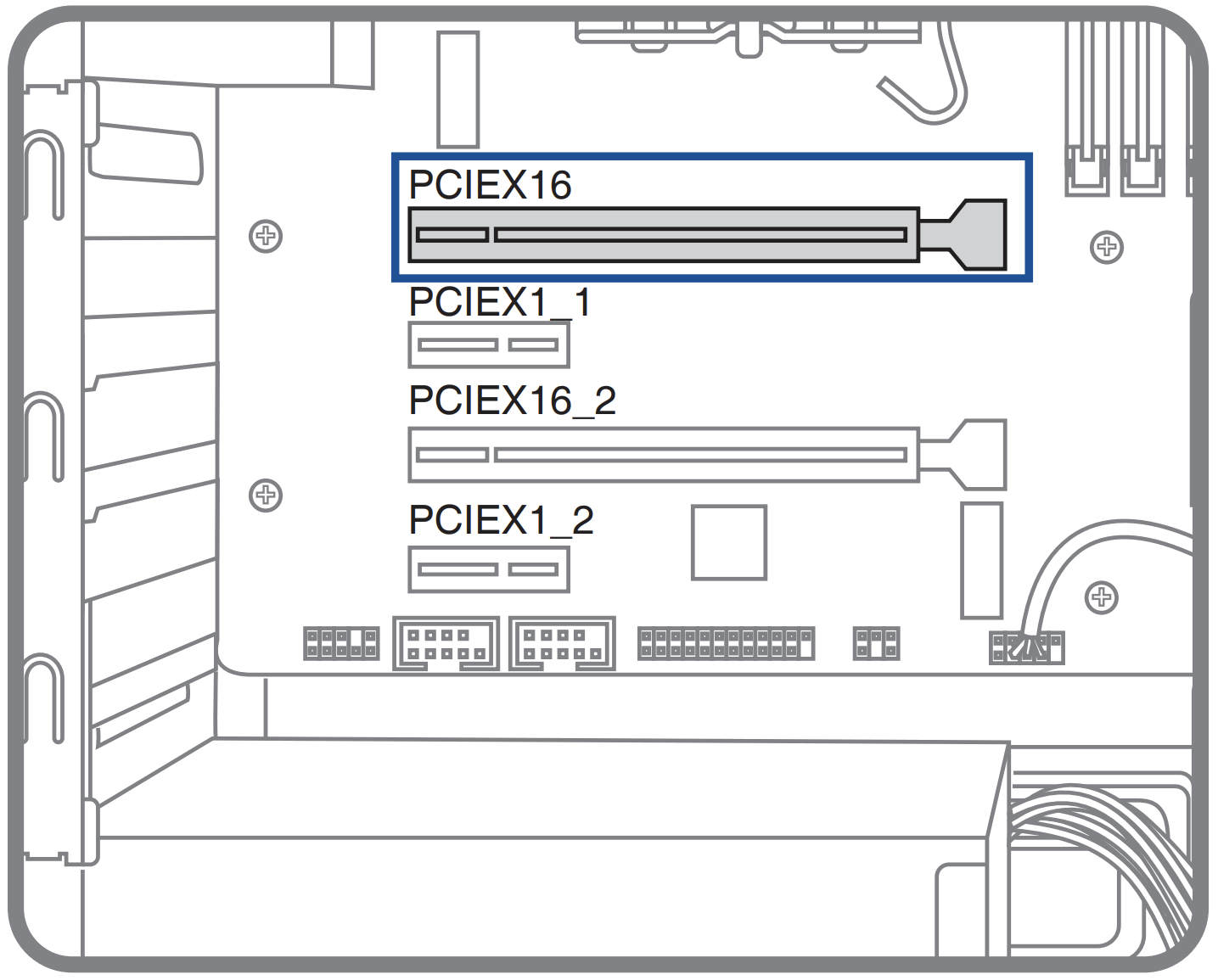 б.
б.
Совместите выемку видеокарты со слотом PCIe на материнской плате и вставьте видеокарту вертикально вниз в слот до упора. в. Когда защелка слота PCIe автоматически запирается, считается, что видеокарта вставлена в слот. Если защелка на Вашей материнской плате не такого типа (помечена красным на картинке ниже), пожалуйста, обратитесь к руководству пользователя материнской платы на официальном сайте. г. Закрепите видеокарту в слоте расширения корпуса с помощью винтов. д. Если видеокарта имеет свой собственный разъем питания, подключите соответствующий порт питания системы к разъему питания видеокарты, как показано ниже: 3. Как извлечь видеокарту из слота PCIe на материнской плате? а. Отключите провод питания из разъема питания видеокарты. б. Нажмите на защелку на конце PCIe слота. в. Извлеките видеокарту вертикально.
Вопросы и Ответы: В1: Что делать, если видеокарта не включается (нет сигнала на мониторе) после установки в материнскую плату? О1: Вы можете отключить кабель питания системы, переподключить видеокарту в PCIe слот материнской платы, а также переподключить провод питания в разъеме питания видеокарты, как описано в предыдущих шагах и потом проверить еще раз.
Если проблема сохраняется, пожалуйста, обратитесь к статье по ссылке: [Десктоп] Устройство включается, но изображения нет (индикатор питания включен) В2: Если видеокарта имеет два или более собственных разъемов питания, как подключить питание? О2: Пожалуйста, используйте отдельный провод от блока питания при подключении к разъемам питания видеокарты.
Не используйте один провод от блока питания, для подключения сразу к двум или более разъемам питания видеокарты, как показано ниже: В3: Если используется видеокарта серии RTX 40, как подключить дополнительное питание? О3: Для подключения используйте 4 независимых линии от блока питания системы.
Не подключайте одну и ту же линию от блока питания к двум или более вилкам переходника питания одновременно, как показано на рисунке ниже:  В4: Меры защиты при установке видеокарты. О4: Поскольку графическая карта имеет большой вес, рекомендуется упаковать ее отдельно перед транспортировкой, чтобы предотвратить ее повреждение во время транспортировки. При использовании будьте осторожны при перемещении корпуса компьютера, чтобы не повредить его. Вы также можете установить скобу видеокарты в корпус, чтобы улучшить ее фиксацию. Пожалуйста, перейдите по ссылке на официальный веб-сайт для кронштейна видеокарты: ROG Herculx Graphics Card Holder
В4: Меры защиты при установке видеокарты. О4: Поскольку графическая карта имеет большой вес, рекомендуется упаковать ее отдельно перед транспортировкой, чтобы предотвратить ее повреждение во время транспортировки. При использовании будьте осторожны при перемещении корпуса компьютера, чтобы не повредить его. Вы также можете установить скобу видеокарты в корпус, чтобы улучшить ее фиксацию. Пожалуйста, перейдите по ссылке на официальный веб-сайт для кронштейна видеокарты: ROG Herculx Graphics Card Holder
Эта информация была полезной?
Что мы можем сделать, чтобы улучшить эту статью? Отправить Пропустить
Связаться со службой поддержки
Пожалуйста, свяжитесь со службой поддержки, если информация выше не помогла решить Ваш вопрос.
Получить поддержку
- Приведенная выше информация может быть частично или полностью процитирована с внешних веб-сайтов или источников. Пожалуйста, обратитесь к информации на основе источника, который мы отметили. Пожалуйста, свяжитесь напрямую или спросите у источников, если есть какие-либо дополнительные вопросы, и обратите внимание, что ASUS не имеет отношения к данному контенту / услуге и не несет ответственности за него.
- Эта информация может не подходить для всех продуктов из той же категории / серии. Некоторые снимки экрана и операции могут отличаться от версий программного обеспечения.
- ASUS предоставляет вышеуказанную информацию только для справки. Если у вас есть какие-либо вопросы о содержании, пожалуйста, свяжитесь напрямую с поставщиком вышеуказанного продукта. Обратите внимание, что ASUS не несет ответственности за контент или услуги, предоставляемые вышеуказанным поставщиком продукта.
Продукты и информация
- Ноутбуки
- Сетевое оборудование
- Материнские платы
- Видеокарты
- Смартфоны
- Мониторы
- Показать все продукты
-
Item_other —>
- Моноблоки (All-in-One)
- Планшеты
- Коммерческое сетевое оборудование
- Серия ROG
- AIoT и промышленные решения
- Блоки питания
- Проекторы
- VivoWatch
- Настольные ПК
- Компактные ПК
- Внешние накопители и оптические приводы
- Звуковые карты
- Игровое сетевое оборудование
- Одноплатный компьютер
- Корпуса
- Компьютер-брелок
- Наушники и гарнитуры
- Охлаждение
- Chrome-устройства
- Коммерческие
-
Commercial_list.Item —>
- Моноблоки (All-in-One)
- Информационные панели
- Ноутбуки
- Настольные ПК
- Мониторы
- Серверы и рабочие станции
- Проекторы
- Компактные ПК
- Сетевое оборудование
- Материнские платы
- Игровые станции
- Data Storage
Источник: www.asus.com
Подключение видеокарты к материнской плате
Подключение видеокарты к материнской плате компьютера

Подключение видеокарты к материнской плате — установка видеокарты в компьютер не представляет никакой сложности. Хотя есть несколько моментов, которые желательно принять во внимание при выполнении монтажа. Здесь мы подробно расскажем как правильно подключить графический процессор к системной плате.
Как установить видеокарту в компьютер
Многие специалисты советуют устанавливать GPU на самом последнем этапе при сборке системного блока. Обусловлено это тем, что графический адаптер имеет относительно большие габариты. А это в свою очередь может создать некоторые неудобства при монтаже других компонентов компьютера.
В общем начинаем установку.
-
1. В первоочередную задачу входит обесточивания компьютера, а именно, отсоединение вилки из розетки 220v.
-
2. Все графические адаптеры последнего поколения предполагают для работы наличие разъема PCI-E на системной плате.

Нужно взять во внимание, что в нашем случае подойдет только слот PCI-Ex16. Когда на материнской плате их установлено более одного, тогда нужно прочитать инструкцию к оборудованию, то есть к материнской плате. Это даст вам возможность разобраться какие именно слоты PCI-E нужно задействовать для вашей видеокарты. В основном, нужный вам слот обычно установлен в самом верху.
-
3. На следующим этапе необходимо подготовить пространство для коннекторов видеокарты на тыльной стороне корпуса. Обычно установленные там заглушки просто ломают, но у более крутых компьютеров эти заглушки прикручены винтами, то есть съемные.

Число отверстий обусловливается количеством вертикальных рядов, предусмотренных для установки выходных разъемов для монитора на графическом адаптере.

Помимо этого, в случае присутствия на модуле вентиляционных прорезей, то тогда и для решетки необходимо освободить слот.

-
4. Осторожно устанавливаем видеокарту в нужный слот до появления своеобразного щелчка, это значит сработало устройство фиксации. Пространственное положение GPU должно быть кулерами к низу. Ошибиться в установке видеокарты невозможно, так как конструктивные особенности модуля не дадут возможности вставить устройство иначе.

-
5. Следующий этап заключается в подачи вспомогательного напряжения питания. В случае отсутствия на вашей видеокарте разъема для дополнительного питания, то этот шаг пропускается.

На видеокартах различных производителей коннекторы вспомогательного напряжения питания могут быть разные. Такие как: шести-контактный разъем, восьми-контактный,(6+2), 6+6 контактов (это наш случай) и так далее. При подборе источника питания обратите особое внимание на то, чтобы он имел все необходимые вам коммутационные выводы.

На случай если нужных разъемов нет, тогда подключение GPU выполняется при помощи специального переходного соединителя Molex на шесть или восемь контактов.

На снимке показана видеокарта с подсоединенным вспомогательным питающим напряжением.

-
6. На последним этапе выполняется крепление модуля с помощью винтов, входящих в комплект графического процессора либо они есть в комплекте корпуса.

На этом монтаж и подключение GPU к системной плате компьютера закончено, теперь можно установить на свое место крышку системника, подсоединить провод питания. Далее уже нужно будет поставить драйвера на видеокарту и пользоваться.
Источник: usilitelstabo.ru