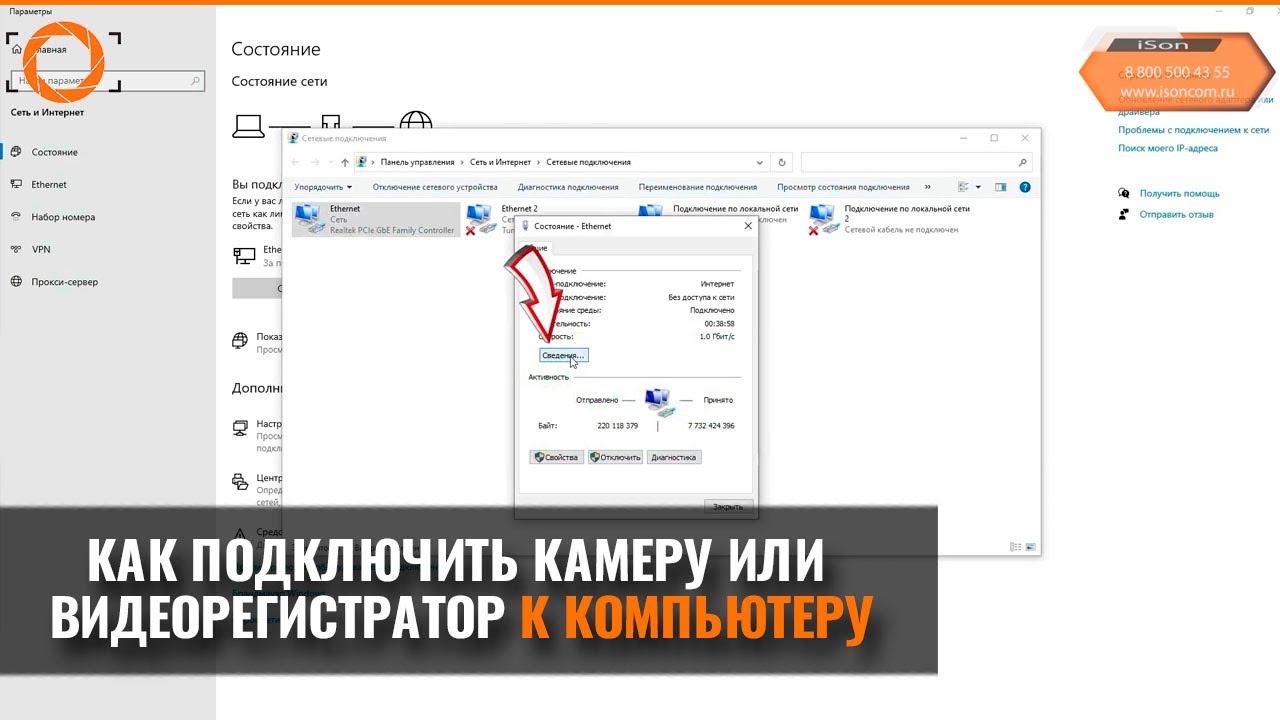
Привет! Меня зовут Евгений, и я являюсь опытным автомехаником и специалистом по автомобилям. Сегодня я расскажу тебе, как подключить регистратор к ноутбуку через HDMI.
Шаг 1: Подготовка оборудования
Перед тем, как приступить к подключению регистратора к ноутбуку, убедись, что у тебя есть все необходимое оборудование:
- Регистратор с HDMI-выходом;
- Ноутбук с HDMI-входом;
- HDMI-кабель.
Убедись, что оба устройства имеют свободные порты HDMI.
Шаг 2: Подключение кабеля HDMI
Теперь, когда у тебя есть все необходимое оборудование, можно приступить к подключению регистратора к ноутбуку:
- Вставь один конец HDMI-кабеля в HDMI-выход на регистраторе;
- Вставь другой конец HDMI-кабеля в HDMI-вход на ноутбуке.
Убедись, что кабель надежно подключен к обоим устройствам.
Шаг 3. Подключение видеорегистратора
Шаг 3: Настройка ноутбука
После того, как кабель HDMI успешно подключен, необходимо настроить ноутбук для отображения изображения с регистратора:
- На ноутбуке нажми клавишу «Win» и ищи «Параметры дисплея» в панели быстрого доступа;
- В «Параметрах дисплея» найди раздел «Множественные дисплеи» и выбери опцию «Расширить с этическим экраном».
Теперь изображение с регистратора должно отобразиться на ноутбуке.
Вывод
Подключение регистратора к ноутбуку через HDMI достаточно просто, если у тебя есть все необходимое оборудование. Последуй моим инструкциям, и ты сможешь легко настроить соединение и отображение изображения с регистратора на ноутбуке. Удачи!
Часто задаваемые вопросы
1. Как подключить регистратор к ноутбуку через HDMI?
Для подключения регистратора к ноутбуку через HDMI, выполните следующие шаги:
- Убедитесь, что оба устройства включены и находятся в рабочем состоянии.
- Подключите HDMI-кабель к порту HDMI на регистраторе и к порту HDMI на ноутбуке.
- На ноутбуке откройте меню настроек и выберите режим «Расширенный экран» или «Дублирование экрана». Это позволит отображать изображение с регистратора на ноутбуке.
2. Как настроить регистратор для подключения к ноутбуку через HDMI?
Для настройки регистратора для подключения к ноутбуку через HDMI, выполните следующие действия:
- Убедитесь, что регистратор и ноутбук включены и подключены HDMI-кабелем.
- На регистраторе найдите меню настроек (обычно доступно через кнопку «Menu» на корпусе) и выберите пункт «HDMI Settings» или «Настройки HDMI».
- В настройках HDMI выберите режим «Расширенный экран» или «Дублирование экрана».
3. Почему ноутбук не видит регистратор при подключении через HDMI?
Если ноутбук не видит регистратор при подключении через HDMI, возможно, причина в следующих проблемах:
Как подключить камеру или видеорегистратор к компьютеру
- Неисправный HDMI-кабель — попробуйте заменить кабель на другой, проверенный рабочим.
- Неактивированный порт HDMI на ноутбуке — убедитесь, что порт HDMI на ноутбуке активирован в настройках.
- Неактивированный порт HDMI на регистраторе — проверьте настройки HDMI на регистраторе и убедитесь, что он активирован.
4. Можно ли записывать видео с регистратора на ноутбук через HDMI?
Да, можно записывать видео с регистратора на ноутбук через HDMI. После подключения регистратора к ноутбуку через HDMI и установки соответствующих настроек, видео с регистратора будет отображаться на экране ноутбука. Вы можете использовать специальное программное обеспечение или приложения для записи этого видео на ноутбук.
Источник: xn--80ahccobunhhld3a1b.xn--p1ai
Основные способы подключения к компьютеру видеорегистратора
В определенных случаях вам может потребоваться подключить видеорегистратор к ПК, с целью создания видеонаблюдения. В данной статье детально будет рассматриваться процесс подключения регистратора к компьютеру.

Подключение автомобильной видеокамеры к ПК
Действия, которые необходимо выполнить для подключения будут отличаться в зависимости от вашего прибора. Но все самые важные шаги будут аналогичными.
Способ 1: автомобильная видеокамера
Если вы обновляете данные своего прибора или хотите сменить прошивку, данный вариант подойдет вам больше других. Вам не потребуется подключать регистратор к ПК, а необходимо всего лишь извлечь видеокарту из авто-видеокамеры, и подключить ее к компьютеру. Для этой цели вы можете воспользоваться картридером.

Способ 2: видеорегистратор PC-based
Подобные приборы предполагают прямое подключение к материнке. Выглядят они как плата, которая рассчитана на видеозахват, и имеют определенные разъемы для подключения внешних камер. Могут возникнуть непредвиденные сложности при подключении в виде несовместимости материнки и устройства регистратора.
- Выключите ваш ПК и снимите крышку системного блока.

- Используя инструкцию видеорегистратора, подключите его к необходимому разъему на материнке.

- Не забудьте воспользоваться специальными винтами для фиксации.

- С помощью проводов, которые должны быть в комплекте с регистратором, соедините внешние камеры.

- Также в комплекте с прибором обязательно должен идти дисковый накопитель. На нем записано ПО, которое требуется инсталлировать, чтобы получить доступ к видео с камер видеонаблюдения.
Если вы не уверены, что сможете правильно выполнить вышеописанные действия, обратитесь к специалисту, который сможет качественно сделать всю работу.
Способ 3: использование патч-корда
Существуют такие приборы, которые не требуют подключения к системному блоку. Такие устройства как Stand-Alone DVR могут отлично работать, будучи подключены непосредственно к монитору. Но, если у вас есть специальный кабель, при необходимости вы можете подключить его и к ПК, предварительно выставив правильные настройки.
Действие 1: соединение
Ниже вы можете ознакомиться с инструкцией, которая поможет вам подключить видеорегистратор к компьютеру с помощью специального кабеля.

- Если в комплекте кабеля не было, его можно купить в любом магазине, специализирующемся на компьютерах.
- Один край соедините с видеорегистратором, а второй с разъемом системного блока.


Действие 2: параметры
Сразу после соединения регистратора с ПК, нужно выставить правильные конфигурации компьютера.
- Перейдите в меню «Пуск» и зайдите в раздел «Панель управления».

- В открывшемся окне отыщите блок «Центр управления сетями и общим доступом».

- В левой части окна нажмите на «Изменение параметров адаптера».

- На последнюю графу в появившемся списке нажмите ПКМ.

- Поставьте флажок напротив пункта «Протокол Интернета версии 4 (TCP/IPv4)». Теперь нажмите на клавишу «Свойства».

- Отметьте точкой строку «Использовать следующий IP-адрес». В первую строчку необходимо вписать такие данные: 192. 168. 1. 1 . В пункт «Маска подсети» укажите такие цифры: 255. 255. 255. 0 . И в «Основной шлюз» впишите 192. 168. 1. 1 .

- Теперь поставьте точку рядом с графой «Использовать следующие адреса DNS-серверов». Поля в этой части вкладки можно не заполнять. Сохраните указанные настройки кнопкой «Ок», и перезагрузите ваш ПК.
Действие 3: параметры видеорегистратора
Следующим шагом является установка определенных настроек самой автомобильной видеокамеры.

- В «Главном меню» прибора откройте «Настройки», а затем раздел «Сеть». В каждой модели регистратора меню параметров может отличаться.
- Теперь укажите такие данные для каждого пункта:
- сетевая карта – проводная;
- IP-адрес – 192. 168. 1. 10 ;
- маска подсети – 255. 255. 255. 0 ;
- шлюз – 192. 168. 1. 1 ;
- первичный DNS – 202. 101. 172. 35 ;
- запасный DNS – 202. 101. 172. 35 ;
- служебный порт – 34567 ;
- HTTP порт – 80 ;
- манёвр сетевой передачи – первоочередный.

Теперь нажмите клавишу «Сохранить» и перезапустите прибор.

Используя описанные выше действия, вы сможете с легкостью подключаться к прибору с помощью ПК. Настройки регистратора очень похожи со стандартным меню.
Способ 4: использование роутера
Помимо подключения к монитору и системному блоку, можно также подсоединить прибор к роутеру. Для выполнения данного процесса необходимо подключить роутер к ПК, а затем регистратор к роутеру, и, конечно же, выставить определенные настройки.
Действие 1: соединение роутера
Этот этап практически не отличается от обычного подключения регистратора к компьютеру.

- Используя кабель, соедините роутер и системный блок, а затем и видеорегистратор.
- Чтобы продолжить, включите каждое указанное выше устройство в обратном порядке.
Действие 2: параметры прибора
Далее необходимо задать правильные настройки видеорегистратору, для этого следуйте инструкции, описанной ниже:
- Откройте параметры сети, используя настройки прибора. Уберите флажок с пункта «Включить DHCP». Далее укажите такие данные:
- сетевая карта – Сетевая карта;
- IP-адрес – 192. 168. 0. 101;
- маска подсети – 255. 255. 255. 0;
- шлюз – 192. 168. 0. 1;
- первичный DNS – укажите IP-адрес вашего роутера;
- вторичный DNS – 0. 0. 0. 0;
- служебный порт – 34567;
- HTTP порт – 80;
- Политика передачи – приоритет.
- Нажмите на кнопку «Ок», чтобы сохранить настройки.

Действие 3: параметры роутера
Последний шаг рассчитан на настройку роутера, используя веб-обозреватель.
- В поисковую строку введите IP-адрес вашего роутера.
- Откройте графу «Безопасность», в разделе «Удаленное управление» поменяйте показание на «9001».

- Перейдите в раздел «Переадресация», затем зайдите в «Виртуальные серверы» и нажмите строку «Изменить».

- Напротив пункта «Порт сервиса» поставьте значение «9001», а возле строки «Внутренний порт», укажите «80». Не забудьте зарезервировать IP-адрес.

- Осталось осуществить переход с помощью веб-обозревателя по IP-адресу, который указан в параметрах авто-видеокамеры.
На данном этапе подключение завершается, и вы можете пользоваться вашим устройством, присоединенным с помощью роутера.
Ознакомившись с данной статьей, у вас не возникнет никаких проблем при подключении видеорегистратора любой модели. Главное точно следовать инструкциям и указывать правильные параметры.
Источник: public-pc.com
Как подключить видеорегистратор к компьютеру: подключение PC-based и Stand-Alone DVR, настройка сетевой карты

Видеорегистраторы получили широкое распространение в системах охранного видеонаблюдения.
Благодаря возможности подключения нескольких видеокамер и способности записывать отснятое камерами видео, данное оборудование очень эффективно для организации визуального контроля на территории частных коттеджей и офисных помещений.
Просматривать видеозапись, которую записал регистратор, можно на штатном дисплее. Однако порой возникает необходимость поработать с видеозаписью удаленно, за пределами охраняемого объекта.
В таком случае оператор сталкивается с проблемой, как перенести запись с накопителя на видеорегистраторе на жесткий диск компьютера?
Существует два варианта решения данной проблемы:
- подключение видеорегистратора к Интернету;
- подключение видеорегистратора к компьютеру.
- Определиться с выбором подходящего варианта поможет понимание сути каждого из них.
Подключение видеорегистратора к Интернету

Это самый удобный способ передать запись с видеорегистратора на компьютер. Удобен он тем, что нетребователен к взаимному размещению охранного видеооборудования и компьютера, то есть они могут находиться на любом расстоянии друг от друга.
Единственное, что необходимо – это рабочее подключение к сети Интернет. Большинство видеорегистраторов укомплектовано сетевым оборудованием.
Кроме того, к достоинствам такого подключения можно отнести возможность просмотра картинки с видеокамеры в режиме реального времени с любого мобильного устройства, имеющего доступ к Интернету. Однако у этого способа есть и недостатки.
Если необходимо передать видео файл с накопителя регистратора на другое устройство, скорость передачи может быть сильно затруднена размером файла и скоростью передачи данных в сети.
Порой организовать бесперебойный скоростной доступ к Интернету невозможно. Все это приводит к тому, что любая обработка информации становится недоступной.
Избежать такого положения дел можно, напрямую подключив видеорегистратор к компьютеру. Как это сделать – расскажем ниже.
Компьютерное подключение может отличаться в зависимости от типа используемого видеорегистратора. Как известно их два: PC-based DVR и Stand-Alone DVR.
Подключение к компьютеру PC-based

Видеорегистраторы типа PC-based представляют собой плату видеозахвата, которая устанавливается в соответствующий слот на материнской плате компьютера.
В этом случае, приобретая плату, необходимо убедиться, что она совместима с конкретным компьютером, на который будет установлена. Компьютеры, используемые для видеорегистратора, могут отличаться величиной корпуса, внутренней архитектурой и операционной системой.
Важно, чтобы плата видеозахвата соответствовала всем параметрам компьютера. В идеальном случае необходимо, чтобы плату устанавливал специалист технической поддержки той фирмы, которая занимается продажей данного оборудования.
Одной из проблем при установке платы видеорегистратора на компьютер может быть то, что она просто физически не встанет на предназначенное для нее место. Причиной может быть маленький корпус, или нормальной установке может мешать другое оборудование, установленное в корпусе системного блока.

Большинство GSM-домофонов снабжаются видеокамерами, способными транслировать изображение собеседника на экран мобильного телефона.
Беспроводной домофон для частного дома позволяет дистанционно управлять замком, освещением, громкой связью и вести переговоры с посетителем из любого места в доме. Узнать больше о беспроводных домофонах можно в этой статье.
Другой причиной, затрудняющей подключение видеорегистратора PC-based DVR к компьютеру, может быть его несовместимость с видеокартой и материнской платой.
Убедившись в совместимости оборудования, необходимо выключить компьютер, снять крышку системного блока, чтобы получить доступ к слотам материнской платы. В паспорте платы видеозахвата необходимо посмотреть, с каким слотом совместимо данное оборудование.
Плотно вставив контактную часть регистратора в слот материнской платы, следует закрепить его при помощи винтика, если это предусмотрено конструкцией.
Следующая операция – подключение видеокамеры. Сделать это можно при помощи кабелей, которые обычно идут в комплекте с оборудованием видеонаблюдения.
Когда оборудование подключено физически, можно устанавливать программное обеспечение. Обычно в комплекте с платой видеорегистратора поставляется установочный диск, содержащий набор драйверов для обеспечения совместимости оборудования с операционной системой, а также специальную программу видеорегистратора на компьютере, позволяющую пользователю удобно просматривать изображение с видеокамер и работать с ним.
Так производится подключение к компьютеру видеорегистратора типа PC-based DVR. Однако существует другой тип видеорегистратора: Stand-Alone DVR. Его подключение в силу определенных особенностей сложнее.
Подключение Stand-Alone DVR к компьютеру

Видеорегистратор Stand-Alone DVR представляет собой оборудование для видеонаблюдения, которому для работы посторонние устройства не требуются. В его комплект входят видеокамеры, соединительные шнуры, сетевое оборудование, накопитель информации. Однако и в этом случае иногда возникает необходимость соединения видеорегистратора с компьютером.
Для того чтобы организовать взаимодействие Stand-Alone DVR с компьютером понадобиться соединительный провод «патч-корд». Если его нет в комплекте с видеооборудованием, купить его можно в любом компьютерном магазине, либо изготовить самостоятельно. Подключение видеорегистратора к компьютеру производится посредством локальной сети.
Поэтому на компьютере должна быть установлена сетевая карта. Чтобы видеорегистратор и компьютер начали взаимодействие, необходимо указать сетевые параметры в настройках регистратора: IP-адрес, маску подсети, шлюз и DNS-сервер. Перед этим необходимо уточнить, что IP-адрес используется статический.

Качественный электромеханический замок в сочетании с видеодомофоном является одним из самых простых и эффективных устройств, позволяющих удаленно контролировать открытие двери.
Большой популярностью пользуются видеоглазки, которые без труда можно установить на дверь, вмонтировать в стену, замаскировать под шляпку гвоздя и т. д. О том как правильно скрыть видеоглазок читайте здесь.
Когда основные сетевые параметры прописаны в меню видеорегистратора, можно приступать к настройкам операционной системы компьютера. Для этого в настройках операционной системы Windows следует открыть окно «Сетевые подключения» или «Управление сетями и общим доступом».
Там необходимо отыскать пункт меню под названием «Подключения по локальной сети» и перейти к настройкам сетевой карты. Необходимо сразу же оговориться, что пути к настройкам сетевых подключений и сетевой карты могут отличаться в зависимости от версии операционной системы, установленной на компьютере.
Настройка сетевой карты

Итак, в настройках сетевой карты нужно внести изменения в настройки протокола Интернета (TCP/IP). Там необходимо прописать те же значения, которые прописывались в настройках видеорегистратора.
Последняя цифра в настройках IP-адреса должна отличаться от той, что имеется на видеорегистраторе. Далее можно установить программу для просмотра записи видеорегистратора на компьютере, которая идет в комплекте с видеооборудованием. На этом подключение видеорегистратора закончено.
Детали могут отличаться на разных моделях видеорегистраторов и версиях операционных систем. Поэтому для уточнения некоторых параметров лучше всего обратиться к руководству пользователя.
Ниже приведены приблизительные или возможные значения сетевых параметров:
- Тип IP — статический порт сервера со значением 9000. Если это значение занято, можно прописать другое, например 81, 8080 или 8888.
- Значение HTTP-порт — 80 (как и в предыдущем случае, может отличаться).
- IP адрес — 192.168.1.1, IP компьютера: 192.168.1.10.
- Маска — 255.255.255.0
- Шлюз — IP адрес, то есть 192.168.1.1
Итак, подключить видеорегистратор к компьютеру несложно, особенно если имеются определенные навыки работы с сетевыми подключениями. Если такие навыки отсутствуют, то лучше всего обратиться за помощью или консультацией к специалисту.
При выборе типа видеорегистратора можно руководствоваться их ценовыми значениями и собственными потребностями. Следует, однако, заметить, что видеорегистратор типа Stand-Alone DVR более надежен в эксплуатации и более функционален.
И не нужно забывать, что от правильной настройки данного оборудования может зависеть безопасность и неприкосновенность имущества.
Источник: nabludau.ru