Подключение внешнего жесткого диска к телевизору Haier позволяет просматривать фильмы, слушать музыку и смотреть фотографии на большом экране. И чтобы это сделать, не нужно быть экспертом в области техники. Ниже представлены полезные советы, которые помогут подключить жесткий диск к телевизору Haier.
- Как подключить внешний HDD к телевизору
- Как сделать, чтобы телевизор Haier видел жесткий диск
- Можно ли смотреть фильмы с внешнего жесткого диска на телевизоре
- Можно ли подключить внешний жесткий диск к телевизору через HDMI
- Почему телевизор Haier не видит флешку
- Полезные советы и выводы
Как подключить внешний HDD к телевизору
- Подключите USB-кабель к внешнему HDD.
- Подключите внешний HDD к USB-порту телевизора. Обычно он располагается снизу или сбоку корпуса.
- В меню телевизора или на пульте дистанционного управления выберите источник сигнала «USB».
- В проводнике выберите нужный медиафайл.
Как сделать, чтобы телевизор Haier видел жесткий диск
В большинстве случаев телевизор Haier автоматически распознает внешний жесткий диск, подключенный через USB-порт. Если же устройство не было определено, воспользуйтесь следующими рекомендациями:
Как подключить USB жесткий диск к телевизору
- Убедитесь, что внешний жесткий диск включен и подключен к порту USB на телевизоре Haier.
- Перезапустите телевизор, чтобы обновить информацию о подключенных устройствах.
- Откройте меню телевизора и проверьте, включена ли функция USB.
- Если все вышеперечисленные действия не помогли, попробуйте подключить жесткий диск к другому USB-порту на телевизоре Haier или даже к другому телевизору.
Можно ли смотреть фильмы с внешнего жесткого диска на телевизоре
С помощью внешнего жесткого диска, который подключен к телевизору Haier, можно смотреть фильмы, слушать музыку и просматривать фотографии на большом экране. В случае с телевизором Haier, устройство не требует дополнительного питания и подключается через USB-порт.
Можно ли подключить внешний жесткий диск к телевизору через HDMI
Внешний жесткий диск не может быть подключен к телевизору через интерфейс HDMI. Некоторые телевизоры поддерживают подключение флешек через разъем HDMI, но это не относится к внешним жестким дискам.
Почему телевизор Haier не видит флешку
Телевизор может не обнаруживать флешку или другое устройство USB по нескольким причинам:
- Флешка может быть не отформатирована в поддерживаемую телевизором файловую систему.
- Телевизор может не поддерживать формат файловой системы флешки (например, NTFS или exFAT).
- Устройство может иметь низкое качество изготовления или быть повреждено.
Проверьте, поддерживает ли телевизор Haier формат файловой системы вашего устройства. Если это не так, форматируйте устройство в поддерживаемую файловую систему или используйте другое устройство.
Полезные советы и выводы
Подключение внешнего жесткого диска к телевизору Haier — простая и удобная операция, которая может значительно расширить возможности телевизора. Не забывайте учитывать характеристики телевизора и формат файловой системы устройства для достижения наилучшего результата.
Подключаем жесткий диск к телевизору
- Перед подключением внешнего жесткого диска к телевизору Haier, проверьте, поддерживает ли устройство подключение через USB-порт.
- Форматируйте устройство, если необходимо, чтобы телевизор Haier мог его распознать.
- Смотрите фильмы, прослушивайте музыку и просматривайте фотографии на большом экране без дополнительных усилий.
- Если телевизор Haier не видит флешку, попробуйте отформатировать ее в другой файловой системе или используйте другое устройство.
Какой формат флешки поддерживает телевизор Haier
Телевизор Haier поддерживает использование флешек форматов Fat-32 и NTFS. Это значит, что пользователи могут подключать к телевизору как обычные USB-накопители, так и носители с расширенными функциями, дополнительными возможностями и большой емкостью. Такие флешки, как правило, бывают намного удобнее и эффективнее в использовании, чем традиционные диски, и позволяют смотреть на телевизоре любимые фильмы и сериалы, просматривать фотографии и слушать музыку. Оптимально выбирать флешки стандартных моделей, соответствующих указанным форматам, что позволит не возникнуть проблем с их чтением и использованием. В целом, телевизор Haier обладает достаточно широким функционалом, чтобы поддерживать работу со многими различными видами устройств и накопителей.
Почему телевизор Haier не видит флешку
Для того чтобы флешка была распознана телевизором, ее файловая система должна быть в поддерживаемом формате, таком как FAT32 или FAT16. В некоторых случаях может быть также проблема с неправильным размещением файлов на накопителе или ошибкой в самом телевизоре. Кроме того, возможно, что USB-порт на телевизоре не работает должным образом. Чтобы решить эту проблему, нужно убедиться в совместимости формата накопителя с телевизором, а также проверить, функционирует ли порт USB на телевизоре, либо, если проигрыватель встроен в телевизор, попробуйте использовать другой USB-порт или обратиться к производителю устройства для получения дополнительной информации.
Как увеличить память на телевизоре Haier
Хотите увеличить память на телевизоре Haier с Android TV? Это может быть проще, чем вы думаете. Вам нужно перейти на главный экран и выбрать «Настройки» на Android TV. Далее, в разделе «Устройство» выберите «Хранилище» и сбросьте настройки. Затем выберите USB-накопитель. Выберите «Перенести данные» и перенесите их прямо сейчас.
Таким образом, у вас будет больше места на вашем телевизоре Haier для хранения своих любимых программ, фильмов и игр. Это простой и эффективный способ обновления вашего телевизора без необходимости покупать новый. Теперь вы можете наслаждаться своим телевизором Haier без необходимости беспокоиться о недостатке места для хранения ваших контактов.
Почему не работает картинка на телевизоре Haier
Если на телевизоре Haier отсутствует изображение на экране, причиной этой проблемы чаще всего становятся поломки инверторного преобразователя напряжения, блока формирования изображения или лампы подсветки. В таких случаях необходимо заменить или отремонтировать неисправные компоненты. Наш сервисный центр готов выполнять эту работу быстро и качественно.
У наших инженеров большой опыт работы с техникой Haier, а также необходимое оборудование и запасные части для ремонта телевизоров любых моделей этого производителя. Поэтому, если у вас возникла проблема с картинкой на телевизоре Haier, вы можете быть уверены, что наши специалисты смогут вам помочь. Оставляйте заявку на сайте или звоните по указанному на странице телефону, и мы ответим на все ваши вопросы.
Чтобы подключить внешний жесткий диск к телевизору Haier, нужно выполнить несколько простых шагов. В первую очередь, следует подключить USB-кабель к внешнему жесткому диску. Затем, его нужно вставить в USB-порт телевизора, который обычно находится на боковой или нижней панели корпуса. После этого нужно выбрать источник сигнала «USB» в меню настройки телевизора или на пульте ДУ.
Далее, в проводнике нужно выбрать нужный медиафайл, чтобы проиграть его на экране телевизора. Этот простой порядок поможет быстро и легко подключить внешний жесткий диск к телевизору Haier, что позволит наслаждаться просмотром любимых фильмов, сериалов или слушать музыку.
- Телевизор Haier с функцией записи на внешний носитель
- Как подключить жесткий диск к телевизору Haier
- Как увеличить память на телевизоре Haier
- Как увеличить объем памяти на телевизоре Haier
- Можно ли увеличить память телевизора
- Как включить USB накопитель
- Можно ли расширить память телевизора
- Как записать с телевизора на флешку
Источник: svyazin.ru
Подключение жесткого диска к телевизору через HDMI

В настоящее время, многие пользователи заинтересованы в возможности подключения жесткого диска к телевизору через HDMI. Это позволяет передавать на телевизор большой объем данных, что особенно удобно для просмотра фильмов, видео и фотографий.
В этой статье мы рассмотрим основные шаги для подключения жесткого диска к телевизору через HDMI, а также обсудим необходимые инструменты и настройки.
Независимо от того, какой тип жесткого диска у вас есть, большинство телевизоров с HDMI-портами совместимы с ними. Это может быть как внешний жесткий диск, так и тот, который был установлен в компьютер для хранения данных.
Хотя процесс подключения может отличаться в зависимости от модели телевизора и жесткого диска, но в целом, с помощью этой подробной инструкции, вы сможете подключить жесткий диск к телевизору за несколько минут.
Подключаем жесткий диск к телевизору через HDMI
Шаг 1: Подготовка
Перед подключением жесткого диска к телевизору, убедитесь, что у вас есть все необходимое оборудование: HDMI кабель, жесткий диск, поддерживающий форматы видео и аудио, которые вы хотите проигрывать на телевизоре.
Если жесткий диск имеет формат NTFS, вам может потребоваться дополнительное программное обеспечение для его распознавания на телевизоре.
Шаг 2: Подключение кабеля HDMI
Подключите один конец HDMI кабеля к жесткому диску и другой конец к порту HDMI на телевизоре.
Убедитесь, что телевизор установлен в режиме HDMI входа. Эта настройка обычно доступна в меню настроек телевизора.
Шаг 3: Воспроизведение
После подключения жесткого диска к телевизору вы должны выбрать раздел жесткого диска с видео или аудиофайлами, которые вы хотите проигрывать.
Вы можете использовать пульт дистанционного управления телевизора или пульт дистанционного управления жестким диском, чтобы управлять воспроизведением. Убедитесь, что на телевизоре установлен правильный формат экрана для данного контента.
Если ваш жесткий диск не распознается на телевизоре, попробуйте подключить его через USB порт, если доступен. В случае неудачи попробуйте проверить работу кабеля HDMI или замените его на новый.
Почему нужно подключать жесткий диск к телевизору?
1. Кино и сериалы на большом экране
Подключение жесткого диска к телевизору позволяет просматривать фильмы и сериалы на большом экране в высоком качестве, без необходимости скачивать или стримить контент.
2. Запись телепередач и фильмов
С помощью жесткого диска можно записывать телепередачи, фильмы и сериалы, чтобы просмотреть их позже в любое удобное время. Также это удобно для сохранения любимых фильмов и передач на долгое время.
3. Просмотр фото и видео
Если на жестком диске содержатся фотографии или видео, то их можно просмотреть на телевизоре вместо маленького экрана смартфона или компьютера. Также можно непосредственно с фотокамеры или видеокамеры переносить содержимое на жесткий диск и затем просматривать на телевизоре.
4. Хранение большого количества данных
Жесткий диск имеет большую вместимость по сравнению с флеш-накопителями или DVD-дисками. Подключение жесткого диска к телевизору позволяет легко хранить и управлять большим количеством данных, включая фильмы, сериалы, фотографии и т.д.
Что нам понадобится для подключения жесткого диска?
Для того чтобы подключить жесткий диск к телевизору через HDMI, нам понадобится следующее:
- Жесткий диск. Необходимо выбрать жесткий диск с нужной емкостью и подходящим форматом файлов.
- Кабель HDMI. Для передачи сигнала от жесткого диска до телевизора нужно использовать кабель HDMI. Выбирайте кабель соответствующей длины в зависимости от расположения телевизора относительно жесткого диска.
- Адаптер HDMI к USB. Если у вашего жесткого диска нет порта HDMI, необходимо приобрести адаптер, который позволит подключить его к кабелю HDMI.
- Телевизор. Чтобы смотреть фильмы и сериалы с жесткого диска, нужен телевизор со входом HDMI.
Если у вас есть все необходимые компоненты, можно приступать к подключению жесткого диска к телевизору.
Как подключить жесткий диск к телевизору через HDMI?
Шаг 1: Подготовка жесткого диска
Прежде всего, убедитесь, что жесткий диск, который вы планируете подключить к телевизору, поддерживает HDMI-подключение. Если это так, подготовьте диск, форматируя его в соответствующую файловую систему, такую как NTFS или FAT32.
Шаг 2: Подключение жесткого диска к телевизору
Для подключения жесткого диска к телевизору через HDMI, используйте один из HDMI-портов на задней панели телевизора. Подключите HDMI-кабель от порта на телевизоре к жесткому диску.
Шаг 3: Открытие файлов с жесткого диска на телевизоре
После того, как жесткий диск был успешно подключен к телевизору, переключите телевизор на режим, показывающий вход HDMI, к которому был подключен жесткий диск. Теперь вы можете легко просматривать файлы с жесткого диска на своем телевизоре.
Советы:
- Убедитесь, что HDMI-кабель, который вы используете для подключения жесткого диска к телевизору, поддерживает высокое разрешение для оптимальной качества воспроизведения.
- Если у вас возникнут проблемы с подключением, проверьте настройки телевизора и жесткого диска. Некоторые телевизоры могут иметь специальные требования для подключения жестких дисков.
Какие форматы файлов поддерживает телевизор?
1. Форматы видео
Телевизоры обычно поддерживают основные форматы видео, такие как:
Однако, не все модели телевизоров поддерживают все перечисленные форматы.
2. Форматы аудио
Телевизоры поддерживают основные форматы аудио:
3. Форматы изображений
Телевизоры поддерживают форматы изображений, такие как:
4. Форматы субтитров
Телевизоры поддерживают различные форматы субтитров:
5. Ограничения форматов
Однако, необходимо учитывать, что некоторые телевизоры могут иметь ограничения на размер файлов и разрешение видео. Кроме того, некоторые модели телевизоров не поддерживают форматы файлов, которые имеют DRM-защиту.
Вопрос-ответ
Можно ли подключить внешний жесткий диск к телевизору через USB?
Да, в большинстве случаев телевизоры поддерживают подключение внешних жестких дисков через USB-порт.
Как проверить, поддерживает ли мой телевизор подключение внешнего жесткого диска?
Обычно информация о поддержке портов и форматов отображается в технической спецификации телевизора. Вы также можете проверить наличие USB-порта на задней или боковой панели телевизора.
Какой размер жесткого диска я могу подключить к телевизору?
Обычно телевизоры поддерживают жесткие диски размером от 250 ГБ и выше.
Как подключить внешний жесткий диск к телевизору через HDMI?
Подключение внешнего жесткого диска через HDMI не предусмотрено. HDMI-порты используются для подключения устройств с выходом видео- и аудиосигнала, например, DVD-плееров, игровых приставок и т.д.
Какой формат файлов поддерживает мой телевизор?
О поддерживаемых форматах файлов можно прочитать в технической спецификации телевизора. Обычно телевизоры поддерживают форматы AVI, MP4, MKV и другие. Некоторые модели также могут воспроизводить файлы с кодеком H.265/HEVC.
Могу ли я подключить несколько внешних жестких дисков к телевизору?
Это зависит от модели телевизора и наличия необходимого количества портов. Обычно телевизоры имеют один или два USB-порта, поэтому если вам необходимо подключить несколько жестких дисков, вам придется использовать USB-концентратор.
Как управлять файлами на внешнем жестком диске через телевизор?
После подключения внешнего жесткого диска к телевизору, вы можете управлять файлами через меню телевизора. Обычно телевизоры имеют встроенный медиаплеер, который позволяет просматривать фотографии, видео и слушать музыку. Вы также можете использовать пульт дистанционного управления, чтобы перемещаться между файлами и выбирать нужный.
Источник: bojsya.ru
Подключаем жесткий диск к компьютеру

Перед покупкой нового жесткого диска у неопытных пользователей может возникать вполне резонный вопрос: «А как установить накопитель на мой компьютер?». На самом деле, сделать это довольно просто, если разобраться в строении системного блока хотя бы на уровне обывателя. В сегодняшней статье мы углубимся в эту тему, и я расскажу вам обо всех тонкостях подключения HDD-диска к стационарному компьютеру.
Итак, мы пришли в магазин, купили подходящий жесткий диск. Что же с ним теперь делать? В первую очередь давайте пройдемся по основным аспектам, которые должен знать каждый пользователь при подключении HDD-диска к компьютеру.
Подготовка к подключению
На данный момент времени жесткие диски могут включать в себя два разных, но не одинаковых одновременно интерфейса: IDE или SATA.

На рисунке слева показан шлейф интерфейса SATA, справа – IDE
По большей части, интерфейс IDE практически не используется на новых компьютерах, и на то есть несколько причин. Он имеет намного меньше скорость передачи и пропускную способность, чем SATA. Также IDE неудобен в эксплуатации из-за довольно крупного шлейфа.
Альтернативный же интерфейс вы встретите, скорее всего, в большинстве случаев. Обычно провод, проходящий к разъему SATA, красного цвета (как и сам разъем), поэтому вы сможете легко его найти в своем компьютере.
Если же у вас вдруг используется IDE разъем, то не стоит сильно переживать. Его мы также затронем в нашей статье, и я расскажу, как через него подключить жесткий диск к компьютеру. Но перед этим бы хотелось вас попросить, чтобы вы открыли системный блок и получили доступ к его содержимому. Сделали? Теперь давайте ознакомимся с небольшим инструктажем:
- Посмотрите, установлен ли у вас на компьютере жесткий диск (он будет безоговорочно присутствовать, если компьютер не новый и вы им регулярно пользуетесь). Вы сможете легко установить и второй накопитель – обычно специальное пространство расположено под CD/DVD приводом.
- Проверьте, имеется ли свободное пространство для установки второго HDD диска. Если места нет, то в этом случае рекомендуется приобрести внешний накопитель либо использовать «инженерные схемы» для монтажа второго винчестера.
- Не забывайте об интерфейсах, о которых было сказано ранее. Проверьте, какой именно поддерживается в вашем компьютере, чтобы не ошибиться в выборе.
- Также убедитесь в магазине, что вы приобретаете жесткий диск 3,5 дюйма. Меньшие накопители предназначены для ноутбуков, их покупать не нужно.
С ознакомительной частью у нас всё, далее перейдем непосредственно к подключению жесткого диска через разъемы IDE и SATA.
Подключение через SATA-интерфейс
Перед тем как подключить новый жесткий диск к ПК, обязательно выключаем компьютер и отключаем его от питания. После этого воспользуемся небольшой инструкцией по установке HDD-диска через разъем SATA.
-
Снимаем боковую крышку системного блока. Находим в правой части отсек, расположенный внизу и располагаем в нем жесткий диск.
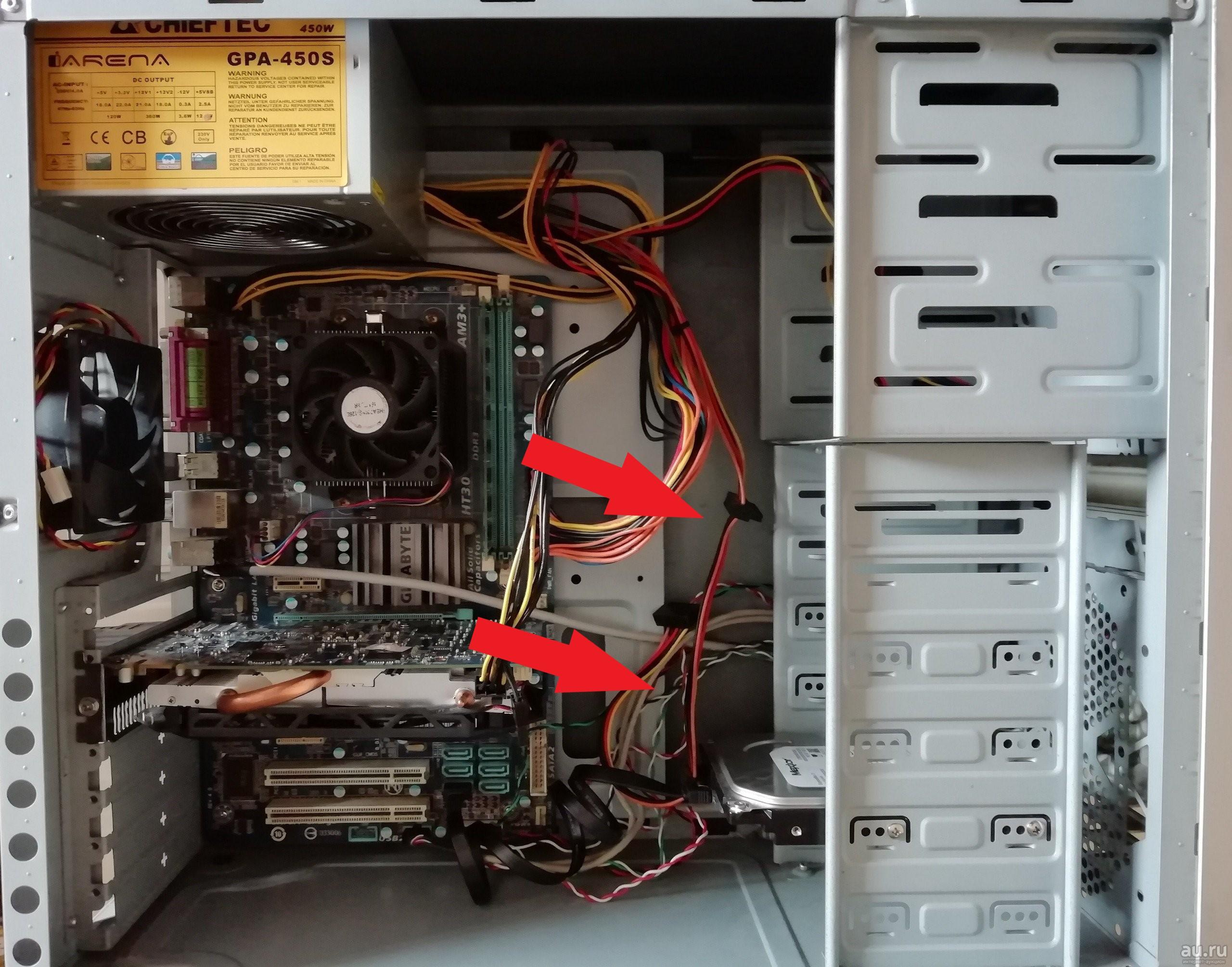
Каждый отсек предназначен для винчестера размером 3.5 дюйма

Кабель для разъема SATA красного цвета

Второй разъем предназначен для подачи энергии

разветвитель для блока питания компьютера
После этого проверьте, все ли провода надежно скреплены, и завершите установку жесткого диска. Подключите компьютер к питанию и проверьте работоспособность установленного HDD-накопителя.
А теперь мы плавно переходим к другому способу подключения жесткого диска: через разъем IDE.
Подключение через IDE
С подключением жесткого диска через разъем IDE дела обстоят немного иначе, чем с SATA. Если вы планируете подключаться через IDE, то вам нужно немного узнать о его режимах работы:
- Master (главный).
- Slave (подчиненный).
Сейчас об этом мы поговорим, но для начала отключим компьютер от сети и разберем его составляющие для доступа к основным устройствам (более подробно об этом было сказано в предыдущем разделе).
Если устанавливается дополнительный жесткий диск, тогда необходимо включить режим Slave. Для этого нужно воспользоваться джампером (перемычкой), который устанавливается на второе место. Первый ряд включает режим Master, отвечающий за главный накопитель, на котором установлена операционная система.
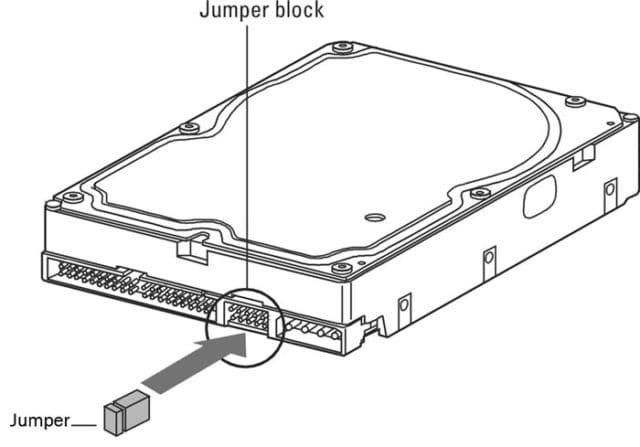
При помощи перемычки для каждого диска задается специальный режим в зависимости от назначения
На следующем шаге необходимо произвести подключение второго или третьего жесткого диска к «мамке». Для этого интерфейс IDE подключается к шлейфу (широкий, тонкий провод). Второй конец шлейфа подключается к гнезду IDE 1 Secondary (в нулевой разъем подключен основной накопитель).

Подключаем кабель в IDE разъем
Завершающим этапом подключаем специальный провод из блока питания во второй разъем жесткого диска. После этого всего закручиваем в корпус обратно, подключаем компьютер к сети и включаем его.
Как подключить второй жесткий диск к компьютеру?
Все вышеуказанные инструкции подходят для подключения второго жесткого диска – достаточно лишь иметь дополнительный разъем и место для подключения винчестера. Но здесь есть недоговоренность ввиду того, что при подключении винчестера изменяются приоритеты загрузки.
Что это значит? Когда к компьютеру подключено два или несколько жестких дисков, нужно выбрать в меню BIOS правильный приоритет, чтобы загрузка системы происходила с основного жесткого диска, то есть с того, на котором установлена активная операционная система.
Для того чтобы войти в BIOS, нужно при включении компьютера во время появления первой «картинки» беспрерывно нажимать на специальную клавишу. Она определяется производителем материнской платы – обычно это DEL или F2. Если же система никак не реагирует, то попробуйте другие кнопки:
- Для материнской платы, производителем которой является Award, используется клавиша DEL.
- Для материнской платы, производителем которой является AMI, используются клавиши F2 или F10.
- Остальные клавиши: F1, F3, F8, Esc и комбинации «Ctrl+Alt+Esc», «Ctrl+Alt+Ins».
Итак, после того как мы попадаем в BIOS, переходим в раздел «BOOT» и с помощью клавиш-стрелок перемещаемся к строке «1st Boot Priority». Нажимаем на клавишу «Enter» и выбираем тот диск, с которого будет происходить загрузка системы.
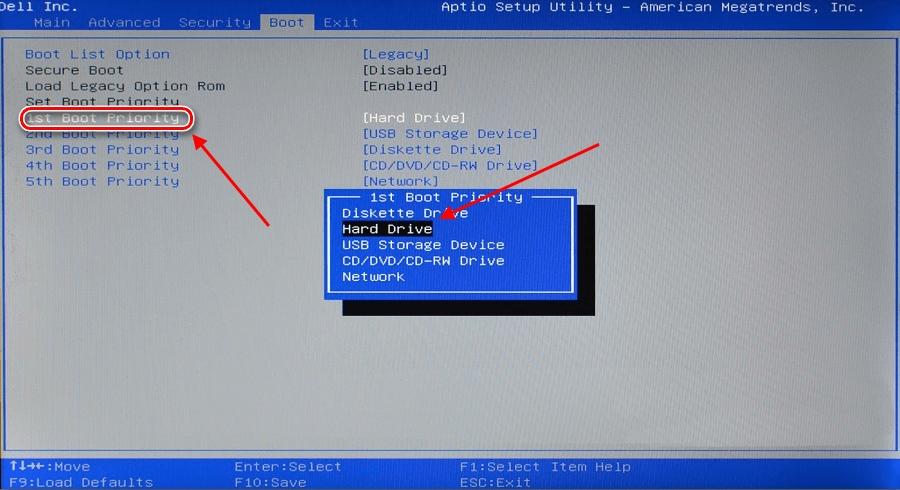
Выбираем основной диск для загрузки системы
После этого сохраняем настройки и перезагружаем компьютер с помощью клавиши F10. В таком случае система должна распознать выбранной диск и загрузиться через него.
Завершающий этап
Когда к компьютеру подключается новый жесткий диск, операционная система Windows может скрывать его от пользователей. В таких случаях рекомендуется инициализировать новый локальный диск либо просто создать новый том.
Для начала откройте проводник «Мой компьютер» или «Этот компьютер» и проверьте, доступен ли новый локальный диск.
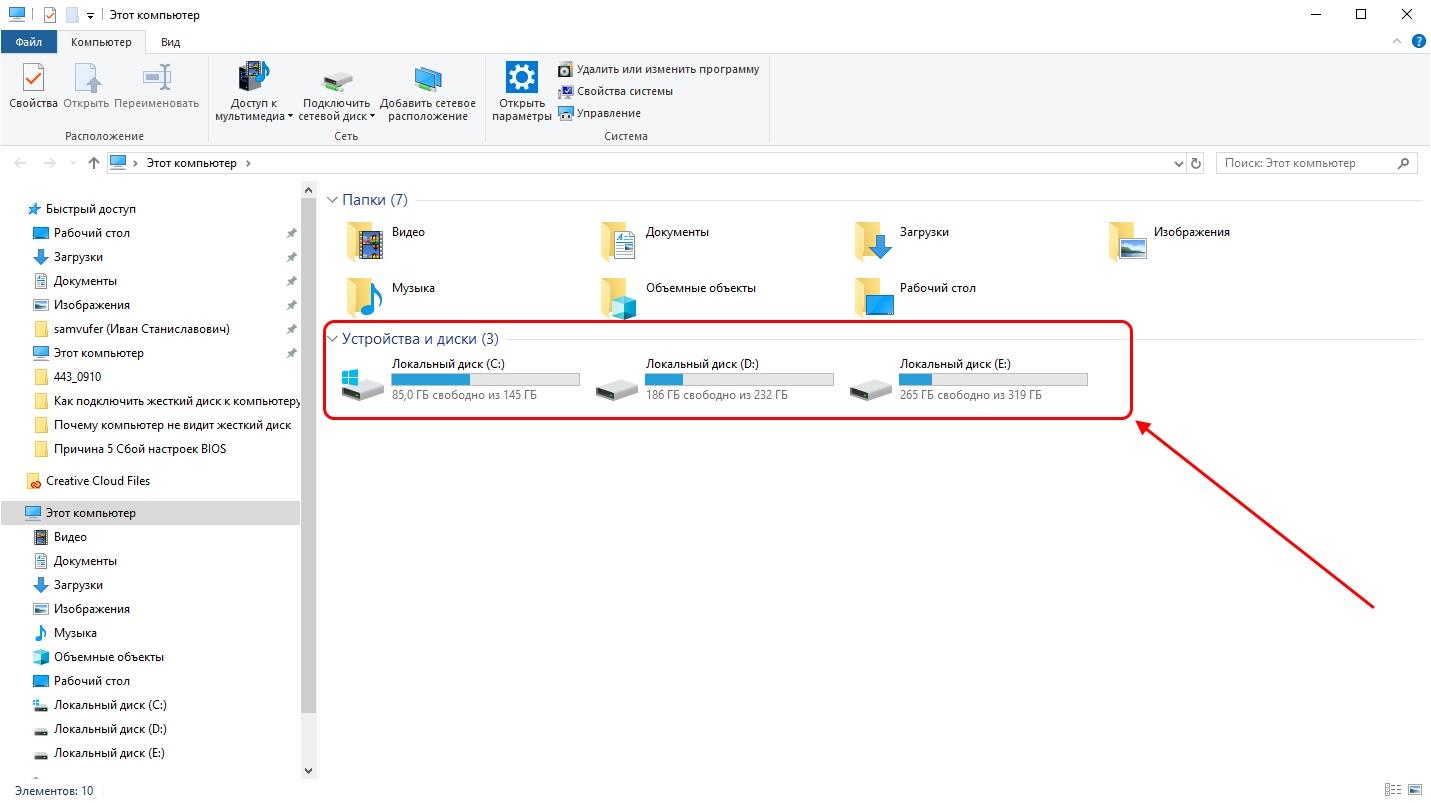
Каждый локальный диск характеризует отдельный раздел жесткого диска
Если нового локального диска нет, то в проводнике «Этот компьютер» нажмите в верхней части окна на кнопку «Управление» и перейдите в раздел «Управление дисками». Найдите диск, у которого нет данных (если их несколько, то определите необходимый по объему памяти) и кликните по нему правой кнопкой мыши, а затем воспользуйтесь опцией «Инициализировать диск».
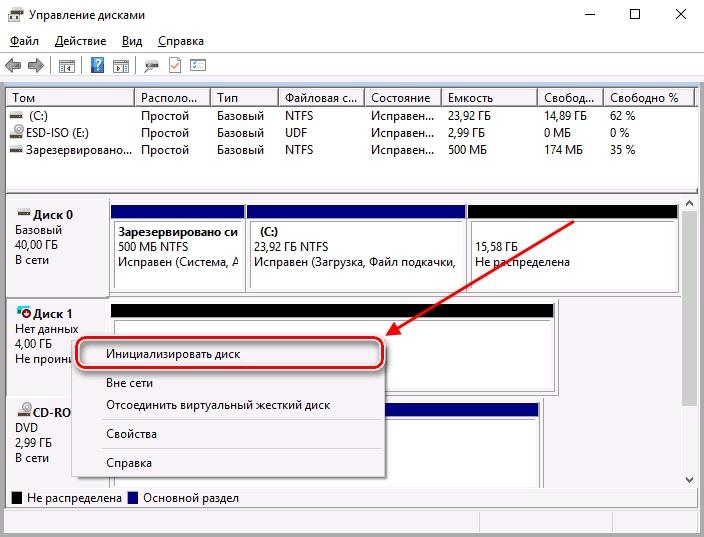
Отметьте указанный диск и выберите пункт «Основная загрузочная запись (MBR — Master Boot Record).
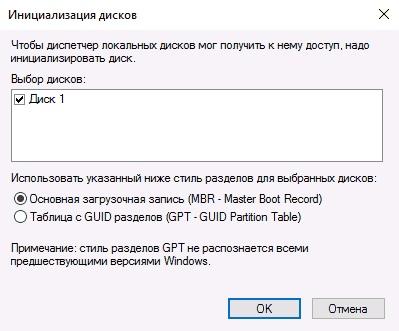
Осталось создать новый том – для этого кликните правой кнопкой мыши по инициализированному диску и выберете «Создать просто том…».
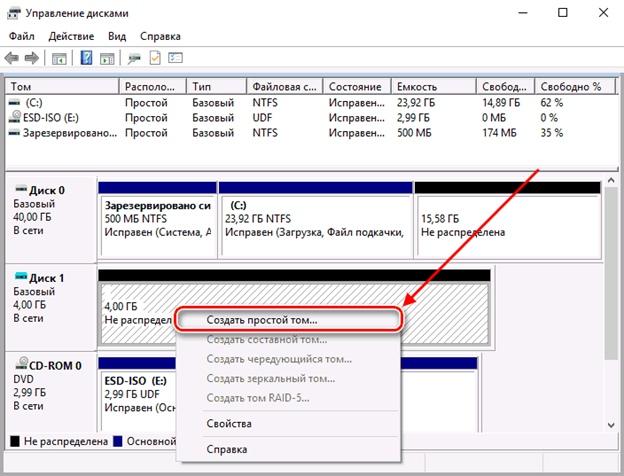
Создаем новый том
Далее остается выбрать необходимый размер локального диска, назначить ему букву и сохранить результат.
В заключение хотелось бы упомянуть еще о внешних HDD-дисках, которые вы также можете приобрести в магазине. С ними дела обстоят еще проще: достаточно найти свободный USB-порт, который обычно расположен на задней стороне корпуса компьютера, и подключить к нему накопитель. Дополнительных настроек обычно выполнять не нужно.
Источник: tehnichka.pro