Операционная система Android довольно проста в использовании, но имеет при этом большое количество скрытых функций, предназначенных для опытных пользователей и разработчиков. Например, отладка по USB позволяет тестировать и создавать приложения, но это далеко не все функциональные возможности опции.
Что такое отладка по USB на андроид
Отладка по USB-кабелю — это один из режимов работы Android-устройств, особенность которого заключается в расширенном доступе к программным компонентам операционной системы. Преимущественно этот режим используется разработчиками приложений для смартфонов.
Логотип операционной системы Android
Однако для обычных пользователей этот режим тоже может оказаться весьма полезным. С помощью сторонних утилит, например, Phone Rescue, в режиме отладки есть возможность восстановить случайно удаленные файлы. А приложение Helium позволяет на своем персональном компьютере создать резервные копии всего содержимого на телефоне. На этом функциональные возможности режима не заканчиваются.
ФИШКИ Параметров Разработчика на Samsung | Android 10
Для чего требуется отладка по USB на андроид
Без USB-отладки у пользователя не будет возможности отправлять расширенные команды на свой гаджет при помощи шнура. Пожалуй, наиболее распространенный случай использования режима — это тестирование приложений разработчиками на этапе создания игр и различных полезных приложений.
К сведению! Каждый раз, когда создается новая версия программного кода в Android Studio, его нужно протестировать, достаточно скопировать на подключенное устройство всего в несколько кликов. После сборки оно будет загружаться и отображаться.
Рядовым пользователям чаще всего нужен этот режим для получения Root-прав на своих смартфонах. Другие названия данного явления — корневой доступ и права супер-пользователя. Особенности корневого доступа зависят от мобильного устройства и программы, через которую осуществляется доступ. После активации отладки и подключения телефона к ПК можно использовать системные файлы. Пользовательский RОМ устанавливается аналогичным образом.
Еще режим отладки необходимо активировать для использования команды Android Debug Bridge (ADB). С его помощью можно устанавливать АРК со своего компьютера на телефон, просматривать и перемещать файлы.
Обратите внимание! В более старых версиях операционной системы Android отладка использовалась с немного другими целями, например, для снятия скриншота через USB. Опция пользовалась большой популярностью до того, как в ОС появилась упрощенный вариант создания скриншотов.
Как включить отладку по USB на андроид
Прежде чем активировать режим отладки, предварительно на своем смартфоне необходимо активировать режим разработчика Android. Делается это согласно следующей инструкции:
- Пройти путь на своем гаджете: «Настройки» — «О телефоне» или «О планшете». На устройствах компании Samsung: «Сведении о телефоне» — «Сведения о ПО». На чистой операционной системе Android 9.0 необходимо пройти в раздел «Система» — «О телефоне».
- Тапнуть на опцию «Номер сборки» (на смартфонах от компании Xiaomi это пункт «Версия MIUI») и несколько раз на него кликнуть, пока на дисплее не отобразится уведомление о том, что пользователь стал разработчиком.

Активация режима разработчика на своем смартфоне
Теперь в меню «Настройки» будет отображаться новый пункт «Для разработчиков». Если все предыдущие шаги были выполнены правильно, можно приступать непосредственно к активации и настройки режима отладки. Алгоритм, как включить режим отладки USB на андроид, выглядит следующим образом:
- Пройти путь: «Настройки» — «Для разработчиков». В некоторых других устройствах путь может выглядеть несколько иначе: «Настройки» — «Система» — «Дополнительно» — «Для разработчиков». В китайских смартфонах, например, Xiaomi, последовательность шагов выглядит так: «Настройки» — «Дополнительно» — «Для разработчиков». Если в верхней части экрана тумблер будет в положении «Выключено», его нужно переключить на «Включено».
- В пункте «Отладка» активировать режим «Отладка по USB».
- Далее дополнительно потребуется подтвердить действие, нажав «Разрешить отладку по USB», ознакомившись с предупреждением, отображающимся на экране смартфона.
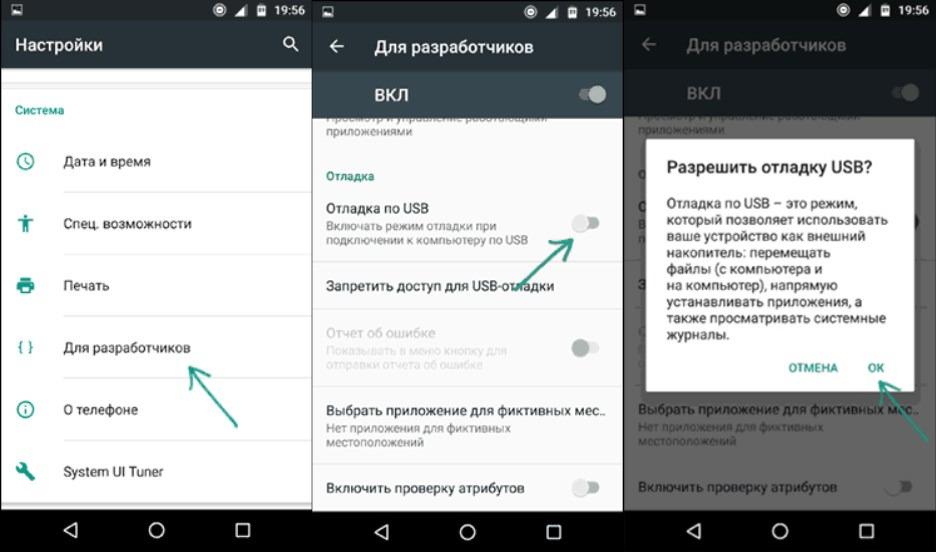
Как активировать режим отладки по USB
Это, собственно, и все. Режим отладки на смартфоне активирован, теперь его можно использовать для реализации своих целей.
Как включить отладку с разбитым экраном
Если сенсорный экран на телефоне разбит и не работает, но есть возможность наблюдать за информацией, находящейся на нем, можно для активации режима воспользоваться мышью. Сделать это можно лишь в том случае, если телефон поддерживает функцию On-The-Go.
Обратите внимание! Достаточно мышь подключить к гаджету при помощи кабеля для навигации по настройкам.
Активация режима через компьютер
Этот способ целесообразно использовать в том случае, если нет возможности это сделать через смартфон, например, он сломан или не работает тачскрин. Дополнительно на телефон понадобится установить стороннюю программу CWM или TWRP.
Последовательность действий имеет следующий вид:
- Скачать и установить менеджер андроид в корневой каталог на системный диск.
- Скачать третью версию базы данных SQLite, после чего в корневом каталоге нужно создать папку SQlite3_Windows, куда переносят ранее установленную базу данных.
- На телефоне необходимо включить режим «Recovery Mode» и сопрячь его с ПК.
- Открыть исполнительный файл менеджера, дополнительно приложение может запросить указать путь к adb.ext. Нажать «ОК» для подтверждения действия.
- Теперь необходимо нажать на «Advanced» и убедиться в правильности смонтированного отдела «Data».
- Нажать на «Файлы». В левой панели будет отображаться ранее созданная папка. Открыть папку по адресу в правой панели /data/data/com.android.providers.settings/databases/.
- Перейти в окно QtADB, обратно перетащить settings.db и перезаписать его.
Важно! В завершении понадобится перезагрузить устройство и можно приступать к работе.
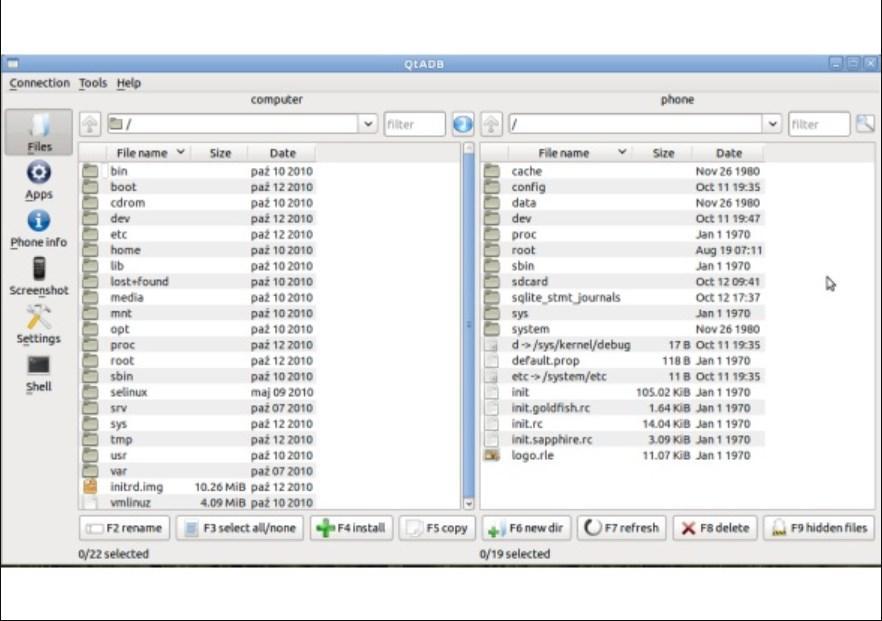
Активирование режима отладки USB через компьютер
Что делать, если после включения отладки по USB устройство не определяется
После активации режима первое, что необходимо сделать, это убедиться в наличии установленных драйверов на персональном компьютере или же обновить их, установить новые. Еще одна довольно распространенная проблема — ПК Android не определяется, поскольку находится в заблокированном состоянии. Важно при сопряжении девайсов не использовать USB-порт 3.0, подходит только 2.0.
Если все равно не удается установить коннект, то настоятельно рекомендуется изменить способ подключения к персональному компьютеру. Для этого в момент, когда подключен смартфон или планшет, необходимо информационный верхний бар потянуть вниз и выбрать режим подключения USB, активировать режим РТР.
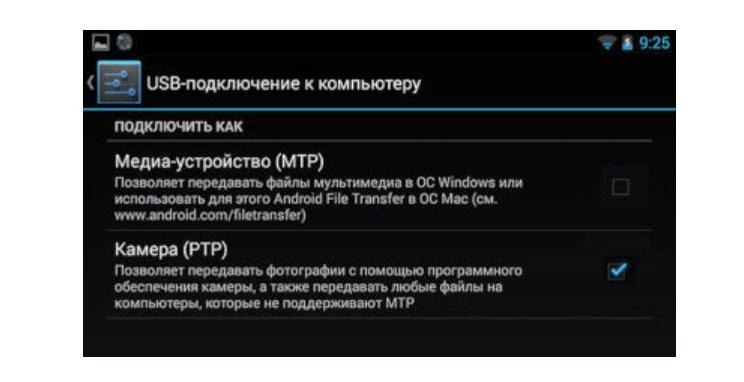
Настройки подключения гаджетов через режим USB-отладки
Обратите внимание! Дополнительно есть возможность подключиться не через шнур, а по Wi-Fi.
После того как устройства сопряжены, можно подключать непосредственно смартфон к компьютеру и вводить требуемые команды или получать права супер-пользователя.
Возможные проблемы
Установить драйвера для настройки работы отладки можно на официальном сайте Google. Устанавливать программные компоненты с подозрительных сайтов настоятельно не рекомендуется, поскольку это может нанести урон операционной системе.
Существует немало причин, по которым девайс может не определяться компьютером. Способы их решения:
- убедиться в использовании официальной прошивки производителя девайса;
- убедиться в том, что USB-кабель не поврежден и полностью работоспособен. Особое внимание удаляется сильным изгибам и участкам около штекеров. Если шнур поломан, его необходимо заменить на новый;
- отсоединить от ПК все подключенные устройства, возможно, они мешают нормальному распознаванию гаджета;
- для сравнения попробовать подключить телефон к другому ПК.
Если ни один из перечисленных способов не помог решить проблему, необходимо убедиться в том, что установлены подходящие для работы драйверы, и они корректно функционируют. На официальном сайте Гугл есть много различных версий, предназначенных для конкретных устройств.
Обратите внимание! Также есть и универсальные программные компоненты, но использовать их рекомендуется лишь в том случае, что нет утилит для конкретных моделей.
Как отключить отладку по USB на андроид
Если включить режим и не деактивировать после выполнения необходимых действий, у пользователя всегда будет сохраняться доступ к операционной системе и системным файлам, что очень небезопасно. Именно поэтому после выполнения требуемых действий необходимо отключать режим отладки и деактивировать режим разработчика на своем мобильном устройстве. Делается это следующим образом:
- В меню мобильного телефона пройти путь «Система» — «Для разработчиков».
- В разделе «Для разработчиков» напротив опции «Отладка по USB» необходимо перетянуть ползунок в положение «Выключено».
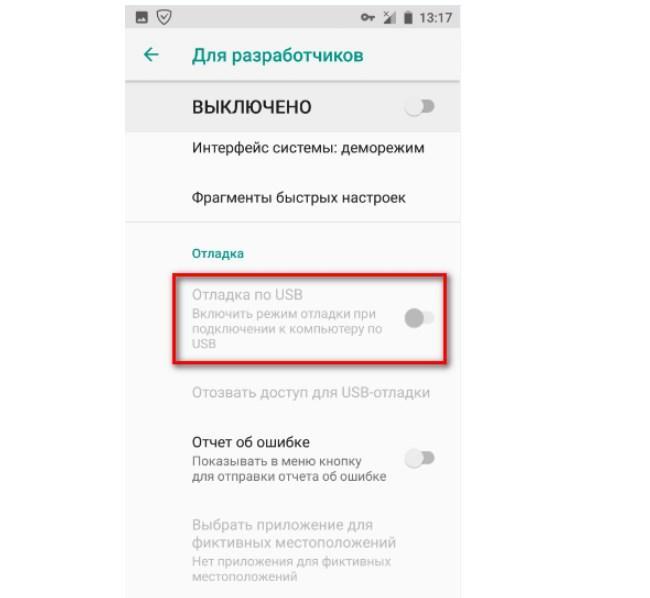
Как деактивировать режим отладки на своем смартфоне
Если все действия были выполнены верно, на смартфоне будет деактивирована и недоступна данная опция.
Режим для разработчиков по-прежнему будет доступен в настройках. Если пользователь хочет избавиться от него, то потребуется сбросить настройки мобильного устройства до заводских конфигураций.
Важно! При сбросе настроек до заводских параметров будут удалены все программы и компоненты, а также медиаконтент. Чрезвычайно важно позаботиться предварительно о создании резервной копии.
Существует еще один вариант избавиться от опции для разработчиков — обновить систему.
Риски безопасности отладки по USB
Основная опасность заключается в том, что в активированном режиме отладки система становится более уязвимой по отношению к вредоносным программам и компонентам. Именно поэтому при каждом сопряжении устройства с новым персональным компьютером на мониторе будут отображаться подсказки о безопасности.
Важно! Настоятельно не рекомендуется подключать устройство к общедоступным портам или же использовать общедоступные сети беспроводного Интернета с активированным режимом отладки USB.
Если при активированном режиме мобильный телефон будет утерян, толковые злоумышленники смогут получить неограниченный доступ к личным данным, даже не зная пароля. Именно поэтому нужно всегда деактивировать режим, если нет необходимости в его использовании.
Обратите внимание! На всех мобильных устройствах, работающих на операционной системе Android, можно активировать режим «Найти мое устройство», что, собственно, и рекомендуется сделать. Эта опция позволяет вычислить местоположение гаджета или дистанционно удалить с него всю важную персональную информацию.
Сложностей в использовании режима возникнуть не должно. Но опять-таки, если в этом нет нужды, лучше ничего подобного не активировать, чтобы не нанести урон операционной системе, которая будет уязвима в этот момент.
Источник: mirinfo.ru
Как снимать логи с устройств на Android и iOS: разбираемся с инструментами
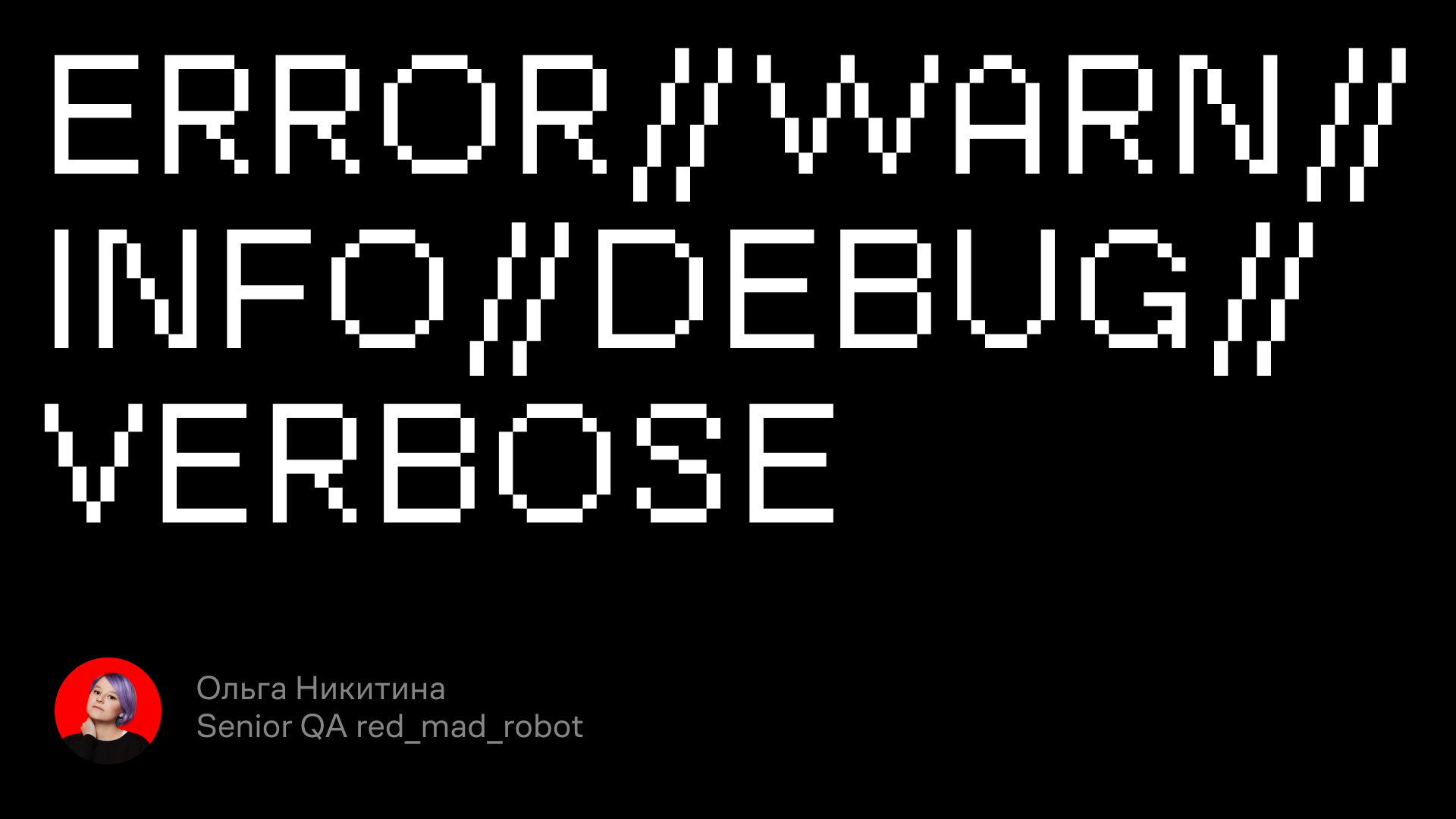
Краткая инструкция по чтению и разбору логов мобильных устройств на Android и iOS, а также необходимые инструменты для Windows и MacOS.
Статья подготовлена red_mad_robot и «Альфа-Банком» на основе доклада Senior QA red_mad_robot Ольги Никитиной «Инструменты для снятия логов с Android / iOS устройств. Чтение и разбор» на митапе «QАчественное общение» при поддержке red_mad_robot.
Уровни логирования и что они означают
Для начала разберёмся с логами. Это текстовые файлы, в которых записываются все действия пользователя. Например, какие кнопки он нажимает в приложении и как на это оно реагирует в ответ.
Записи в логах формируются в хронологическом порядке. Самая свежая — внизу.
Есть два вида логов:
- Crash logs — файл, в котором хранятся записи только об ошибках экстренного завершения программы — по-простому, когда приложение крашнулось.
- Logs — простые логи, или журнал событий. Это файл, в котором хранятся системные записи и ответы устройства на действие пользователя.
Логи на мобильных устройствах бывают нескольких уровней:
Они представлены по уровню важности — от самого высокого к самому низкому, — и каждый следующий уровень включает в себя предыдущий. Например, VERBOSE содержит в себе логи всех остальных.
Примечание: уровни более применимы к логам на Android, потому что именно там такое разделение встречается чаще.
Рассмотрим подробнее каждый уровень.
Error (ERROR)
На этом уровне информируются ошибки работы системы.
Записи этого уровня требуют быстрого вмешательства разработчика — на такие ошибки нужно реагировать максимально быстро.
Как пример, такая запись в логе:
“ SpannableStringBuilder: SPAN_EXCLUSIVE_EXCLUSIVE spans cannot have a zero length ”
Это ошибка, в которой говорится, что строковый элемент span не может быть пустым.
“ [ZeroHung]zrhung_get_config: Get config failed for wp[0x0008] ] ”
Эта системная ошибка сообщает, что происходит утечка памяти при взаимодействии с каким-то элементом или приложением.
Warning (WARN)
На этом уровне отображаются записи, сообщающие о каком-то неожиданном поведении, требующем внимания, или о ситуации, которая незнакома системе.
Например, сообщение ниже — запись из тестового приложения:
“ [OMX.hisi.video.decoder.avc] setting nBufferCountActual to 16 failed: -2147483648 “
Как пользоваться диагностикой в приложении Samsung Members на устройстве Galaxy
Проверьте работу устройства с помощью Samsung Members. Какая-то функция устройства не работает надлежащим образом? Хотите узнать текущий уровень заряда батареи? Прежде чем обращаться в сервисный центр, попробуйте проверить работу устройства, используя инструменты самодиагностики. Функция диагностики приложения Samsung Members может проводить самодиагностику и анализировать более 24 различных компонентов и функций телефона, включая батарею, NFC, SIM-карту, мобильную сеть, датчик, динамик, камеру, сенсорный экран, проводные наушники, распознавание лица, Bluetooth и т.д.
Прежде чем вы попробуете выполнить приведенные ниже рекомендации, убедитесь, что программное обеспечение вашего устройства и соответствующие приложения обновлены до актуальной версии. Чтобы обновить программное обеспечение вашего мобильного устройства, выполните следующие действия:
Шаг 1. Откройте Настройки > Обновление ПО.
Шаг 2. Нажмите Загрузка и установка.
Шаг 3. Следуйте инструкциям на экране.
Приложение Samsung Members
В приложении Samsung Members можно найти ответы на часто задаваемые вопросы и просмотреть советы и рекомендации в отношении устройства Galaxy. Прежде, чем обращаться в местный сервисный центр Samsung Electronics, попробуйте воспользоваться приложением, которое предоставляет и поддерживает удобные услуги, такие как диагностика, отправка отчетов об ошибках, удаленная поддержка, обновления ОС, обратная связь по вопросам и предложениям и т.д. Оно установлено на устройствах Galaxy по умолчанию и может быть загружено по ссылке ниже.
Нажмите здесь, чтобы загрузить приложение Samsung Members.
Самодиагностическая проверка в приложении Samsung Members
Проверьте состояние устройства с помощью инструмента диагностики приложения Samsung Members. Вы можете выбрать отдельные категории для диагностики или выполнить полную диагностическую проверку. После завершения диагностики вы сможете выбрать соответствующий значок для просмотра результатов и состояния устройства. Чтобы запустить диагностическую проверку, следуйте шагам ниже.


Шаг 1. Запустите приложение Samsung Members и выберите Сервис в нижней половине экрана.


Шаг 2. Коснитесь Просмотреть тесты в разделе Диагностика.


Шаг 3. Если вы хотите провести все Диагностика проверки, коснитесь Tестировать все.


Шаг 4. После этого ваш телефон Galaxy проведет соответствующие проверки.
Источник: www.samsung.com