Свежая операционная система Windows 10 сталкивается с массой багов по причине частых сбоев во время установки или из-за неподдерживаемых драйверов. Очень часто в Windows 10 отсутствует звук, он не отображается ни в одном приложении. Причиной этому может быть, как ошибка в настройках звука, так и неполадка с драйверами. Мы покажем решения для обоих случаев.
Как вернуть звук в Windows 10, если он отсутствует?
Сейчас рассмотрим те методики, которые по отзывам пользователей самые эффективные. Первым делом стоит проверить громкость, нажав на символ динамика справа внизу. Важно обращать внимание, чтобы рядом с ним не стоял крест. Если это так, в выпадающем меню нажимаем на изображение. Также через ПКМ по символу проверяем «Микшер громкости».
Все это не ошибки, а просто выключенный звук в ОС.
Способ 1: устанавливаем корректные настройки
Если параметры заданы неверно, аудио просто не будет воспроизводиться на любых устройствах.
- Жмем ПКМ по значку динамика (в правом нижнем углу) и выбираем вариант «Устройства воспроизведения».
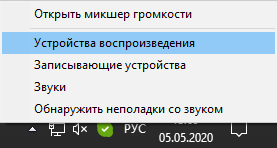
- Дважды кликаем на активное устройство: наушники или колонки.
- Идем в раздел «Дополнительно» и раскрываем список с битрейтом. Рекомендуем выбрать либо 24 бит/44100 Гц, либо 24 бит/192000 Гц.
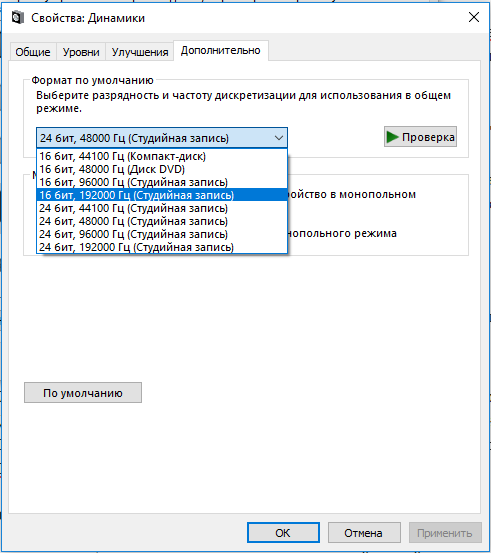
- Кликаем по клавише «Применить».
Как исправить — Пропал звук после обновления Windows 10
Способ 2: устанавливаем рабочие драйвера
Самая частая проблема со звуком вызвана неполадкой в драйверах, этим грешат практически все версии операционной системы Windows и «десятка» не исключение.
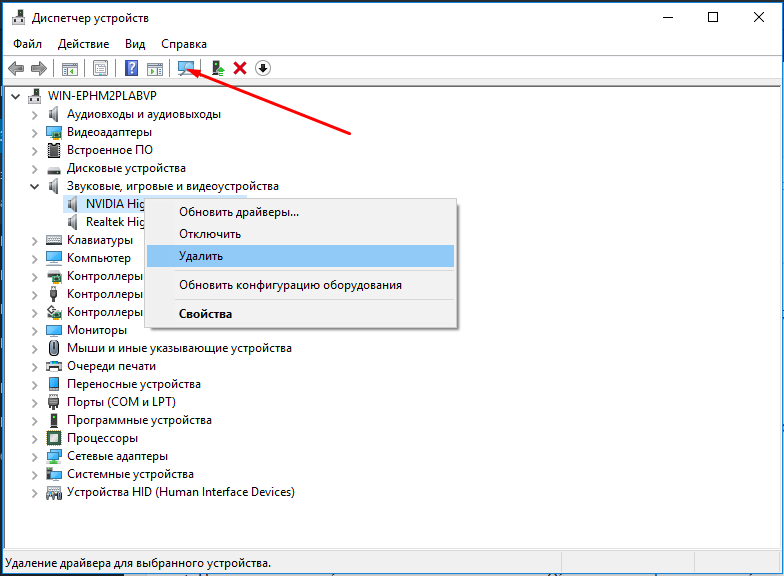
- Жмем на «Пуск» правой кнопкой мыши и выбираем «Диспетчер устройств».
- Открываем раздел «Звуковые, игровые, видеоустройства».
- Щелкаем ПКМ по названию колонок или наушников и выбираем «Удалить».
- Нажимаем на изображение монитора сверху «Обновить конфигурацию оборудования».
- Новый драйвер должен установиться автоматически.
Способ 3: используем встроенный инструмент диагностики
Крайне эффективный метод в отношении разноплановых ошибок. Если неполадки есть, инструмент чаще всего их находит и даже автоматически исправляет.
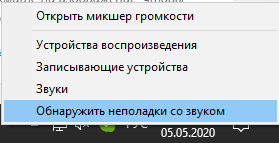
- Нажимаем ПКМ по изображению динамика снизу справа.
- Выбираем опцию «Обнаружить проблемы со звуком».
Способ 4: выбираем устройство по умолчанию
Бывает, что некоторые устройства как бы отключены в настройках, но это легко исправить:
- Через ПКМ по значку звука рядом с панелью времени выбираем «Устройства воспроизведения».
- Кликаем ПКМ по колонкам и выбираем «Использовать по умолчанию».
Способ 5: неправильное восприятие устройства
В драйверах колонки могут распознаваться в качестве микрофона, наушников и т. п., тогда звука не будет. Бывает и наоборот, правильная опция приводит к проблемам с аудио, но установив колонкам параметр «Наушники», все заработает.
Как исправить — нет звука на компьютере Windows 10 после переустановки
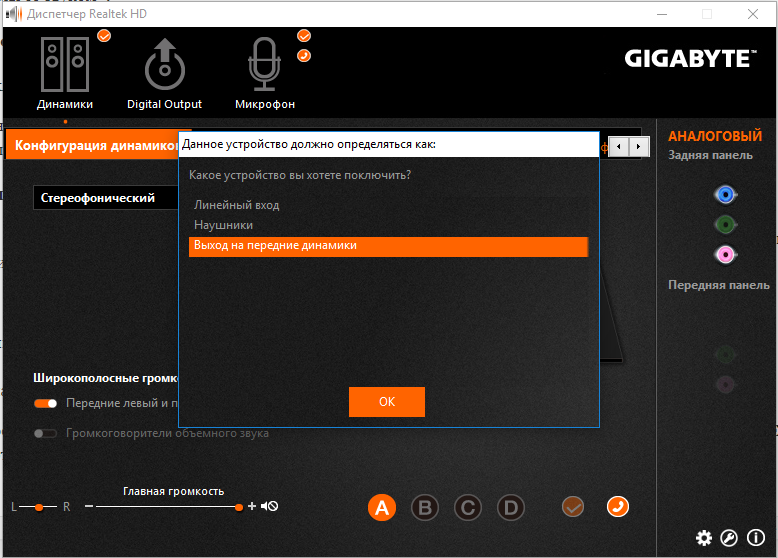
- Открываем трей (стрелка рядом со значком интернета).
- Запускаем «Диспетчер Realtek HD».
- Справа на значках аналоговых входов нажимаем ПКМ (ориентируясь по цвету разъема) и меняем тип устройств.
По идее, звук должен работать нормально после выполнения перечисленных действий. По крайней мере так и было на испытуемых компьютерах. Еще можем порекомендовать установить новые драйвера для звуковой карты.
Источник: gamesqa.ru
Если после обновления Windows 10 нет звука

Привет, друзья. Если после обновления до Windows 10 или установки возникли проблемы со звуком на компьютере, то есть он полностью пропал или же его нет только в наушниках или не воспроизводится в играх, то причина кроется в том, что не установились драйвера на звук. Сложно сказать почему это происходит, у меня с этим проблем не было, только со скайпом, но зато не встали драйвера на видеокарту. Сейчас глянем, что можно с этим сделать и как исправить ситуацию.
Пропал звук в Windows 10. Что делать
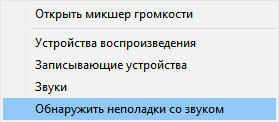
Прежде, чем лезть в самые дебри, посмотрим настройки звука Windows 10, может быть всего лишь нужно увеличить громкость динамиков. И даже в том случае, если звук 5.1 не передает через HDMI. Для начала кликнем по иконке динамика в трее (внизу справа) правой кнопкой мыши и выберем пункт: Обнаружить неполадки со звуком.
Если модуль устранения неполадок выявил причину, то он напишет в чем проблема. Но скорее всего не запущена служба аудио или не установлены драйвера на звуковую карту. Дальше уже будет видно, в каком направлении двигаться. Если ничего обнаружено не было, то открываем Устройства воспроизведения. Нажимаем 2 раза на Динамики.


Нам нужна вкладка Уровни. Проверяем, все ли ползунки находятся на должном уровне.
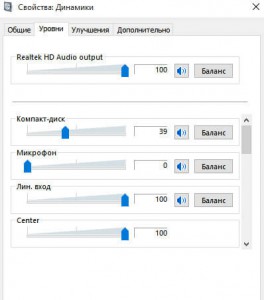
Кстати, Realtek High Definition Audio в Виндовс 10 устанавливаются автоматически со всеми обновлениями. Идем в Пуск — Параметры — Обновление и безопасность и ищем обновления. Если что-то найдет, то будет видно, что именно. Возможно потребуется перезапуск компьютера, во время которого будут установлены все необходимые обновления, а вместе с ними и драйвера.
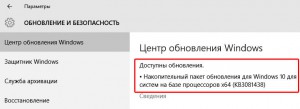
Драйвера на звук Windows 10
Если ничего не помогло и на компьютере по прежнему не работает звук, то давайте проверим, установлены ли аудио драйвера. Не важно какая материнская плата в корпусе, Asus или какая-то другая, если вы думаете, что их нужно скачать, то нет, мы воспользуемся автоматическим поиском драйверов.
На официальном сайте их нет, а с других, крайне небезопасно их загружать.
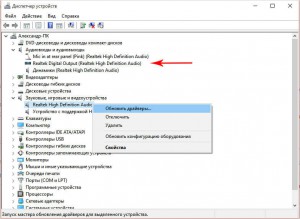
Рядом с Пуском есть кнопка поиска, клацаем по ней и пишем: Диспетчер устройств. Выбираем его. Нас интересуют Звуковые, игровые и видеоустройства. Раскрываем список и если там ничего нет, жмем правой клавишей и выбираем: Обновить конфигурацию оборудования. Если что-то есть, то жмем обновить драйверы.
Делаем то же самое там, где: Аудиовходы и аудиовыходы.После проделанных манипуляций все должно работать в штатном режиме и без сбоев. Те из вас, кто обновил виндовс 8.1 или семерку до 10 версии и у вас пропал звук, то пишите в комментариях помогла ли вам моя инструкция или нет. Если да, то можете смело делиться этой записью в социальных сетях. Вот еще проблема.
Любая сумма на развитие сайта
Добавить страницу в—> —>
Категории: Windows Тэги: Windows
- Как поставить степень на клавиатуре (в квадрате, в кубе)
- Активация Microsoft Office 2019 бесплатно
- Чем открыть файл в формате XPS в Windows 10
- Отправляем Email через терминал Windows Powershell (командная строка)
- Как узнать какая видеокарта стоит на компьютере
- Активация Windows 10 навсегда бесплатно
- Как узнать какая материнская плата стоит на компьютере
- Как выключить компьютер через определенное время или по таймеру
- Как сделать скриншот на Windows 10
- Как раздать вайфай с ноутбука без роутера
Источник: serblog.ru
Проблемы со звуком Windows 10

После обновления до Windows 10 или чистой установки многие пользователи сталкиваются с проблемами со звуком. Неполадки разные: звук не идет через наушники или колонки, становится тише, периодически прерывается. В некоторых случаях помогает замена наушников и колонок, но часто причина сбоя кроется в системе.
Исправление неполадок со звуком на Windows 10
Данное решение проблемы прежде всего относится к операционной системе Windows 10, если же у вас более ранняя версия Виндовс или данная инструкция не помогает вернуть звук, то ознакомьтесь со статьей — что делать, если пропал звук на компьютере? Это более подробное руководство по решению проблем со звуком.
Прежде чем пытаться самостоятельно устранить неполадки, запустите автоматическую проверку звука. Щелкните по значку динамика в трее правой кнопкой и выберите опцию «Обнаружить неполадки со звуком».

Появится мастер диагностики, который поможет вам найти и исправить ошибки.
Работа с драйверами
Если мастер диагностики не сумел обнаружить причину сбоя и устранить её, то переходите к другим методам восстановления звука. Сначала убедитесь, что система по умолчанию использует то устройство, через которое вы пытаетесь услышать воспроизводимые звуки.
- Щелкните по значку в виде динамика, выберите пункт «Устройства воспроизведения».
- Проверьте, какое звуковое оборудование отмечено галочкой. Если возле колонок (наушников) галочки нет, щелкните по ним правой кнопкой и выберите «Использовать по умолчанию».

Если по умолчанию используется правильное устройство, то следующим этапом диагностики будет проверка драйверов звукового оборудования.
- Зайдите в диспетчер устройств. Убедитесь, что звуковая плата работает нормально.
- Если проблема возникла после обновления Windows 10, откройте свойства звуковой карты и перейдите на вкладку «Драйвер». Нажмите «Откатить», чтобы вернуться к предыдущей версии драйвера.
- Удалите звуковую карту и нажмите в диспетчере устройств «Обновить конфигурацию». Система самостоятельно найдет и установит нужное программное обеспечение.

Если драйвер, устанавливаемый системой, не работает, найдите подходящее программное обеспечение самостоятельно.
- Проблема со звуком возникла на ноутбуке Windows 10 – ищите драйверы на сайте производителя ноутбука.
- Звуковая карта встроена в материнскую плату – ищите драйверы на сайте производителя материнской платы.
- Покупали звуковую плату отдельно – идите на официальный сайт производителя звуковой карты.
Если драйвер будет не для Windows 10, а для Windows 7 или 8, то ничего страшного. Главное, чтобы совпадала разрядность системы – x64 и x86. Перед установкой драйвера желательно удалить звуковую карту в диспетчере устройств, чтобы программное обеспечение ставилось начисто, а не обновлялось.
Если вы скачали драйвер для более ранней версии Windows, потому что для «десятки» пока нет подходящего ПО, то запускайте установку в режиме совместимости. Как это сделать:
- Щелкните по исполнительному файлу драйвера правой кнопкой и откройте свойства.
- Перейдите на вкладку «Совместимость».
- Отметьте пункт «Запустить в режиме совместимости» и выберите подходящую версию ОС. Если скачан драйвер для Windows 8, ставьте совместимость с Windows 8.

При запуске в режиме совместимости проблемы с установкой программного обеспечения звуковой карты будут устранены. Этот метод следует обязательно применить владельцам ноутбуков Asus, оснащенных звуковым чипом Via Audio. Установщик драйвера рекомендуется запускать с полномочиями администратора.
Если звук стал тихим
Звук необязательно пропадает полностью: иногда он начинает хрипеть или громкость вдруг самостоятельно уменьшается до минимума. Если вы столкнулись с такой проблемой, то первым делом проверьте наушники и колонки – вероятно, они неисправны. Если же оборудование в порядке, то стоит посмотреть системные настройки.

- Откройте список устройств воспроизведения.
- Зайдите в свойства используемого звукового оборудования (звуковой платы).
- Перейдите к вкладке «Дополнительные возможности» и отключите все эффекты.
- Вернитесь к списку устройств воспроизведения и перейдите на вкладку «Связь». Установите значение «Действие не требуется».

Хотя настройки связи относятся к телефонным разговорам через компьютер, иногда эти параметры влияют на воспроизведение других звуков. Еще один вариант решения проблемы – удалить звуковую плату и установить драйверы, совместимые с Windows 10, пусть даже они будут неродными.
Источник: ocompah.ru