Пропадает где? На динамике ноутбука? Так и должно быть. Всегда автоматически отключается динамик при подключении наушников и на ноуте, и на телефоне, и на любом гаджете с динамиком. А если на наушниках звук пропадает — меняйте их без сожаления, ремонтировать там нечего, если у Вас не навороченные какие-нибудь!
Удачи!
автор вопроса выбрал этот ответ лучшим
в избранное ссылка отблагодарить
Ket-Ketik [40.7K]
нет. это понятно. после того, как отключаешь наушники. — 8 лет назад
Do-break [17.9K]
Возможно, не возвращается контакт, который после отключения наушников должен обратно подключить динамик. Если звук на динамик восстанавлиаается после перезагрузки, то нужно посмотреть настройки внешних медиа устройств. По идее, должен быть выбран режим автоматического определения подключенных/отключенных устройств. А самой операционке не пробовали этот вопрос задать? Бывает, в пошаговом устранении проблем есть рациональное зерно. Попробуйте. — 8 лет назад
комментировать
Ира ЛДВО на БВ [266K]
3 года назад
Пропал Звук на Компьютере. Решение за 5 минут

Всё дело в хитром размыкателе, который находится в гнезде. Смотрите картинку. Когда штекер от наушников достигает того места где красная стрелка, он приподнимает пружинный контакт и звук на динамики ноутбука не идёт — цепь разорвана. Звук идёт на наушники. там три провода и три контакта. Один общий — вот его то и размыкает цепь, левый и правый канал.
Что должно произойти, когда вы вытаскиваете штекер наушников из гнезда? Пружинный контакт опускается и замыкает цепь. Но если там грязь, нагар, пружина ослабла, контакт от гнезда расшатался, тот, что припаивается в материнскую плату, под слоем олова его не видно. Звук не идёт на динамики.
В чём заключается ремонт?
1) Во всех случаях гнездо выпаивается из материнской платы. Его контакты, которыми оно впаивается зачищаются надфилем или наждачкой. Залуживаются, внутри исправляются повреждения и гнездо впаивается обратно.
2) Если есть другое гнездо, что весьма маловероятно. Однако, контакты нового всё равно надо избавить от окислов, залудить и впаять на место старого.
3) Если гнездо не ремонтно пригодно, я его выкидываю, ставлю перемычку на замыкающие контакты, и наушниками уже нельзя пользоваться.
Вот так производится данный ремонт. С зарядкой в некоторых моделях такой же фокус. Внешнее питание через перемычку отключает аккумулятор от питания ноута, а заряжает его.
Источник: www.bolshoyvopros.ru
9 способов вернуть звук на ноутбуке если он исчез
Если ноутбук не роняли и не заливали жидкостью отсутствие звука скорее всего является программной проблемой. Устранить ее можно самостоятельно и без серьезных временных затрат. Наши эксперты разобрались с наиболее вероятными причинами и рассказывают, как вернуть звук на ноутбуке если он исчез.
Нет звука через HDMI на телевизоре
Перезагрузка
Восстановить нормальную работу аппаратной конфигурации при программном сбое может помочь обычная перезагрузка. В момент включения ноутбука проводится процедура POST (Power On Self-Test) – самотестирование и проверка оборудования. Выполняется она до старта операционной системы на уровне BIOS/UEFI. Успешное прохождение тестов завершается передачей управления загрузчику Windows. Выполняется перезагрузка из меню «Пуск» или в крайнем случае, когда вместе со звуком пропало или застыло изображение – клавиатурной комбинацией «Ctrl+Alt+Del».
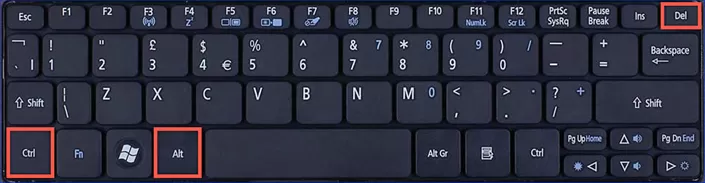
Меню функциональных клавиш
Клавиатура ноутбуков по размеру меньше полноформатной. Зачастую на ней отсутствует отдельный цифровой блок. Желание производителей придать клавишам комфортный для печати размер и при этом компенсировать уменьшенные габариты привело к появлению кнопки «FN». Размещается она обычно слева, в нижнем ряду.
Сочетания клавиш, применяемые для управления звуком, различаются в зависимости от производителя и модели ноутбука. На приведенном скриншоте клавиатуры комбинация «FN+F8» предназначена для полного отключения динамиков. Совместное нажатие на «FN» и направленную вниз стрелку приведет к обнулению громкости.
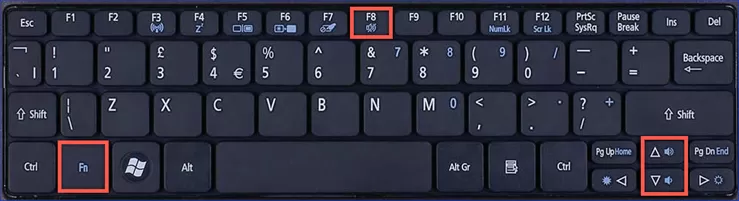
При отсутствии звука нужно обязательно проверить, не является ли это следствием случайного нажатия на функциональные клавиши.
Уровень звука и микшер громкости
Микшер громкости Windows 10 позволяет отдельно регулировать уровень звука в поддерживаемых приложениях. Программная ошибка или сбой в программе могут привести к тому, что система начнет неправильно обрабатывать звуковой ряд.
В системном трее находим стилизованную иконку динамика. Нажав мышкой, вызываем окно регулировки громкости. Слева на скриншоте показано обнуленное показание, такой результат может вызвать описанное выше действие с клавишей «FN». Справа, для сравнения, приведено нормальное состояние регулятора. В этом случае изображением динамика дополняется стилизованными звуковыми волнами.

Нажатие на иконке правой кнопкой мыши вызывает дополнительное контекстное меню управления параметрами. Выбираем верхний пункт и открываем микшер громкости.
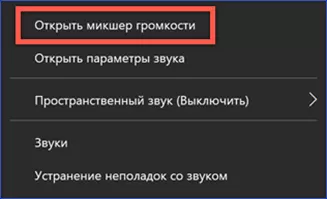
В появившемся над областью трея окне показаны логотипы запущенных программ, для которых предусматривается отдельная регулировка, и общий уровень звука в системе. Обращаем внимание на состояние индикаторов громкости и расположенные под ними иконки. Отсутствие у них стилизованной звуковой волны и полупрозрачное изображение ползунка говорит о неактивном состоянии. На приведенном скриншоте под это описание попадают «Системные звуки» и Firefox. Пока переключатели в таком состоянии, посмотреть видео в браузере не получится, а дополнительно создается впечатление полного отсутствия звука на ноутбуке.
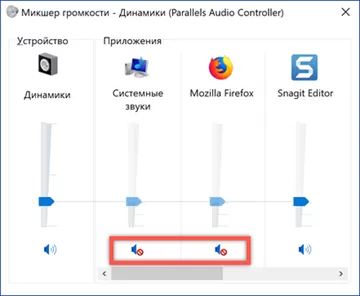
Настройка параметров звукового устройства
Убедившись, что отсутствие звука не вызвано случайными нажатиями или отключением его в настройках микшера, проверим общие параметры системы.
Перейти к ним можно непосредственно из системного трея. Вызываем контекстное меню и открываем отмеченный на скриншоте пункт.
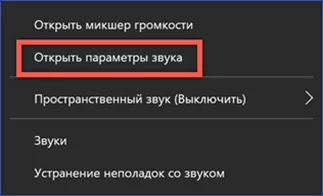
Выбираем устройство вывода. Несколько их может быть в том случае, когда ноутбук оборудован портами HDMI. Открываем свойства, нажав на указанную цифрой «2» гиперссылку.
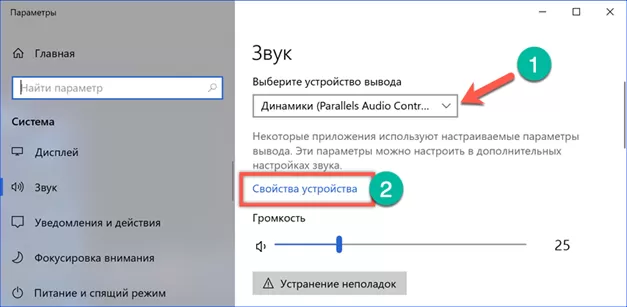
Проверяем, чтобы выбранное устройство не было отключено с помощью обозначенного рамкой переключателя.
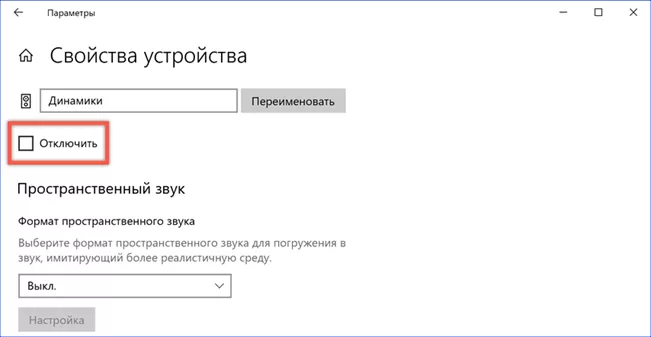
Вернувшись назад к общему списку настроек звука, опускаемся до самого конца. Находим пункт «Дополнительные параметры.
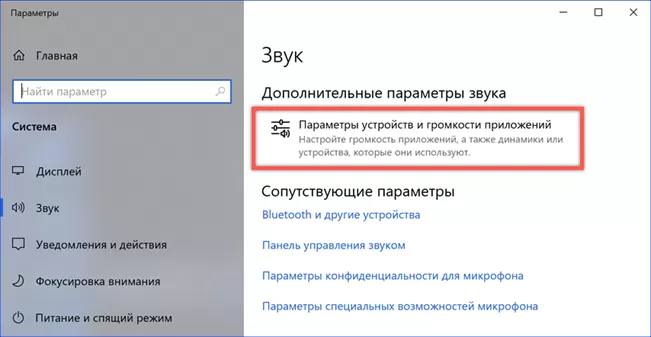
В этом разделе можно настраивать отдельные уровни звука для каждого поддерживаемого приложения. Обращаем внимания на указанные стрелками меню. В верхнем выбирается используемое по умолчанию устройство вывода. Напротив каждой программы должен стоять тот же параметр. К примеру, если по умолчанию выбраны динамики, в списке ниже не должно быть указано HDMI или Bluetooth.
В противном случае звуковой ряд будет направляться на неподключенное устройство.
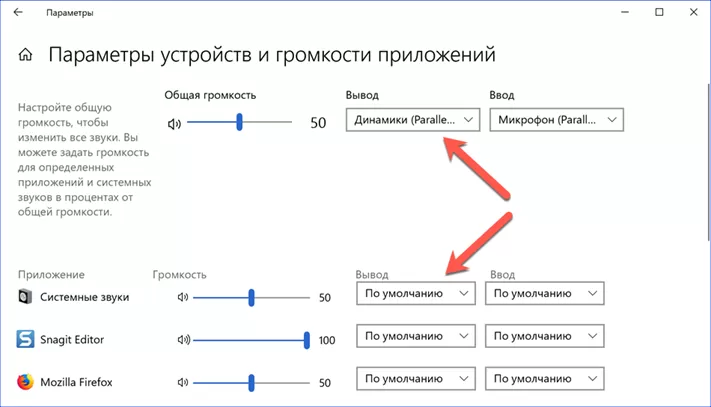
Назначение звукового устройства
Выбрать источника вывода звука можно также в классической панели управления, доставшейся Windows 10 от предыдущих версий ОС.
Снова открываем контекстное меню в трее. Выбираем пункт «Звуки».
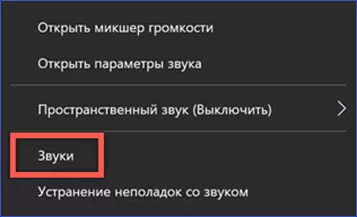
В окне панели управления переключаемся на вкладку «Воспроизведение». При наличии на ноутбуке цифрового выхода список в окне будет состоять из нескольких пунктов. В этом случае кнопка, отмеченная цифрой «3» становится активной. Проверяем, чтобы устройством по умолчанию являлись динамики.
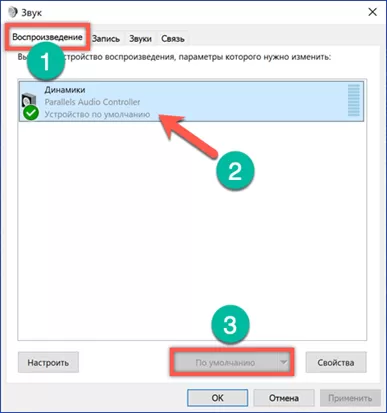
Средство устранения неполадок
Если звук пропал после установки очередного обновления, Microsoft рекомендует воспользоваться средством устранения неполадок.
Запускаем его из системного трея, воспользовавшись последним пунктом контекстного меню.
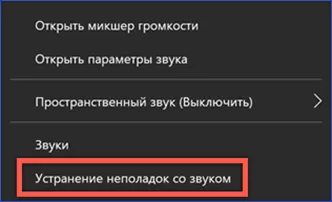
Соглашаемся с предложением системы активировать дополнительные средства.
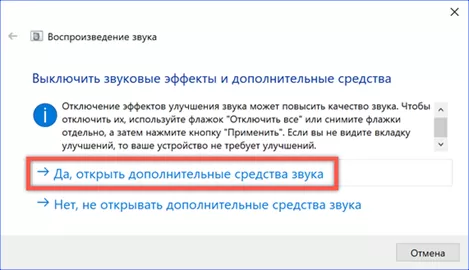
Окно откроется на англоязычной вкладке «Enhancements», что в переводе значит «улучшение». Проставляем галочку в отмеченном цифрой «2» пункте, чтобы отключить использование всех предустановленных профилей.
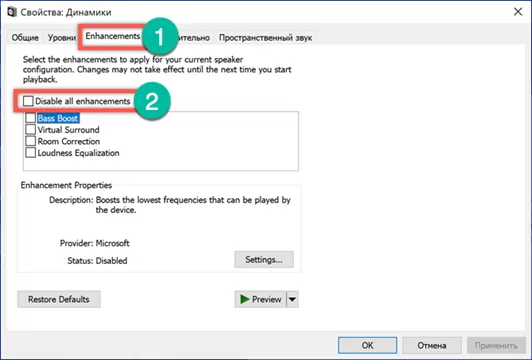
Одновременно с дополнительными средствами откроется второе окно. После того, как отключены предустановленные профили звуковых схем, разрешаем системе провести тестирование, а при необходимости подобрать новый драйвер для звуковой карты.
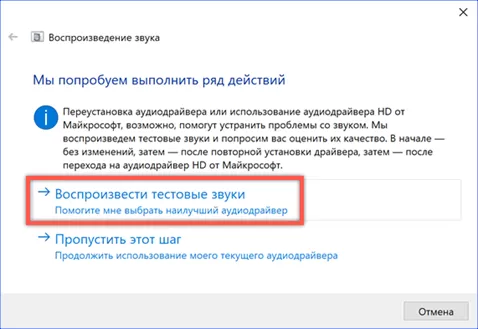
Проверка драйвера аудио
Проверку драйвера можно выполнить без средства диагностики, воспользовавшись диспетчером устройств.
Открываем управляющее меню кнопки «Пуск». Выбираем пункт, отмеченный на скриншоте.
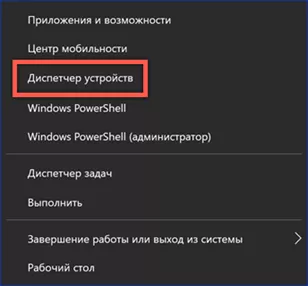
В окне диспетчера разворачиваем ветку звуковых устройств. Выбираем аудиоконтроллер и открываем для него контекстное меню. Здесь можно сразу активировать поиск обновленного драйвера или сначала открыть свойства используемого.
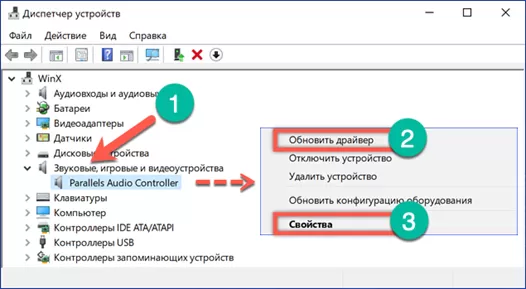
Переключаемся на отмеченную цифрой «1» вкладку. Запускаем поиск обновленного драйвера.
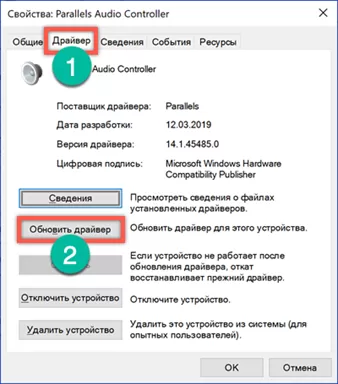
В обоих случаях появится окно с двумя вариантами действий. В большинстве случаев достаточно доверить Windows автоматический поиск. Если есть уверенность что нужный драйвер хранится на жестком диске или DVD входящем в комплект поставки ноутбука, выбираем второй пункт.
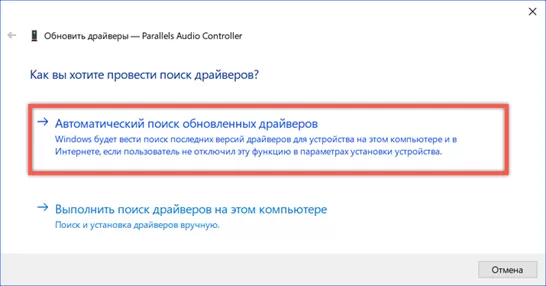
Служба Windows Audio
В некоторых случаях отсутствие звука может быть вызвано неправильной работы службы Windows Audio. Она может не стартовать вообще или отключиться после системного сбоя.
Открываем диалоговое окно «Выполнить» комбинацией «Win+r». Набираем в текстовом поле «services.msc» для перехода в консоль управления службами.
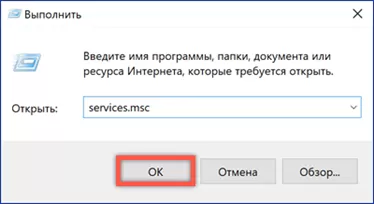
Находим в списке Windows Audio и проверяем ее состояние. Для перехода к настройкам вызываем контекстное меню. Открываем пункт «Свойства» в списке действий.
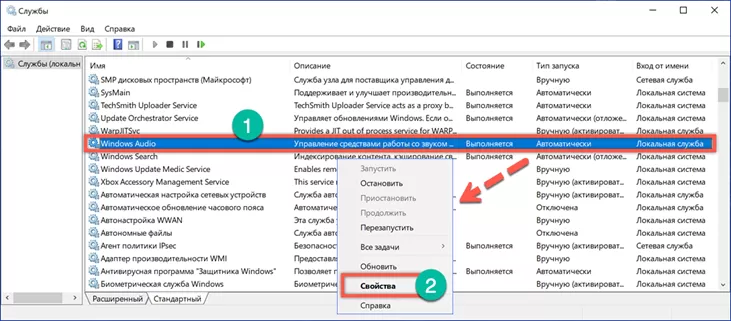
На вкладке «Общие» выставляем автоматический тип запуска. Стартуем службу с помощью обозначенной цифрой «2» кнопки.

Переключаемся на вкладку «Восстановление». Здесь нужно определить параметры действий, которые будут выполняться при сбое службы. В отмеченной двойкой области на всех трех переключателях выставляем показанные на скриншоте значения.
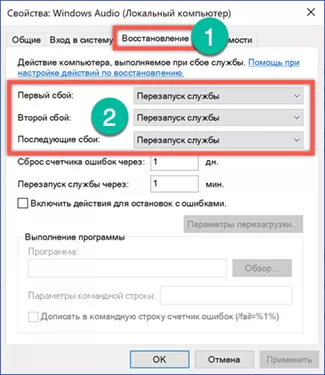
Параметры BIOS/UEFI
Если описанные выше действия не привели к восстановлению звука стоит заглянуть в настройки BIOS. Возможно, причина кроется в отключении звукового устройства на базовом уровне.
Перезагружаем ноутбук, чтобы до момента старта операционной системы успеть зайти в BIOS. Переключаемся на вкладку «Advanced». В параметрах ищем раздел, отмеченный цифрой «2» и открываем его.
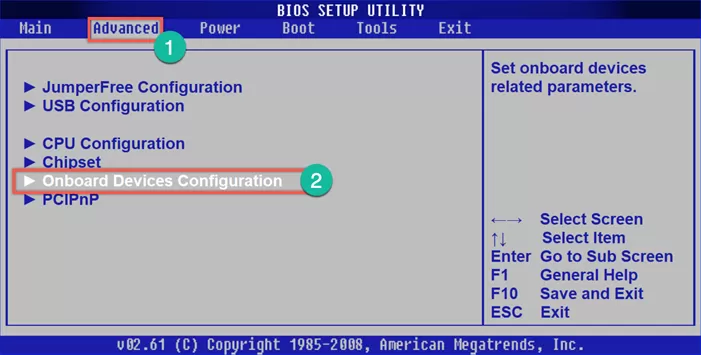
В отмеченном рамкой пункте переключатель должен находиться в положении «Enabled».
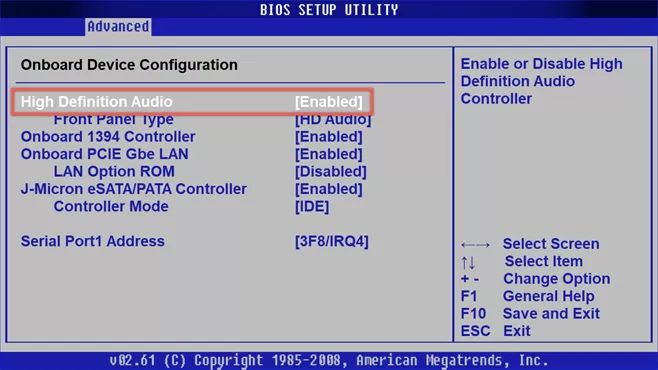
Возможные программные ошибки со звуком ноутбука
В этом разделе приведены не так часто встречающиеся, но актуальные программные ошибки, с которыми могут столкнуться пользователи.
Потеря звука при выходе из гибернации
Владельцы ноутбуков быстро привыкают к использованию режима гибернации. Достаточно закрыть крышку, чтобы отправить компьютер в глубокий сон. Не надо закрывать окна и на следующий день пытаться вспомнить над чем работал. Открываем крышку и продолжаем с того места, где закончили накануне.
Потеря звукового устройства происходит в том случае, когда компьютер отправляется в сон с подключенными проводными наушниками. Если их отключить пока ноутбук находится в режиме гибернации можно при пробуждении столкнуться с отсутствием звука. Выход в этом случае простой. Присоединяем наушники, закрываем источник неверно выводящий звуковой ряд и отключаем их. В некоторых случаях после это потребуется перезагрузка ноутбука.
Отсутствие звука из-за повреждения реестра
Это полностью рукотворная причина является следствием «очистки» системного реестра с помощью «оптимизаторов» Windows.
При включении ноутбука обнаруживаем полное отсутствие звука и иконку громкости в трее в виде, показанном на скриншоте.
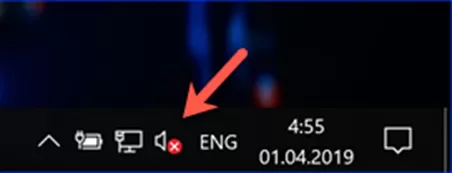
Попытки вызвать контекстное меню приводят к активации средства устранения неполадок. Закрываем это окно, поскольку дело тут не в драйвере.
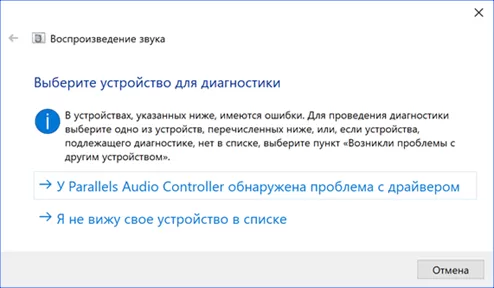
Вызываем диалоговое окно «Выполнить» сочетанием клавиш «Win+r». Вводим в текстовое поле «regedit» и открываем редактор реестра.
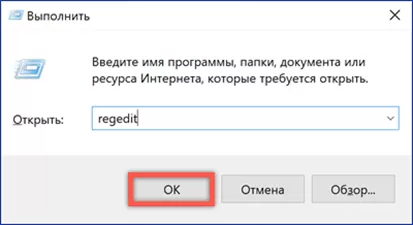
Вызываем поиск из меню «Правка» или используем сочетание «Ctrl+F». В открывшемся окне набираем «ksthunk». В поисковых опциях оставляем галочку, только напротив отмеченного цифрой «2» пункта.
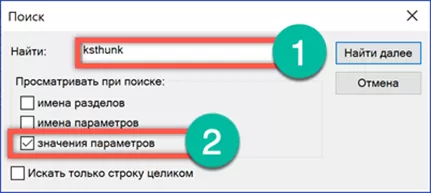
Конечным результатом должно стать перемещение в ветку, путь к которой выделен в адресной строке. Выделяем в левой части окна ключ . В правой части находим многостроковый параметр «UpperFilters» и вызываем для него контекстное меню. Открываем пункт «Изменить».
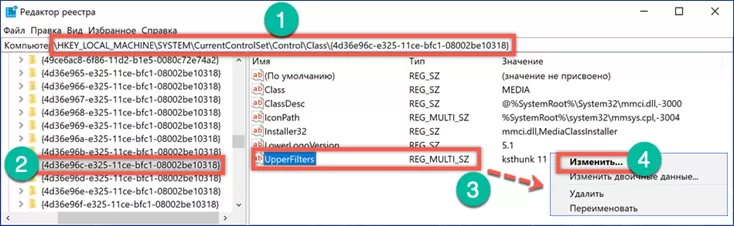
Удаляем все лишние строки, приводя параметр к виду, показанному на скриншоте. Закрываем редактор реестра и выполняем перезагрузку.
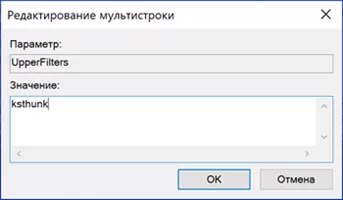
После запуска операционной системы звук будет работать, а иконка динамика в трее приобретет нормальный вид.
В заключение о проблеме звука в ноутбуке
Воспользовавшись собранными и опробованными нашими экспертами советами, можно восстановить воспроизведение звука на ноутбуке любой модели, работающем под управлением ОС Windows 10.
Источник: expertology.ru
Что делать если пропал звук на компьютере?

Приветствую Вас, дорогие гости сайта компьютерной помощи. В сегодняшней статье я дам несколько советов по решению проблемы, если пропал звук на компьютере или ноутбуке. Читайте внимательно и вы сможете восстановить звук.
Совсем недавно рассказывал о том, что делать, когда пропал звук в Google Chrome , но сегодняшняя ситуация уже не с браузером, а как раз таки с самим компьютером или ноутбуком. И так, что же делать, если пропал звук на компьютере или ноутбуке? Вот эти, мои рекомендации, помогут Вам вернуть звук, читайте внимательно и у Вас все получиться. А вот и сами причины по которым может не работать звук на компьютере и сразу же советы по устранениею проблемы.
1. Уменьшена громкость в настройках.
Да, первое и самое глупое, что может быть, это просто снижена громкость в настройках до нуля. Проверьте нажав на значок звука в панели задач.
Так же нажмите правой кнопкой мыши на значок громкости и выберите «Звуки».

Далее в открывшемся окне нужно перейти на вкладку «Воспроизведение». Тут нужно посмотреть включены ли колонки или динамики, если ноутбук. Если так, как на этой картинке, то все в порядке, т.е. с динамиками ноутбука проблем нет:

Если так, т.е. вместо галочки стоит стрелка рядом со значком динамика, то устройство просто отключено:

Чтобы включить их, нужно просто нажать правой кнопкой мыши на звуковое устройство и выбрать — «Включить».

Может быть такая ситуация, что устройств во вкладке «Воспроизведение» может не быть или просто не оказаться нужного устройства, поэтому нажимаем на пустом поле окна правой кнопкой мыши и ставим галочку напротив «Показать отключенные устройства».

2. Не правильно подключено или неисправно внешнее аудиоустройство.
Если у вас стационарный компьютер, то проверьте правильно ли подключено внешнее устройство (колонки, наушники), проверьте плотно ли воткнут штекер в само гнездо. Может дело в самом устройстве, объязательно проверьте на работоспособность на другом компьютере, либо попробуйте подключить к вашему компьютеру другие наушники или колонки. Если и они не заработали, то переходите к следующему пункту.
На ноутбуке немного иная ситуация, там динамики внутренние. И значит проверить можно просто подключив внешнее устройство и если колонки или наушники заработали значит проблема в стандартных динамиках. Если эти маленькие советы не помогли в решении проблемы, когда пропал звук на компьютере, то переходите к следующему пункту.
3. Отключена служба Windows Audio.
Еще одна причина, если пропал звук, это отключена служба «Windows Audio».
Чтобы проверить запущена ли эта служба, нужно вызвать контекстное меню «Выполнить»: Пуск -> Выполнить, или применить комбинацию Win+R и ввести команду:

Нажать Ок.
Запуститься окно «Службы», в котором нужно найти службу «Windows Audio».

Далее, посмотрите на «Состояние», должен быть статус «Работает» и в «Тип запуска» — «Автоматически», если не так, то нужно нажать правой кнопкой мыши на службу и выбрать «Свойства», далее в выпадающем меню «Тип запуска» выбрать «Автоматически» и чуть ниже нажать «Запустить», далее «Применить» и «Ок».

4. Отключено устройство или поврежден драйвер.
Нужно еще проверить, может причина почему пропал звук на компьютере, в том, что просто отключено звуковое устройство в «Диспетчере устройств». Пуск -> Панель управления -> Оборудование и звук -> Диспетчер Устройств -> Звуковые, видео и игровые устройства. Если напротив стоит стрелочка как тут:

То это означает, что устройство просто отключено, а чтобы его включить просто нужно нажать на него правой кнопкой мыши и выбрать «Задействовать», все стрелочка пропала, проверьте звук.

Если же напротив этих устройств, или одного из них, стоит восклицательный знак ( ! ), то скорее всего поврежден драйвер, значит нужно обновить/переустановить драйвера на звук.
Как установить/обновить драйвера на звуковую карту?
Как установить/обновить драйвер на видеокарту, я подробно рассказывал здесь , а вот как обновить драйвера на звук постараюсь кратко изложить прямо сейчас. И так, обновить драйвера на звук можно:
- С диска драйверов, который идет чаще всего вместе с компьютером или ноутбуком.
- Через «Диспетчер устройств».
- Специальными программами «обновлялками».
- В ручную с оф. сайта производителя звуковой карты.
Первый способ достаточно прост, но если только есть сам диск с драйверами. Второй, через «Диспетчер устройств», там же можно выбрать найти драйвера с диска, с компьютера или с интернета, но это чаще всего не подходит, не обновляется или еще чего, но попробовать я думаю стоит.
Третий способ самый простой, главное нужна сама программа для обновления драйверов, среди них можно выделить — Driver Genius PRO, Driver Updater, DriverPack Solutiоn. Вторая утилита я точно знаю, что платная, но есть пробный период, вроде бы неделю, этого времени я думаю Вам хватит, чтобы обновить драйвер на звук, DriverPack Solutiоn — целый бесплатный пакет драйверов, можно скачать полную версию со всеми драйверами, после скачивания уже не потребуется интернет, можно сразу обновить драйвера на любое устройство. Ну и четвертый способ это ручной, главный его минус в том, что не каждому так просто найти нужный драйвер, на нужную звуковую карту. Я рекомендую попробовать что-нибудь из программ обновлялок для того, чтобы обновить драйвера, если пропал звук на компьютере, потому как это самый простой способ.
5. Отключен звук в BIOS.
Может быть такая причина в исчезновении звука , когда аудиокарта просто отключена в BIOS. Нужно войти в BIOS, обычно это кнопка «Del» или «F2», «F10» и т.д. (обычно сразу после включения компьютера выходит подсказка, Setup — «и нужная кнопка» это и есть вход в БИОС). Эту кнопку и нужно нажать после включения компьютера, но еще до того как загрузилась сама система. Так, в БИОС вошли, далее нужно найти вкладку «Advanced» и напротив «High Definition Audio» должен быть выставлен статус «Enabled», если же стоит «Disabled», то выбираем нужный параметр стрелочками на клавиатуре.

Далее выходим, прежде сохранив измененные параметры. После перезагрузки проверьте появился ли звук, если нет то остается последнее.
6. Неисправна звуковая карта.
Ну вот эта последняя причина неисправности аудиоустройства, если пропал звук на компьютере. Может быть неисправна звуковая карта, если это так, то ее нужно будет заменить, цена самых обычных звуковых карт составляет примерно 150-200 российских рублей. Прежде чем ставить новую звуковую карту, обязательно испробуйте советы перечисленные выше и если совсем ничего не помогает, попробуйте уже заменить аудиокарту.
Вот, собственно и все, что могу порекомендовать по решению проблемы, если пропал звук на компьютере, будут проблемы по данной теме, обращайтесь, постараюсь помочь.
Источник: ocompah.ru