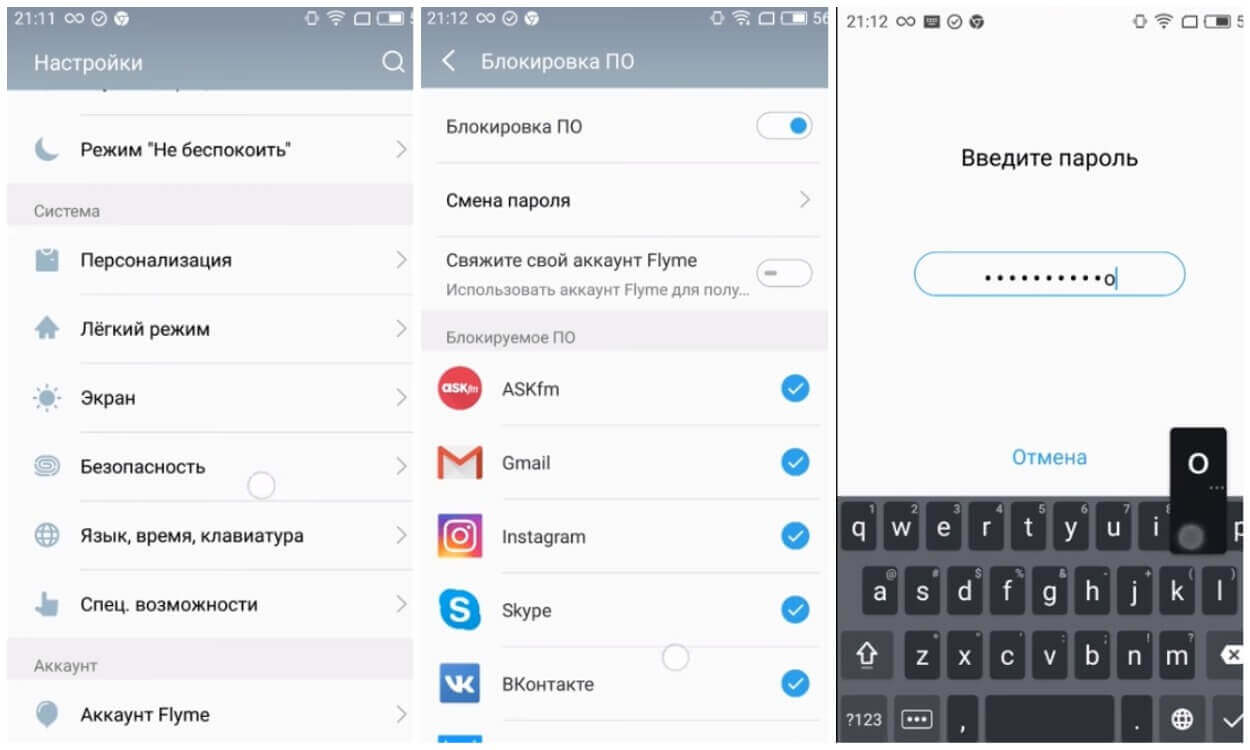Каждый владелец мобильного телефона, пользующийся приложениями, иногда задаётся вопросом, как защитить персональные данные. В этом поможет пароль. Чтобы установить его на приложения, придётся скачивать стороннее программное обеспечение. Но некоторые крупные производители мобильных телефонов предлагают встроенную защиту. Она убережёт от утечки персональных данных.
Содержание показать
Защитить паролем можно всё устройство. Android предлагает блокировать телефон отпечатком пальца, графическим ключом, паролем. Многие пользователи ограничиваются этим способом защиты, забывая о мошенниках. Если они узнают пароль устройства, то получат доступ ко всем данным мобильника. В статье пойдёт речь о том, как защитить устройство, используя встроенные и сторонние приложения.
Как установить пароль на приложения через настройки
Большинство известных марок предлагают встроенную защиту приложений, которая возможна благодаря фирменной прошивке. Рассмотрим, где её найти и как включить на разных устройствах.
Как на САМСУНГЕ поставить ПАРОЛЬ на ПРИЛОЖЕНИЯ/SAMSUNG блокировка экрана и LOCK Приложений ANDROID!
Xiaomi
Фирменная прошивка телефона проста в использовании. Она предоставляет возможность защитить отдельные приложения паролем.
Чтобы это сделать, нужно:
- Зайти в «настройки»;
- Перейти в раздел «приложения» и подкатегорию «защита приложений». Определиться с программным обеспечением, который нуждается в защите.
- Выбрать приложения, система предложит ввести пароль.
- При наличии MI-аккаунта защитить и его. Это поможет восстановить пароль при его утрате.
- Подтвердить действия отпечатком пальца.
- Чтобы убрать пароль, проделайте те же самые действия.

Meizu
Устройства этой марки стали менее распространёнными и постепенно теряют популярность. Тем не менее производители создали фирменную прошивку, позволяющую обезопасить личные данные паролем.
Для защиты приложений:
- Зайдите в «настройки», затем в «отпечатки и безопасность»;
- Выберите «защита приложений». Рядом со строкой перетащите ползунок вправо. Внизу появятся приложения, которые можно защитить паролем.
- Установите ключ.
Honor
Для защиты приложений встроенная прошивка EMUI предлагает отсканировать отпечаток пальца.
Для этого:
- Зайдите в «настройки», выберите категорию «отпечаток пальца», затем раздел «управление отпечатком пальца».
- Введите пин-код, запрашиваемый системой. Если не помните, восстановите его во вкладке «забыл пароль».
- Теперь при выборе раздела «отпечаток пальца», откроется меню с блокировкой экрана и приложений.
- Если нужно поставить пароль:
- Зайдите в «настройки», выберете раздел «безопасность и конфиденциальность», затем подкатегорию «блокировка приложений».
- Отсканируйте отпечаток, выберите приложения, которые нужно заблокировать, установите пароль. Подтвердите действия.

Huawei
Устройства этой марки работают на той же прошивки, что и Honor. Поэтому у пользователей также есть возможность обезопасить личные данные.
Для защиты приложений:
- Зайдите в «настройки», откройте раздел «безопасность и конфиденциальность», перейдите в категорию «блокировка приложений».
- Выберите приложения и установите пароль.
- При каждой попытке зайти в установленные программы система будет требовать ключ. Чтобы его убрать, проделайте такой же порядок действий.
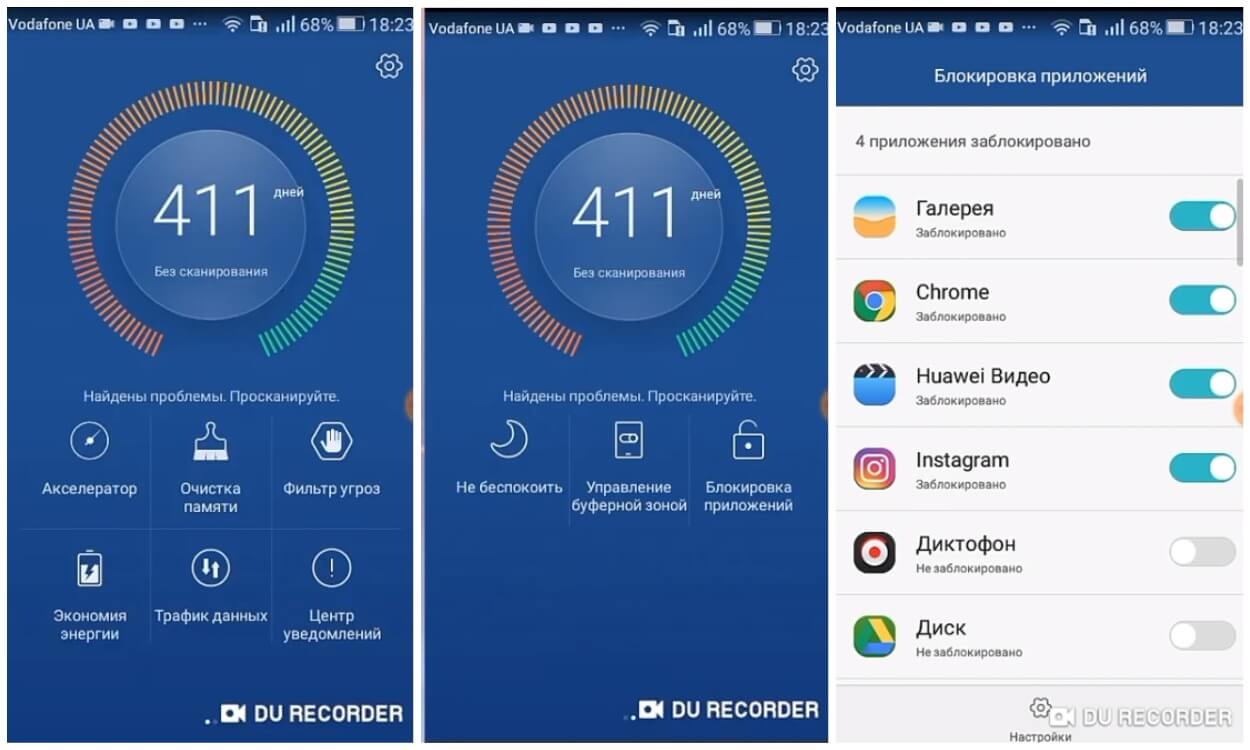
Samsung
Устройства данной марки не лишены возможности обезопасить данные. Но процесс установки паролей имеет особенности. Для защиты данных используется специальная папка, куда переносятся приложения для блокировки.
Для её установки:
- Зайдите в «настройки», потом в «экран блокировки и безопасности».
- Выберите «безопасную папку». Зайдите в аккаунт или создайте его.
- Установите пароль и определитесь с защитой. Все приложения, доступ к которым нужно ограничить, переместите в папку.
Многие пользователи не находят встроенной защиты в смартфоне и отказываются от установки пароля. Но не стоит этого делать, потому что многие приложения в Play Market предлагают ограничить доступ к вашим данным.
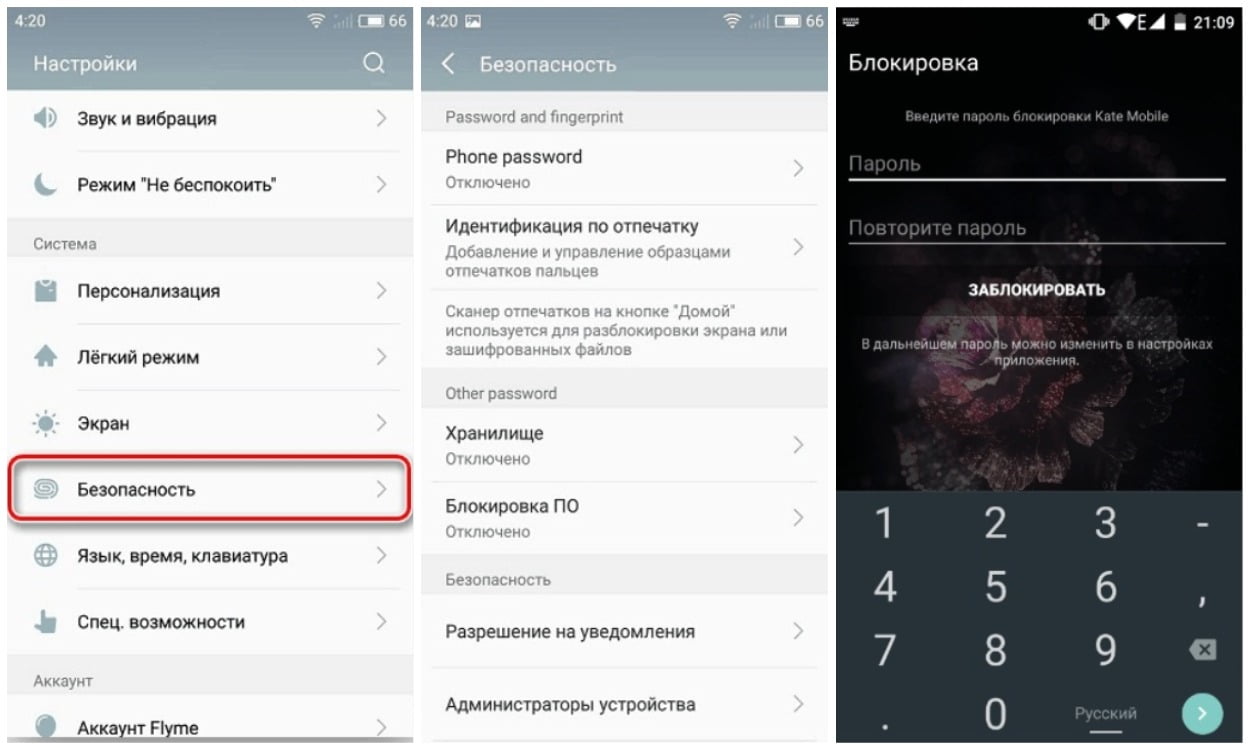
Приложения для блокировки
Каждое программное обеспечение имеет свои особенности и свой функционал. Наиболее популярны следующие приложения для защиты данных:
AppLock
По отзывам является одной из лучших программ, обеспечивающих безопасность данных в телефоне. Достоинством приложения является многообразие функций и надёжность.
Для работы с ним:
- Запустите программу, выберите приложения, которые нуждаются в защите. Установите пароль. Остальные приложения можно будет защитить потом.
- Выберите графический ключ, который нужно вводить каждый раз при попытке редактировать пароль.
- Разрешите программе сбор данных. Только после этого можно будет пользоваться приложением.
- После того, как программа скачана и настроена, при её запуске будет появляться меню с заблокированными приложениями. Чтобы добавить новые, нажмите на плюс в нижнем углу экрана. Выберите приложения и заблокируйте.
В программе ещё можно найти:
- Меню «фото и видео». Оно покажет установленные облака и видеосервисы.
- Раздел «инструменты». Он включает в себя приложения, не подходящие ни под одну категорию.
- Программа обладает огромным функционалом. Она позволяет ограничить доступ ко всем приложениям.
На заметку! С помощью утилиты можно обезопасить все установленные программы. Для этого выбирается закладка «A-Z». Она покажет установленные обеспечения. Для их защиты используется тот же порядок действий, что и для блокировки приложений.
Чтобы проверить, нужные ли программы были ограждены паролем, зайдите в меню «заблокировано». Оно покажет защищённые ключом обеспечения. Хоть приложение и позволяет обезопасить все установленные программы, триггер, предназначенный для этого, недостаточно гибкий.
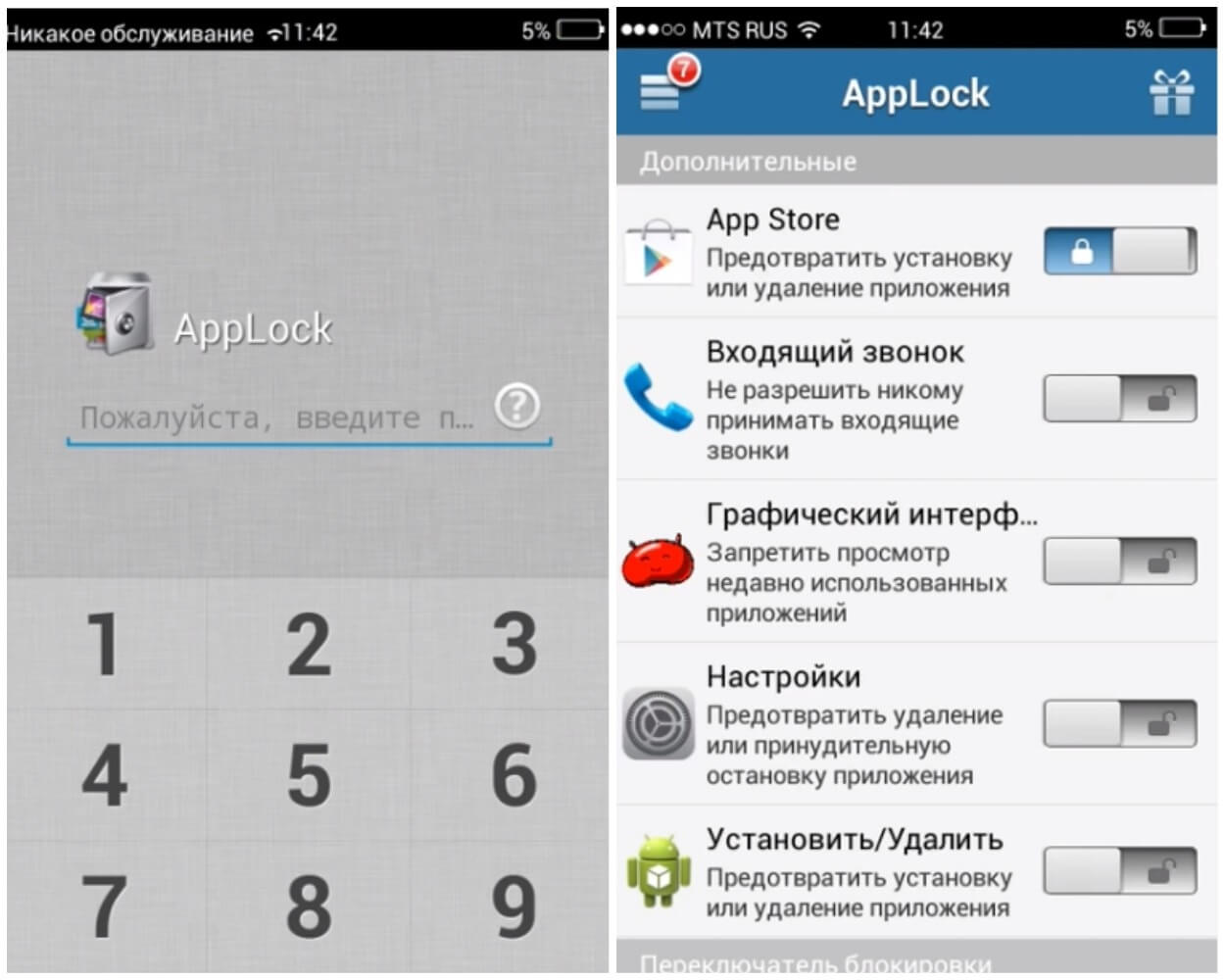
CM Locker
Приложение имеет небольшой вес. Оно хорошо оптимизировано, имеет функцию, которая отправляет фотографии на электронную почту в случае неверного ввода пароля. Программа обладает рядом нужных возможностей: русский язык, опция защиты личных данных, понятный и доступный интерфейс.
Чтобы начать работу с приложением:
- Запустите программу, нажмите кнопку «включить» в нижней части экрана. Приложение отправит запрос на активацию дополнительного разрешения.
- Дождитесь открытия главного меню, в нём найдите раздел «блокировка экрана и приложений».
- Найдите подкатегорию «задайте пароль». Программа откроет список установленных приложений.
- Выбирайте то, что нужно защитить паролем и установите ключ.
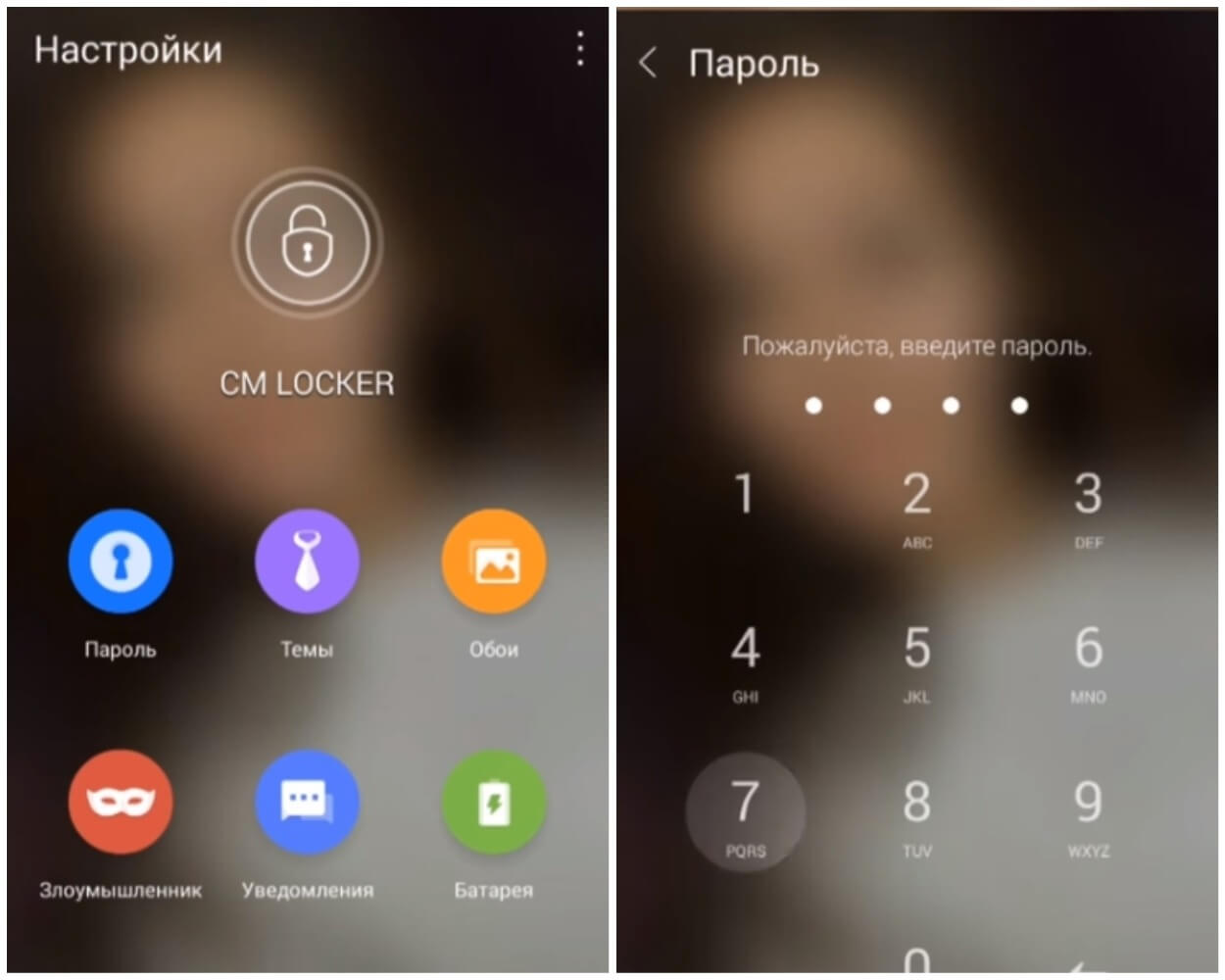
Vault
Бесплатная качественная программа, необходимая для защиты приложений от посторонних людей. Она работает следующим образом:
После первого запуска программа запрашивает различные разрешения, которые нужно принять. Затем необходимо придумать пароль. После чего приложение предложит купить платную версию, но этот пункт можно пропустить.
Для защиты программ хватит и бесплатных функций.
- После открытия главного меню, выберите «блокировка приложений».
- Откроется список установленных приложений. В верхней части программа отобразит рекомендуемые к защите данные.
- Для блокировки дополнительных утилит, нужно отметить их и нажать «заблокировать».
Vault предлагает пользователям два режима установки пароля:
- Базовый. Пользователю высвечивается клавиатура для ввода пароля.
- Скрытая. При попытке зайти программа выдаст ошибку. Чтобы получить доступ, нужно будет нажать и удерживать кнопку «ок».
После это потребуется подтвердить ряд разрешений, и программа запуститься.
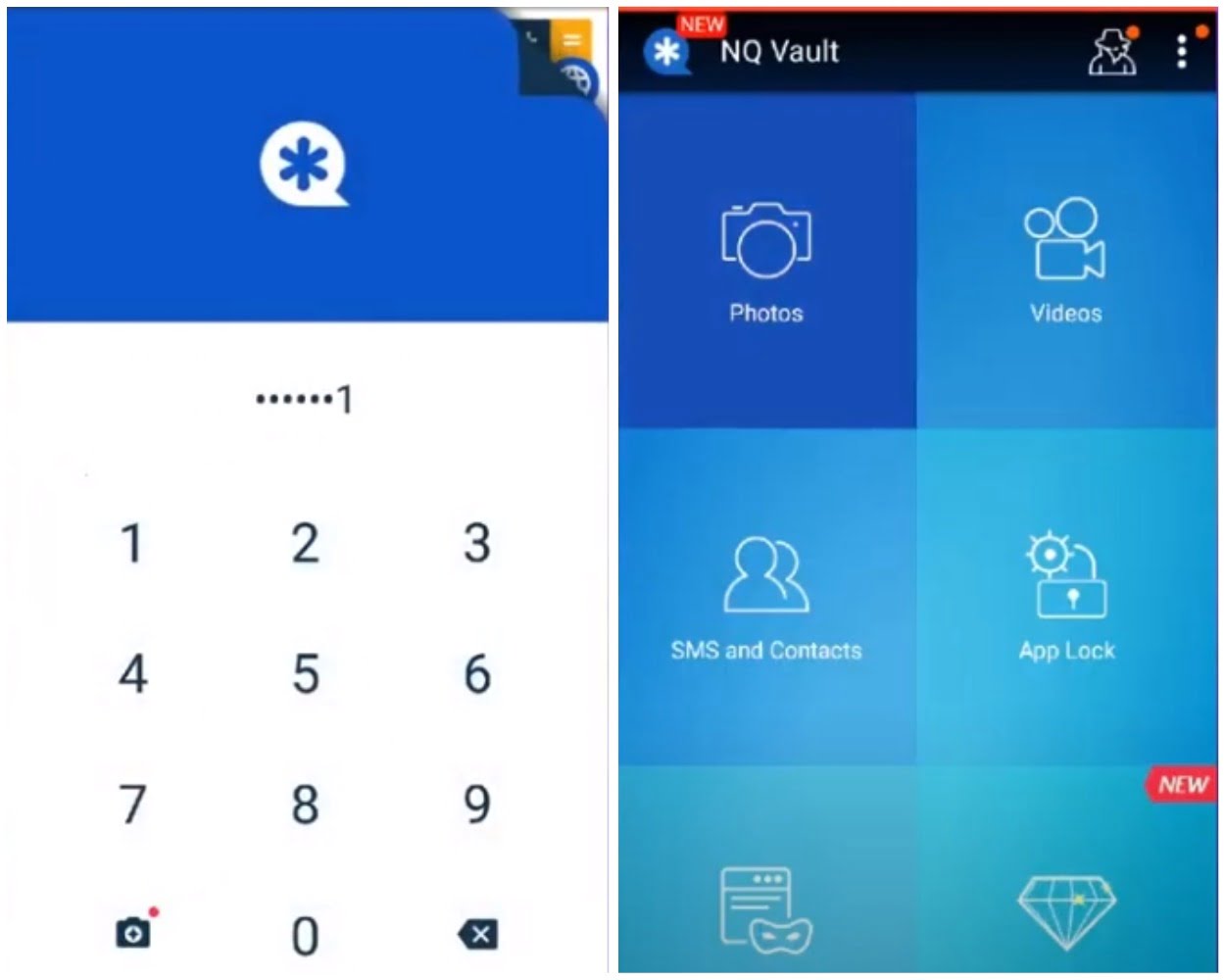
Tasker
Ещё один продукт, который позволит защитить личные данные с помощью дополнительной блокировки. Это приложение отличается от всех тем, что оно не имеет бесплатной версии. Чтобы воспользоваться программой, нужно будет заплатить. Только после этого она заработает.
Версия платная, а потом возможностей больше. Приложение защитит программы паролем и оптимизирует работу телефона. Для блокировки данных:
- Скачивайте утилиту, регистрируйтесь.
- После создания личного аккаунта перейдите в раздел «приложения».
- Обозначьте задачи, которые программе нужно выполнить. Например, блокировку экрана. Здесь можно выбрать другие дополнительные опции, которые оптимизируют работу смартфона.

Факт! Мобильный телефон — неотделимая часть людей. В современном мире сложно представить жизнь без технологии, смартфонов. Неудивительно, что большинство людей хотят защитить личные данные от посторонних глаз.
В статье были описаны способы, как поставить пароль на приложение на андроид через фирменные прошивки крупных производителей телефонов. Многие из них имеют встроенную опцию защиты, что упрощает блокировку программ и их защиту от чужих глаз.
Если же телефон не имеет такой встроенной возможности, существует множество сторонних приложений, который не только обеспечат сохранность личных данных, но и оптимизирует работу устройства. Программы бывают разные, а потому каждый пользователь найдёт нужный вариант. Огромным плюсом является то, что большинство приложений бесплатны и доступны всем.
Источник: freesoft.guru
Как поставить пароль на приложение Андроид?

Руководства
На смартфонах у людей установлено несколько десятков, а иногда и сотен различных приложений. Во многих случаях в них хранятся личные данные, такие как номера банковских карт, фотографии и какие-нибудь заметки. Для доступа к такой информации достаточно открыть программу, а затем перейти в соответствующий раздел.
Но как поставить пароль на приложение Андроид, чтобы сохранить конфиденциальность? Во-первых, это можно сделать через встроенные возможности смартфона. А во-вторых, с использованием специальной программы. О каждом способе подробно читайте дальше.
Установка пароля через встроенные возможности
Если мы говорим про телефоны, где установлены последние версии актуальных прошивок, то там возможность установить пароль на приложение присутствует по умолчанию. Например, опция доступна на смартфонах Huawei, Xiaomi и Samsung. А чтобы ее активировать правильно, предлагаем выполнить действия из пошаговой инструкции:
- Открываем настройки устройства.
- Переходим во вкладку «Приложения» или «Безопасность».
- Заходим в раздел «Защита приложений», а затем придумываем графический ключ. Также можно установить PIN-код в числовом формате, нажав по пункту «Способы защиты».
- Выбираем, какие приложения будут защищены. Рекомендуем обезопасить только те программы, в которых содержится ваша личная информация (банковские приложения, электронные кошельки, социальные сети и мессенджеры).
- Подтверждаем активацию защиты и сворачиваем настройки.

В принципе, представленное руководство актуально для большинства смартфонов, а если вы не можете отыскать нужный раздел – воспользуйтесь поисковой строкой. И еще помните, что во многих приложениях есть настройки, через которые также возможно установить защитный код. Как правило, это актуально для банковских программ.
Как поставить пароль с помощью приложений?
Но на телефонах, где по умолчанию не предусмотрена установка паролей для приложений, можно воспользоваться специальными программами. Найти подобные утилиты несложно на просторах Play Маркета – достаточно указать в поисковой строке соответствующий запрос. В качестве примера давайте рассмотрим работу с приложением App Lock, у которого множество положительных отзывов и высокий рейтинг:
Price: Free
- Открываем программу и выполняем первый шаг, то есть придумываем графический ключ для защиты.
- Предоставляем утилите необходимые разрешения, переведя возле названия приложения ползунок вправо. Тем самым программа сможет вносить изменения в систему, добавляя недостающую возможность – установку паролей.
- Выбираем приложения, которые будут защищены паролем и сохраняем изменения.

Теперь при попытке запуска выбранных утилит потребуется ввод графического ключа, установленного вами ранее. Но недостаток такого способа заключается в том, что после удаления программы вся защита автоматически будет сброшена. Если же говорить про системную возможность, то там для отключения опции потребуется ввести проверочный код.
Таким образом, мы подробно рассмотрели, как поставить пароль на приложение Андроид. Оказалось, что это можно сделать и через настройки смартфона, и с помощью дополнительных программ. На каком варианте остановиться – решать только вам. Остались дополнительные вопросы по теме статьи? Тогда смело задавайте их в комментариях!
Источник: mrandroid.ru
Как поставить пароль на приложение Андроид

Вопрос безопасности для большого количества пользователей играет очень важную роль. Многие устанавливают ограничения на доступ к самому устройству, но не всегда это бывает нужно. Иногда требуется поставить пароль на определенное приложение. В этой статье мы рассмотрим несколько способов, с помощью которых и осуществляется данная задача.
Как поставить пароль на приложение Андроид
Содержание: Как поставить пароль на приложение Андроид
- Установка пароля на приложение в Android
- Способ 1: AppLock
- Способ 2: CM Locker
- Способ 3: Стандартный инструментарий системы
- Способ 4: Базовые возможности некоторых приложений
Установка пароля на приложение в Android
Пароль необходимо установить в том случае, если вы переживаете за сохранность важной информации или хотите скрыть ее от посторонних глаз. Существует несколько простых решений для данной задачи. Выполняются они всего в несколько действий. К сожалению, без установки стороннего софта большинство устройств не предоставляют дополнительную защиту указанных программ.
При этом на смартфонах некоторых популярных производителей, чья фирменная оболочка отличается от «чистого» Андроид, все же имеется возможность установки пароля на приложения стандартными средствами. Кроме того, в настройках ряда мобильных программ, где обеспечение безопасности играет крайне важную роль, тоже можно установить пароль на их запуск.

Не стоит забывать и про стандартную систему безопасности Android, которая позволяет надежно заблокировать устройство. Делается это в несколько простых шагов:
1. Перейдите в настройки и выберите раздел «Безопасность».
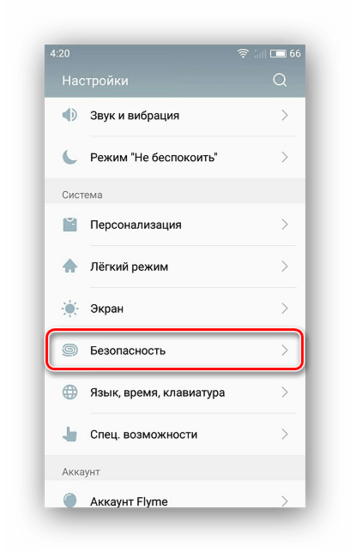
2. Воспользуйтесь установкой цифрового или графического пароля, в некоторых устройствах также присутствует сканер отпечатка пальца.
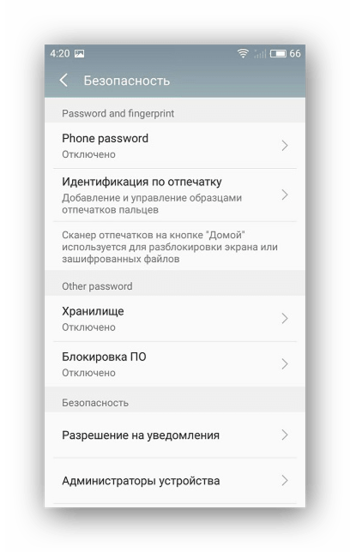
Итак, определившись с базовой теорией, перейдем к практичному и более подробному рассмотрению всех существующих способов блокировки приложений на Андроид-девайсах.
Способ 1: AppLock
AppLock распространяется бесплатно, прост в использовании, даже неопытный пользователь разберется с управлением. Он поддерживает установку дополнительной защиты на любое приложение устройства. Осуществляется данный процесс очень просто:
1. Загрузите программу AppLock .
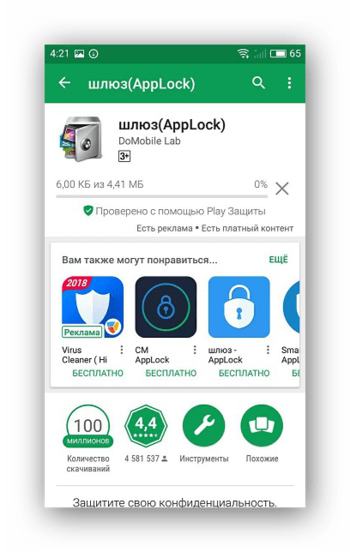
2. Сразу вам будет предложено установить графический ключ. Используйте сложную комбинацию, но такую, чтобы не забыть ее самому.
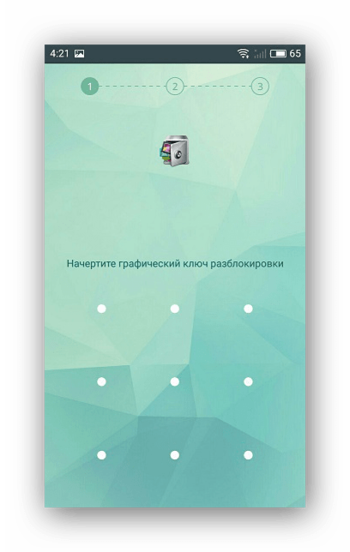
3. Далее стоит ввести адрес электронной почти. На нее будет отправлен ключ восстановления доступа в случае утери пароля. Оставьте данное поле пустым, если не хотите ничего заполнять.
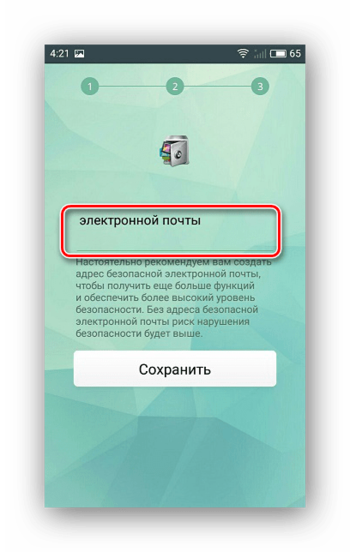
4. Теперь перед вами отображается список приложений, где вы можете заблокировать любое из них.
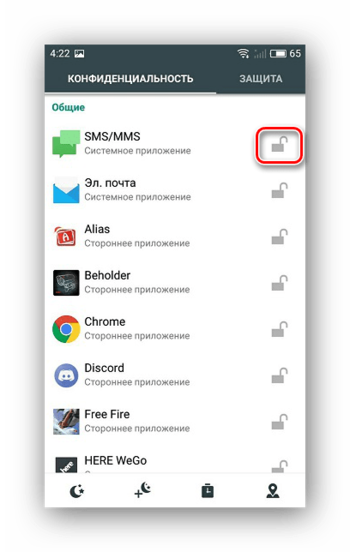
Минусом этого способа является то, что по умолчанию пароль не устанавливается на само устройство, поэтому другой пользователь, просто удалив AppLock, сбросит все настройки и установленная защита пропадет.
Способ 2: CM Locker
CM Locker немного похож с представителем из предыдущего способа, однако здесь имеется свой уникальный функционал и некоторые дополнительные инструменты. Защита устанавливается следующим образом:
1. Установите CM Locker , запустите его и следуйте простым инструкциям внутри программы, чтобы совершить предварительную настройку.
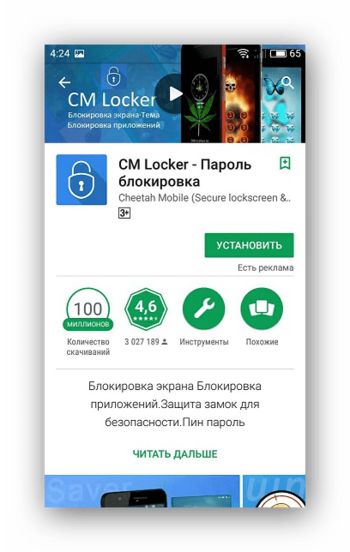
2. Далее будет произведена проверка защиты, вам предложат установить собственный пароль на экран блокировки.
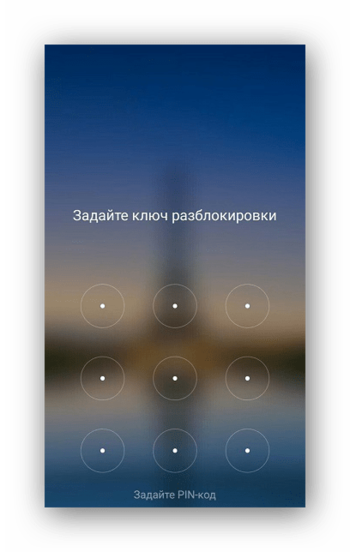
3. Советуем указать ответ на один из контрольных вопросов, чтобы в случае чего всегда был способ восстановления доступа к приложениям.
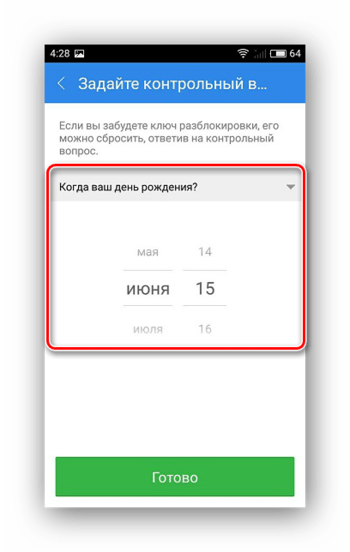
4. Далее остается только отметить заблокированные элементы.
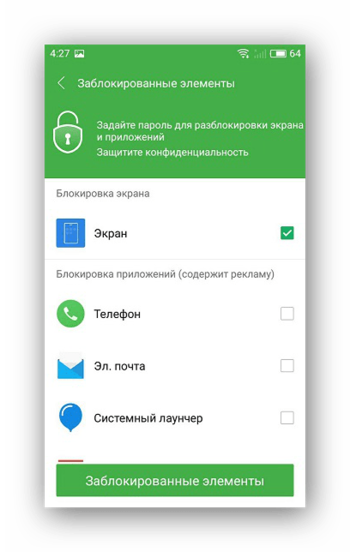
Из дополнительных функций хочется отметить инструмент по очистке фоновых приложений и настройку отображения важных уведомлений.
Способ 3: Стандартный инструментарий системы
Как уже было сказано выше, производители некоторых смартфонов и планшетов, работающих под управлением ОС Android, предоставляют своим пользователям стандартную возможность защиты приложений посредством установки пароля. Рассмотрим, как это делается на примере устройств, а точнее, фирменных оболочек двух небезызвестных китайских брендов и одного тайваньского.
Meizu (Flyme)
1. Откройте «Настройки» своего смартфона, пролистайте вниз список доступных там опций до блока «Устройство» и найдите пункт «Отпечатки и безопасность». Перейдите в него.
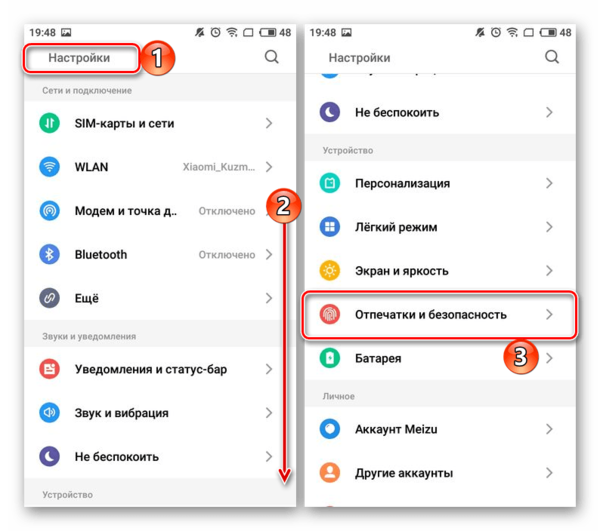
2. Выберите подраздел «Защита приложений» и переведите в активное положение расположенный вверху тумблер.
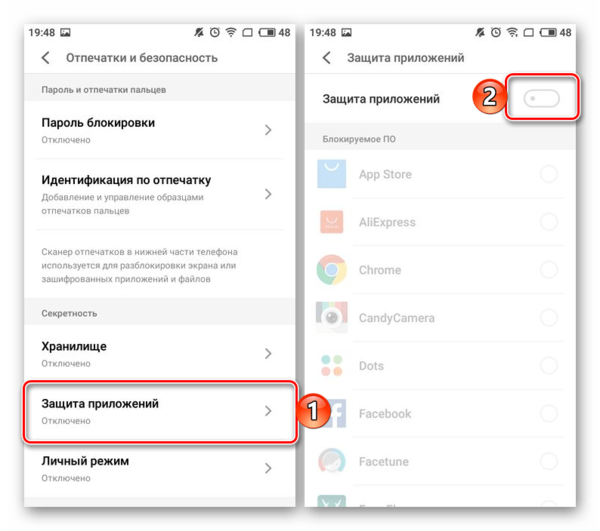
3. Введите в появившемся окошке четырех-, пяти- или шестизначный пароль, который хотите в дальнейшем использовать для блокировки приложений.
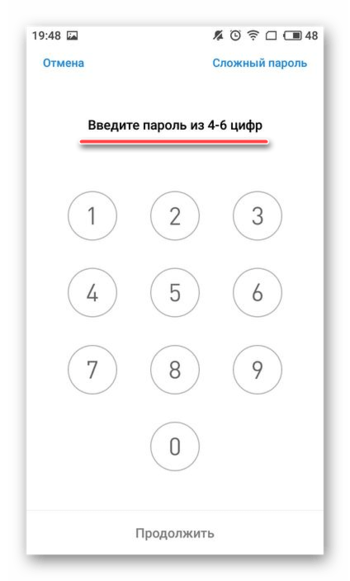
4. Найдите тот элемент, который хотите защитить, и установите галочку в расположенном справа от него чекбоксе.
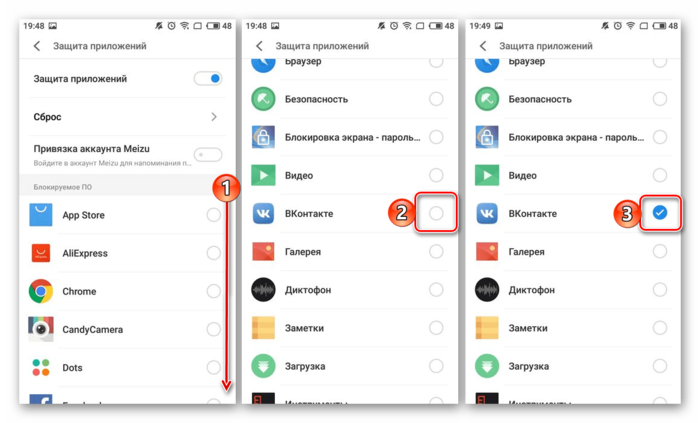
5. Теперь при попытке открытия заблокированного приложения потребуется указать ранее заданный пароль. Только после этого можно будет получить доступ ко всем его возможностям.
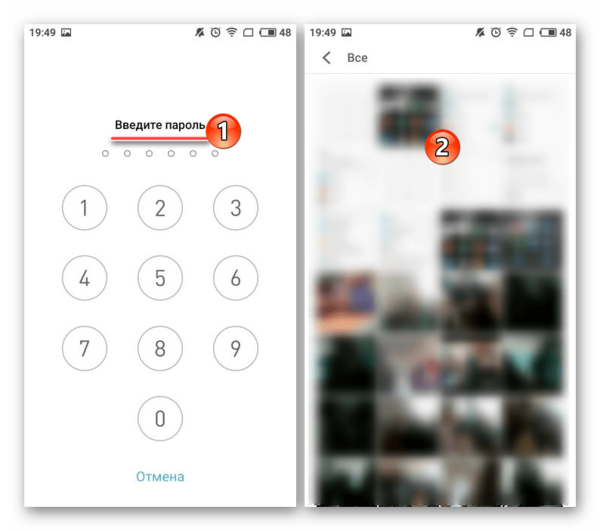
Xiaomi (MIUI)
1. Как и в случае выше, откройте «Настройки» мобильного устройства, пролистайте их перечень практически в самый низ, вплоть до блока «Приложения», в котором выберите пункт «Защита приложений».
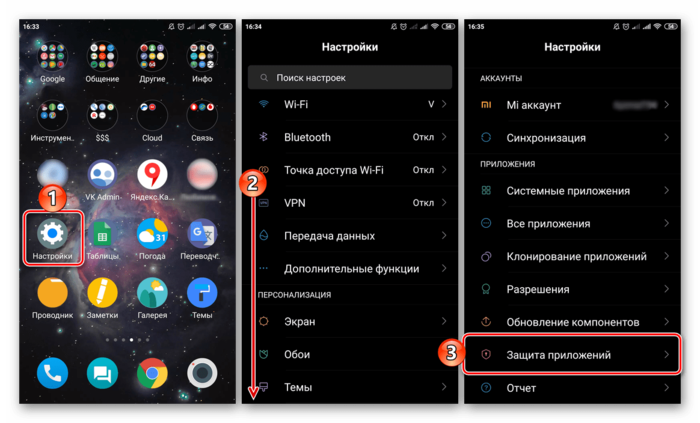
2. Вы увидите список всех приложений, на которые можно установить блокировку, но прежде чем это сделать, потребуется задать общий пароль. Для этого тапните по соответствующей кнопке, расположенной в самом низу экрана, и введите кодовое выражение. По умолчанию будет предложен ввод графического ключа, но при желании вы можете изменить «Способ защиты», нажав по одноименной ссылке. На выбор, помимо ключа, доступны пароль и пин-код.
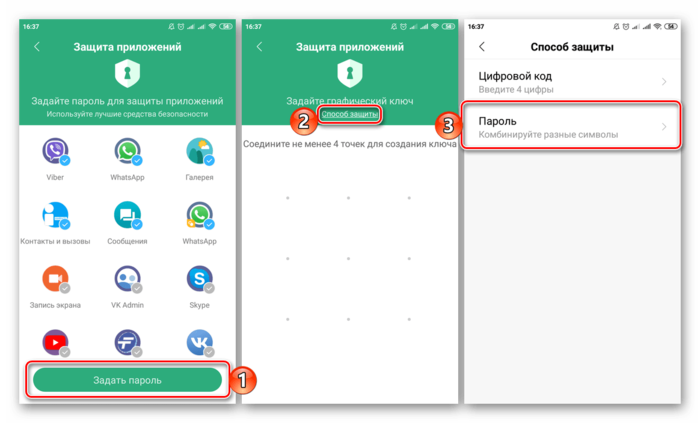
3. Определившись с типом защиты, введите кодовое выражение и подтвердите его, оба раза нажимая «Далее» для перехода к следующему шагу.
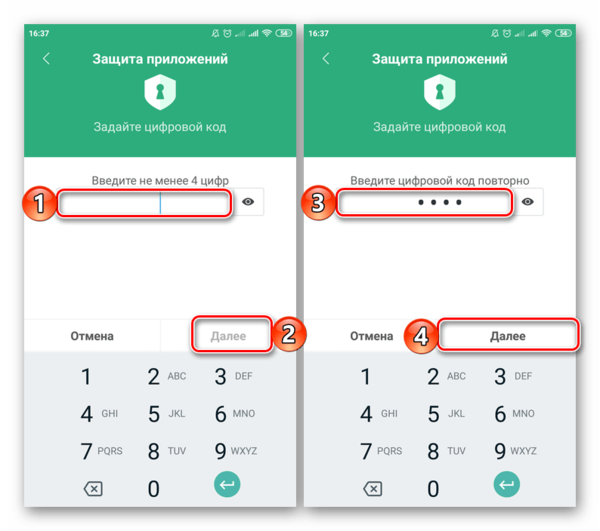
Примечание: Для обеспечения дополнительной безопасности указанный код можно привязать к Mi-аккаунту – это поможет сбросить и восстановить пароль в случае, если вы его забудете. Помимо этого, если в телефоне имеется сканер отпечатка пальца, в качестве основного средства защиты будет предложено использовать именно его. Делать это или нет – решайте сами.
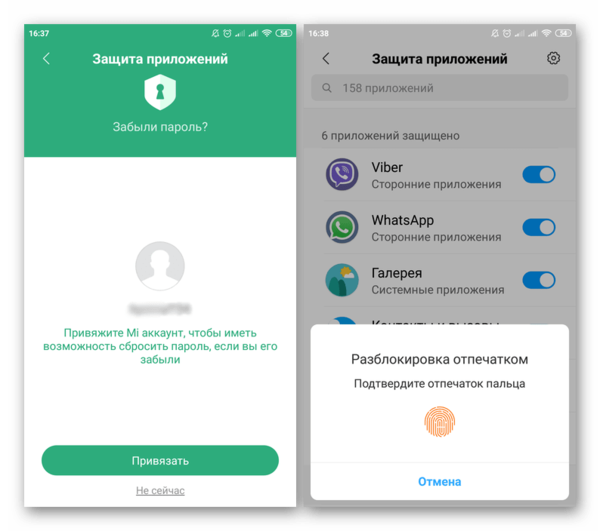
4. Пролистайте список установленных на устройстве приложений и найдите то, которое хотите защитить паролем. Переведите в активное положение расположенный справа от его названия переключатель – таким образом вы активируете защиту приложения паролем.
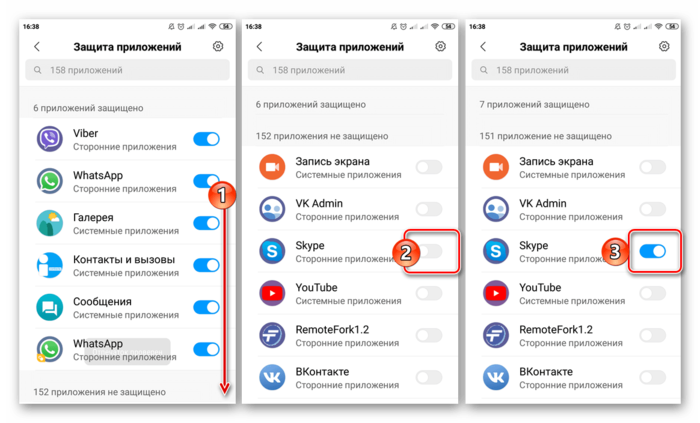
5. С этого момента при каждом запуске программы потребуется ввести кодовое выражение, чтобы получить возможность его использования.
ASUS (ZEN UI)
В своей фирменной оболочке разработчики именитой тайваньской компании тоже позволяют защищать установленные приложения от стороннего вмешательства, причем сделать это можно сразу двумя разными способами. Первый подразумевает установку графического пароля или пин-кода, а потенциальный взломщик еще и будет заснят на Камеру. Второй же практически ничем не отличается от рассмотренных выше – это обычная установка пароля, а точнее, пин-кода. Оба варианта обеспечения безопасности доступны в «Настройках», непосредственно в их разделе «Защита приложений» (или AppLock Mode).
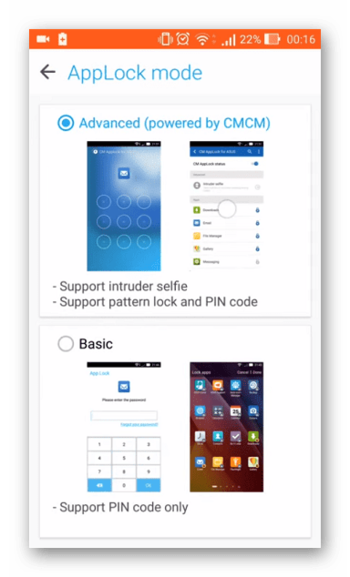
Аналогичным образом стандартные средства защиты работают и на мобильных устройствах любых других производителей. Конечно же, при условии, что они добавили такую возможность в фирменную оболочку.
Способ 4: Базовые возможности некоторых приложений
В определенных мобильных приложениях для Android по умолчанию имеется возможность установки пароля на их запуск. В первую очередь, к таковым относятся клиенты банков ( Сбербанк , Альфа-Банк и т. д.) и близкие к ним по назначению программы, то есть те, что связаны с финансами (например, WebMoney , Qiwi ). Аналогичная функция защиты имеется в некоторых клиентах социальных сетей и мессенджерах .
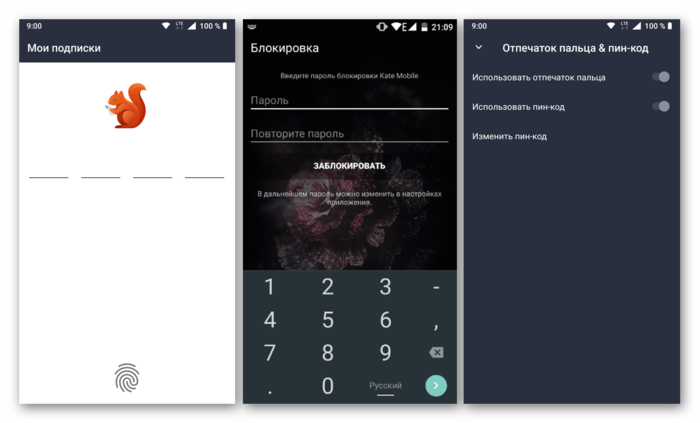
Способы обеспечения безопасности, предусмотренные в той или иной программе, могут отличаться – так, в одном случае это пароль, в другом – пин-код, в третьем – графический ключ и т. д. Кроме этого, те же клиенты мобильного банкинга позволяют заменить любой из выбранных (или изначально доступных) вариантов защиты на еще более безопасное сканирование отпечатка пальца. То есть, вместо пароля (или аналогичного ему значения), при попытке запуска приложения и для его открытия потребуется просто приложить палец к сканеру.
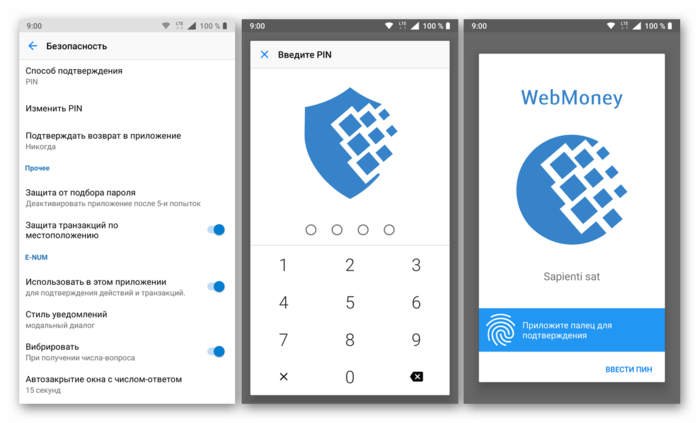
Ввиду внешних и функциональных различий Андроид-программ, мы не можем предоставить вам обобщенную инструкцию установки пароля. Все что можно порекомендовать в данном случае, так это заглянуть в настройки и отыскать там пункт, связанный с защитой, безопасностью, пин-кодом, паролем и т. д., то есть с тем, что имеет прямое отношение к нашей сегодняшней теме, а приложенные в данной части статьи скриншоты помогут понять общий алгоритм действий.
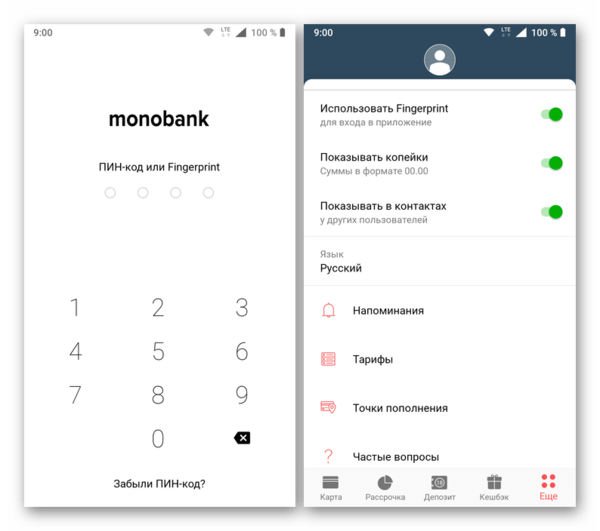
На этом наша инструкция подходит к концу. Конечно, можно было рассмотреть еще несколько программных решений для защиты приложений паролем, но все они практически не отличаются друг от друга и предлагают одни и те же возможности. Именно поэтому в качестве примера мы воспользовались только самыми удобными и популярными представителями данного сегмента, а также стандартными возможностями операционной системы и некоторых программ.
Источник: upgrade-android.ru