Активная пауза дает игрокам возможность тщательно сценировать скриншоты в Microsoft Flight Simulator, и вот как это использовать.
Мир Microsoft Flight Simulator наполнен мириадами потрясающих пейзажей, шумных городов и многого другого, и действительно многие игроки захотят сделать скриншоты этих достопримечательностей, когда они столкнутся с ними. Первый шаг к этому — использовать активную паузу в этом совершенно новом симуляторе полета, и хотя поклонники, вероятно, видели эту функцию, упомянутую в различных подсказках, это не то, что подробно описано. К счастью, активная пауза довольно проста, и в этом руководстве есть все необходимые игрокам детали.
Чтобы получить право на это, все, что поклонник должен сделать, чтобы использовать активную паузу в Microsoft Flight Simulator , это нажать клавишу «пауза» на своей клавиатуре. Как правило, эта клавиша находится в правом верхнем углу клавиатуры, рядом с клавишей «Print Screen», и нажатие на нее приведет к тому, что все замерзнет. Оттуда болельщики могут свободно осматривать достопримечательности вокруг себя, не беспокоясь о том, чтобы оставаться на курсе, и они могут вносить дальнейшие коррективы в то, что появляется на экране, если они того пожелают.
Более конкретно, игроки могут удалить многие элементы пользовательского интерфейса и получить контроль над камерой игры, установив ее в положение «Showcase.»Это делается в меню «камера», доступ к которому осуществляется через Панель инструментов в верхней части экрана, и поклонники могут регулировать такие вещи, как фокус, уровень масштабирования и многое другое отсюда. Затем, как только игрок получил вещи именно так, как им нравится , он может использовать свой предпочтительный метод, чтобы сделать снимок экрана Flight Simulator, причем клавиша Windows + Print Screen является наиболее простым вариантом.

Следует отметить, что в режиме Showcase просто невозможно выйти из активной паузы, и игрокам Microsoft Flight Simulator придется вернуться в кабину пилота или внешнюю камеру, прежде чем они смогут возобновить свои полеты. Когда это будет сделано, поклонники могут снова нажать паузу на своих клавиатурах , и это позволит им продолжить свои поездки в один из многих аэропортов в Flight Simulator, или где бы ни был их конечный пункт назначения.
Последнее, что нужно сказать об активной паузе — это то, что она не может быть инициирована в этом новом названии от разработчика Asobo Studio с помощью только контроллера Xbox. Хотя маловероятно , что это произойдет с Xbox One версией Microsoft Flight Simulator, которая в настоящее время находится в работе, игроки ПК, которые хотят фотографировать свои путешествия, должны обязательно держать свои клавиатуры под рукой.
Источник: wol.su
Как поставить воспроизведение в AirPods на паузу: 4 способа
AirPods – исключительно удобный аксессуар. Он легко соединяется с iPhone, чехол для зарядки обеспечивает 24 часа прослушивания, и вам не нужно беспокоиться о путанице с кабелями наушников. AirPods также легко позволяет приостанавливать воспроизведение музыкы, подкастов и всего другого, что вы слушаете. Более того, есть несколько способов сделать это. Вот как можно приостановить воспроизведение звука в наушниках AirPods, независимо от того, с каким устройством они связаны.

4 способа поставить воспроизведение в AirPods на паузу
Вытащите любой наушник AirPod из уха

Эта простая функция AirPods может считаться чуть ли не самой лучшей. Просто вытащите гарнитуру из своего уха, и вы приостановите воспроизведение звука. После того, как вы услышите то, что вам надо, вставьте наушники обратно в уши, и вы снова запустите процесс воспроизведения.
Эта интуитивно понятная функция, которая быстро воспринимается в качестве естественной. Она одинаково хорошо работает как на AirPods, так и на AirPods Pro.
Ваши AirPods не будут приостанавливать музыку, подкасты или любые другие приложения, если отключена функция «Автообнаружение уха». И если такой метод не работает в принципе, то подключите ваши AirPods к iPhone или iPad и проверьте настройки Bluetooth, чтобы включить нужную функцию.
- Откройте приложение «Настройки» и перейдите к разделу Bluetooth.
- Нажмите кнопку i рядом с AirPods.
- Прокрутите вниз и включите «Автообнаружение уха».

Двойное касание или использования датчика нажатия для приостановки воспроизведения

Вы можете использовать датчики на своих AirPods для управления музыкой. В зависимости от ваших настроек эти датчики могут позволить вам приостановить воспроизведение, активировать Siri или даже перейти на другой трек.
На AirPods Pro быстро сожмите датчик силы на ножке наушника, чтобы приостановить воспроизведение музыки. Сожмите стебель снова, чтобы запустить воспроизведение вашей музыку. Если нажатие окажется слишком долгим, то вы вместо остановки измените режим шумоподавления.
На AirPods (2-го поколения) дважды коснитесь наушника, когда он находится в ухе. Это позволит приостановить воспроизведение музыки. Вы можете сделать это и с AirPods первого поколения, но по умолчанию там двойное касание активирует Siri. Используйте подключенный iPhone или iPad, чтобы изменить это поведение в настройках:
- Откройте приложение «Настройки» и перейдите к разделу Bluetooth.
- Нажмите кнопку i рядом с AirPods.
- В разделе «Двойное касаниеAirPods» выберите наушник, а затем установите галочку напротив параметра «Воспроизведение/Пауза».

Попросите Siri приостановить музыку в ваших AirPods
Вы можете попросить Siri выполнить разнообразные задачи, в том числе и приостановку воспроизведения музыки на ваших AirPods. Если у вас есть AirPods (2-го поколения) или AirPods Pro, используйте «Привет, Siri» и скажите «Пауза». Это будет работать с любым прослушиваемым вами аудио-контентом.
В качестве альтернативы, измените настройки двойного касания или нажатия и удержания для ваших AirPods и используйте датчик для активации Siri. Вы можете сделать это с помощью подключенного iPhone или iPad:
- Откройте приложение «Настройки» и перейдите к разделу Bluetooth.
- Нажмите кнопку i рядом с AirPods.
- Внизу, где написано «Двойное касание AirPods» или «Нажмите и удерживайте AirPods», нажмите на левый или правый наушник AirPod.
- Выберите Siri из списка функций, чтобы ваш наушник активировал Siri.


Первая модель AirPods не работает с «Привет, Siri», поэтому вам нужно дважды коснуться наушника AirPod, чтобы активировать ассистента. Это функция установлена по умолчанию для двойного касания на AirPods первого поколения.
Используйте кнопку «Пауза» на подключенном устройстве
Иногда самый быстрый и простой способ приостановить воспроизведение музыки в AirPods – использовать подключенное к ним устройство. Например, если вы используете AirPods для прослушивания музыки при работе с другим приложением на iPhone, то можете использовать сам смартфон, чтобы приостановить воспроизведение.
Самый быстрый способ приостановить воспроизведение музыки на iPhone или iPad – открыть Пункт управления. Проведите пальцем вниз от правого верхнего угла экрана (или проведите пальцем вверх от нижней части экрана, если на вашем iPhone есть кнопка «Домой»). Затем нажмите кнопку «Пауза» в разделе воспроизведения.

На Mac вы можете нажать на клавиатуре F8, чтобы приостановить воспроизведение музыки или подкастов.
- Как подписывать фотографии в приложении Фото на iPhone для упрощения поиска.
- На iPhone вверху экрана загорается то зеленый, то оранжевый индикатор: для чего они нужны?
- Постучать по крышке Айфона – сделать скриншот: как привязать действия к касанию задней части корпуса iPhone.
Насколько публикация полезна?
Нажмите на звезду, чтобы оценить!
Средняя оценка 5 / 5. Количество оценок: 2
Оценок пока нет. Поставьте оценку первым.
Источник: yablyk.com
Как поставить на паузу запись с камеры видеонаблюдения?
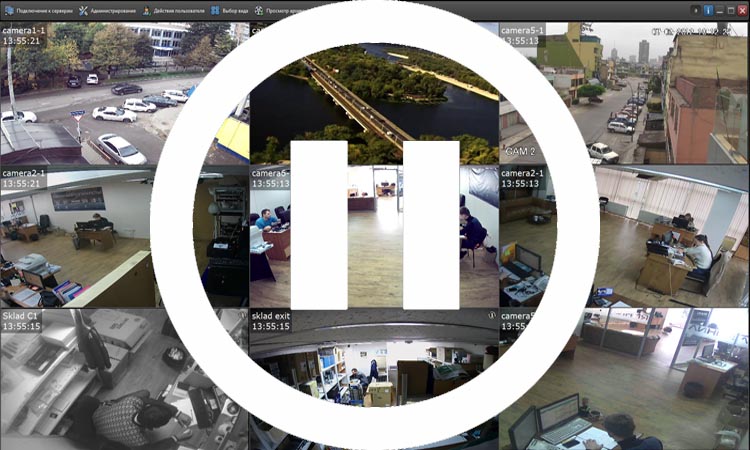
- View Larger Image
Как поставить на паузу запись с камеры видеонаблюдения?
Иногда при работе системы видеонаблюдения требуется поставить запись на паузу. Пауза — это не то же самое, что отключение камеры видеонаблюдения — надо понимать это изначально.
При остановке камеры она не будет записывать видео в течение определенного времени, пока вы не включите ее заново вручную.
Обычно это делается через вашу учетную запись в браузере или приложении. Некоторые бренды даже предлагают определенное время записи, которое вы запланировали.
Отключение же камеры без вашего ведома означает, что кто-то пытается проникнуть в ваш дом или на предприятие, обрезав кабель ведущий к камере. Но сейчас речь не об этом.
Есть несколько причин для приостановки работы камеры видеонаблюдения:
Финансовая
Эта причина связана с экономией энергии и денег. Запись 24/7 иногда может быть чрезмерной. Особенно если владелец домашней системы видеонаблюдения находится дома и смысла вести запись нет.
Бывает и так, что ваша камера не может записывать видео в ночное время, так как она не имеет ИК-подсветки или она не работает. Поэтому приостановка записи видео ночью сэкономит ваши деньги и место на жестком диске. Поэтому вы можете запрограммировать камеру только на запись в дневное время.
Личная
Еще одна причина приостановить работу камеры видеонаблюдения может возникать по личным причинам. Например, когда запись ведется для наблюдения за своими детьми, когда они дома одни. Когда взрослые в доме, нет смысла вести видеонаблюдение и камеры можно поставить на паузу.
Сохранение тайны
По юридическим или личным причинам вы можете захотеть сохранить в тайне коммерческие переговоры или другие события, которые не должны быть записаны. Для быстрого достижения этого вы можете приостановить работу камеры видеонаблюдения.
Так как же поставить камеру на паузу? Это можно сделать вручную через браузер, программу или в любой момент. Некоторые камеры имеют возможность программировать время включения и выключения камер.
Постановка камеры на паузу обычно осуществляется в меню записи. Войти в меню меню настройки записи можно двумя способами:
- Щелчок правой кнопки мыши –˃ Запись (Record) или по следующему пути: Главное меню (Main Menu) -˃ Дополнительно (Advanced) -˃ Запись (Record).
- В режиме просмотра видеотрансляции в реальном времени нажмите кнопку Rec на передней панели видеорегистратора или на пульте дистанционного управления.
Внешний вид меню настройки режимов записи представлено ниже:

Он может отличаться в разных программах для видеонаблюдения и ПО для браузеров. Тем не менее в разделе ручной записи всегда можно поставить камеры видеонаблюдения на паузу, как показано на рисунке выше.
Основные режимы записи
Как правило, в видеорегистраторах реализованы три режима записи: Расписание (Schedule)/ Ручной (Manual)/ Стоп (Stop). Для выбора режима записи каждого канала, используйте значок “○”.
- Ручной режим (Manual) обладает наивысшим приоритетом. При выборе данного режима, начнется обычная постоянная запись всех каналов.
- Расписание (Schedule) предполагает наличие установок в настройках записи. Исходя из этих настроек, запись будет весть по заданному администратором расписанию.
- Режим Стоп (Stop) останавливает запись всех или только выбранных каналов.
Включение/выключение записи
Индикация режима записи каждого канала отслеживается следующим образом: если на пересечении канала и режима записи находится значок «○», это означает, что запись в данном режиме не ведется, а если значок «●», то это значит, что запись ведется в этом режиме.
Для выделения режима записи каналов используйте мышь или кнопки на пульте/передней панели видеорегистратора.
Включение всех каналов записи
Выделив все значки «○», вы можете активировать одновременную запись всех каналов.
- Запись всех каналов по Расписанию (Schedule).
Когда система находится в режиме записи по расписанию, все каналы будут записываться по предварительно настроенным параметрам в пункте меню Главное меню (Main Menu) -˃ Настройки (Settings) -˃ Расписание (Schedule).
Примечание: при выборе данного режима записи, видеорегистратор известит вас световой индикацией на передней панели.
- Запись всех каналов в Ручном режиме (Manual).
Когда система находится в ручном режиме записи, все настройки записи по расписанию будут обнулены: Главное меню (Main Menu) -˃ Настройки (Settings) -˃ Расписание (Schedule).
Примечание: когда начнется запись, видеорегистратор известит вас световой индикацией на передней панели.
При выборе данного режима, система прекращает запись всех каналов независимо от того, какой режим вы установили в меню в пункте меню Главное меню (Main Menu) -˃ Настройки (Settings) -˃ Расписание (Schedule).
p4GcRGuXFmeV4ZWTYHVAt18A2 2021-05-10T13:41:34+03:00 10, Май, 2021 | Настройка видеонаблюдения | Комментарии к записи Как поставить на паузу запись с камеры видеонаблюдения? отключены
Источник: zapishemvse.ru