Ладно, вернёмся к теме! В настройках можно выбрать всего 4 действия, которые буду происходить в момент закрытия крышки ноутбуку. Коротко рассмотрим каждый из них, не вдаваясь в подробности, и после чего посмотрим, где находятся данные настройки в операционной системе Windows 7.
- Действия не требует. Как Вы уже догадались, если выбрать данный параметр, то при закрытии крышки ни каких действия происходить не будет. Например, можно включить музыку и захлопнуть ноутбук, музыка будет играть дальше.
- Спящий режим. Режим пониженного потребления электроэнергии, из которого можно выйти движением мыши или нажатием любой кнопки на клавиатуре. В этом режиме, ноутбук потребляет электроэнергию, но очень мало. Текущая сессия записывается в оперативную память, а при выходе из «Спячки» выгружается и можно продолжать работу дальше.
- Гибернация. Если выбрать данный режим, то при закрытии крышки ноутбука, текущая сессия будет записано на жестком диске, а сам ноутбук будет полностью отключен. При включении ноутбука сессия загрузится с жесткого диска и можно продолжить работу дальше.
- Завершение работы. Всем известный режим, можно встретить, если открыть меню «Пуск». Если в настройках крышки ноутбуку выбрать этот режим то, при закрытии крышки, ноутбук выключится. Наверное, придумано специально для ленивых. Закрыл крышку, ноутбук выключился, и в «Пуск» лазить не надо!
Более подробно о каждом режиме, можно прочитать на сайте «windows.microsoft.com» или посетить прекрасный сайт «wikipedia». А теперь отправимся в панель управления и посмотрим, где находятся данные настройки.
Как настроить ноутбук чтобы он не выключался при закрытии крышки
Настройка ноутбука при закрытии крышки.
Отправляемся в меню «Пуск» и открываем «Панель управления» для удобства укажите «Мелкие значки» и выберите пункт «Электропитания»
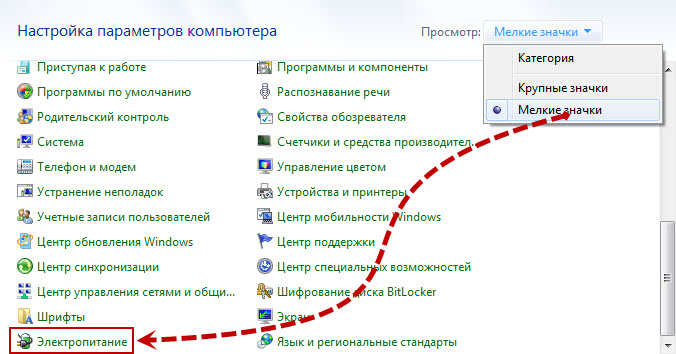
В следующем окне в меню с право выберите пункт «Действие при закрытии крышки».
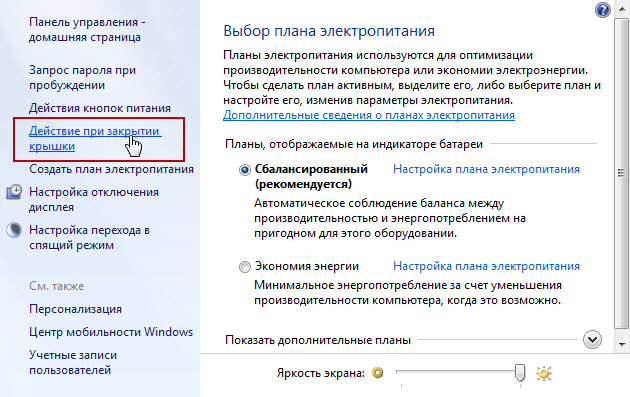
Откроет окно, в котором можно указать необходимые Вам действия при закрытии крышки.
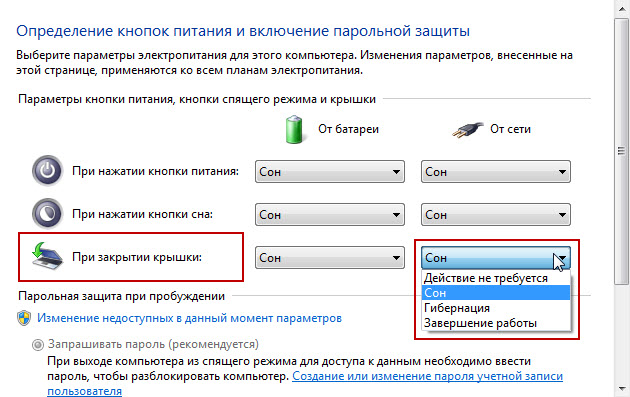
- Вы можете указать различные действия в зависимости от ситуации. Если к ноутбуку не подключено зарядное устройство, то можно в списке «От батареи» выбрать «Сон». Тогда при закрытии крышки с не подключенной зарядкой, ноутбук погрузится в «Спячку». Аналогично и для ситуации, когда «ЗУ» подключено. Можно выбрать действие, которое Вам нужно.
Такими не сложными действиями настраиваются действия при закрытии крышки ноутбука. На этом я закончу этот не большой пост, всем добра и удачи.
Время чтение: 3 минуты 2014-09-27
Как не отключать экран ноутбука при закрытии крышки.Как сделать чтобы экран не гас на ноутбуке
- PySpeedTest Как узнать Скорость соединения в Python
- Nuitka — Библиотека для трансляции кода на python в С и компиляции в exe
- Pafy — Библиотека для скачивания видео с YouTube
- Instabot — модуль для Python, который реализует обертку над API Instagram
- Python-Cptchnet — Модуль для работы с API сервиса Cptch.net
- pyTelegramBotAPI Библиотека для создание Ботов Telegram
Помощь проекту
Если есть возможность — поддержать нас: будем очень признательны. Денежные средства пойдут на дальнейшее развитие проекта!
Источник: snippcode.ru
Как сделать чтобы ноутбук не засыпал при закрытии крышки если подключен второй монитор?
Автоматически — практически, никак. Вручную — менять профили электропитания, предварительно их создав.
Если вам нравятся радикальные решения, то можете отключить датчик закрытия крышки, удалив магнит, от которого он срабатывает.
Решения вопроса 1
Разработчик ПО и IT-инженер
Создаем два плана электропитания — для одного и для двух мониторов, где настраиваем поведение крышки ноутбука и прочее. Затем в командной строке выполняем команду:
powercfg /list
Она выдаст список планов с их GUID. Далее качаем nnCron, ставим как приложение, добавляем в автозапуск. В кронтаб добавляем следующую задачу (указав там GUID своих планов):
#( Задача_103415092018 SingleInstance WINAPI: GetSystemMetrics user32.dll 0 VALUE LastMonitorsCount Action: BEGIN 80 GetSystemMetrics DUP LastMonitorsCount <> IF DUP 1 = IF Здесь указываем GUID плана для одного монитора START-APP: powercfg /setactive 381b4222-f694-41f0-9685-ff5bb260df2e ELSE Здесь указываем GUID плана для двух и более мониторов START-APP: powercfg /setactive 238c9fa8-0aad-41ed-83f4-97be242c8f20 THEN TO LastMonitorsCount THEN DROP 5000 PAUSE FALSE UNTIL )#
Задача автоматически запустится в начале следующей минуты и будет работать в фоне, проверять раз в пять секунд, изменилась ли конфигурация мониторов и применять соответствующий план. Нагрузки на проц там доли процента.
Ответ написан более трёх лет назад
Нравится 6 5 комментариев


спасибо, но антивирус ругается на nnCron — Trojan:Win32/Zpevdo.A

на стабильную версию вроде не ругается, попробую с ней
Используйте более новую версию — там 100% нет троянов, там исправлены баги и есть расширенная поддержка Win7, 8, 10 (говорю как один разработчиков плагинов для него и администратор официального форума). В данном случае это косяк вашего антивируса. ннКрон использует много низкоуровневых API, а форт с его архитектурой не самый распространенный способ построения приложений.
Через AHC можно сделать?
Ответы на вопрос 2

Человек интересующийся IT сферой.
Что Win10 что Win 7. Суть одна и таже. Работает в плане электро питания одинаково.
Покажу на примеру Win 7.
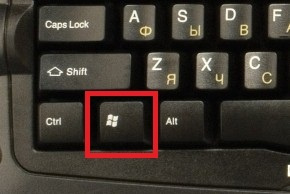
И так:
-
Нажимаем клавишу «Пуск» или же «Win» на клавиатуре или на панели задач.
Клавиша «Пуск» или «Win» на клавиатуре.

Кнопка «Пуск» или «Win» на панели задач.
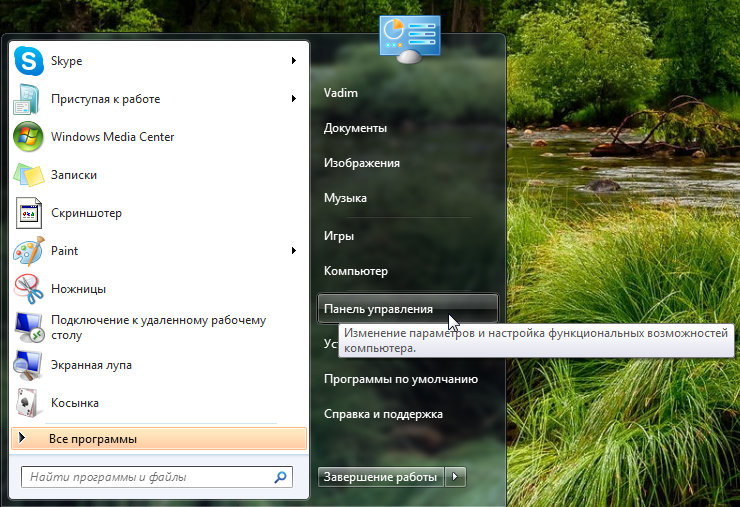
После нажатие открывается окно «Пуск». В нём выбираем «Панель управления».
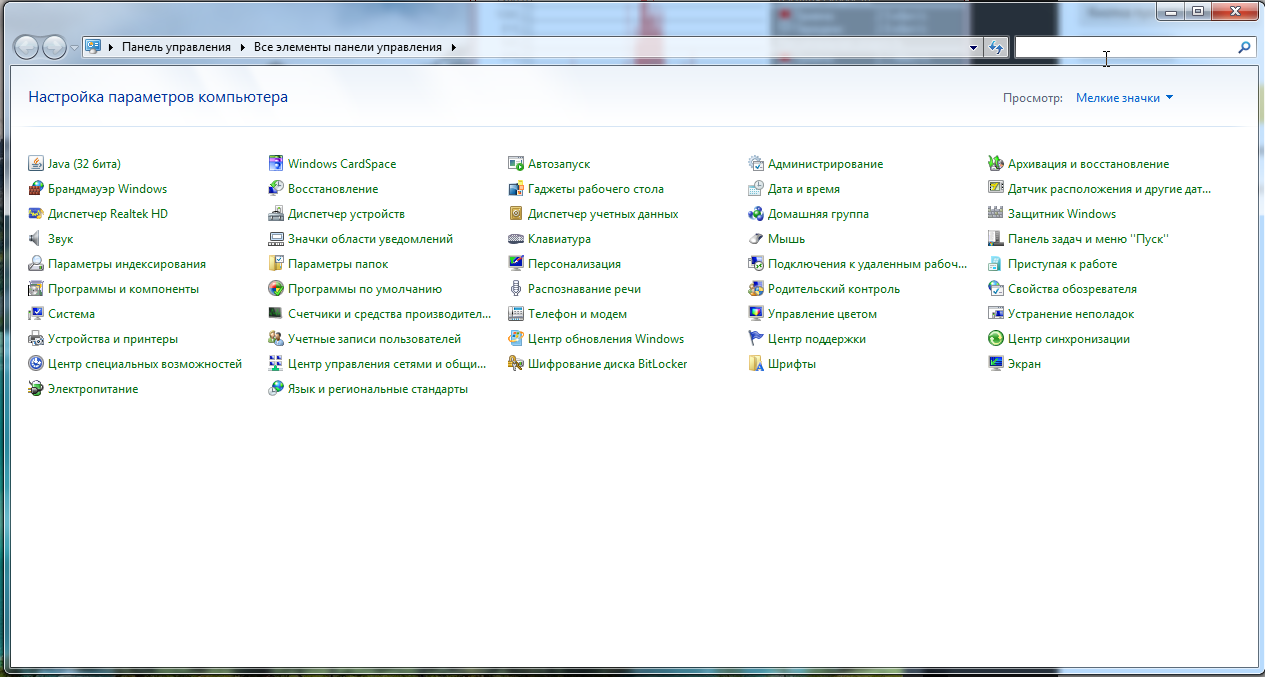
В открывшимся окне, в поисковике с права в верху, пишем «Электропитание».
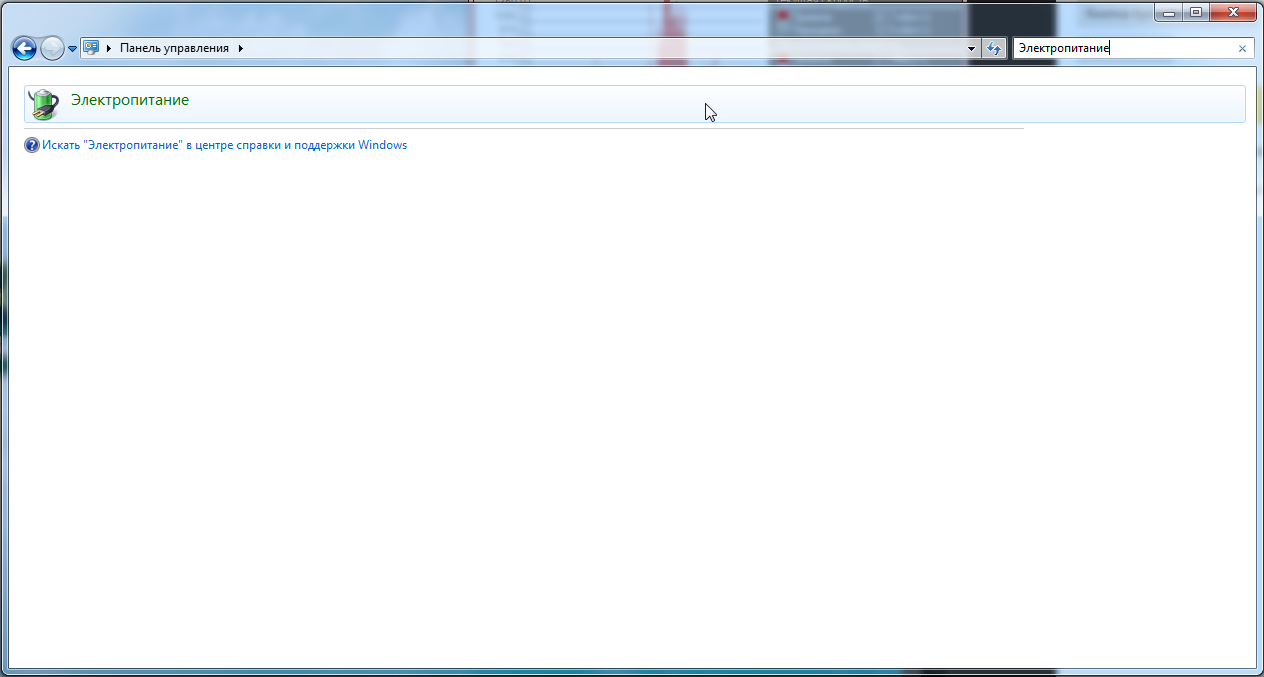
Нажимаем на «Электропитание».

«Электропитание».
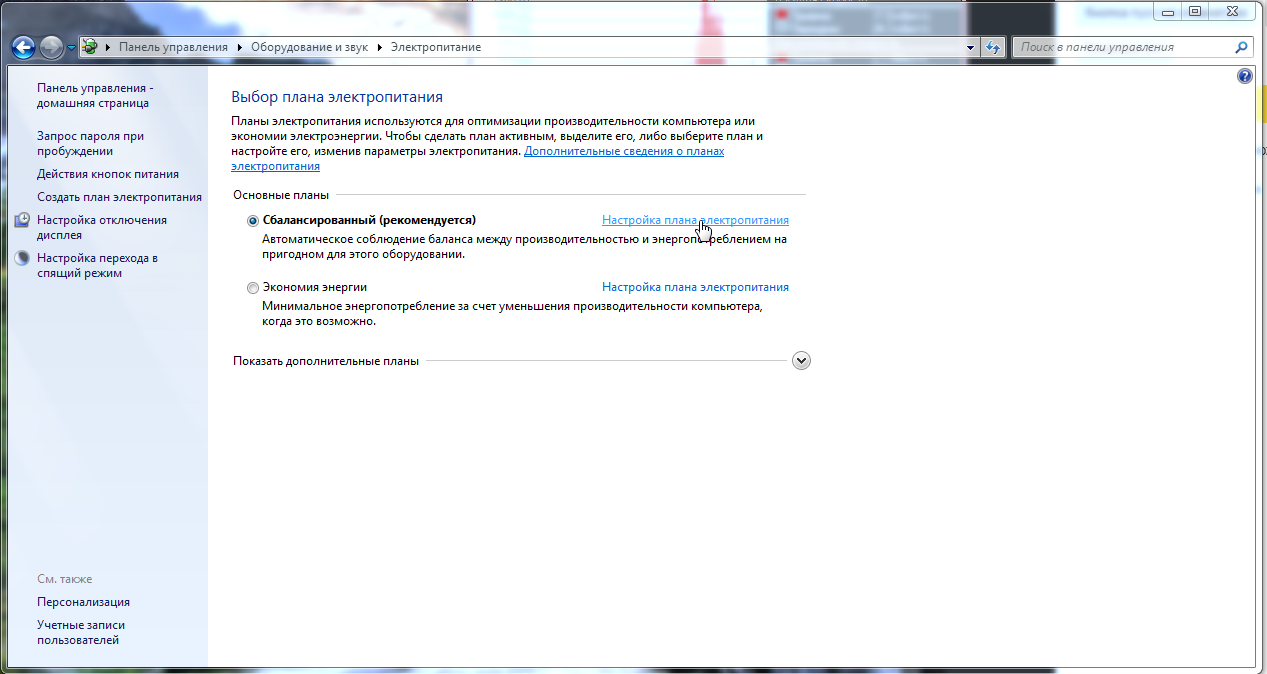
В открывшимся окне «Выбор плана Электропитания» нажимаем «Настройки плана электропитания».
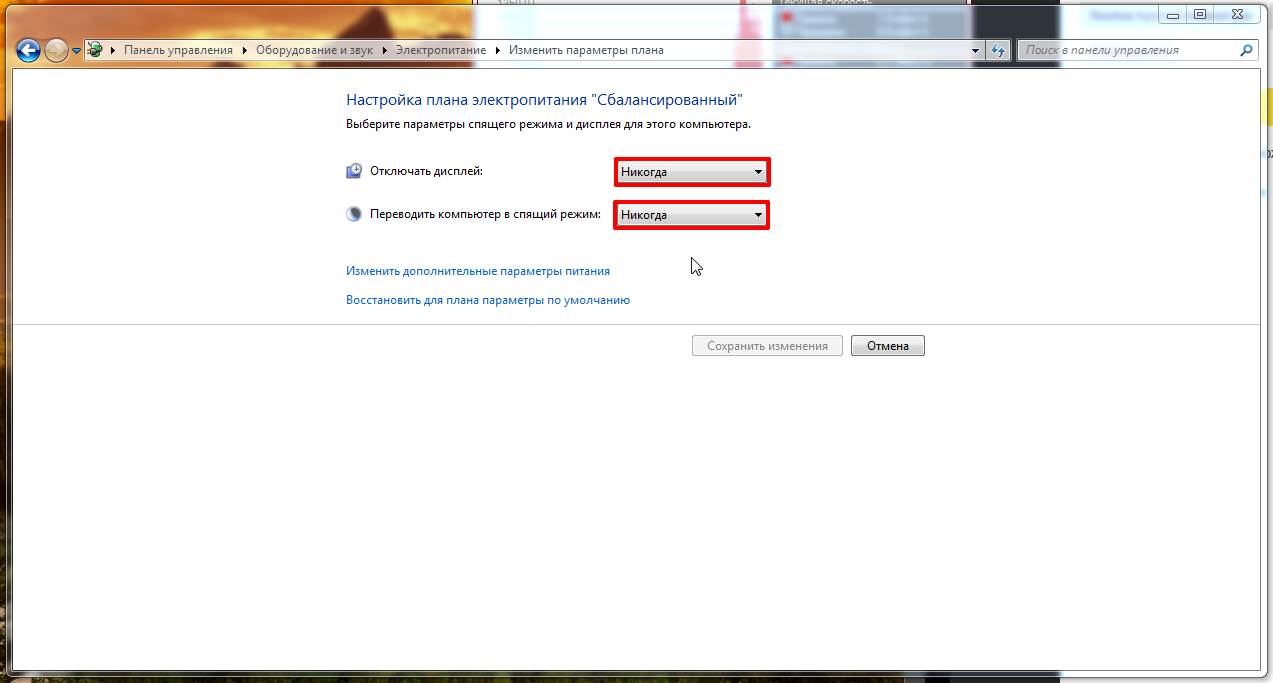
В открывшимся окне ставим пункт «Никогда». Возможно у вас будут другие пункты. Суть одна
«Отключение дисплея» — «Сон» и прочие ставим «Никогда».

Для верности, проверяем более развёрнутые параметры электропитания. Нажимаем «Изменить
дополнительные параметры питания».
Нажимаем на «+»


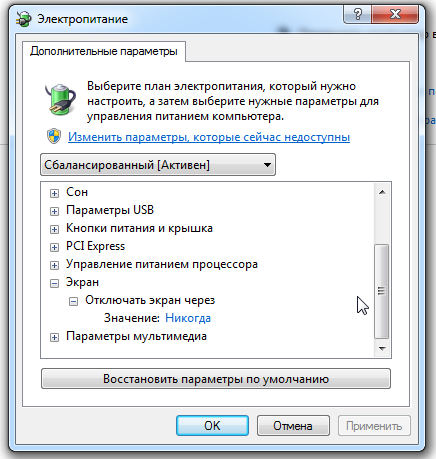
Для верности, что бы изменения вступили в силу, перезагрузить устройство (не обязательно).

Если всё сделали правильно, теперь устройство не будет автономно переходить в «Сон». Только по нажатию
(активации Спящего режима).
Спасибо за внимание, надеюсь помог 😉
Всего доброго.
Источник: qna.habr.com