
Всем привет! Сегодня мы рассмотрим еще одну проблему, когда не включается монитор при запуске компьютера. На самом деле проблема очень многогранная, поэтому для начала нам нужно определиться с начальными симптомами. От этого будут зависеть дальнейшие наши действия.
- При включении компьютера он вообще запускается, жужжат кулеры? Или он стоит мертвым? Если он вообще никак не реагирует, то смотрим эту инструкцию.
- Если при включении идет загрузка BIOS, а может быть даже Windows начинает подгружаться, но дальше монитор гаснет или виснет, то тут проблема именно в операционной системе. Про восстановление загрузки Windows читаем тут.
А вот если вы включаете комп, но на экране ничего не происходит, то уже читаем статью ниже. Для удобства я разбил все рекомендации по шагам от самого начала и до конца. Таким образом вы сможете понять, что именно не так с вашим ПК, и даже сможете решить некоторые проблемы в домашних условиях. Если что-то будет не получаться, или у вас возникнут дополнительные вопросы, то смело пишите в комментариях.
Компьютер не видит Монитор ✅ Монитор пишет No signal detected ✅ No input signal/Check signal cable
ШАГ 1: Проверка питания

Как бы банально это ни звучало, но в первую очередь стоит проверить – а подключен ли монитор к электросети. Очень часто бывает так, что кабель просто вылетел из гнезд или розетки. Проверьте провод с одной и с другой стороны. Я бы на всякий случай вытащил его и вставил поплотнее обратно.

На старых мониторах обычно используется один провод. На новых между двумя подключениями вы можете заметить небольшой блок питания – обязательно проверьте подключение и там. Если вы используете сетевой фильтр (это такой блок с большим количеством розеток), то посмотрите, чтобы он тоже был включен.
Также обязательно проверьте, чтобы был включен тумблер на блоке питания системного блока. Как только все будет в порядке, переходим к второму шагу.

ШАГ 2: Включение монитора и проверка видеовхода
Подключение к электросети мы проверили. Теперь включаем сам монитор. На этом шаге нам нужно проверить его работоспособность, чтобы исключить эту причину. Нажимаем по кнопке питания. Она должна загореться, а на экране вы должны увидеть хоть какую-то надпись.
Если кнопка и сам монитор не включаются, то можно еще раз проверить, что монитор подключен к электросети. Можно попробовать переключить монитор в другую розетку.
ПРИМЕЧАНИЕ! Если монитор вообще ни на что не реагирует, то тут два варианта. Или сгорел сам монитор, или есть проблема с блоком питания – посмотрите, чтобы пластик на нем не был вздутым или покорёженным. Может быть проблема с проводом – если есть возможность, то замените его на новый.

Если монитор работает и включился – смотрим, что за надпись фигурирует в самом начале. Если вы видите надпись «Нет сигнала» – попробуйте попереключать входы на мониторе. Для этого есть отдельная кнопка, которая расположена рядом с кнопкой «Включения/Отключения» (может называться как «Sources»).
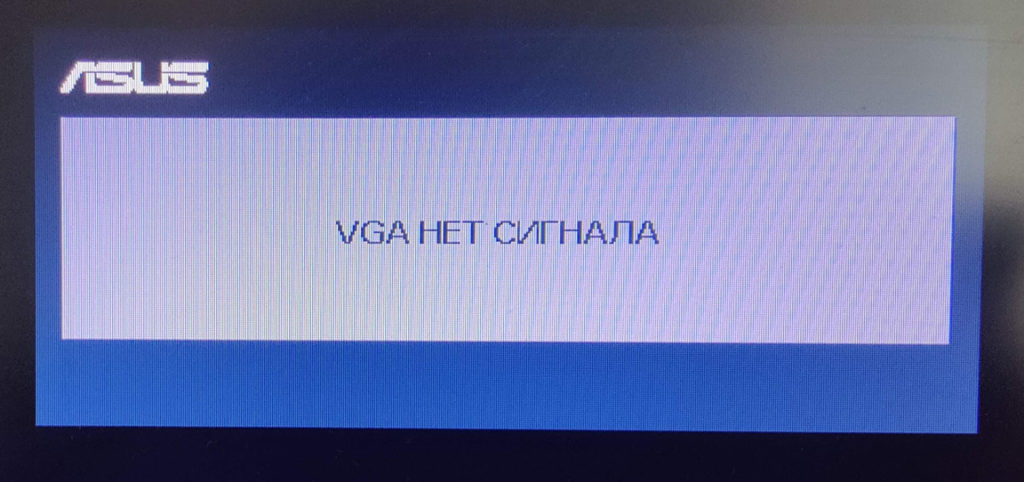
Для чего мы вообще на неё нажимаем? Как правило у монитора есть сразу несколько входов, к которым подключен компьютер. Как вы уже поняли, обычно используется только один вход, вот его и нужно найти. Если вход найти не удается, то переходим к следующему шагу.
ШАГ 3: Проверка подключения к видеокарте
Итак, монитор у нас работает, и даже включается, но вот сигнал на него от компьютера или ноутбука почему-то не подается. В таком случае нам нужно проверить подключение от видеокарты до самого экрана. У монитора обычно есть три входа:
Посмотрите, какой из них используется именно у вас. Теперь проверяем, чтобы провод был подключен максимально плотно. Для этого я всегда советую один метод – вытаскиваем и снова подключаем провода, как со стороны экрана, так и на видеокарте.

Помните, как мы ранее переключали видео-порты на мониторе с помощью специальной кнопки. Так вот, переключите на тот вход, к которому вы подключены. На экране должно отобразиться название порта: HDMI, VGA или DVI. Для наглядности можете ориентироваться на картинку выше.
ВНИМАНИЕ! Если на проводе есть переходник, то уберите его. Или если это невозможно – используйте полноценный провод. Дело может быть в неправильном приеме аналогового и цифрового сигнала у VGA и DVI.
Если вы все правильно подключили, но сигнала все равно нет, смотрим следующий шаг.
ШАГ 4: Проверка оперативы
Очень странно, что почти нигде не описана эта самая очевидная причина, которая появляется почти у всех. Смысл в том, что если какая-то из плашек памяти не функционирует, или она не контактирует с материнской платой, то при включении компьютера вы увидите только черный экран. Даже BIOS отображаться не будет.
Есть два варианта (если это наш случай):
- У какой-то из плашек памяти окислились контакты.
- Какая-то из плашек просто вышла из строя.
Давайте посмотрим, что же мы можем сделать:
- Открутите винты боковой крышки системника и снимите её. Если у вас ноутбук, то снимаем заднюю крышку в месте, где подключается ОЗУ.
- На материнской плате находим плашки оперативной памяти. Их может быть одна, две, три или четыре. Чем больше, тем лучше для нас (позже вы поймете почему).
- Теперь нам нужно их всех вытащить – для этого одновременно нажмите пальцами на пластиковые держатели по бокам. Вы должны услышать конкретный щелчок, когда плашка вылетит вверх.
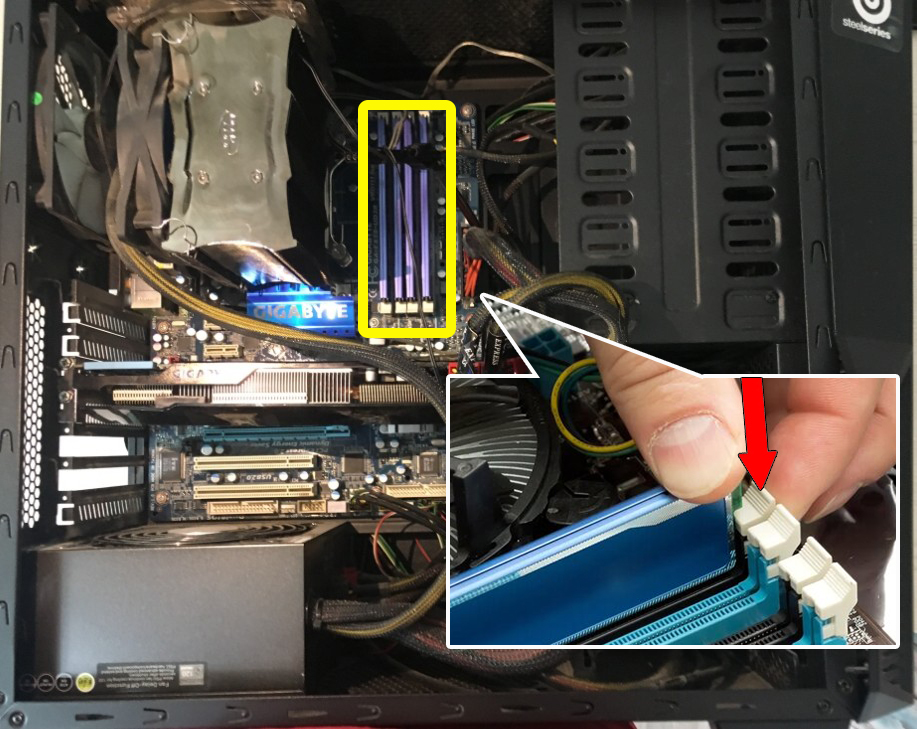
- В первую очередь мы попробуем убрать окисление с контактов. Для этого возьмите стирательную резинку и аккуратно пройдитесь по контактам каждой плашки с обоих сторон. Если стирательной резинки нет, можно взять что-нибудь металлическое, например, скрепку или иголку. Но будьте очень аккуратны. Наша задача убрать верхний окисленный слой, который мешает контакту.

- После этого устанавливаем плашки обратно и включаем компьютер. Еще раз убедитесь, что на мониторе выставлен правильный видеовход. Если вы не уверены в том, какой вход нужно включить, то просто переключайте их до тех пор, пока вы не увидите изображения.
Если монитор все равно не работает при включении компьютера, то, как я и говорил ранее, есть вероятность, что одна из плашек – не работает. Поэтому наша задача попробовать выяснить, какая именно.
- Выключаем компьютер долгим нажатием на кнопку «Питания».
- Вставляем только одну плашку памяти.
- Включаем. Если изображения нет, то пробуем следующую плашку, и так до тех пор, пока комп не включится. Или пока мы не поймем, что дело не в оперативной памяти.
ШАГ 5: Проблема в видеокарте
Монитор, оперативную память, подключение – мы проверили. Осталось проверить видеокарту. В современных компьютерах есть два вида видеокарт:
- Встроенная – сама видеокарта встроена в процессор (а на некоторых, например серии F Intel ее может и не быть), а выходы вынесены через материнскую плату на задние порты.
- Дискретная – видеокарта установлена отдельно в шину PCI-E. Находится отдельно ближе к блоку питания (в нижней части портов).

Самое забавное, что у стационарного компьютера, может как быть, так и не быть одной из этих двух карточек.
При включении компьютера, если у вас установила дискретная карта, проверьте, чтобы вентиляторы запускались, а сама карта работала. Конечно это не показатель работоспособности, но все же. Проверьте кабели питания к видеокарте и другим частям системного блока – они должны быть плотно подключены. Можно попробовать поменять провода питания, которые идут от БП.

Можно попробовать использовать другой видеовыход на карте: HDMI, VGA или DVI, но для этого вам понадобится другой провод. Также помните, что переходники использовать не рекомендуется.
ШАГ 6: Неисправности с материнской платой
В таком случае при включении вы должны услышать четкий звуковой сигнал (не всегда, т.к. к некоторым материнским платам «бипер» идет как отдельная подключаемая штукенция). Проблема в том, что сигналы у всех материнских плат зависят от BIOS, которая на них установлена. Поэтому сначала вам нужно узнать точную модель вашей материнской платы – смотрим на самой плате.

Далее «гуглим» – какая БИОС установлена на ней (Quadtel, AWARD, AMI, Compaq, IBM, AST или Phoenix). После этого ищем информации по звуковым сигналам по данному БИОС. Материнская плата сама расскажет вам, что с ней не так.
Источник: wifigid.ru
Почему при включении компьютера не включается монитор?
Владельцы компьютеров и лэптопов периодически сталкиваются с разными проблемами, касающимися функционирования их устройств. В большинстве случаев ремонт вызывает массу сложностей, так как выявить причину бывает довольно проблематично. Например, люди просто не знают, из-за чего не работает экран на ноутбуке или не включается монитор во время запуска ПК. Второй дефект может возникнуть как из-за аппаратных или системных сбоев, так и из-за обычной халатности.

Монитор выключен
Иногда экран не показывает изображение просто из-за того, что пользователь случайно выключил сам монитор. Указанная причина выглядит парадоксально, но встречается очень часто. Кнопка включения на многих устройствах расположена не на передней панели, а на торце внизу. После первого запуска компьютера юзеры не выключают сам монитор — и он работает в ждущем режиме.
За несколько лет подобного использования можно в принципе забыть о существовании кнопки включения. В итоге одно случайное нажатие на нее выключает монитор, а владелец устройства даже и представить не может истинную причину возникновения проблемы. Перед анализом сути поломки нужно просто несколько раз нажать на кнопку включения. Если изображение на экране не появится, следует разбираться в дефекте глубже.
Проблема с питанием
Еще одной частой причиной, из-за которой может не работать монитор при включенном и функционирующем компьютере, является банальное отсутствие питания. Шнур в устройство втыкается очень плотно, однако при сдвигах экрана контакт иногда пропадает. Поэтому-то и необходимо проверить качество подключения монитора к электросети.
Кабель между монитором и компьютером
Ситуация похожа на предыдущую. Иногда изображение на экране отсутствует из-за того, что монитор не соединен с системным блоком. Если проблема заключается именно в этом, то после подключения к системнику устройство начнет работать в штатном режиме.
Статическое электричество
В редких случаях монитор не включается и не запускается из-за банального статического электричества. Ремонт в подобной ситуации элементарный. Необходимо отсоединить от устройства все провода и просто подождать несколько часов. Кстати, иногда таким же образом удается «починить» и системный блок.
В этом случае даже не придется скачивать Victoria HDD и искать какие бы то ни было проблемы у винчестера. Если такой «ремонт» не подействовал и монитор при включенном компе не работает и никак не реагирует на нажатие кнопки «Запуск», то причину проблемы следует внутри системника.
Видеокарта
Иногда экран не показывает изображение при включении компьютера из-за отошедшей от материнской платы видеокарты. В этом случае нужно снять боковую крышку системного блока и надежно зафиксировать модуль. Поможет и другой совет: пользователю стоит протереть контакты видеокарты и материнской платы. Часто истинная причина проблемы неработающего монитора кроется именно в них.
С любителями игр ситуация немного иная. Часто они перегружают комп тяжелыми приложениями. Это снижает ресурс видеокарты, и она быстрее выходит из строя.
Внимание: если причина «поломки» монитора заключается именно в сгоревшей видеокарте, то при включении компьютера пользователь первым делом услышит характерный писк. Звуковой сигнал от BIOS сообщит о вышедшем из строя элементе.
Оперативка
Если при включении компьютера никаких звуковых сигналов нет и все модули надежно подсоединены и исправны, но монитор все равно не загорается и не реагирует на начало работы, то причину поломки можно найти в сгоревшей оперативке. В современных ПК чаще всего устанавливают несколько модулей оперативной памяти. Нужно выключить компьютер и отсоединить шнур питания.
После этого необходимо удалить один из модулей оперативки и включить комп. Если монитор так и не работает, то следует вновь выключить ПК, вернуть оперативку на место и снять другой модуль памяти. Подобным образом нужно проверить все подключенные элементы этого типа.
Блок питания
Иногда монитор не включается при работающем компьютере из-за сгоревшего блока питания. Понять, что причина заключается именно в этом, удастся при помощи простого анализа. Во-первых, необходимо проверить надежность подключения экрана к сети и ПК. Во-вторых, следует посмотреть, загорается ли при включении монитора индикатор питания. Если проблем с подключением нет, но устройство не показывает изображение и диодный индикатор не горит, то причина дефекта может скрываться в сгоревшем блоке питания.
Для проведения ремонта необходимо разобрать монитор, отсоединить блок питания от остальных модулей, проверить работоспособность всех элементов (предохранитель, конденсаторы и т.д.) и при необходимости заменить вышедшую из строя деталь на новую. Если сделать это невозможно (нет нужного оборудования или навыков), лучше сразу отнести монитор в мастерскую.
Драйвера видеокарты
Очень часто монитор не включается и не показывает изображение после того, как пользователь установил новые драйвера видеокарты. Для ремонта устройства в этом случае нужно зайти в систему через безопасный режим и удалить инсталлированную программу. После чего необходимо установить новую утилиту.
Операционная система
Иногда монитор не показывает изображение из-за проблем с операционной системой. Определить, что причина поломки кроется именно в этом, не сложнее, чем понять, из-за чего не включается телефон. Сначала экран показывает изображение BIOS, но до первых кадров загрузки Windows дело не доходит. ПК далее не запускается.
После нажатия на кнопку Reset, расположенную на системном блоке, ситуация повторяется. В этом случае пользователю нужно просто переустановить ОС. Иных вариантов ремонта нет.
Подводим итоги
Понять причины, из-за которых не включается Айфон, иногда сложнее, чем разобраться, почему не работает монитор при исправно функционирующем компьютере. Причем во втором случае пользователь может провести ремонт самостоятельно. Большинство поломок удастся устранить без обращения к сторонним специалистам.
Смотрите также
- Как проверить телефон на прослушку?
- Как узнать музыку из видео на Ютубе?
- Тарифы Мегафон 2021 года
Источник: konekto.ru
Не включается монитор: причины, рекомендации

Ваш компьютер при включении начинает работать, но монитор не включается и остается темным? Проблема достаточно распространенная, и чтоб ее решить, необходимо провести тщательную диагностику ПК и определить причину такого «поведения» монитора. Для этого есть ряд способов, благодаря которым вы узнаете, почему при запуске компа не работает монитор.
Не включается монитор: контакты и питание
Прежде всего удостоверьтесь, что проблема заключается не в самом мониторе. Для этого отключите комп, нажав кнопку «Power» и несколько секунд удерживая ее. Когда системник перестанет шуметь, опять его включите. Монитор по-прежнему не работает? Тогда причина не в нем.
Теперь проверьте питание — поступает ли оно на монитор. Если отключен сетевой фильтр, изображение на экране отображаться не будет. Быть может, кнопка случайно была отключена. Кнопка включения питания монитора, в зависимости от модели последнего, может располагаться сбоку, или на передней панели, или сзади. Если вы видите, что лампочка светится, а монитор не горит, нажмите кнопку и понаблюдайте за другими индикаторами монитора: если они загорятся, питание начало поступать.
В противном случае определите, в каком состоянии находятся контакты. Они вполне могут оказаться поврежденными, и повреждение, как правило, находится в таких точках:
1) соединение с системной платой;
2) соединение материнки с видеокартой;
3) соединение с самим монитором.
Если у вас имеется подозрение, что поврежден один из перечисленных контактов, проверьте кабель, которым комп соединяется с монитором. Также убедитесь в том, что графическая карта надежно и правильно подключена к карте материнской, так как проблема может заключаться в типе сигнала, что передается. На современных ПК в основном стоят видеокарты с двумя встроенными разъемами — DVI белого цвета и VGA синего. Помимо них бывает еще и третий вид разъема — HDMI, который используется на самых новых моделях компьютерных мониторов.
Если комп подключен к разъему синего цвета, попробуйте подключить его к разъему белого цвета или наоборот. В случае исправности монитора, при отключении его вы увидите надпись «Нет сигнала». Кроме того, на материнках со встроенным графическим адаптером есть разъем для подключения компьютерного монитора.
И если работа монитора при его подключении восстановилась, то проблема, скорее всего, состоит в том, что сбились настройки видеокарты или же она просто сгорела. Вы также можете нажать на мониторе клавишу «Menu» и посмотреть, какой будет реакция. Если на экране появится окно, монитор в порядке и вам следует заняться настройками контрастности и яркости.
Неисправность монитора и системной платы
Если вы обнаружили, что монитор стал слишком долго включаться, это значит, что что-то не так с конденсаторами. Когда монитор работает плохо или монитор не работает проблема может состоять в частичной либо полной неисправности системной карты. Помимо этого трудности могут быть связаны с повреждением разъема для подключения материнки к видеоадаптеру. Но чтобы это проверить, вам нужно будет подключить другой графадаптер.
Помните: если вы определили, что неисправна материнская плата или же монитор сгорел, не пытайтесь самостоятельно решить проблему, а сразу обращайтесь за профессиональной помощью. Пользователям-дилетантам, которые не разбираются в компьютерной технике, не стоит «копаться» ни в мониторе, ни в материнке.
Конечно, теоретически вы можете предпринять попытку разобрать «плохой» монитор. Но, как показывает практика, рядовыми ПК-пользователями мониторы чинятся очень редко — практически никогда. Уж очень это сложный и тонкий процесс, требующий особых знаний. И, как опять-таки показывает та же практика, если монитор сгорел, целесообразно просто отправиться в магазин и купить новый.
Пыль в системнике
Кстати, как давно вы «убирались» в системном блоке своего ПК? Системник — это настоящий пылесос, который втягивает в себя много пыли из окружающей среды. Поэтому его требуется регулярно чистить, чтобы не засорялись контакты, ведь это вполне может привести к нарушению работы монитора.
Снимите крышку системника и почистите ого внутри, только будьте осторожны с материнской платой и прочими деталями. После «уборки» отсоедините от материнки видеокарту, возьмите мягкий ластик для карандашей и почистите им контакты. Жмите легко, чтобы ничего не повредить.
Иные причины
Если монитор не включается причина может быть и в неправильном выборе устройства в BIOS. Это происходит тогда, когда на персональном компьютере имеется два видеоадаптера — внешний и встроенный. Все, что нужно сделать, дабы решить эту проблему, — это сбросить BIOS-настройки до стандартных. Для этого просто отсоедините батарейки от системной платы.
Также вполне возможно, что, когда при запуске компьютера монитор не загорается, виной тому окислившиеся контакты шнура. Аккуратно протрите оба его конца спиртом, стараясь не погнуть детали и не сломать их. Внимательно посмотрите на «штырьки» — если они согнулись, возьмите небольшую отвертку и распрямите их.
Как бы там ни было, не расстраивайтесь, ведь любую проблему можно решить.
Источник: useron.ru