В современном мире человек очень много времени проводит перед экраном. Это и экран смартфона, и монитор компьютера, и телевизор. И если смартфоны откалиброваны на заводе, то заводские настройки мониторов и телевизоров обычно завышены по яркости и контрастности – вследствие чего можно наблюдать искажение оттенков цвета (например, красный будет смотреться как лиловый) либо можно заметить неправильный уровень черного (тогда темные сцены будут выглядеть, как серое пятно или черный квадрат).
Особенно важно калибровать монитор тем, кто работает с цветом профессионально: фотографам, дизайнерам, видеографам, полиграфистам. Главная цель настройки – правильное отображение цветов на экране. Это позволит подобрать нужный оттенок при выборе цветов при обработке изображений и фотографий, для подготовки макетов. И при печати изображений на бумаге будут именно те цвета, которые были на экране.
Обращаем внимание, что после настройки мониторов, картинка на двух разных устройствах может незначительно отличаться, что обусловлено разной матрицей.
Настройку монитора можно произвести самостоятельно, но при этом необходимо осознавать, что каждый человек воспринимает цвета по-своему и видит свой набор оттенков. И, как минимум, можно сделать цветопередачу экрана комфортной для глаз. Прежде чем перейти к настройке мониторов необходимо провести предварительную подготовку:
- Тщательно протрите монитор от пыли и загрязнений.
- Обеспечьте корректность внешнего освещения: яркий источник света не должен напрямую освещать монитор и не должен бить в глаза. Лучше использовать равномерную рассеянную подсветку.
- Прогрейте монитор порядка 30 минут.
- Установите «родное» разрешение монитора.
Для настройки монитора без специального оборудования существует множество различных сайтов и программ. С помощью предлагаемого тестового изображения в этих программах можно добиться очень хорошего качества картинки. Мы же рассмотрим, как можно настроить цвета дисплея с помощью встроенной утилиты операционной системы Windows:
- В компьютере в «Поиске» вбиваем слово «Калибровка». Открываем вкладку «Калибровка цветов монитора» и следуем пошаговой инструкции.
- Шаг 1. Настройка гаммы. Гамма определяет соотношение между значениями красного, синего и зеленого цвета. О хорошей настройке гаммы монитора будут свидетельствовать пропавшие пятна светлых и темных оттенков в центре тестового изображения.
- Шаг 2. Настройка яркости. Параметр яркости отвечает за различие деталей и темного цвета и определяет, как будут отображаться темные цвета и тени на мониторе. Во время настройки яркости обратите внимание, чтобы цвет костюма и рубашки не сливались в единое целое.
- Шаг 3. Настройка контрастности. Настройки контраста отвечают за соотношение белого и яркости. Во время регулировки установите контрастность на ноль и постепенно повышайте, пока не станут хорошо заметны все складки и пуговицы на белой рубашке тестовой картинки.
- Шаг 4. Настройка цветового баланса монитора. Данные настройки определяют, как будут отображаться оттенки серого, и помогут избежать искажения цветов на мониторе. В идеале серые цвета в тестовой картинке монитора не должны перебиваться посторонними оттенками. Для этого необходимо будет перемещать ползунки красного, синего и зеленых цветов. Как только останутся только серые оттенки – цветовой профиль готов.
- После этого можно сравнить калибровки. Для этого нажмите «Прежняя калибровка» и «Текущая калибровка». Если результаты новой настройки монитора устраивают, то нажмите «Завершить». И после этого рекомендуем запустить средство настройки ClearType для обеспечения правильности настройки текста.
Чтобы провести настройку монитора без оглядки на особенности зрения калибровщика, потребуется пригласить мастера по калибровке. В данном случае монитор настраивается с помощью специального оборудования – калибратора. Калибратор представляет собой программно-аппаратный комплекс, состоящий из датчика измерения цвета и специального программного обеспечения. Софт сравнивает эталонные цвета с показаниями датчика и вносит изменения в видеокарту.
Источник: www.lg.com
Утилита настройки монитора

Утилита для обеспечения удобного доступа к основным параметрам настроек монитора (яркость, контрастность, цветность и геометрия изображения экрана). Программа Display Tuner отличается простотой интерфейса и удобством доступа к опциям дисплея.

Display Tuner поддерживает практически все мониторы и видеокарты, которые без конфликтов работают под операционной системой Windows.
Основное отличие программы Display Tuner от аналогичных инструментов, таких как MagicTune и NaViSet, заключается в быстром доступе к настройкам монитора, моментальное переключение между сохраненными профилями настроек с помощью горячих клавиш и простой понятный интерфейс.
Источник: freeexe.net
Программы для настройки мониторов
Говоря о настройке мониторов, обычно подразумевают регулировку яркости, контрастности и цветовых параметров. Все это можно сделать посредством использования встроенной в монитор кнопочной/сенсорной панели управления, а также при помощи драйвера видеокарты (точнее программы, идущей с ним в комплекте). Но первый способ относительно неудобен, а второй требует от пользователя навыков в работе с системным программным обеспечением, куда относятся вообще любые драйверы.
Гораздо проще контролировать визуальные параметры экрана монитора путем использования специализированных утилит. Некоторые из них даже позволяют изменять те или иные характеристики в зависимости, например, от времени суток. Рассмотрим такие программы.
Win10 Brightness Slider
Win10 Brightness Slider — наверно, самая простая из всех существующих программ для управления монитором. Имеет всего одну единственную функцию — регулировка яркости. Несмотря на «Win 10» в названии, программа также работает в операционных системах Windows 7, 8 и 8.1 (главное, чтобы в системе был установлен .NET Framework 4 или выше).
После установки в системном трее отобразится значок Win10 Brightness Slider, при клике по которому в левом нижнем углу отобразится ползунок для установки яркости.
Однако у утилиты Win10 Brightness Slider есть одна важная особенность — она способна регулировать яркость одновременно на нескольких подключенных к одному компьютеру мониторах. Если их, к примеру, два, то при клике по значку программы на экране отобразятся два ползунка регулировки яркости — каждый для своего монитора.
ClickMonitorDDC
ClickMonitorDDC — простая в использовании утилита, позволяющая вручную выставить желаемые значения яркости, контрастности и цветовой насыщенности, а также изменить цветовую температуру или даже настроить уровень громкости динамиков (если они присутствуют в конструкции монитора).
Так выглядит основное окно программы, которое можно открыть, кликнув по одной из иконок ClickMonitorDDC в системном трее (по умолчанию их 4):
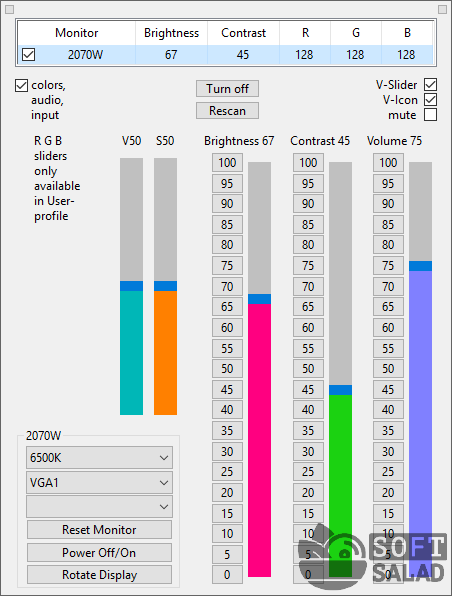
- «S» (цифра за буквой отображает текущее значение параметра). Отвечает за регулировку цветовой насыщенности (чем выше, тем ярче отображаемые цвета).
- «Brightness». Регулировка яркости.
- «Contrast». Регулировка контрастности.
- «Volume». Регулировка громкости встроенных динамиков (если они отсутствуют, ползунок можно скрыть, сняв галочку с опции «V-Slider» в верхнем левом углу окна).
Цветовая температура регулируется в блоке с названием монитора (в нашем случае — «2070W»), что в левом нижнем углу — здесь просто нужно выбрать из списка подходящий вариант цветовой температуры. Программа ClickMonitorDDC также позволят тонко и по отдельности настроить насыщенность красного, зеленого и синего цвета. Для этого в меню выбора цветовой температуры нужно установить опцию «User1», после чего отобразятся ползунки «R», «G» и «B» (красные, зеленый и синий, соответственно).
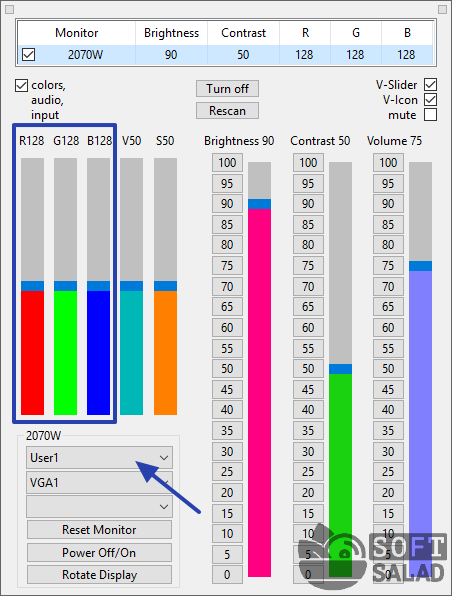
В настройках программы ClickMonitorDDC доступно множество дополнительных функций, включая возможность создания почасового расписания, по которому параметры монитора будут применяться автоматически, задания горячих клавиш для регулировки того или иного параметра и т.д.

Для создания расписания или использования других функций программы ClickMonitorDDC от пользователя потребуется знание английского языка и изучение справочных материалов по программе, которые можно найти в интернете.
f.lux
f.lux — довольно необычная программа для управления цветовой температурой монитора в автоматическом режиме (присутствуют и другие вспомогательные функции). По заявлению разработчика, основная цель ее создания — уменьшение напряжения глаз при использовании компьютера в ночное время суток, что, в свою очередь, направлено на устранение фактора воздействия синего цвета, нарушающего режим сна.

Но необычность утилиты заключается в том, что установка значения цветовой температуры осуществляется в зависимости от текущего времени суток, причем для этого f.lux использует не системное время, а географическое положение пользователя. При первом запуске программа предлагает пользователю указать регион проживания, что можно сделать путем ввода названия города, почтового индекса или географических координат. Это также требуется для того, чтобы f.lux смог ежесуточно получать данные о восходах и заходах солнца и продолжительности дня.
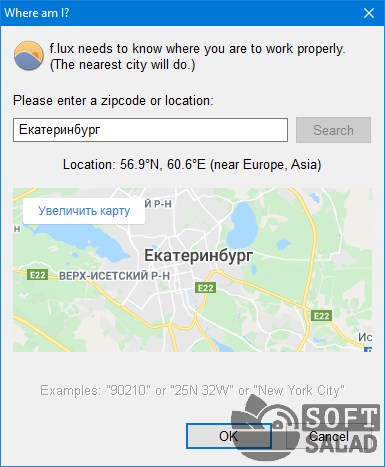
Также программе требуется знать, когда просыпается пользователь (время подъема указывается в левом нижнем углу), на основании чего она строит график изменения цветовой температуры. При необходимости можно подкорректировать цветовую температуру, устанавливаемую программой в утренние, дневные и вечерние часы (чтобы открыть настройки, нужно кликнуть по графику).

Кроме того, в программе f.lux предусмотрено несколько пресетов (предварительных настроек), также определяющих цветовую температуру в утренние, дневные и вечерние часы.
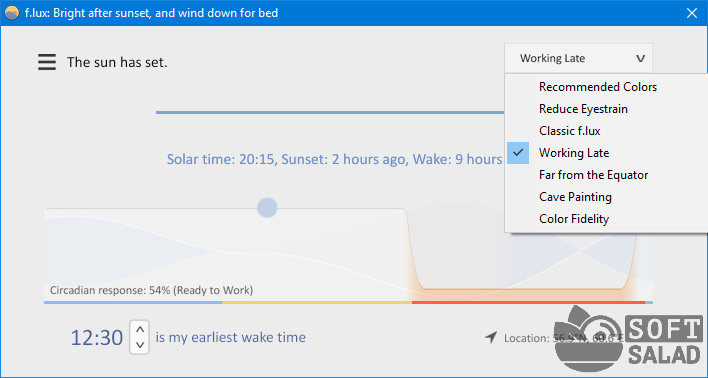
Еще одна интересная черта f.lux — способность программы применять различные визуальные эффекты ко всему изображению на мониторе. Например, «Movie Mode» настраивает цветовую температуру, подходящую для просмотра фильмов (по мнению автора приложения), а «Vignette Mode» затенит края монитора, чтобы можно было сосредоточиться на том, что изображено в центре экрана.
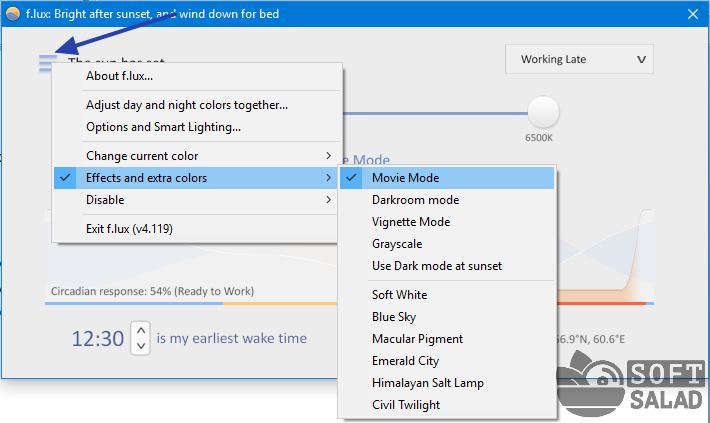
Gammy
Gammy — еще одна программа, предназначенная для ручной и автоматической регулировки цветовой температуры и яркости. Приложение работает только в 64-битных версиях ОС Windows.
Главное преимущество данной программы в том, что функция авторегулировки яркости осуществляется в зависимости от того, что конкретно отображено на экране компьютера. Если на мониторе преобладают светлые и яркие цвета, то утилита Gammy уменьшит его яркость, если же темные цвета, то, наоборот, увеличит.
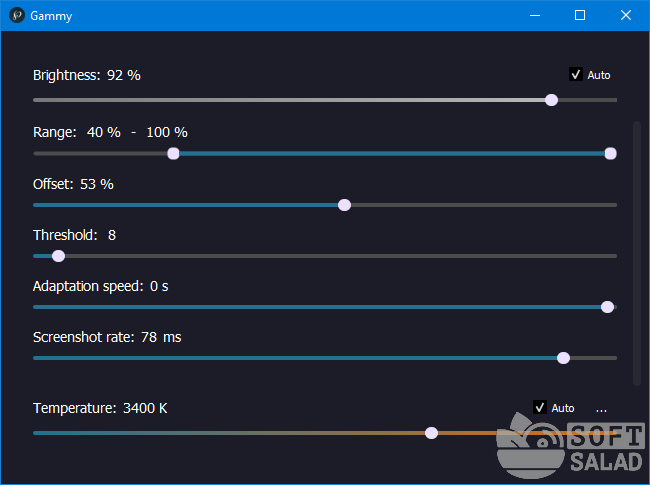
Пользователь может при этом установить минимальную и максимальную яркость (ползунок «Range»), в пределах которой будет осуществляться ее увеличение или уменьшение, задать величину смещения яркости (ползунок «Range») и выставить плавность изменения данного параметра в пределах от 1 до 60 секунд («Adaptation Speed»).
Для задействования функции автоматического контроля цветовой температуры нужно вручную задать время рассвета и заката солнца, установив подходящее значение для обоих режимов. Также можно задать время, в течение которого будет происходить изменение цветовой температуры (от 1 до 180 минут, т.е. 3 часов).
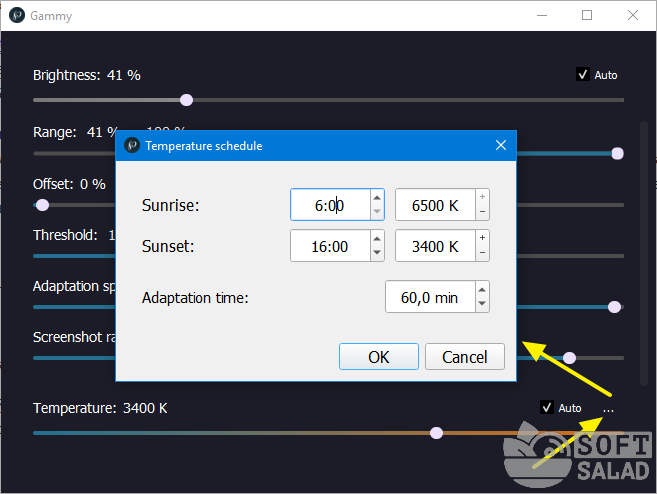
Eye Saver
Eye Saver — довольно интересная программа, служащая для ручной и автоматической настройки яркости, цветовой температуры и интенсивности RGB-цветов монитора, а также наложения визуальных эффектов на отображаемую тем картинку. Среди главных особенностей утилиты — возможность изменения визуальных параметров экрана в зависимости от того, какое приложение пользователь использует в текущий момент времени.
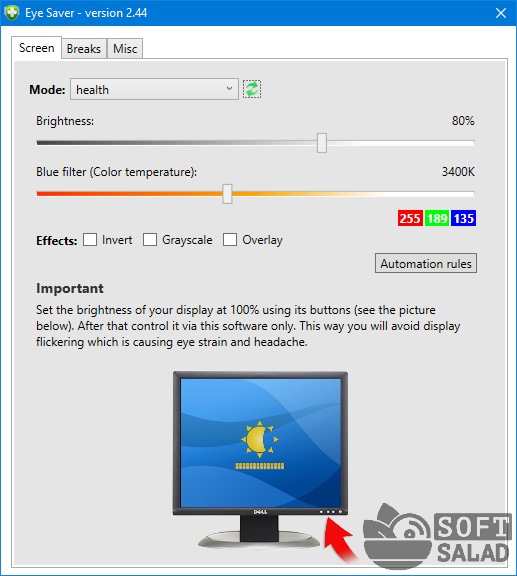
В программе Eye Saver предусмотрено несколько пресетов с предустановленными значениями яркости (Brightness), цветовой температуры (Blue filter — Color Temperature), интенсивности красного, зеленого, синего цветов (значения вводятся вручную в поля соответствующего цвета) и накладываемого визуального эффекта (Effects). Пользователь может изменить тот или иной параметр — изменения автоматически сохранятся в пресет.
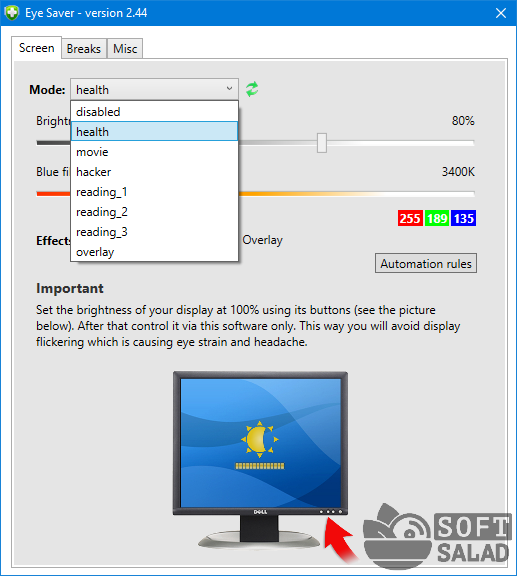
Но самое интересное находится в настройках правил автоматического изменения визуальных параметров монитора, куда можно попасть нажатием кнопки «Automation rules».

Для примера разработчики поместили в правила две программы — Photoshop и BSPlayer. В правой части окна отображены запущенные в данный момент приложения — кликаем пару раз по названию любого из них левой кнопкой мыши. Программа добавиться в левую часть окна. Останется применить к ней один из существующих пресетов, выбрав его из выпадающего списка в колонке «Screen Mode».
Кроме прочего, у программа Eye Saver присутствует функция, заставляющая засидевшегося у компьютера пользователя сделать перерыв (вкладка «Break» в главном окне).

Здесь все просто — задаем продолжительность (Break duration) и интервал перерывов (Interval between breaks). Здесь также можно активировать функцию микро-перерывов/перекуров (Enable micro pause), продолжительность которых не может превышать 1 минуты, а частота срабатывания — 30 минут.
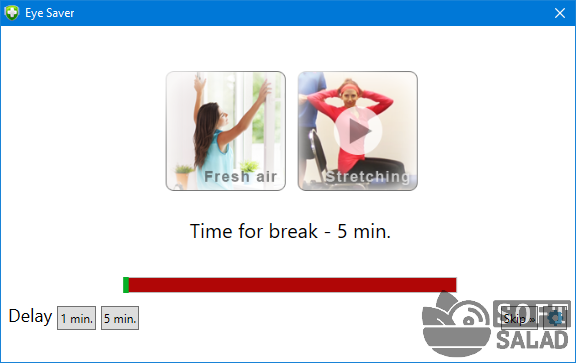
Free Monitor Manager
Free Monitor Manager — простая в использовании программа, позволяющая отрегулировать яркость, контрастность и интенсивность красного, зеленого и синего цветов монитора. Имеется возможность сохранения настроек в виде профилей для последующего их быстрого применения.
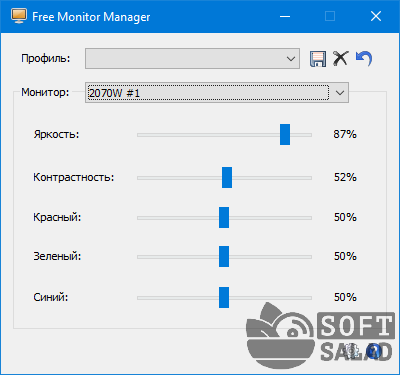
Есть у программы Free Monitor Manager и две платные функции:
- Возможность управления яркостью и контрастностью, а также установки заранее сохраненного профиля посредством заданных пользователем горячих клавиш.
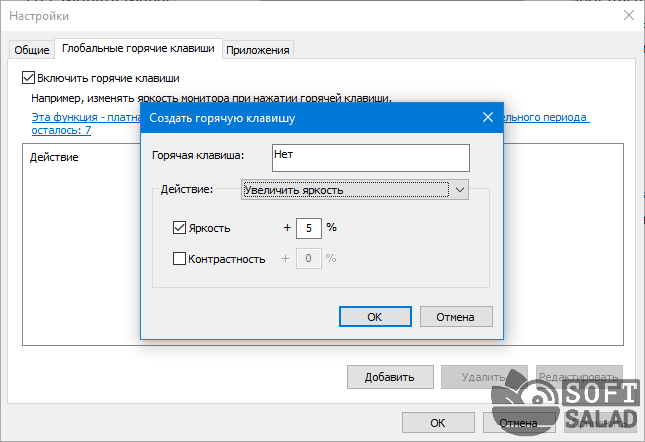
- Выполнение тех же действий, что и в предыдущем пункте, но только при запуске указанных приложений.

Платные функции можно использовать бесплатно в течение 7 дней. Стоимость лицензии составляет всего $5.
RedShift GUI
Программа RedShift GUI по своим функциональным возможностям и принципу действия напоминает рассмотренное ранее приложение f.lux. Данная утилита также служит для автоматического управления яркостью и цветовой температурой в зависимости от времени суток в конкретном регионе планеты, для чего ей требуется определить местоположение пользователя (локация определяется либо по IP-адресу автоматически, либо по введенному почтовому индексу).
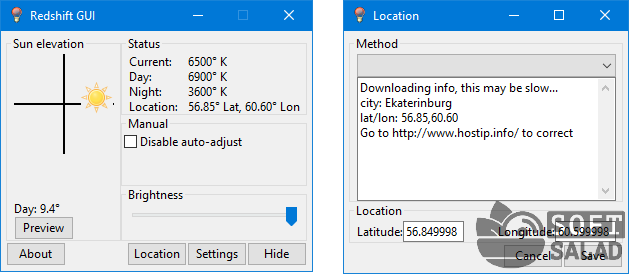
В настройках программы RedShift GUI можно задать цветовую температуру для дневных и вечерних/ночных часов.
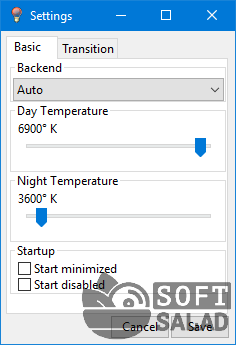
- Инструкции
- Лучшие программы
- Полезные советы
Источник: www.softsalad.ru