В этом руководстве мы покажем вам различные способы исправления ошибки «Приложение не установлено, поскольку пакет кажется недействительным». Хотя Play Store обычно является предпочтительным выбором, когда дело доходит до установки приложения, однако в некоторых случаях вам, возможно, придется искать и в другом месте. Например, если приложение имеет географические ограничения и недоступно в вашем регионе, вы можете загрузить его APK с доверенного стороннего сайта. Точно так же, если вам нужна более старая версия приложения, вам снова придется загрузить ее.
Однако это может оказаться легче сказать, чем сделать, поскольку при установке приложения вне Play Store вы можете столкнуться с ошибкой или двумя. В связи с этим многие пользователи выразили обеспокоенность по поводу того, что они получают сообщение об ошибке «Приложение не установлено, так как пакет кажется недействительным» или «Приложение не установлено, поскольку приложение кажется недействительным». Если вас также беспокоит эта проблема, то это руководство поможет вам. Следите за исправлениями.
Приложение не установлено на Android — как исправить? Все варианты решения
Fix Приложение не установлено, так как пакет кажется недействительным
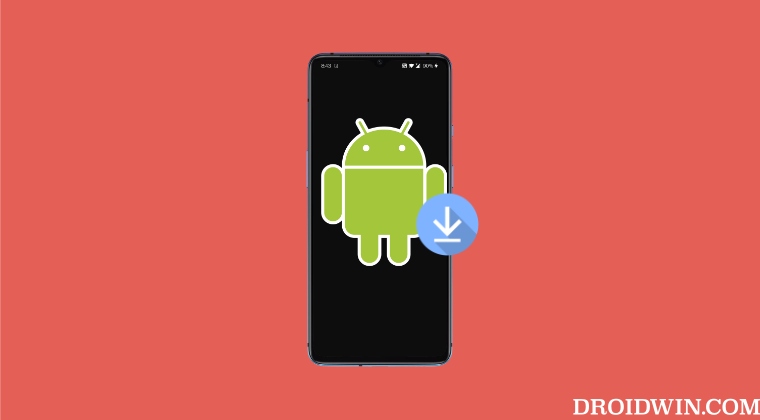
Рекомендуется попробовать каждый из перечисленных ниже обходных путей, а затем посмотреть, какой из них принесет вам успех. Итак, имея это в виду, давайте начнем.
Программы для Windows, мобильные приложения, игры — ВСЁ БЕСПЛАТНО, в нашем закрытом телеграмм канале — Подписывайтесь:)
ИСПРАВЛЕНИЕ 1. Используйте другой источник
Одной из наиболее распространенных причин этой проблемы является повреждение файла APK. Поэтому вам следует перейти к другому источнику, а затем попробовать загрузить приложение оттуда. В связи с этим вы можете проверить такие веб-сайты, как APKMirror, APKPure, APK Downloader, Aptoide или F-Droid.
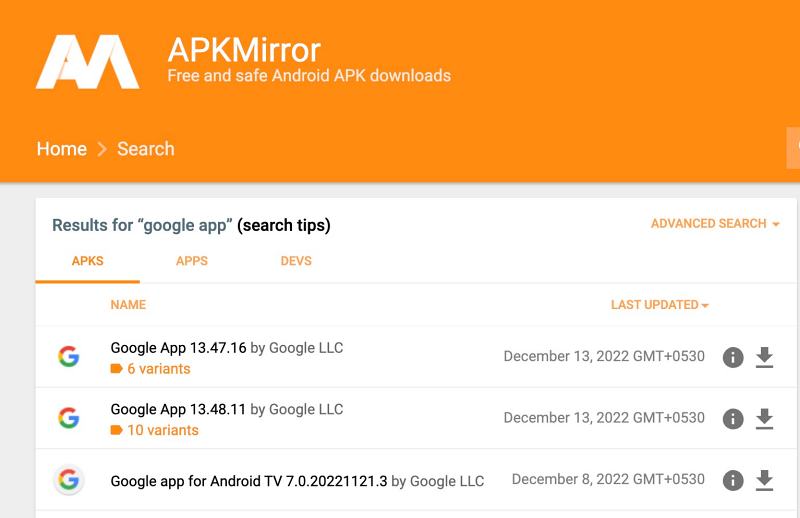
APKMirror
ИСПРАВЛЕНИЕ 2. Проверка архитектуры
Затем вам следует еще раз убедиться, что вы загрузили приложение, соответствующее архитектуре вашего устройства. Приложение обычно поставляется в форматах arm64-v8a, armeabi-v7a, arm64-v8a + armeabi-v7a, x86, x86_64, и не все из них могут быть совместимы с вашим устройством. Поэтому обратитесь к приведенным ниже шагам, чтобы проверить арку ЦП вашего устройства, а затем загрузите файл APK соответствующим образом.
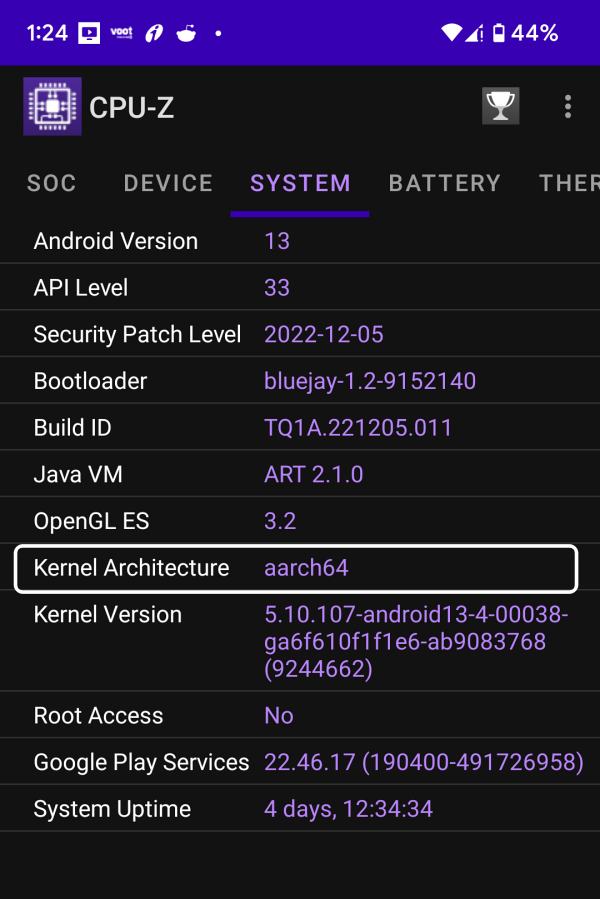
- Скачайте и установите Приложение ЦП-Z из Плей Маркета.
- Затем запустите его и перейдите на вкладку «Система».
- Теперь проверьте значение рядом с Архитектура ядра.
- Загрузите файл APK, соответствующий этой арке.
- Проверьте, исправляет ли он ошибку «Приложение не установлено, поскольку пакет кажется недействительным».
Приложение не установлено на Андроид: РЕШЕНИЕ
ИСПРАВЛЕНИЕ 3. Установка пакетов приложений
Помимо APK, в настоящее время приложения также упаковываются в пакеты в форматах .apkm, .xapk и .apks. Вы не сможете установить такие приложения нативным способом, а скорее прибегнете к помощи другого приложения, чтобы выполнить эту работу. Вот как:
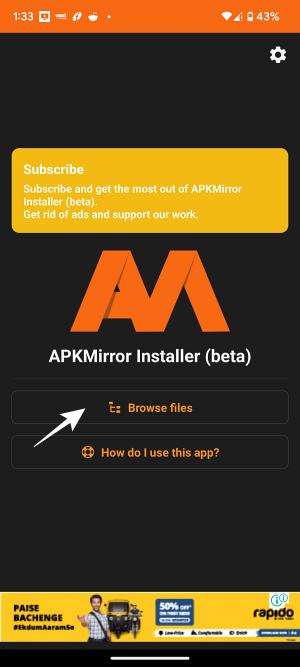
- Скачайте и установите Установщик APKMirror из Плей Маркета.
- Затем запустите его и нажмите «Обзор файлов».
- Перейдите к нужному файлу .apkm/.xapk/.apks и выберите его.
- Теперь он будет установлен, и вы больше не должны получать никаких ошибок.
ИСПРАВЛЕНИЕ 4. Отключите защиту Google Play.
В некоторых случаях Google Play Protect может помешать установке приложения на ваше устройство. Поэтому, если вы загрузили приложение с надежного сайта и уверены в его безопасности, вы можете временно отключить Google Play Protect, а затем проверить, исправляет ли он ошибку «Приложение не установлено, так как пакет кажется недействительным». Вот как это можно сделать:
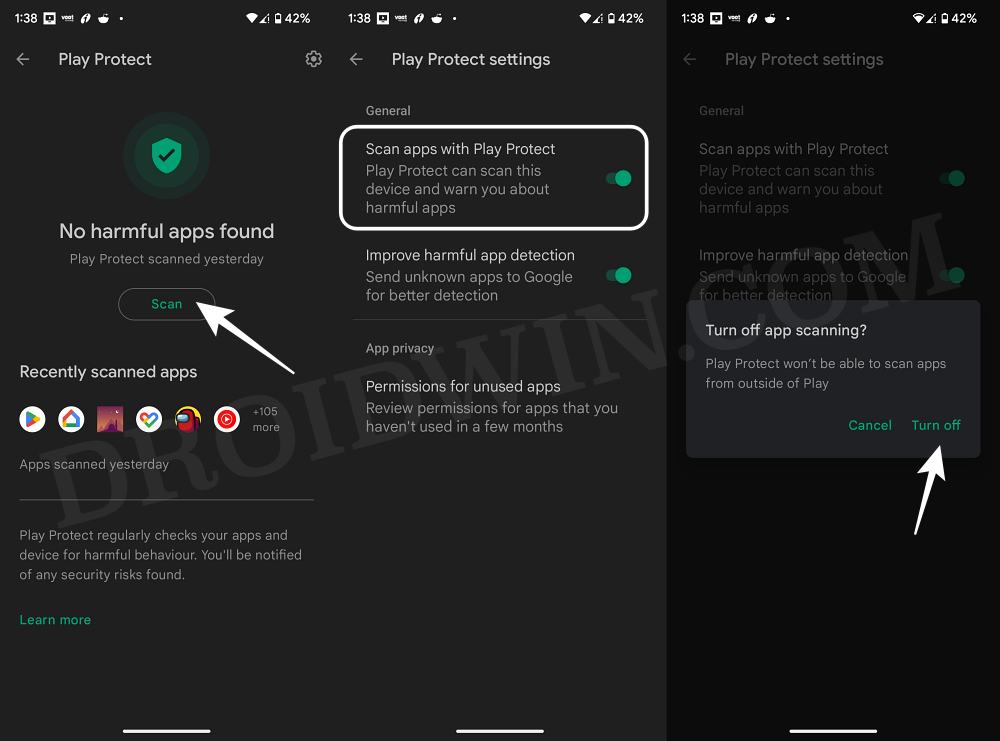
- Запустите Play Store, коснитесь своего профиля и выберите Play Protect.
- Затем нажмите на значок настроек, расположенный в правом верхнем углу.
- Теперь отключите сканирование приложений с помощью Play Protect > Turn off.
- Попробуйте установить приложение сейчас и проверьте результаты.
ИСПРАВЛЕНИЕ 5. Удаление существующих данных приложения
Если вы уже устанавливали это приложение ранее из Play Store и пытаетесь переустановить его через неопубликованную загрузку, убедитесь, что вы удалили файл данных приложения из предыдущей установки. В противном случае старые данные могут конфликтовать с новыми, и вы не сможете установить приложение. Поэтому обратитесь к приведенным ниже шагам, чтобы удалить эти данные, а затем проверьте результаты.
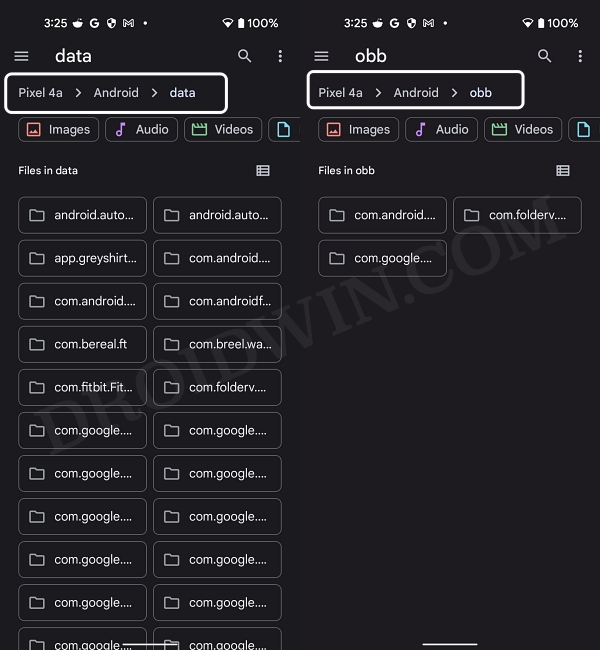
- Запустите приложение «Проводник» и перейдите во «Внутреннее хранилище»> «Android»> «Данные».
- Затем удалите оттуда данные существующего приложения.
- Теперь перейдите в указанное ниже место и удалите оттуда данные приложения: Внутреннее хранилище > Android > OBB.
- После этого проверьте, исправляет ли он ошибку «Приложение не установлено, поскольку пакет кажется недействительным».
- ПРИМЕЧАНИЕ. Если вы не можете получить доступ к данным или папке obb, ознакомьтесь с этим руководством для исправления.
ИСПРАВЛЕНИЕ 6. Сброс настроек приложения
В некоторых случаях создание и реализация правил для приложения может негативно сказаться на других приложениях, установленных на вашем устройстве. Поэтому вам следует рассмотреть возможность возврата всех настроек приложения к состоянию по умолчанию. Это приведет к сбросу правил, связанных с отключенными приложениями и приложениями по умолчанию, а также со всеми установленными ограничениями (данные приложения не будут стерты) и предоставит вам стандартные настройки для работы. Итак, давайте проверим это исправление и посмотрим на результаты.
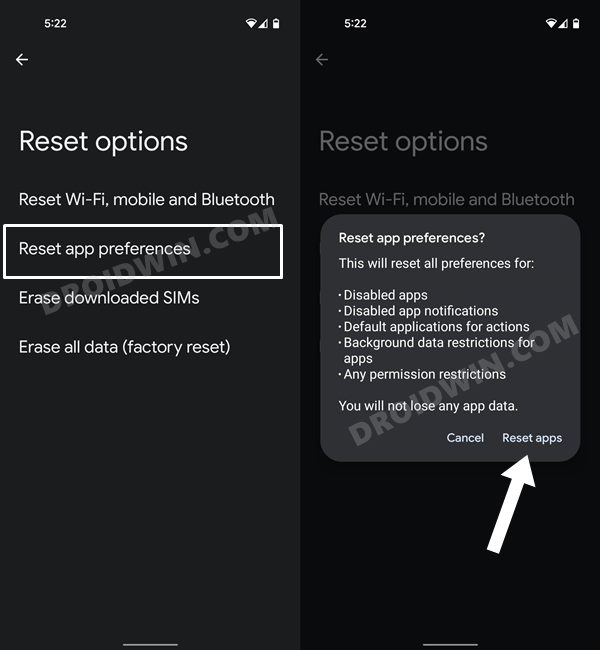
- Перейдите в меню «Настройки»> «Система» на вашем устройстве.
- Затем перейдите в «Сбросить параметры» и нажмите «Сбросить настройки приложения».
- После этого нажмите кнопку «Сбросить приложения» в диалоговом окне подтверждения.
- Проверьте, исправляет ли он ошибку «Приложение не установлено, поскольку пакет кажется недействительным».
ИСПРАВЛЕНИЕ 7: Понизить версию приложения
В некоторых случаях последняя версия приложения может содержать одну или две ошибки, поэтому вы не сможете установить ее на свое устройство. Чтобы исправить это, вам следует рассмотреть возможность загрузки более старой версии этого приложения с таких сайтов, как APKMirror, а затем проверить результаты.
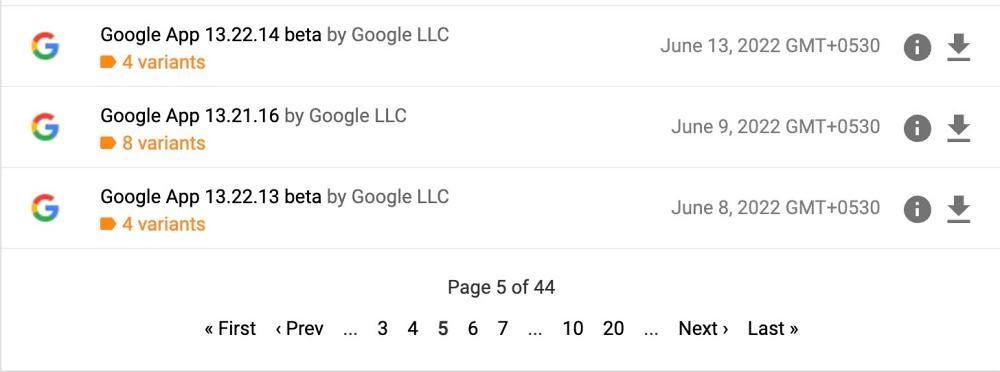
Вот и все. Это были семь различных методов, которые должны помочь вам исправить ошибку «Приложение не установлено, поскольку пакет кажется недействительным». Если у вас есть какие-либо вопросы относительно вышеупомянутых шагов, сообщите нам об этом в комментариях. Мы вернемся к вам с решением в ближайшее время.
Источник: vgev.ru
Ошибка «Приложение не установлено» на Андроид: что делать, почему так пишет

Операционная система Android используется на огромном количестве мобильных устройств, по всему свету. С большой долей вероятности и ваш смартфон или планшет работает именно на ней — а значит, вы уже успели оценить все прелести продукта. Последние поколения ОС обеспечивают плавную работу и достаточное быстродействие — до тех пор, пока вам не приходится задаваться вопросом, по какой причине вы видите на экране уведомление «Приложение не установлено» на Андроид. Что делать в такой ситуации, расскажем в этой статье, а сейчас — несколько слов об актуальности предлагаемых ниже советов.
Способы исправления проблемы, которые будут описаны далее, подходят для всех новых поколений «Андроид», начиная с KitKat. Не исключено, что часть из них будет работать и на более старых платформах — если сталкиваетесь с извещениями о невозможности установки, пробуйте все перечисленные ниже варианты.
Причин, вызывающих рассматриваемую нами ошибку Android, может быть несколько. Первое и самое распространённое обстоятельство, вследствие которого вы лишаетесь возможности установить тот или иной продукт, — несовместимость с текущим поколением операционной системы. Кроме того, отметим ещё несколько факторов, напрямую влияющих на проблемы с инсталляцией:
- Отсутствие у приложения, которое вы пытаетесь установить, правильной подписи. В целях обеспечения безопасности ОС откажется выполнять запрос — и все ваши старания останутся тщетны.
- Неправильная сборка устанавливаемого файла. Как мы уже упоминали, дело может быть в банальной несовместимости — а также в ошибках, допущенных разработчиком.
- Третья причина, заставляющая думать, почему пишет приложение не установлено, — многочисленные ошибки, содержащиеся уже не в программе, а в файле, определяющем набор разрешений, или манифесте.
- Наконец, причиной, описываемой нами проблемы, не позволяющей перейти к установке, могут стать намеренные, произведённые вами, или появившиеся в результате действия вредоносного кода или сбоя изменения в критически важных файлах операционной системы.
Способы исправить ошибку «Приложение не установлено» на Андроид
Как видите, обстоятельств, из-за которых вы теряете возможность начать или продолжить установку того или иного приложения, может быть несколько. Рассматривать каждое из них подробнее нет смысла — лучше поговорим о способах устранения ошибки. Все перечисленные далее варианты совершенно безопасны для Android — разумеется, при условии, что вы будете максимально аккуратно придерживаться следующих инструкций.
Способ #1: Изменить код приложения
Непростой, однако достаточно действенный метод, подразумевающий внесение корректив в созданный разработчиком приложения код. Сделать изменения вы можете непосредственно на устройстве, не прибегая к помощи компьютера.
Чтобы приступить к последующим действия, вам понадобится скачать программу APK Parser. Рекомендуем использовать для загрузки официальный магазин приложений — это самый безопасный вариант. Теперь проверьте, по-прежнему ли появляется извещение, что приложение не установлено. Андроид ведёт себя, как и раньше? Тогда приступаем:
- Запустите установленный продукт и тапните, оказавшись на странице главного меню, по кнопке «Выбрать APK из приложения» или «Выбрать файл APK». Если пользуетесь английской версией, соответствующие пункты будут иметь наименования Select APK from APP/Select an APK File.

- Через несколько мгновений вы увидите на экране меню действий, при помощи которого сможете приступить к редактированию проблемного приложения. В нём следует выбрать самый нижний пункт, – Common Edit. В русской версии этому наименованию соответствует «Обычное редактирование».

- Далее обратите внимание на два пункта, напрямую относящиеся к функционированию Android. Первый из них, Install Location, даёт вам возможность выбрать для приложения корректное место установки. Второй, Version Code, — изменить в обязательном порядке указываемый в манифесте код версии. Обычно требуется вместо текущего указать более старый. Рекомендуем пользоваться, чтобы решить проблему с установкой, сразу обеими упомянутыми функциями.
- После завершения манипуляций не забудьте подтвердить внесённые изменения, иначе понадобится повторять весь процесс с начала.
- Если в «Андроид» уже установлена программа с таким же названием, сначала непременно удалите её — и лишь потом попробуйте установить отредактированную версию.
Способ #2: Подпишите неподписанное приложение
Чтобы выполнить эту задачу, вам потребуется скачать пакет, позволяющий менять подписи продуктов для Android. Приложение не установлено? — смело загружайте ZipSigner и приступайте к работе:
- После того, как откроете программу, обратите внимание на удобную панель инструментов. На ней вам потребуется тапнуть по кнопке «Выбор ввода/вывода».
- Теперь, пользуясь встроенной в приложение утилитой для обзора данных, откройте проблемный исполняемый файл. Он будет иметь расширение APK.
- Выберите для него опцию «Подписать файл». Теперь несколько секунд подождите: программа выполнит ряд действий, не требующих вашего вмешательства.

По завершении подписывания можете установить приложение. Выполнять перезагрузку перед этим не требуется.
Способ #3: Сброс настроек приложений
Это действие, безопасное для «Андроид», поможет радикальным образом решить проблему с установкой приложений. После того, как манипуляции будут завершены, вы увидите, что:
- Программы, которые до того были отключены, снова стали активны.
- Начали поступать уведомления от всех инсталлированных приложений, включая те, для которых до сброса действовал запрет.
- Вновь появилась необходимость выбирать для некоторых действий программы по умолчанию. В частности, такие изменения коснутся списков контактов, заметок, текстовых сообщений.
- В полной мере восстановится передача данных, осуществляемая апплетами в фоне. А значит, чтобы сократить расходы, вам снова придётся задавать ограничения.
- Разумеется, для каждой из программ, работающих на Android, изменится и набор опций, доступных по умолчанию.
Примечательно, что при использовании этого метода ваши файлы не пострадают — он затрагивает исключительно настройки системы.
Итак, приложение не установлено, что делать? Следуйте инструкции:
- Перейдите к «Настройкам». Найдите в списке опций, доступных для вашего устройства, пункт, имеющий наименование «Приложения и уведомления».
- Как только окажетесь на следующей странице, тапните по заголовку, называющемуся «Показать все приложения».
- Здесь вы должны, чтобы окончательно решить проблему с установкой, нажать на пиктограмму, имеющую вид трёх расположенных друг над другом точек, после чего выбрать параметр «Сбросить настройки».

- Вот почти и всё. Теперь вам остаётся нажать на заключительную кнопку, «Сбросить», а затем — убедиться, что больше проблем с установкой не наблюдается.
Другие советы, которые могут помочь запустить проблемное приложение Android
Совет #1: Не устанавливайте приложение с карты памяти
В некоторых случаях вы, устанавливая программу, можете заметить, что процесс, запущенный с карты памяти, завершается отказом «Андроид». Ничего страшного в этом нет: скорее всего, дело заключается в невозможности выполнить полноценный системный анализ данных.
До крайности прост и выход из положения: чтобы вернуть возможность установки, просто скопируйте файл во внутреннюю память, а потом — повторите попытку. Велика вероятность, что в этом случае установка удастся с первого раза.
Совет #2: Более новая версия приложения может не поддерживаться вашим гаджетом
Бывает и такое: система, рассчитанная на более старые версии приложений, не может работать с последними релизами. Это не критично: найдите в интернете подходящую для вашего Android версию и установите именно её.
Совет #3: Очистите данные и кэш установщика пакетов
Ещё одна причина, по которой вы можете видеть уведомление, что приложение не установлено. Принцип действий в этом случае довольно прост и в самом общем случае выглядит так:
- В общем списке «Настроек» вы выбираете, тапая по заголовку один раз, подпункт «Приложения и уведомления».
- На следующем этапе включаете опцию, чаще всего называемую «Показать все приложения».
- Переходите к той программе, данные которой хотели бы очистить. Справиться с этой задачей поможет раздел «Хранилище».
- Выбираете один из двух доступных на новой странице вариантов:
- «Очистить кэш». В этом случае операционная система удаляет только ненужную информацию, ранее созданную самим приложением.
- «Очистить хранилище». При выборе функции «Андроид» сотрёт все данные, напрямую относящиеся к выбранной программе.

Если указанных действий в списке нет, воспользуйтесь кнопкой «Удалить данные». Если проблемное приложение позволяет стереть часть созданных им файлов в своей среде, рекомендуем начать очистку именно с этого шага.
Совет #4: Разрешите установку приложений из неизвестных источников
Если не сделали этого раньше, выполните несколько несложных шагов сейчас. Вам поможет другой пункт меню «Настройки», под наименованием «Безопасность». Отыщите здесь подпункт, носящий название «Неизвестные источники» или схожее имя, и активируйте возможность установки. Сразу по завершении можете проверить, разрешает ли теперь «Андроид» выполнить инсталляцию вашего приложения.
Совет #5: Если ваше устройство с Андроид рутировано
При наличии прав доступа к корневой папке вы почти гарантированно сможете добиться возможности установить программу. Для этого потребуется:
- Используя любой продвинутый менеджер файлов, например, RootExplorer, переместить проблемное приложение в подкаталог App, размещённый в каталоге System.
- При необходимости — выдать необходимые разрешения. В результате через несколько секунд программа будет установлена на вашем Android.
Помимо прочего, можете использовать универсальное решение — Lucky Patcher:
- Скачав, проинсталлировав и открыв приложение, перейдите к разделу «Инструменты».
- Далее вам потребуется подпункт «Патчи».
- Для начала примените параметр, носящий название «Проверка подписи всегда верна». Он помогает в большинстве случаев, связанных с невозможностью провести установку.
- Второй возможный вариант решения называется «Отключить проверку целостности APK». В частности, при помощи этого патча вы сможете инсталлировать программы, не имеющие подписей.

- Обязательно воспользуйтесь кнопкой «Применить».
- В заключение выполните перезагрузку — и убедитесь, что теперь приложение устанавливается как надо.
Совет #6: Проверьте свободно ли место на гаджете
Убедитесь, что в памяти вашего гаджета остаётся достаточно места, чтобы приложение могло быть установлено. При необходимости выполните очистку данных, после чего повторите попытку. Кроме того, необходимо проверить, исправна ли сама карта памяти, на которой размещён файл. Телефон может попросту её не видеть. Файл также может быть повреждён — не поленитесь скачать приложение заново.
Заключительные советы
В завершение предложим вам несколько рекомендаций, которые могут косвенно повлиять на эффективность исправления проблемы:
- Во время очередной попытки установки извлеките из телефона внешний накопитель, а также отсоедините гаджет от компьютера.
- Найдите на карте памяти файл asec. Он будет размещён в директории .android_secure. Удалите его, а потом снова попробуйте запустить установку.
- Выключите смартфон и извлеките из него, если есть возможность, батарею. Через несколько минут снова вставьте её на место и, после включения, повторите попытку. Вместо этого можете воспользоваться простой перезагрузкой.
- Перед новой попыткой установки удостоверьтесь, что в «Андроид» отсутствуют ранние релизы того же приложения. Если таковые есть, удалите их и приступайте к инсталляции.
Вам также может быть интересно:
- Ошибка «Приложение не отвечает» на телефоне Андроид: что делать и как исправить проблему
- Почему тормозит Андроид: 13 советов что делать, если телефон или планшет на Android лагает
- Почему не работает Инстаграм: 10 советов, что делать если не открывается Instagram на телефоне Андроид или Айфоне
- Почему нет звука на телефоне Андроид: 13 советов, что делать если пропал звук на смартфоне Android
Даниил Кондратьев
Пара слов об авторе от редакции smartronix.ru. Даниил — общительный молодой человек, которому нравится писать про Android и iOS. С мобильными гаджетами на «ты». Даниил неплохо разбирается в социальных сетях, касательно вопросов их работы. Мы особенно выделяем его способность писать на различные темы простым и лаконичным языком.
Как установить приложение на Android TV со смартфона или компьютера


Ищите способ установить на телевизоре с Android TV приложение, которого нет в Play Маркете? Существует простое решение. Можно установить APK, то есть приложение непосредственно из установочного файла, без использования магазина Google.
Не все приложения доступны в Play Маркете для Android TV. Но это не означает, что оно не может быть установлено на телевизоре. Поскольку имеем дело с Android, то не ограничены самим Play Маркетом и можем устанавливать приложения вручную из файла APK. Таким образом, можно установить программное обеспечение, которое обычно не найдете в магазине Google для Android TV.
Как известно, файлы APK – это инсталляторы приложений, своего рода эквиваленты установщиков программ для Windows с расширением «.exe». Поэтому скачайте APK-файл с приложением, скопируйте его, например, на USB-накопитель, подсоедините к телевизору и установите. Посмотрите, как этот сделать – шаг за шагом.
Загрузка приложения в виде APK-файла
Первое, что нужно сделать, это скачать установщик в виде APK. В сети есть много сайтов, с которых можно скачать последние версии приложений в формате APK. Остановимся на одном из них, а именно APKMirror.
Откройте в браузере сайт APKMirror, затем с помощью поисковой системы найдите программу, которую хотите установить на Android TV.

В результатах поиска отобразятся доступные версии для загрузки. Выберите последнюю, то есть ту, которая отображается в самом вверху. Нужно выбрать вариант, соответствующий архитектуре процессора телевизора. Если не знаете, какой подходит, скачайте все. В ходе установки система сама определит, какой из них подходит для телевизора.
При выборе места для загрузки, сохраните сразу на флешку. Если уже загрузили на локальный диск, подключите съемный носитель к компьютеру и скопируйте на нее загруженный APK.
Приставка поддерживает OTA-обновления прошивки

За последние полгода производители выпустили пару крупных и несколько мелких апдейтов. Обновление исключительно добровольное, никаких навязываний или постоянных уведомлений о выходе новой прошивки в стиле Apple здесь нет.
Каждый апдейт встречает понятным и подробным перечнем новшеств на русском языке. Можно ознакомиться и только после этого принять решение о необходимости прошивки.

Список обновлений в прилетевшей по воздуху прошивке версии 1.5
Не ожидал увидеть такое в недорогой приставке с Aliexpress. Понимаю, что на долгую поддержку рассчитывать не стоит, но при этом приятно, что производитель дорабатывает ПО, устраняет найденные ошибки и даже добавляет крутые новые фишки. Одна такая прилетела с последним обновлением 1.5 (об этом расскажу ниже).
Установка файлового менеджера с поддержкой APK на Android TV
После подключения флешки к телевизору появится сообщение о том, что сможете просмотреть ее содержимое. Когда нажмете на «ОК» откроется файловый менеджер по умолчанию. Но, скорее всего, в содержимом не увидите APK-файлы. Это связано с тем, что многие менеджеры не отображают их. В этом случае нужно скачать тот, который поддерживает этот формат.
Запустите Play Маркет на Android TV и найдите FX File Explorer с помощью строки поиска. Это достаточно функциональный файловый менеджер, интерфейс которого подходит для работы с пультом дистанционного управления. Загрузите на телевизор и запустите.
На главном экране FX File Explorer отобразятся папки. Нам нужно найти флешку или USB-накопитель. Флешка будет доступна под значком Карта памяти (Media Card), тогда как содержимое USB-накопителя находится в папке USB Drive. Выберите соответствующий значок устройства.

Теперь увидите файл APK. Выделите его и нажмите «ОК» на пульте дистанционного управления, чтобы загрузить.
Появится стандартный экран Андроида с установщиком, на котором увидите название и кнопку «Установить». Если возникает ошибка и отображается сообщение, что программу не удалось установить, то, скорее всего, выбранный файл несовместим. Если загрузили с APKMirror несколько вариантов для разных архитектур, выйдите из программы установки и попробуйте еще один вариант, пока не получится.
Когда файл совместим с архитектурой процессора, то проблем с установкой не возникнет. Затем сможете сразу запустить его нажатием на кнопку «Открыть» в правом нижнем углу.
Теперь узнаем, как открыть приложение с главного экрана телевизора, а не с окна установщика. Ведь может оказаться, что найти не так легко.
Технические характеристики TOX1
В миниатюрную коробочку с антенной китайцы уместили такое железо:
▸ Процессор: четырехъядерный ARM Cortex-A55 процессор Amlogic S905X2 с частотой до 1.9 ГГц
▸ GPU: Mali-G31 MP2
▸ Накопитель: 32 Гб (встречаются модификации на 16/64/128 Гб, но именно 32 считаю оптимальным вариантом)
▸ Беспроводные модули: Wi-Fi 2,4G/5G IEEE 802,11 b/g/n/ac, MIMO и Bluetooth 4.2
▸ LAN: Ethernet 1000M
▸ Разъемы аудио/видео: HDMI 2.1
▸ Разъемы для периферии: разъем для TF и microSD карт до 4 ТБ, 1х USB 2.0 и 1х USB 3.0
На сегодняшний день это своего рода “золотой стандарт” возможностей для среднестатистической приставки с Aliexpress. Все, что слабее или с меньшим набором возможностей – это сплошные компромиссы, а все, что более мощное и навороченное – не дает существенных преимуществ в эксплуатации.

Такого железа хватит подавляющему большинству пользователей на несколько лет вперед.
В комплекте скромный инфракрасный пульт ДУ, который лучше заменить на что-то более годное, кабель HDMI и блок питания на 2А.
На приставке есть внешний экран с часами
Небольшая, но очень приятная фишка устройства.
Еще одна деталь, которая показывает последовательное и продуманное отношение разработчиков к продукту. Изначально внешний дисплей выводил только текущее время, а рядом постоянно светился яркий синий диод, сигнализирующий о работе гаджета.
С обновлениями прошивки появились дополнительные опции. Диод стало можно переключать на индикацию работы процессора, сетевой активности или вовсе потушить. Вместо часов можно получить температуру устройства, загрузку или даже активный режим вывода изображения (разрешение и количество кадров).

Если настроить несколько индикаторов, они будут меняться через заданное количество секунд. А еще есть настраиваемое время вечернего режима, в котором экран может отключаться.
Получается удобный индикатор работы приставки или банальные прикроватные часы для ночного использования.
IPTV плееры
IPTV плеер – это приложение, которое использует m3u плейлисты. Для просмотра ТВ вам необходимо установить один из плееров, затем загрузить в него список каналов.
Peers TV
Один из самых лучших и простых плееров на сегодняшний день. Установить можно прямо из «Google Play».

Peers TV имеет встроенную программу передач на неделю, функцию избранных каналов, хорошую оптимизацию и полную поддержку ПДУ.
Перейти на сайт Peers TV
Lazy IPTV
Еще один простой и очень удобный IPTV плеер. Главные преимущества Lazy IPTV – хорошо держит трансляции (без обрывов), оптимизирован (быстро работает), имеет менеджер плейлистов. Достаточно попробовать, как плеер на долгое время останется в вашем устройстве.
На TOX1 есть полноценный Auto Frame Rate
Фишка, без которой покупать приставку или телевизор в 2022 году не имеет никакого смысла.
Подбор частоты кадров работает из коробки и доступен как в полностью автоматическом режиме, так и только для выбранных приложений. Можно без каких-либо ограничений настроить все под себя. В последнем глобальном обновлении прошивки 1.5 появилась еще одна очень полезная опция для работы Auto Frame Rate.
Называется она AFR_CALC. Только ради этой фишки можно смело качать OTA-апдейт и обновляться. После этого появляется третий способ работы AFR на устройстве. Можно назначить включение фишки на любую клавишу пульта управления. Это же одновременно и просто, и гениально.
Зачем постоянно держать фишку включенной, смотреть на частые угасания картинки для изменения режима вывода изображения или надеяться на нормальную работу алгоритмов в сторонних приложениях? Можно просто привязать включение AFR на клавишу пульта и позволить пользователю самостоятельно включать опцию.
Сделал именно так и буквально кайфую. Только заметил дерганую картинку, “лесенку” или judder эффект – нажимаю на заданную клавишу и приставка сама меняет видеорежим под параметры источника.
Плекс
Plex можно по праву назвать уменьшенной версией Kodi. Подобно этому, Plex превращает ваш компьютер и смартфон в приставку или сервер. Так что вы можете транслировать свои песни и видео прямо на телевизор через WIFi.

Преимущество, которое он имеет перед younity, заключается в том, что он позволяет транслировать с компьютера и смартфона. Все, что вам нужно сделать, это зайти в настройки и выбрать правильный сервер.
Заметка: Plex также нуждается в LocalCast для помощи с кастингом.
VLC для Android
Способность VLC воспроизводить практически все мультимедийные файлы, а его способность декодировать видео в программном и аппаратном режиме легко делает его одним из самые популярные приложения в Play Store.

Хотя MX-плеер это лучший выбор, когда дело доходит до воспроизведения офлайн-видео или песен, я предпочитаю VLC в основном из-за его крутого интерфейса. Если вы еще не использовали его на своем Android TV, позвольте мне сказать вам, что все аудиофайлы и видеофайлы аккуратно разделены по соответствующим категориям. И если вам нужно просмотреть папки, раздел «Обзор» должен помочь.
Есть встроенный SMB-сервер

Устройство с подключенным накопителем можно превратить в домашнее облако.
Еще одна фишка, которую можно реализовать при помощи стороннего ПО и танцев с бубном. Для начала попробуйте подобрать нужную программу в этой помойке Google Play, затем попробуйте правильно настроить приложение и научите приставку постоянно поддерживать сервис в активном состоянии.
Разработчики TOX1 сделали все необходимое за нас. Настройки SMB присутствуют прямо в системных параметрах. Просто задаем имя “шары”, выбираем доступные накопители (можно указать только съемный диск, общую память на устройстве и даже системный раздел) и включаем авторизацию с паролем или без.

Aptoide TV
Для некоторых Google Play Store недостаточно, чтобы утолить жажду приложений. Вот тогда-то и приходит большое применение Aptoide TV. Он содержит множество приложений, от социальных и игровых до развлекательных. Все, что вам нужно сделать, это выбрать один, выбрать и установить — и все это, не вставая с дивана.

Установка Aptoid TV занимает всего минуту. Все, что вам нужно сделать, это перейти к их официальный сайт и выберите ‘установить Aptoide TV‘. Однако перед установкой зайдите в Настройки> Безопасность и ограничения и переключите переключатель для Неизвестные источники.
Предустановлен годный аналог AirPlay

Еще одна фишка, которой не хватает всем обладателям iPhone и любителям Apple TV.
Из коробки на TOX1 установлено приложение AirScreen (а для подключения Android есть привычный Miracast). Нужно лишь один раз включить сервис для работы AirPlay-приемника. После этого с любого смартфона, планшета или компьютера Apple получится вывести изображение на приставку в пару нажатий.
Железа хватит с головой

Приставка с легкостью справляется с самыми сложными задачами по воспроизведению видео. Для игр модель просто не предназначена. У нее не самый лучший графический процессор и нет активной системы охлаждения. Это стоит понимать до покупки гаджета.
С воспроизведением здесь все на уровне. 4K транслируется без каких-либо проблем хоть с YouTube, хоть с сетевого хранилища, хоть со стримингового сервиса. Для теста пробовал смотреть торрент-файл, объемом более 100 ГБ (не делайте так, это только для ознакомления). Все работает плавно и четко.
Хорошо отрабатывает как железо (максимальная температура под такой нагрузкой не превышает 72°С), так и сетевая карта. Напомню, что в приставке есть поддержка Wi-Fi 5 ГГц и даже внешняя антенна для лучшего приема сигнала, а еще можно подключить гигабитный LAN.
Mi Box 3 установка приложений
Установка приложений на mi box 3 осуществляется в несколько этапов. Чтобы воспроизвести стороннее ПО на тв приставке, требуется:
- Скачать требуемое app;
- Загрузить скачанное приложение формата .apk на флеш-устройство;
- Вставить его в приставку;
- Начать установку, используя удобный файловый менеджер.
Установка приложений с флешки
В play market представлено много утилит, адаптированных специально для Тв-приставки. Однако часть программ недоступна либо из-за текущего местоположения, либо из-за ошибки устройства.
Приставка ми бокс версии Android 8 оборудована USB-разъемами, поэтому можно установить утилиты с флешки или с жесткого диска. Для этого требуется:
- скачать саму программу требуемого формата;
- скопировать программу на USB-устройство;
- подключить его к приставке;
- открыть проводник и установить файл.
Источник: triar74.ru