Как печатать с телефона Андроид на принтер (или что делать, если телефон не видит принтер при прямом подключении)
Вопрос от пользователя
Здравствуйте.
Подскажите пожалуйста с одной проблемой. Я не могу распечатать документ с телефона: компьютер не распознает его карту памяти, а при подключении телефона через OTG-переходник к принтеру — тот просто его не видит.
Здравствуйте.
Не совсем понял суть вашей проблемы (кто и кого не видит. ). Но так как подобный вопрос я уже далеко не первый раз слышу, решил в этой статье описать сразу несколько способов, как можно решить эту задачу (т.е. распечатать документы с телефона).
Почему именно так (а не какой-то один конкретный вариант)? Дело в том, что у одного пользователя может быть старый принтер (который не поддерживает работу по Wi-Fi), у другого — новый, у третьего вообще принтер «no name» малоизвестного китайского производителя и не работает ПК (и везде свои «но», «или», «если») .
Печать с телефона Андроид на ЛЮБОМ принтере БЕЗ ШНУРА!
Поэтому, из 3-4-х вариантов — всегда легче выбрать хотя бы 1 рабочий. Я, полагаю, это очевидно!
Теперь перейду непосредственно к теме.

Как сделать печать с Android телефона на принтер
Произвести печать с телефона Android на принтер можно несколькими способами:
- С помощью Google Диска и приложения «Виртуальный принтер»;
- С помощью фирменного приложения;
- С помощью универсальных приложений.
Как распечатать документ через Wi-Fi

Подключитесь со смартфона к принтеру и распечатайте документ
Это самый удобный и простой способ распечатать документ с телефона. Вам будет необходимо подключить смартфон к принтеру через Wi-Fi Direct.
- Включите модуль Wi-Fi на смартфоне и на принтере.
- Необходимо подключить устройства друг к другу. Найдите в настройках Wi-Fi на смартфоне нужный принтер: обычно в названии написана модель. Выбирайте его.
- Иногда при подключении необходим пароль. Его можно найти в инструкции к принтеру.
- Выберите на телефоне файл для печать и нажмите «Поделиться», затем «Печать».
- Выберите в списке доступных устройств ваш принтер, после чего файл будет отправлен на печать.
Приложение ePrint
Существуют также специализированные службы, например, ePrint от HP. С ее помощью можно посредством e-mail производить удаленно распечатку. Каждый принтер с поддержкой этой технологии имеет собственный e-mail-адрес. Будет достаточно только отправлять с планшета на этот адрес письма с вложениями, которые нужно распечатать.
Чтобы в полной мере пользоваться этой службой, вам необходимо выполнить простые действия:
Обратите внимание, что сайт HP ePrintCenter больше не работает, поэтому отправка на печать осуществляется по данной инструкции. Также отправляемые файлы должны соответствовать ряду требований:
Печать с телефона Android через Wi-Fi на сетевом принтере
Приложения для печати от производителей принтеров
Если разработка создателей смартфона вас не устраивает (например, Samsung Mobile Print предоставляет малое число настроек), и вам не нравится универсальная программа, то вы можете попробовать установить приложение от производителя вашего принтера:
- Canon PRINT Inkjet/SELPHY — предоставляет не только функцию печати, но и полноценную предпечатную подготовку. В частности, вы сможете создать коллаж сразу из нескольких снимков на одном листе и совершить прочие действия. А если у вас МФУ, то вы получите доступ к функциям сканирования и копирования.
- Epson iPrint — тоже предоставляет доступ к большинству функций принтера или МФУ. Недостаток заключается в английском языке меню и настроек. Также приложение может не видеть некоторые старые модели принтеров Epson, даже несмотря на их поддержку Wi-Fi.
- HP Print Service Plugin — установлен на многие Android-смартфоны по умолчанию. Предоставляет простейшую предпечатную подготовку, не более того.
- Brother iPrint https://fobosworld.ru/kak-raspechatat-s-telefona-android-na-printer-5/» target=»_blank»]fobosworld.ru[/mask_link]
Как с телефона самсунг распечатать на принтере?
У нас есть 20 ответов на вопрос Как с телефона самсунг распечатать на принтере? Скорее всего, этого будет достаточно, чтобы вы получили ответ на ваш вопрос.
Содержание
- Как подключиться к принтеру Samsung через Wi-Fi?
- Как подключить телефон к принтеру Samsung?
- Как с телефона самсунг распечатать на принтере? Ответы пользователей
- Как с телефона самсунг распечатать на принтере? Видео-ответы
Отвечает Антон Лаврентьев
Чтобы распечатать на принтере с телефона, нужно определиться с методом их подключения. Для этого ознакомьтесь с перечисленными ниже способами.
Услышав о том, что можно распечатать с телефона на принтер через USB, многие потребители сразу думают о печати материалов с помощью компьютера (так как описано в способе выше). Однако мы расскажем Вам, как напрямую подключить смартфон к принтеру и отпечатать необходимый документ.
Будут отображаться все соединения, включая сетевое (через роутер) и Wi-Fi Direct для прямого соединения телефона с принтером. Последний вариант подойдет если роутер находится далеко и соединение нестабильно, или если его нет вообще. Выбираем фотографию, открываем, нажимаем «отправить» и выбираем принтер.
Распечатывать файлы со смартфона на принтере можно разными способами При наличии принтера со встроенной функцией беспроводного подключения, с мобильного или планшета можно распечатывать всё то, что доступно для традиционной печати с ПК.
Одним из самых простых способов подключить мобильный телефон или планшет к принтеру через компьютер – использовать сервис виртуальных принтеров от Google, о котором шла речь вначале статьи. Надеюсь, статья « Как распечатать с телефона Андроид на принтер документ, фото, SMS-переписку, текст, контакты » была вам полезна.
Как подключиться к принтеру Samsung через Wi-Fi?
Использование панели принтераВключите принтер.Нажмите кнопку Menu (Меню).Используя кнопки со стрелками, выберите Network (Сеть) и нажмите OK.Используя кнопки со стрелками, выберите Wireless (Беспроводная связь) и нажмите OK.Используя кнопки со стрелками, выберите Wi-Fi Direct и нажмите OK.
Как подключить телефон к принтеру Samsung?
Убедитесь, что на вашем смартфоне включены функции NFC и Wi-Fi Direct, а на принтере включена функция Wi-Fi Direct. Поднесите мобильное устройство антенной NFC вниз к метке NFC на принтере. Через несколько секунд приложение Samsung Mobile Print запустится автоматически. Примечание.
Как с телефона самсунг распечатать на принтере? Ответы пользователей
Отвечает Карина Неклюдова-Палкина
В открывшемся окне нажмите Служба печати по умолчанию. Вам нужно ввести имя хоста или ip-адрес вашего принтера. Нажмите на вкладку Все службы .
Источник: querybase.ru
Причины, почему документ стоит в очереди, но принтер не печатает, и их устранение
В этой статье детально рассмотрены причины и способы устранения проблемы, когда принтер не печатает с компьютера, а ставит в очередь все документы. Варианты исправлений применимы к устройствам независимо от варианта, как тот подключен. Действия аналогичны для локального и сетевого аппарата печати. Инструкцию можно смело применять для самых разных моделей и серий техники таких известных брендов как HP, Canon, Epson, Samsung, Brother, Kyocera и многих других. А также в ситуациях, когда документ не отправляется и не стает в задания.
Стоит отметить, что эта проблема может сопровождаться ошибками или уведомлениями «В очереди находится задание, которое не позволяет выполнить печать», «Подготовка задания» и другими аналогичными. Никаких дополнительных мероприятий делать не нужно. Просто следуйте инструкции ниже.
Как подключен Ваш принтер?
USB * 61%, 12192 голоса
12192 голоса 61%
12192 голоса — 61% из всех голосов
Локально 13%, 2647 голосов2647 голосов 13%
2647 голосов — 13% из всех голосов
По сети 12%, 2403 голоса
2403 голоса 12%
2403 голоса — 12% из всех голосов
wi-fi * 8%, 1685 голосов
1685 голосов 8%
1685 голосов — 8% из всех голосов
не знаю * 5%, 902 голоса
902 голоса 5%902 голоса — 5% из всех голосов
через раздачу * 0%, 36 голосов
36 голосов
36 голосов — 0% из всех голосов
lpt * 0%, 34 голоса
34 голоса — 0% из всех голосов
COM * 0%, 2 голоса
2 голоса — 0% из всех голосов
Всего голосов: 19901
* — добавлен посетителемВы или с вашего IP уже голосовали.
Проверка подключения
Первым делом сразу стоит проверить подключение устройства печати с персональным компьютером или ноутбуком, в зависимости от того, что используете. Внимание следует уделить шнуру подачи питания и кабелям USB или Ethernet. Когда используется беспроводная связь по Wi-Hi, то проверка качества сигнала обязательна. Выключите технику, отсоедините все, а потом снова подключите. Еще лучше всего найти и попробовать использовать другие провода, хотя бы некоторое время в виде теста.
Вот еще несколько практических советов, которые могут оживить работу печатающего устройства:
- Поднимите крышку на передней панели, под которой находится картридж. Снова закройте ее и подождите пока закончиться подготовка устройства к работе.
- Выключите на некоторое время, а потом снова включите принтер. В некоторых моделях это помогает стереть перечень заданий, что вполне может разблокировать печать.
- Полностью перезагрузите свой компьютер. А еще лучше одновременно с выполнением предыдущего совета.
В лотке нет бумаги
Проблемы с бумагой также могут влиять на работу принтера не самым лучших образом. Возможны несколько основных моментов, которые чаще всего встречаются в работе со струйными и лазерными устройствами.
-
В лотке попросту может не оказаться бумаги. Она могла закончиться, а Вы этого не заметили. Просто доложите необходимое количество листов, чтобы отсек был заполнен более чем наполовину. Лучше не загружать более чем 90% от вместительности.
Неправильные настройки
Кроме физических проблем нельзя откидать проблемы системного характера, которые возникают, когда прежние настройки были случайно или по ошибке изменены пользователем. Все они аналогично отрицательно влияют на работу принтера, что влечет за собой ситуации, когда он ставит документ в очередь, но не печатает его в дальнейшем. Рассмотрим их детально и способы их устранения.
-
Автономная работа — это режим в котором принтер не будет выполнять распечатывание текста или фотографий, но Вы будете видеть, что они висят в очереди на выполнение. Переход в такой режим возможен по самым разным причинам. Основная и самая распространенная — обрыв связи между устройствами.
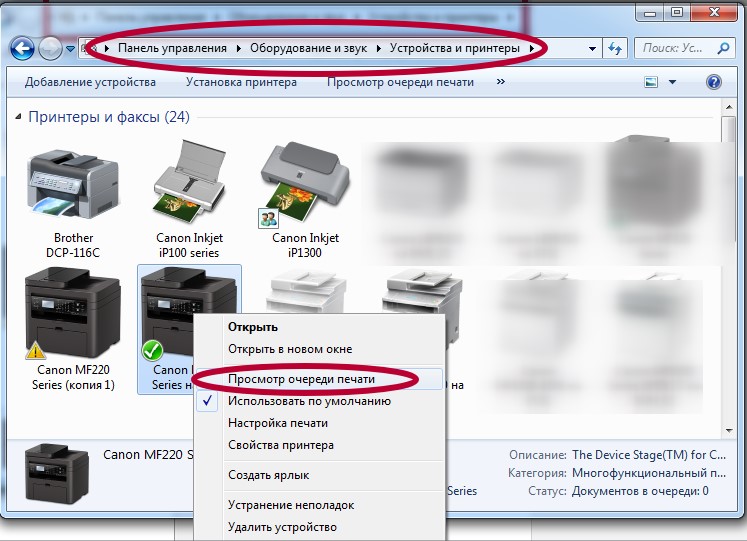
 Проследите, чтобы галочек не было, в указанных на скриншоте пунктах.
Проследите, чтобы галочек не было, в указанных на скриншоте пунктах.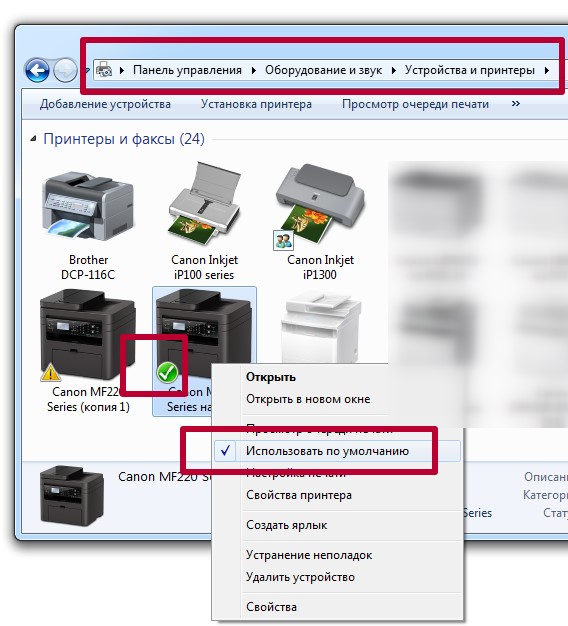
- Приостановлена печать принтера может быть автоматически программой управления, зачастую это драйвер, или непосредственно пользователем. Например, если запущена печать большого документа, а Вы заметили, что в картридже нужно пополнить запас расходных материалов, то можно воспользоваться такой функцией. Отмените ее, как на рисунке выше. Подробная информация о состоянии принтера «Приостановлено».
- Не выбран по умолчанию нужный аппарат. Проверьте, чтобы Ваше устройство в панели управления в разделе с принтерами был отмечен зеленой пометкой. Это значит, что он выбран основным и все задания печати будут идти на него.
- Зайдите в «Диспетчер устройств» через «Пуск», набрав в строке поиска нужный запрос.
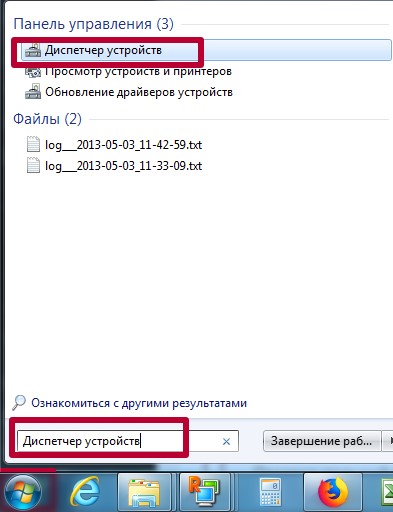
- В списке найдите свое устройство печати и откройте его контекстное меню, где найдете пункт «Обновить драйвера».
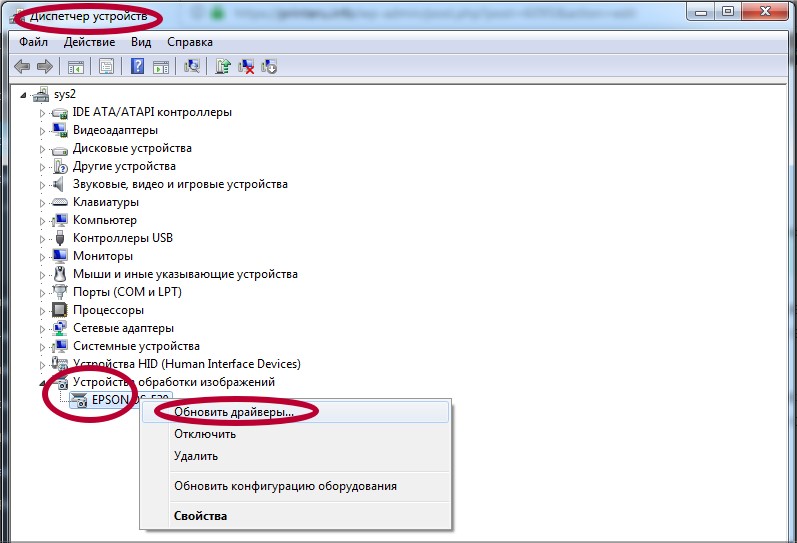
- Выберите сначала вариант с автоматическим обновлением. Если он не даст положительного эффекта, то стоит попробовать ручной способ. Но перед тем Вам нужно будет скачать нужный пакет драйверов с официального сайта производителя Вашей техники или на нашем сайте.
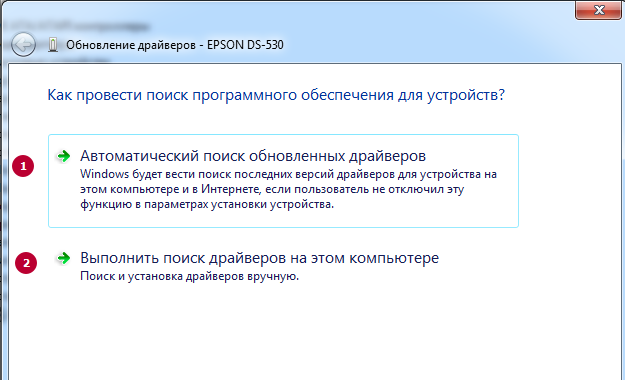
Зависание очереди печати
Очередь печати — это список документов, с которыми работает принтер, с указанием статуса, которые показывают состояние и ход выполнения печати определенного задания. Одной из основных «болячек» очереди является частое зависание из-за большого количества документов. Система программно и принтер физически попросту не может все «переварить». В таких случаях целесообразно выполнить очистку.

Самый простой и быстрой способ это сделать через меню окна просмотра. Но не всегда удается так удачно все совершить. Есть другие более сложные варианты очистки и удаления.
Все способы, как можно отменить печать и убрать документы в очереди
Подробное описание с картинками и видеоматериалами для неопытных пользователей.
Закончились расходные материалы
Многие новые современные модели стали комплектоваться специальными чипами или датчиками расхода красок или тонера. Если, по их данным, остаток красящего вещества очень мал, то печать блокируется автоматически и не происходит. Принтер переводит документ в очередь и ожидает пополнения расходных материалов.
Проверьте визуально, если это возможно в Вашем случае, наличие чернил в картриджах. Сделайте заправку до надлежащего уровня и снова попробуйте распечатать нужный текст или фото.
Следует отметить, что не всегда датчик срабатывает правильно. Он не размещен непосредственно в банке с чернилами, а производит подсчет по своему алгоритму. Это может быть количество распечатанных листов, но при этом на каждый засчитывается одно и то же количество краски. Но так делать не совсем правильно.
В такой ситуации стоит обратить свое внимание на возможность обнуления счетчика краски для своей модели. Универсальной инструкции не существует и порядок действий для техники HP, Epson или Canon может кардинально отличаться. Поищите в интернете варианты для своего принтера.
Переустановка драйвера
Программное обеспечение самого устройства (драйвера) время от времени нуждаются в периодическом обновлении. Возможно сейчас наступил тот момент, когда это нужно сделать. Конфликты ПО техники и системы вполне могут привести у ситуации, когда принтер ставит в очередь, но не печатает.
Источник: printeru.info