Если принтер работал без сбоев и неожиданно перестал захватывать бумагу, ситуацию может исправить обычная перезагрузка. Процедура сбросит настройки аппарата и очистит память с имеющимися в ней ошибками.
- Включаете устройство.
- Дожидаетесь, пока завершится подготовительный этап, и выдёргиваете с задней панели шнур питания. Если на кабеле предусмотрен отдельный блок питания, его тоже выключают из розетки.
- Принтер оставьте обесточенным не менее 15 с.
- Шнур втыкаете в розетку, другой конец вставляете в разъём принтера.
- Аппарат включается автоматически. В ином случае нажмите кнопку питания.
- Зажимаете кнопку для печати отчёта или выбираете тестовую печать в панели управления.
- Если отчёт нормально распечатался, можно приступать к распечатке документа.
Проверка качества бумаги
Если принтер не берёт новую бумагу из лотка, проблема может быть в ее качестве. Тип бумаги, которую вы используете, должен совпадать с тем, что указывает в инструкции к печатающему устройству производитель.
Принтер Samsung ML-2015 не захватывает бумагу
Оптимальное значение плотности – 80 г/м.кв.
Особенно тщательно надо подбирать фотобумагу для печати на струйниках, далеко не каждый принтер может распечатать изображение на этот тип носителя.
Если используется бумага подходящей плотности, ищите в ней другие проблемы.
- Достаньте листы из отсека.
- Возьмите часть пачки и проверьте мятые, загнутые и рваные страниц. Если такие есть, уберите.
- Стопку бумаги из 10-25 листков поровняйте со всех сторон и аккуратно положите в лоток до упора.
- Направляющие для выравнивания листов в лотке плотно придвиньте к краям бумаги. Страницы должны лежать ровно и свободно, иначе принтер будет криво захватывать листы.
- Протестируйте печать.
Не берёт бумагу из-за инородных предметов
Мелочи наподобие скрепок, кнопок, колпачков от ручек, скоб или кусков бумаги могут попасть внутрь корпуса или в лоток во время загрузки бумаги, замены картриджа или просто при неосторожном обращении с принтером.
Если принтер не захватывает бумагу из-за посторонних предметов внутри, выполните следующие действия:
- Осмотрите лоток для бумаги. Особенно тщательно обследуйте крайний участок, который соединяется с механизмом подачи страниц. Для более качественного осмотра используйте фонарик.
- Вытяните картридж. Разверните и слегка встряхните его. Осторожно встряхивайте ёмкости для красителя из струйного принтера. У струйника сначала проверяется памперс, если он сильно загрязнён, делается промывание или замена.
- Осмотрите внутреннее содержимое принтера за передней панелью.
Все обнаруженные инородные предметы обязательно удаляются. Детали принтера устанавливаются на места, крышки закрываются, и проводится тестовая распечатка 10-25 страниц.
Проблемы с настройками
Для проверки настроек печати откройте любой текстовый редактор, способный выводить документы на печать. Например, любую из программ офисного пакета Microsoft Office. Запускаете программу, открываете любой файл и нажимаете комбинацию клавиш Ctrl+P. В открывшемся окне кликаете на «Свойства». Проверяете, чтобы в основных настройках был правильно выбран формат бумаги.
В большинстве случаев в строке должно быть указано А4. Если произошёл сбой и формат указан неправильно, необходимо внести изменения.

Расположение нужного пункта настроек отличается в зависимости от модели.
Для устройств с двумя лотками
В некоторых моделях МФУ предусмотрен не один, а два лотка для бумаги. Причиной отказа брать бумагу может быть указанный в настройках неправильный отсек. Обычно лотки подписываются производителем как «1», «2» или «верхний», «нижний». Убедитесь что в нужном отсеке достаточно бумаги. Зайти в настройки нужно через меню самого принтера с помощью дисплея на корпусе.
Сбой драйверов
Обычно такая проблема возникает при попытке обновить драйвера в автоматическом режиме. Если был сбой, лучше откатить программное обеспечение к старой версии. Можно удалить драйвер и загрузить с установочного диска, который шёл в комплекте с принтером. Если диска нет, попытайтесь найти старый драйвер на официальном сайте производителя. Обновлять ПО автоматически после этого некорректно, поэтому автообновление на время надо отключить.
- Через «Пуск» заходите в «Панель управления»-«Оборудование и звук»-«Устройства и принтеры».
- В блоке «Устройства» находите модель своего компьютера и кликаете правой кнопкой мыши.
- В контекстном меню выбираете «Параметры установки устройств».
- Выбираете «Нет, предоставить возможность выбора» и ставите галочку возле «Устанавливать драйвера из Центра обновления Windows».
Не захватывает бумагу из-за роликов подачи
Ролики захвата бумаги часто загрязняются во время эксплуатации. Для очистки нужна чистая отфильтрованная вода, ткань без ворса и ватные палочки.
Использовать спиртосодержащие средства нельзя, так как они только ухудшат состояние резиновых валиков.
- Отключаете питание.
- Если доступ к роликам свободный, протираете их влажной тряпкой.
- При затруднённом доступе используете смоченную в воде и отжатую ватную палочку. Ею вытирается доступная часть роликов, потом вал с роликами проворачивается и очистка повторяется.
- Включаете принтер.
- Для пробной печати подайте лист вручную, слегка подтолкнув.
Ролики могут сильно износиться, тогда можно перевернуть резину, чтобы изношенный слой смотрел внутрь. Также ролик можно снять и намотать несколько витков изоленты, чтобы увеличить его диаметр всего на миллиметр. Это временные меры, лучше побыстрее сделать замену.

Неисправность узла подачи
Узел системы подачи при интенсивной эксплуатации принтера быстро выходит из строя. Такая причина плохого захвата характерна для аппаратов фирмы Epson и Brother. У принтеров Samsung со временем отходит металлическая планка на тормозной площадке и во втулке ролика захвата появляется люфт.
Устранить неисправность можно только в сервисном центре. Самостоятельный ремонт помогает только на время и обычно приводит к ещё большей поломке принтера.
Включена ручная подача бумаги
Такая функция есть практически в каждом принтере. Пользователи могут активировать её по незнанию или по неосторожности, тогда листки не будут подаваться в автоматическом режиме из лотка, их нужно будет подавать вручную поштучно. Принцип переключения режимов подробно описан в инструкции к принтеру.
Другие причины
- Выход из строя плат управления или других деталей. Проблема требует немедленного обращения в сервисный центр. В некоторых случаях нужна покупка нового аппарата.
- Блокировка печати чипами, встроенными в картриджи для подсчёта количества отпечатанных листов. Причина характерна для брендов Xerox, Samsung, Oki.
Что делать для профилактики проблем
- Не реже раза в неделю делайте влажную уборку и проветривайте комнату, в которой стоит принтер.
- Выключайте аппарат правильно. Сначала выключите компьютер, затем нажмите кнопку на корпусе принтера и только после этого вытяните вилку из розетки.
- Используйте только качественную бумагу с минимальной плотностью 80 г/м.
- Следите, чтобы в принтер не попадали посторонние предметы.
- С профилактической целью раз в месяц очищайте ролики подачи бумаги.
Источник: poprinteram.ru
Принтер не захватывает бумагу — что делать?

Сбой в работе печатной техники парализует весь производственный процесс не только в типографии, но и в офисе. МФУ или принтер не захватывает бумагу, поэтому распечатать документ не получится. При этом проблема возникает по разным причинам: сбой настроек, износ деталей, низкое качество бумаги и так далее.
В статье подробно рассмотрим тему, почему принтер не захватывает бумагу, что с этим делать, как не допустить поломки оргтехники и продлить ее срок службы. А еще эксперты ForOffice составили топ-5 моделей надежной техники для печати.
Программный сбой
Одна из самых распространенных причин, почему принтер плохо захватывает бумагу, — сбой в программе управления. В этом случае сбрасывают настройки. Перезагрузка помогает очистить систему от ошибок.
Решить проблему просто:
- Подключите технику к сети.
- Когда оборудование загрузится, отключите блок питания, сетевой шнур. Оргтехника должна быть обесточена. Подождите полминуты.
- Подключите оборудование к сети, включите соответствующую кнопку. Система должна загрузиться.
- Включите кнопку тестирования печати.
Если отчет нормально распечатается — проблема решена.
Низкое качество бумаги
Причина простоя техники нередко кроется в качестве расходных материалов. Лист не той плотности так и останется в лотке. Поэтому внимательно читайте инструкцию. Производитель всегда указывает рекомендуемую плотность. Обычно это значение равно 80 г/м2.
Но если с этим показателем все в порядке, а принтер не берет бумагу из лотка, что делать тогда? Вот решение:
- Выньте листы из лотка.
- Проверьте наличие смятых, согнутых, рваных листов. Уберите их из пачки.
- Выровняйте бумагу с каждой стороны.
- Положите пачку в отсек до упора.
- Подвиньте каретки для выравнивания документов. Проверьте, чтобы пачка лежала ровно.
Когда пачка выровнена, протестируйте печать.
Инородные предметы в отсеке
Принтер не забирает бумагу из лотка, когда внутри техники есть посторонние предметы. Канцелярские кнопки, скобы, скрепки и колпачки от ручек могут попасть в загрузочный отсек, внутрь корпуса.
Как решить проблему:
- Осмотрите отсек на наличие посторонних предметов. Исследовать нужно каждый участок.
- Если отсек чист, проверьте картридж. Аккуратно вытащите его. Осмотрите и легонько встряхните. В струйном принтере обязательно прочистите картридж, если он окажется загрязненным. При необходимости замените расходные материалы.
- Проверьте технику внутри.
Удалите все посторонние предметы. Детали поставьте обратно. А после проведите тестовую распечатку.
Неправильные настройки

Принтер не тянет бумагу из-за неправильных настроек редактора. Например, откройте Microsoft Office, запустите программу. После запуска нажмите Ctrl+P. Откроется окошко со свойствами. Посмотрите, правильно ли в настройках указан формат бумаги: должен быть А4.
Если видите ошибку, исправьте.
Полезно знать. В многофункциональных устройствах МФУ могут использоваться сразу два бокса для подачи бумаги. Нередко пользователи неправильно указывают нужный отсек. Что делать? Просто зайдите в меню МФУ и выберите лоток с бумагой.
Ошибка драйверов
Если программное обеспечение обновляется в авторежиме, нередко случается сбой в работе ПО. В этой ситуации драйвер удаляют и устанавливают заново с загрузочного диска, флешки. Можно скачать ПО на сайте производителя оргтехники.
Как только драйвер установится, нужно отключить автоматическое обновление. Должно пройти некоторое время. Только потом обновляют ПО в авторежиме.
Неисправность роликов подачи
Часто проблема, почему принтер не забирает бумагу, скрывается в загрязнении и износе роликов подачи. Эти элементы могут загрязниться. Тогда для их очистки применяются дистиллированная вода, ватные палочки, безворсовые салфетки. А вот использовать средства на основе спирта не рекомендуется. Спирт разрушает резиновые валики.
Как почистить ролики:
- Отключите технику.
- Протрите валики безворсовой влажной салфеткой. Если ролики тяжело достать, используйте ватные палочки.
- Включите технику.
- Вставьте пачку бумаги в отсек, легонько ее подтолкните. Если все в порядке, принтер захватит лист, распечатает его.
Однако резиновые элементы постепенно изнашиваются. Тогда их переворачивают так, чтобы неизношенная часть смотрела наружу. Но лучше заменить детали на новые.
Выход из строя узла подачи
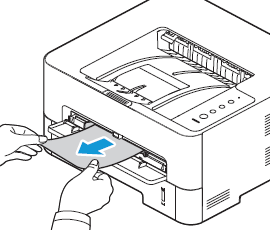
Если ни одна из перечисленных проблем вам не подходит, причина, почему принтер не берет бумагу, может скрываться в поломке узла подачи. Каждая деталь имеет свой срок эксплуатации, который сокращается из-за частой работы, постоянной нагрузки.
Узел подачи перестает захватывать листы, втулка ролика начинает люфтовать. Нередко отходит металлическая планка.
Увы, решить проблему самостоятельно не получится. Ремонт своими руками только усугубит ситуацию. Неисправность устраняется только в мастерской техобслуживания.
Ручная подача бумаги
Принтер не затягивает бумагу еще и из-за режима ручной подачи. Режим предполагает, что вы будете сами по одному подавать документы в загрузочный отсек. Отключить режим можно в настройках оборудования, выбрав автоматическую подачу.
Что делать, если принтер не принимает бумагу: другие причины
Здесь можно выделить две проблемы:
- Износ, поломка платы управления. Исправить ситуацию самому не получится. Необходимо срочно обратиться в службу техобслуживания.
- Печать заблокирована чипом подсчета объема распечатанной бумаги. Отключить чип также помогут в сервисном центре.
Как избежать проблем
Сократить риски простоя оргтехники можно. Достаточно следовать простым правилам.
- Проветривайте помещение, где стоит техника. Проводите уборку. Не допускайте, чтобы оборудование стояло в пыли.
- Отключайте принтер в правильной последовательности: выключите ПК/ноутбук, нажмите кнопку отключения на принтере, вытяните сетевой шнур.
- Следите за качеством бумаги: плотность, целостность листов.
- Не допускайте попадания внутрь корпуса грязи, инородных предметов.
- 1–2 раза в месяц чистите резиновые валики подачи.
Подборка надежных принтеров от Форофис

Лазерный, цветной принтер с поддержкой двусторонней печати формата А4. В оборудовании используются только оригинальные картриджи HP. Обновление программного обеспечения происходит автоматически.
Оргтехника подойдет для обслуживания небольшого офиса и домашнего использования, где объем печати не превышает 1500 страниц в месяц.

Мощная техника для среднего офиса. Из преимуществ этой модели:
- высокая производительность;
- автоматическое обновление микропрограмм;
- высокая скорость печати;
- длительное использование картриджа;
- применение технологии JetIntelligence, что обеспечивает низкое энергопотребление.
Оборудование предназначено для черно-белой печати в формате А4. В месяц техника позволит распечатать до 30000 односторонних страниц.

Цветной лазерный принтер Canon обеспечивает превосходное качество печати. Компактная техника легко поместится на рабочем столе. Эта модель используется в средних офисах, где важна высокая производительность.
- Поддержка печати с двух сторон.
- Увеличенный ресурс картриджа.
- Быстрая установка тонер-картриджа. Предохранительная пломба удаляется автоматически.
- Высокая скорость печати — до 33 страниц в минуту в формате А4.
- Увеличенный загрузочный лоток. В бокс можно загрузить 1200 листов.
- Удобный интерфейс.
- Низкое энергопотребление.
Кроме того, техника поддерживает опцию мобильной печати.

Фотопринтер Epson L1800 позволяет печатать яркие фотографии в формате А3+. Струйные лазерный принтер демонстрирует высокую скорость печати. А стандартный набор расходников позволит печатать до 1500 фотографий в месяц.
Оборудование используют в небольших печатных центрах, офисах и дома. Это экономичное решение для оформления рекламных материалов.
- Превосходная цветопередача.
- Экономный расход чернил.
- Система защиты от протечки чернил.
- Низкая себестоимость фотоснимка.
Гарантия производителя составит 1 год или 30000 печатных снимков.

Матричная техника, предназначенная для работы в условиях повышенной загрузки. Из достоинств OKI: высокая производительность, надежная работа, износоустойчивость головки.
Оргтехника может работать с многокопийными формами. Максимальная скорость печати — 570 знаков в секунду.
Сфера применения оборудования: изготовление чеков, билетов, технических и отчетных документов.
Подробно о каждой модели расскажут консультанты ForOffice. У нас вы узнаете не только о технических преимуществах оборудования, но и о том, как его настраивать, обслуживать и что делать, если принтер перестал захватывать бумагу.
Источник: www.foroffice.ru
Решение проблем с захватом бумаги на принтере

В принтере присутствует специальный механизм, обеспечивающий автоматическую подачу бумаги при начале печати документа. Некоторые пользователи сталкиваются с такой проблемой, что листы попросту не захватываются. Вызывают ее не только физические, но и программные неисправности оборудования. Далее мы детально расскажем о том, что делать для устранения возникшей неполадки.
Решаем проблему с захватом бумаги на принтере
Первоочередно рекомендуем обратить внимание на следующие советы. Они помогут быстро решить ошибку, не прибегая к использованию сложных методов. Вам нужно выполнить такие действия:
-
Если при отправке файла вы наблюдаете, что устройство даже не пытается захватить бумагу, а на экране появляются уведомления по типу «Принтер не готов», загрузите и инсталлируйте подходящие драйверы, а после повторите попытку распечатки. Развернутые инструкции по этой теме читайте в нашем следующем материале.
После каких-либо изменений рекомендуем провести тестовую печать посредством специальной функции в драйвере. Сделать это можно так:
- Через «Панель управления» перейдите в меню «Устройства и принтеры», где кликните правой кнопкой мыши на подключенном аппарате и откройте «Свойства принтера».

- Во вкладке «Общие» нажмите на кнопку «Пробная печать».


Теперь давайте поговорим о более сложных методах исправления возникшей неполадки. В одном из них потребуется изменить системную конфигурацию, что не является особо трудной задачей, а во втором все внимание будет сосредоточено на захватывающем ролике. Начнем с более простого варианта.
Способ 1: Настройка параметра «Источник бумаги»
После инсталляции драйвера вы получаете доступ к конфигурации оборудования. Там настраивается множество параметров, включая «Источник бумаги». Он отвечает за тип подачи листов, от чего и зависит корректность функционирования ролика. Чтобы все работало правильно, вам нужно проверить и, если это необходимо, редактировать эту настройку:

-
Откройте «Пуск» и перейдите в «Панель управления».




Выше был описан процесс запуска пробной печати, выполните его после того, как изменили конфигурацию, дабы убедиться в корректности работы аппаратуры.
Способ 2: Починка ролика захвата
В этой статье вы уже узнали, что за захват листов отвечает специальный ролик. Он представляет собой особый механизм, состоящий из нескольких частей. Конечно, со временем или при физическом воздействии такие компоненты могут давать сбои в работе, поэтому и нужно проверять их состояние. В первую очередь выполните чистку:
- Выключите принтер и отсоедините его от сети.
- Откройте верхнюю крышку и аккуратно извлеките картридж.

- Примерно по центру внутри устройства будет расположен необходимый вам ролик. Найдите его.

- С помощью пальца или подручных средств разблокируйте фиксаторы и достаньте элемент.

- Убедитесь в том, что на нем отсутствуют любые повреждения и дефекты, например, потертости резинки, царапины или сколы самой конструкции. В случае когда они были найдены, потребуется приобрести новый ролик. Если же все нормально, возьмите сухую тряпку или предварительно смочите ее чистящим средством, после чего аккуратно пройдитесь по всей резиновой поверхности. Подождите, пока она высохнет.

- Найдите слоты крепления и в соответствии с ними установите ролик обратно.

- Вставьте обратно картридж и закройте крышку.

Теперь можно снова соединять принтер и проводить тестовую печать. Если выполненные действия не принесли никаких результатов, рекомендуем еще раз достать ролик, только на этот раз аккуратно снять резинку и установить ее другой стороной. Кроме этого внимательно осмотрите внутренности оборудования на наличие посторонних предметов. В случае нахождения просто извлеките их и попробуйте повторить распечатку.
Более серьезной проблемой является любое повреждение узла печати. Из строя могли выйти крепления, металлическая планка или произошло повышение трения муфты.

Во всех этих случаях мы советуем обращаться в специальный сервис, где профессионалы диагностируют оборудование и проведут замену элементов.
С проблемой захвата бумаги на принтере сталкиваются многие пользователи печатного оборудования. Как видите, решений существует несколько. Выше мы рассказали о самых популярных и предоставили развернутые инструкции. Надеемся, наше руководство помогло вам справиться с возникшей неполадкой.
Источник: lumpics.ru