Расскажем, как установить и настроить принтер МФУ от SAMSUNG модель SCX-3400 для печати через USB подключение (печать по WiFi сети данный принтер не поддерживает).
Данная инструкция подойдет и другим моделям принтеров и сканеров Samsung.
Содержание Скрыть
- 1. Что нам необходимо:
- 2. Настраиваем принтер через USB провод
- 3. Сканирования документов
- 3.1. Сканируем стандартным способом от Windows
- 3.2. Сканируем через программу Easy Printer Manager
Что нам необходимо:

- Принтер
- Ноутбук или компьютер
- Провод подключение питания для принтера
- USB провод для подключения к принтеру
Настраиваем принтер через USB провод
- Подключаем питания принтера в розетку и сам принтер
- Подключаем USB провод в принтер сзади и ноутбук

- Скачиваем Easy Printer Manager (это пакет всё в одном — драйвера, программа для работы с принтером)

- Запускаем «Мастер установки принтеров Samsung Easy Printer Manager», который мы скачали ранее и нажимаем «Установить»
- После завершения установки нажимаем «готово».
Сейчас мы установили драйвера для печати и сканирования. Вы сможете получить информацию о подключенных принтеров, остаток картриджа.
- Включаем наш принтер
- Открываем программу Easy Printer Manager
В параметрах устройства можно настроить:
Как подключить и настроить принтер

- Режим энергосбережения
- Время ожидания системы
- Поправку на высоту
- Экономия тонера
- Несоответствие бумаги
- Настройка бумаги
- Настройка макета
- Настройка копирования
- Тип
- Плотность
- Контрастность
- Автоматическое подавление фона
- Уменьшить/увеличить
- Исходный размер
Нажимаем печать И вот что мы получаем

Теперь давайте попробуем напечатать что-нибудь из документа. Вот мы и настроили принтер по проводу. Следующим этапом будем настраивать печать и сканирование.
Сканирования документов
Для сканирования документов есть 2 варианта. Первый, воспользоваться стандартным от Windows способом и сканирование при помощи программы от Samsung.
Сканируем стандартным способом от Windows
- Открываем «Панель управления» (клавишами W+X или через «Пуск» и в поиск написать панель управления)
- В панели управления вверху в поиске пишем «Принтер» и выбираем «Устройства и принтеры»
- Выбираем наш принтер — нажимаем правой кнопкой мыши — начать сканирование
- В появившемся окне нажимаем «Сканировать»
- Мы сразу можем настроить
- Профиль (фото или документ)
- Подача
- Цветовой формат (Цветное/Оттенки серого/Черно-белое)
- Тип файла (JPG/PNG/BMP/TiF)
- Разрешение DPI (Чем выше тем качественнее) — рекомендую ставить 300
- Яркость
- Контрастность
- Импортируем/Сохраняем изображение
И вот мы получаем готовое сканированное изображение

Выводы: простой и удобный способ, базовые необходимые вещи есть.
Сканируем через программу Easy Printer Manager
В предыдущих пунктах мы установили данную программу и необходимые драйвера.
- Запускаем Easy Printer Manager
- Запускаем сканирование в Easy Printer Manager
- Программа попросит скачать Easy Document Creator для Windows — программа необходима, если вы постоянно сканируете документы или файлы. Она позволяет:
- Быстро сканировать документы
- Расширенное сканирование позволяет настроить тип документа
- Сканирование и загрузка в социальную сеть
- Преобразование в электронную книгу (формат Epub)
- Отправка по факсу
- Настроить сканирование (куда сохранять, параметры сканирования, форматы, размеры, цвета)
Выводы
Установка и настройка принтера от SAMSUNG задача несложная, это делается минут за 15 при хорошем интернете. Ну бывает всякое и если что обращайтесь за помощью!
Устанавливаем и настраиваем принтер Samsung SCX-3400 Расскажем, как установить и настроить принтер МФУ от SAMSUNG модель SCX-3400 для печати через USB подключение (печать по WiFi сети данный принтер не поддерживает). Данная инструкция подойдет и другим моделям принтеров и сканеров Samsung. Содержание Скрыть 1. Что нам необходимо: 2. Настраиваем принтер через USB провод 3. Сканирования документов 3.1. Сканируем стандартным способом от Windows 3.2. […]
4.2 1 5 5 Нравиться Не нравиться
Поделиться
Занимаюсь разработкой веб-сайтов. Делаю обзоры на программы и сервисы которыми пользуюсь.
Источник: itdomaster.ru
Лазерные принтеры Samsung — Инструкции по установке драйверов принтера через USB-подключение в ОС Windows
Samsung Printer Software Installer — веб-мастер установки, который выполнит загрузку и установку драйверов и программного обеспечения, необходимых для принтеров Samsung.
Если вы еще не установили драйвер принтера, перейдите в раздел Загрузка ПО и драйверов и введите модель принтера в текстовое поле поиска, чтобы загрузить самую последнюю версию драйвера.
Выполните следующие действия, чтобы установить драйвер принтера через USB-подключение.
Если вы еще не установили драйвер принтера, перейдите в раздел Загрузка ПО и драйверов и введите модель принтера в текстовое поле поиска, чтобы загрузить самую последнюю версию драйвера.
Установите флажок рядом с пунктом Я прочитал(-а) и принимаю соглашения по установке и нажмите Далее .
Рис. : Пример выбора соглашения по установке
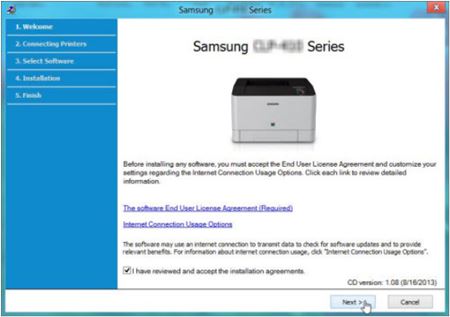
Выберите USB-подключение и нажмите Далее .
Рис. : Пример выбора типа подключения — USB-подключение
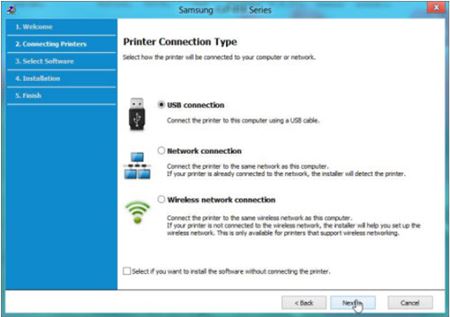
Мастер установки выполнит поиск всех принтеров, подключенных через USB.
Примечание.
При появлении сообщения об ошибке No Printer Found (Принтер не обнаружен), выполните приведенные ниже действия, а затем еще раз нажмите кнопку Поиск :
Убедитесь в том, что один конец кабеля USB надежно подключен к разъему на задней панели принтера, а другой — к рабочему порту USB компьютера.
Попробуйте использовать другой кабель USB, длина которого не должна превышать 1,8 метра (6 футов).
Убедитесь, что принтер включен.
Выберите компоненты для установки и нажмите Далее .
Рис. : Пример выбора компонентов для установки
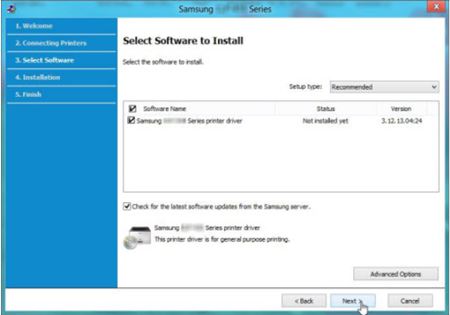
В строке состояния отображается ход установки компонентов. Когда строка выполнения заполнится полностью, нажмите Далее .
Рис. : Пример строки выполнения, информирующей о ходе установки компонентов программного обеспечения
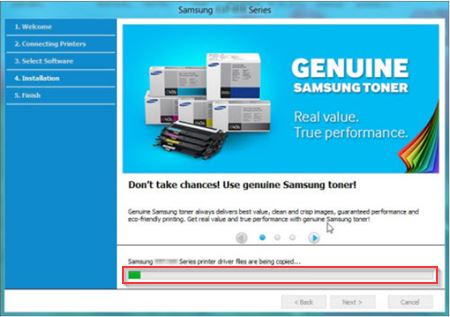
Теперь установка завершена. Выберите Печать тестовой страницы, чтобы убедиться, что подключение выполнено успешно, а затем нажмите Готово , чтобы завершить работу мастера установки.
Рис. : Пример завершенной установки
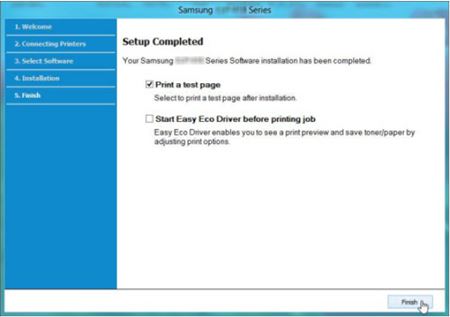
Примечание.
Если установлен флажок Запуск Easy Eco Driver перед печатью задания, перед печатью каждого задания программа Easy Eco Driver открывает окно предварительного просмотра задания на печать с возможностью изменения параметров тонера/бумаги.
Источник: support.hp.com
Samsung ML-2165W: Настройка беспроводной сети, Подготовка, Печать отчета о конфигурации сети
Настройка беспроводной сети, Подготовка, Печать отчета о конфигурации сети

Как соединить принтер с ноутбуком
Через USB
Ноутбук, как и любой другой персональный компьютер, можно подключить к принтеру с помощью обычного USB-кабеля. Такой тип подключения поддерживается всеми без исключения моделями полиграфического оборудования. Да и сам вход на портативном «девайсе» обязательно присутствует. Главное, чтобы версии используемых интерфейсов совпадали. Если ЮСБ 1.0 больше не встречается, то на пике популярности 2.0 и 3.0.
Как только соединение будет установлено, вам нужно подождать некоторое время, пока не услышите звуковой сигнал. Через некоторое время программное обеспечение будет автоматически установлено самой операционной системой Windows, и вы сможете перейти к разделу настроек печати. Если этого не произошло, драйверы нужно будет установить вручную. Нет ничего сложного и простого даже без установочного диска.
Samsung mobileprint, Что такое samsung mobileprint, Загрузка samsung mobileprint

Настройка подключения Samsung через Wi-Fi к компьютеру и ноутбуку на Windows и MacOS
Алгоритм подключения различных принтеров Samsung к беспроводной сети аналогичен. Но есть некоторые нюансы, которые зависят от модели и версии операционной системы. Если они не будут соблюдены, установить соединение может быть сложно.
Samsung m2070w
это многозадачный лазерный принтер, поддерживаемый большинством операционных систем. Поэтому это одна из самых популярных моделей. Чтобы подключить Wi-Fi на Xpress m2070w, вам необходимо выполнить следующие инструкции:
- Компьютер, принтер и маршрутизатор должны быть включены. Вам необходимо вставить диск с программным обеспечением в привод. Если его нет, вам нужно будет скачать драйверы с официального сайта производителя.
- Пользователю будет предложено принять соглашение и продолжить установку.
- В строке «Тип подключения принтера» необходимо выбрать вариант беспроводного подключения.
- Дальнейшие действия зависят от того, использовалось ли устройство ранее или нет.
- Тогда будут показаны все точки доступа. Среди них следует выбрать желаемую сеть.
- Особенностью данной модели принтера является наличие Wi-Fi Direct. В процессе установки вам нужно будет установить флажок, чтобы включить эту функцию.
- После завершения всех манипуляций нужно отключить кабель от компьютера.
Затем нужно выполнить все действия, указанные на мониторе. После завершения установки устройство готово к использованию.
Важно! Если сеть не найдена, откройте вкладку «Дополнительно». Все необходимые данные вам нужно будет ввести самостоятельно.

Подключение к роутеру
При вводе сетевых данных вручную пользователь должен предоставить следующую информацию:
- имя — SSID;
- режим работы — «Инфраструктура»;
- аутентификация: этот параметр предполагает наличие или отсутствие пароля. Если кода безопасности нет, это означает, что каждый может подключиться к сети или вам нужно ввести пароль;
- криптография: этот элемент можно опустить, так как в нем нет необходимости;
- код сетевой безопасности;
- подтверждение ключа безопасности сети;
- индекс ключа WEP: в большинстве случаев этот элемент не нужен, так как он актуален для соединений с типом аутентификации «Общий ключ».
Алгоритм подключения для пользователей MacBook немного отличается:
- Точно так же принтер должен быть подключен к компьютеру и установлено программное обеспечение с диска или с официального сайта производителя.
- Впоследствии пользователь должен принять соглашение. Вам будет предложено ввести пароль и продолжить установку.
- Затем нужно выбрать тип подключения — это беспроводное подключение (беспроводная сеть).
- Может появиться окно с надписью «Использование кабеля USB». Вам нужно будет ввести все данные для точки доступа.
- Следующим шагом будет присвоение имени сети и создание пароля.
После нажатия на кнопку «Далее» необходимо отсоединить кабель и следовать всем системным рекомендациям, которые появятся на экране.
Вам также необходимо знать, как подключить Samsung m2070w к Wi-Fi без использования кабеля. Все шаги аналогичны приведенному выше руководству. В пункте метода настройки выберите «Использование беспроводного соединения». Может появиться окно с запросом подключения WPS. Кнопку необходимо удерживать несколько секунд. Далее нужно нажать «Далее».
Инструкция по подключению Samsung m2070w к Wi-Fi завершена, и принтер готов к работе.

Печать на устройство Samsung
Подключаем принтер Самсунг к ноутбуку
Первое, что нужно сделать, это включить сам принтер. Это необходимо для того, чтобы компьютер идентифицировал гаджет. Устройство подключается через USB-кабель, один конец которого подключается к корпусу, другой соответственно к системному блоку.

Устройства последнего поколения поддерживают беспроводную связь. Рассмотрим каждый случай более подробно.

Через кабель

Подключить устройство очень просто: достаточно вставить один конец кабеля в нужный на нем разъем, другой конец необходимо вставить в соответствующее гнездо на системном блоке.

Затем включите кнопку питания на корпусе принтера. Обычно процесс запуска сопровождается световым или звуковым сигналом.

- После этого смотрим на монитор. Должно появиться сообщение о том, что было найдено новое оборудование. Компьютер обнаружил, что подключено новое устройство, но еще не выяснил, какое именно. Чтобы ПК его распознал, необходимо выполнить следующую процедуру.
- Щелкните левой кнопкой мыши значок «Пуск», затем выберите раздел «Устройства». Если в быстром доступе такого пункта нет, найдите его на панели задач.
- Если настройка производилась автоматически, без ошибок, подключенное устройство будет отображаться в списке активных подключений. Если этого не произошло, попробуйте подключиться снова.

Через wi-fi
Если ваше устройство поддерживает беспроводное сетевое соединение, включите компьютер и подождите, пока компьютер не отобразит сообщение о том, что было найдено новое устройство. Кроме того, гаджет появится в списке активных Wi-Fi-соединений и в списке принтеров и факсов на ПК.
Установка Smart Panel для принтера Samsung
- Убедитесь, что устройство подключено к компьютеру и включено.
- Когда появится окно «Вход администратора», введите корневое слово в поле «Вход», а затем введите системный пароль. Чтобы установить программное обеспечение, вы должны войти в систему как суперпользователь (root). Если вы не являетесь суперпользователем, обратитесь к системному администратору.
- Загрузите пакет Smart Panel с веб-сайта Samsung.
- Щелкните правой кнопкой мыши пакет Smart Panel и извлеките его.
- Дважды щелкните cdroot> Linux> smartpanel >
- https://nastrojka1.ru/nastrojka-besprovodnoj-seti-s-pomoshhju-knopki-wps-monohromnyj-printer-samsung-mono-lazernyj-printer-ml-2165w-20-str-m/
- https://manualza.ru/samsung/ml-2165w/rjs141
- https://prooneplus.ru/printery/samsung-m2070w-nastroyka-wi-fi-instrukciya-po-podklyucheniyu-96985
- https://itumnik.ru/wifi/samsung-m2070w-nastrojka-wi-fi-instruktsiya-po-podklyucheniyu
Источник: www.dvenashka.ru