Принтер — популярное периферийное устройство, которому нашлось широкое применение в офисах, на предприятиях, в госучреждениях и дома благодаря возможности моментально распечатать любые документы. Он достаточно прост в использовании и не требует от владельца каких-то особых навыков. Однако иногда владельцы оргтехники испытывают проблемы с ее настройкой.
Как подключить принтер к ноутбуку?
Рассмотрим все действия более подробно.
Подключение принтера
Установка проводного принтера начинается с его подключения к источнику электропитания, а также к ноутбуку или компьютеру. Для этих целей устройство комплектуется двумя соответствующими кабелями. Установив соединение с компьютером через USB-порт, принтер следует включить, нажав кнопку питания на корпусе.
В большинстве случаев Windows автоматически определяет новое устройство в системе и устанавливает необходимое программное обеспечение для работы с ним. Однако, если этого не произошло, владельцу ноутбука или ПК нужно выполнить следующие действия:
Как подключить принтер к ноутбуку
В Windows 10:
- Открыть меню «Пуск», перейти в «Параметры» и выбрать раздел «Устройства».

- Кликнуть по строке «Принтеры и сканеры», нажать кнопку «Добавить принтер или сканер».

- Дождаться, пока компьютер завершит поиск, и выбрать из предложенного перечня подходящий вариант. Если ноутбук не может обнаружить устройство печати, надо нажать «Обновить» либо «Необходимый принтер отсутствует в списке» и следовать дальнейшим инструкциям системы.

В Windows 7 и 8:
- Найти в меню «Пуск» раздел «Устройства и принтеры».

- Нажать кнопку «Установка принтера». Кликнуть на опцию «Добавить локальный принтер» в открывшемся диспетчере.

- На странице «Выберите порт принтера» нажать «Использовать существующий и рекомендуемый».

Совет: ознакомьтесь со списком лучших МФУ для домашнего пользования, если вы еще не определились с выбором.
Установка драйверов
Для корректной работы устройства печати требуются драйвера. Обычно они содержатся на диске, который вместе с кабелями прилагается к принтеру при покупке. Для установки драйверов нужно поместить носитель в дисковод своего ноутбука и дождаться автоматического запуска. Если диск не открывается сам, следует сделать это вручную через «Мой компьютер», дважды кликнув по названию дисковода с драйвером.

Программа установки запускается через файл «Setup.exe», «Install.exe» или «Autorun.exe». Ее интерфейс отличается у разных производителей принтеров, однако общая структура в большинстве случаев остается неизменной — владельцу компьютера необходимо внимательно следовать инструкциям системы для инсталляции драйверов. Программа попросит согласиться с условиями использования, выбрать метод подключения принтера, указать папку для установки файлов.
Настройка МФУ Samsung M2070W: печать и сканирование по Wi-Fi, установка драйверов

Образец установочной программы для принтера Canon
Важно: если у вас нет диска с драйверами для вашего устройства, их можно скачать через Центр обновления Windows и на сайте производителя. Подробнее эти способы описаны ниже.
Настройка печати
После успешного подключения принтера к ноутбуку остается выполнить настройку печати. Эта процедура осуществляется через панель управления компьютера. От пользователя требуется:
- Войти в «Панель управления» и выбрать категорию «Устройства и принтеры».

- Найти название своей оргтехники в списке, кликнуть по нему правой кнопкой и нажать «Настройка печати».

- В открывшемся окне задать подходящие параметры: размер бумаги, ориентацию страниц, количество копий, качество изображения, источник бумаги и т.д. Нажать кнопку «Применить», чтобы изменения вступили в силу. Указанные настройки будут использоваться при печати документов с ноутбука.

Как установить принтер без установочного диска?
Владельцы принтеров нередко теряют диски с драйверами. Кроме того, не все современные ноутбуки оснащены CD-приводами, поэтому даже при наличии носителя установка будет невозможна. В этом случае необходимо прибегнуть к альтернативным способам инсталляции драйверов.
При помощи Центра обновления Виндовс:
- Войти в «Панель управления» и открыть «Диспетчер устройств».

- Развернуть раздел «Принтеры» и найти свою модель в выпадающем списке. Кликнуть по названию устройства правой кнопкой мыши и нажать «Обновить драйверы». Выбрать вариант «Автоматический поиск» и следовать дальнейшим инструкциям.

Совет: если у вас не работает главное меню операционной системы, узнайте, что делать, когда не открывается «Пуск» на Windows 10.
Вручную через сайт производителя устройства печати:
- Если Центр обновления Windows не может обнаружить искомый драйвер, следует скачать его самостоятельно.
- Актуальные файлы чаще всего размещаются на странице поддержки официального сайта производителя принтера. Там же пользователю предоставляют детальную инструкцию по установке и настройке.
- Ссылки для скачивания драйверов на принтеры популярных производителей:
- HP — support.hp.com;
- Canon — canon.ru/support;
- Epson — epson.ru/suppor;
- Samsung — samsung.com/ru/support.
Как подключить принтер к ноутбуку через Wi-Fi?
Многие современные принтеры можно подсоединить к компьютеру через сеть Wi-Fi. Перед установкой подобного устройства нужно убедиться, что на нем включена и доступна функция беспроводного подключения. Узнать это позволяет кнопка с соответствующим значком. На большинстве моделей оргтехники она подсвечивается синим цветом, если подключение функционирует корректно. Также для работы с беспроводным принтером обязательно наличие доступа к Интернету. Проверив подключение, пользователю следует добавить принтер в систему для последующей настройки:
- ВWindows 10 (алгоритм такой же, как с проводным устройством печати):
- Если система не идентифицирует оргтехнику автоматически, открыть «Пуск», перейти к «Параметрам», в разделе «Устройства» выбрать «Принтеры и сканеры».
- Нажать на кнопку «Добавить».
- Если устройство не найдено, кликнуть «Необходимый принтер отсутствует в списке» для перехода к ручной настройке.
- Войти в меню «Пуск», открыть «Устройства и принтеры».
- Нажать «Установка принтера».
- Выбрать вариант «Добавить сетевой, беспроводной или Bluetooth-принтер».
- Найти нужную модель в списке, предложенном системой, и нажать «Далее».
- Подтвердить установку драйверов.
- Следовать инструкциям мастера установки до успешного окончания процесса.
Совет: если вы испытываете трудности при работе со сканером, узнайте, как сканировать документ на компьютер.
Подводим итоги
Ручная установка принтера на ноутбук осуществляется в три шага. Необходимо подсоединить оргтехнику к источнику электропитания и к ПК. Затем поставить на компьютер актуальную версию драйверов с диска или из Интернета. Финальный этап — настройка параметров печати для будущих документов.
На Windows 10 подключение проводного и беспроводного принтеров выполняется по единому алгоритму. Небольшие отличия присутствуют в более ранних версиях операционной системы.
Смотрите также
- Как проверить телефон на прослушку?
- Как узнать музыку из видео на Ютубе?
- Тарифы Мегафон 2021 года
Источник: konekto.ru
Как подключить принтер к ноутбуку: пошаговая инструкция

Ноутбук уже давно стал главным рабочим инструментом офисного работника. Но многим из нас до сих пор не обойтись без подключения к нему принтера. Как это сделать, разбираемся в сегодняшней статье.


Пандемия коронавируса продолжает бушевать, подталкивая все большее число людей к переходу на удаленную работу. Вместе с этим теряют свою актуальность и обычные офисные ПК. Им на смену приходят универсальные и мобильные ноутбуки, с помощью которых можно работать в офисе, из дома или любого места, где бы вы ни находились.
Но ноутбук сам по себе не может быть самодостаточным рабочим инструментом. Офисным работникам до сих пор нужно распечатывать отчеты, а студентам — курсовые и рефераты. Не обошла эта печальная участь стороной и учеников школ. Поэтому для полноценной работы с ноутбуком вам не только нужно установить и настроить соответствующий набор программ, но и обеспечить ему доступ к периферии. В сегодняшней статье мы расскажем о том, как подключить принтер к ноутбуку.
Как подключить принтер к ноутбуку через USB
Это, пожалуй, самый простой способ подключения, который не потребует от вас особых навыков. В комплекте с подавляющим большинством принтеров идут два кабеля. Первый используется для его подключения к компьютеру или ноутбуку, а второй — к сети питания. Воспользуйтесь ими.

Если по каким-то причинам кабель найти не удается (например, вы купили бэушный принтер без кабеля), его можно купить. Главная его особенность — разъем USB Type-B на одном из концов.

Каким бы способом вы ни получили драйверы для принтера, для их установки необходимо найти исполняемый файл с расширением exe (обычно он находится в корневом каталоге). После его запуска установка драйверов происходит в полуавтоматическом режиме «Далее -> Далее -> Готово».
Принтер включен, а драйверы установлены. Дальше вам нужно открыть меню «Пуск» и найти там раздел «Принтеры и сканеры». Выберите установленный принтер и проведите его предварительную настройку: выберите размер бумаги, ориентацию страниц и качество печати. В теории, вы можете обойтись и без этого пункта, но гораздо удобнее задать нужные вам настройки по умолчанию, чтобы не возиться с ними при каждой печати.
Как подключить принтер к ноутбуку через WiFi
При всей своей простоте у подключения принтера через USB есть один недостаток — теряется весь смысл использования ноутбука. Его главные преимущества — портативность и мобильность. Вы можете работать с ноутбуком из любого места квартиры или офиса, но при подключении через USB вы в прямом смысле окажетесь привязаны к принтеру. Поэтому гораздо практичнее и удобнее использовать беспроводную связь через Wi-Fi.
Конечно, вы можете возразить, что принтер с поддержкой Wi-Fi стоит намного больше своего проводного собрата. Но вся прелесть в том, что для беспроводного подключения ваш принтер вовсе не должен иметь поддержку Wi-Fi. Точнее, она не помешает, но она вовсе не обязательна.
Подключение принтера без поддержки Wi-Fi
Если у принтера нет собственного беспроводного модуля, вам понадобится Wi-Fi роутер с USB-портом для физического подключения устройства печати.
Подключите принтер к роутеру через USB. После этого зайдите в веб-интерфейс роутера. Для этого запустите браузер и введите в адресную строку «192.168.0.1» или другой адрес, указанный на наклейке на корпусе маршрутизатора.
Залогиньтесь в админке и зайдите в настройки роутера. Убедитесь, что ему удалось верно распознать модель принтера. Если же он отображается в качестве неизвестного устройства, причин этому может быть несколько:
- Поврежден USB-порт или кабель, используемые для связи между ними.
- Роутер или принтер не поддерживают данный тип подключения.
Для решения проблемы можно попробовать обновить прошивку роутера, скачав ее с официального сайта производителя, или использовать альтернативную прошивку DD-WRT. Благо она есть на многие модели роутеров.

Если все хорошо, и принтер удачно распознан, осталось настроить ноутбук для работы с ним. Для этого щелкните правой кнопкой мыши по меню «Пуск». Выберите «Параметры» и «Устройства». Найдите в левой части открывшегося окна «Принтеры и сканеры».
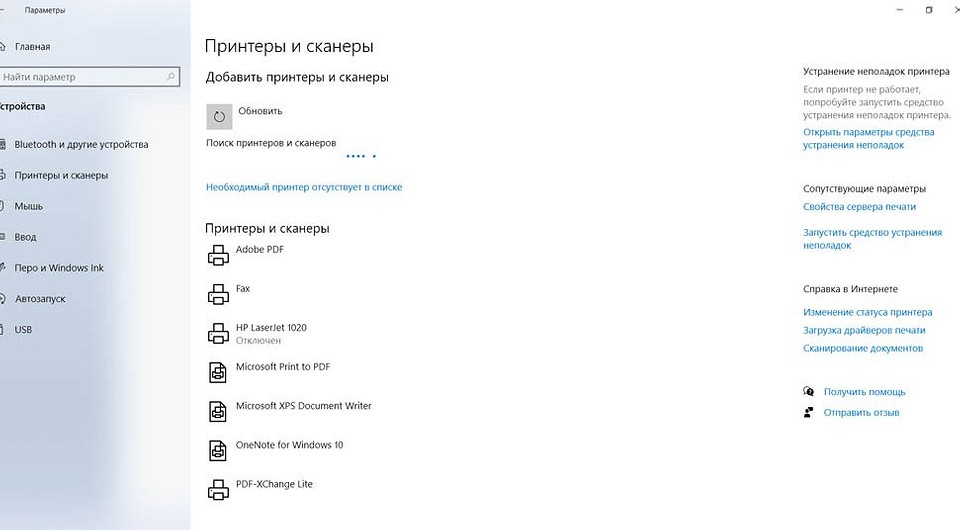
Нажмите «Добавить принтер или сканер», дождитесь завершения сканирования и нажмите на кнопку «Необходимый принтер отсутствует в списке».

В открывшемся окне выберите «Добавить принтер по TCP/IP-адресу или имени узла».

Выберите в выпадающем списке пункт «Устройство TCP/IP» и укажите IP-адрес принтера. В качестве последнего используйте тот набор цифр и точек, который вы вводили для входа в веб-интерфейс роутера (чаще всего 192.168.0.1). Снимите галку с чекбокса «Опросить принтер и выбрать драйвер автоматически». Нажмите кнопку «Далее».

На этом пункте у вас выскочит ошибка о том, что такой принтер не удалось обнаружить. Не пугайтесь, это нормально.

Выберите пункт «Особое» в разделе «Тип устройства» и нажмите кнопку параметры.

В следующем окне понадобится выбрать протокол LPR и ввести любую цифру в строке «Имя очереди». Нажмите «ОК».
Теперь вам понадобится установить драйверы для принтера. Воспользуйтесь комплектным диском или скачайте пакет драйверов с сайта производителя. После их установки появится окно «Общий доступ к принтерам». Здесь нужно будет поставить точку напротив «Нет общего доступа к этому принтеру» и нажать кнопку «Далее».
Остается провести пробную печать.
Главное достоинство беспроводного доступа к принтеру в том, что вы можете подключить к нему несколько устройств, тогда как при подключении по USB — это довольно проблематично и уж точно не так удобно.
Подключение принтера с поддержкой Wi-Fi
Если принтер и роутер имеют поддержку Wi-Fi и WPS, весь тот набор инструкций по беспроводному подключению устройства печати сводится к одному простейшему пункту. Вам достаточно просто нажать кнопку WPS на маршрутизаторе, а затем аналогичную клавишу на принтере. После этого останется лишь настроить компьютер по уже отработанному сценарию.

Некоторые продвинутые модели принтеров требуют выбора конкретной Wi-Fi сети и ввода соответствующего пароля для подключения к ней. Впрочем, это вряд ли вызовет у вас какие-то затруднения. Если же вы не помните пароль от Wi-Fi, эта статья поможет вам его узнать.
Как подключить старый принтер
Ситуации, когда вы решили оживить уже давно пылящийся в шкафу старый принтер, совсем не редкость. Вы стряхнули с него пыль, купили новый картридж и уже подключили принтер к ноутбуку или роутеру. И тут вас может поджидать главная «засада»: за давностью лет, диск с драйверами для принтера канул в небытие, а на официальном сайте производителя этой модели уже нет. Как подключить такой принтер к ноутбуку Windows 10?
С устройством на этой операционной системе у вас, скорее всего, не возникнет никаких проблем. В большинстве случаев в ее закромах найдутся драйверы даже для самого старого принтера. Поэтому вам останется подключить устройство печати к ноутбуку, все остальное система сделает сама.
Минус такого способа в том, что хотя принтер будет работать, собственно, как принтер, он окажется лишен многих фирменных фишек производителя, которые зачастую бывают очень полезны. Поэтому мы все-таки рекомендуем попробовать найти соответствующие драйверы.
Это можно сделать как с помощью специализированного программного обеспечения, так и установив «родственные» драйверы. Все дело в том, что инновации на этом рынке идут не такими уж и большими темпами. Поэтому для вашего принтера вполне могут подойти драйверы, рассчитанные на более свежую модель устройства.
Есть и еще один способ получить оригинальные драйверы — вы можете написать в службу поддержки производителя. Часто компании идут навстречу и высылают нужное программное обеспечение.
Итоги
В сегодняшней статье мы разобрались в том, можно ли подключить принтер к ноутбуку и как это сделать самыми простыми способами. Как мы и писали, самый удобный способ подключения принтера — через Wi-Fi. Но перед настройкой такого соединения обязательно убедитесь, что покрытия роутера или сети роутеров достаточно для адекватной работы по всему дому. В противном случае польза от такого подключения окажется околонулевой.
Если же вы подключаете принтер через USB, обязательно проверьте целостность провода и то, насколько надежно он подключен к разъемам. Ну и последний универсальный совет — всегда старайтесь использовать драйверы, скачанные с официальных сайтов производителей. Только они обеспечат стабильную работу принтера и не принесут с собой никаких неприятных сюрпризов.
- Почему ноутбук не видит принтер?
- Как узнать ip принтера: самые простые способы
- Струйный или лазерный принтер: какой лучше для дома и офиса?
Источник: ichip.ru
Лазерные принтеры Samsung — Инструкции по установке драйверов принтера через USB-подключение в ОС Windows
Samsung Printer Software Installer — веб-мастер установки, который выполнит загрузку и установку драйверов и программного обеспечения, необходимых для принтеров Samsung.
Если вы еще не установили драйвер принтера, перейдите в раздел Загрузка ПО и драйверов и введите модель принтера в текстовое поле поиска, чтобы загрузить самую последнюю версию драйвера.
Выполните следующие действия, чтобы установить драйвер принтера через USB-подключение.
Если вы еще не установили драйвер принтера, перейдите в раздел Загрузка ПО и драйверов и введите модель принтера в текстовое поле поиска, чтобы загрузить самую последнюю версию драйвера.
Установите флажок рядом с пунктом Я прочитал(-а) и принимаю соглашения по установке и нажмите Далее .
Рис. : Пример выбора соглашения по установке
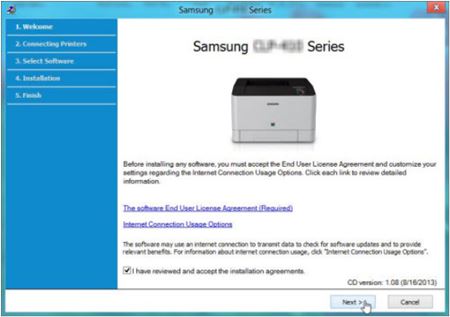
Выберите USB-подключение и нажмите Далее .
Рис. : Пример выбора типа подключения — USB-подключение
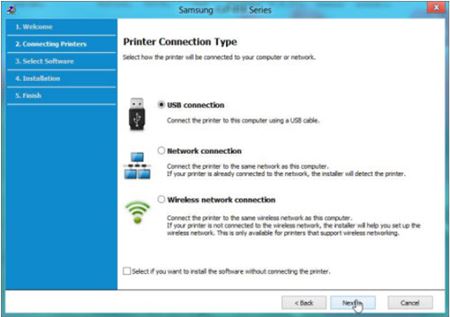
Мастер установки выполнит поиск всех принтеров, подключенных через USB.
Примечание.
При появлении сообщения об ошибке No Printer Found (Принтер не обнаружен), выполните приведенные ниже действия, а затем еще раз нажмите кнопку Поиск :
Убедитесь в том, что один конец кабеля USB надежно подключен к разъему на задней панели принтера, а другой — к рабочему порту USB компьютера.
Попробуйте использовать другой кабель USB, длина которого не должна превышать 1,8 метра (6 футов).
Убедитесь, что принтер включен.
Выберите компоненты для установки и нажмите Далее .
Рис. : Пример выбора компонентов для установки
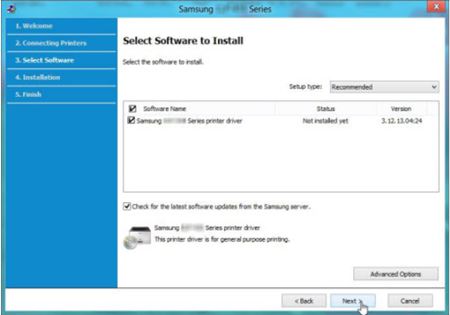
В строке состояния отображается ход установки компонентов. Когда строка выполнения заполнится полностью, нажмите Далее .
Рис. : Пример строки выполнения, информирующей о ходе установки компонентов программного обеспечения
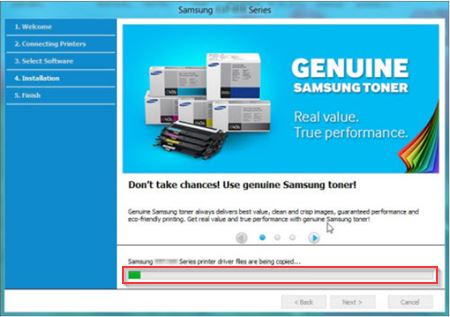
Теперь установка завершена. Выберите Печать тестовой страницы, чтобы убедиться, что подключение выполнено успешно, а затем нажмите Готово , чтобы завершить работу мастера установки.
Рис. : Пример завершенной установки
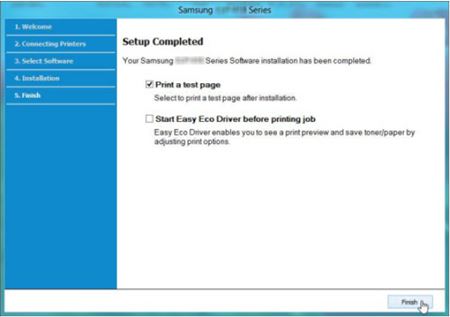
Примечание.
Если установлен флажок Запуск Easy Eco Driver перед печатью задания, перед печатью каждого задания программа Easy Eco Driver открывает окно предварительного просмотра задания на печать с возможностью изменения параметров тонера/бумаги.
Источник: support.hp.com