
В наше время провода постепенно становятся атавизмом. Не в последнюю очередь этому способствует развитие рынка портативных мобильных устройств. Индустрия печати не желает стоять в стороне от технического прогресса, и производители начинают оснащать беспроводными интерфейсами не только флагманские модели. Встречайте, Samsung ML-2165W — самый что ни на есть бюджетный лазерный принтер с поддержкой подключения по интерфейсу Wi-Fi.
Все товары для модели
Позиционирование

Центральный вид
Принтер представляет собой практически полную копию ML-2160, которому посвящен недавний обзор. Единственное различие, которое, впрочем, для некоторых может быть весьма существенным, — наличие у модели W поддержки подключения посредством беспроводного интерфейса Wi-Fi. Оба устройства — бюджетные лазерники для домашнего пользования.
Прошивка принтера Samsung ml 2165, 2160 Подробная инструкция, бесплатно.
Вышеупомянутые модели — одни из самых простых и вместе с тем дешевых представителей линейки монохромных лазерных устройств Samsung ML. Именитый производитель позаботился о том, чтобы возможность обзавестись печатающим устройством была даже у потребителей с весьма ограниченным бюджетом.
Герой обзора заинтересует тех, кто не желает покупать навороченное устройство из-за тотальной экономии, недостатка денежных средств или просто отсутствия необходимости в приобретении аппарата с заведомо невостребованной функциональностью. Также модель — это отличный вариант для тех, кто печатает немного и принтер приобретает больше «для галочки», из-за чего отпадает надобность во всех модных нынче технологических вкусностях вроде ЖК-дисплеев, кардридеров и прочего.
Несмотря на то что аппарат бюджетный до мозга костей, логотип именитого производителя на нем заставляет верить, что на качестве это никоим образом не сказалось. Основным козырем принтера и, как уже упоминалось ранее, единственным его отличием от младшего брата является поддержка беспроводной сети Wi-Fi.
Функция Samsung Wi-Fi Direct позволяет производить подключение аппарата к мобильным устройствам напрямую, без использования точки доступа. Фирменная технология One Touch Wi-Fi избавляет от необходимости долгой конфигурации беспроводного подключения. Все, что потребуется, так это выбрать режим WPS в настройках точки доступа и нажать соответствующую кнопку на принтере. Специальное приложение MobilePrint обеспечивает возможность производить печать прямо со смартфона или планшета под управлением мобильной операционной системы Android.
Стоимость. Соперники (декабрь 2012 года)
 Вид справа
Вид справа  Печать
Печать 
Обзор принтера Samsung ML-2165W
Сразу заметим, что все приведенные цены на устройства указаны по данным Яндекс.Маркета (регион: Санкт-Петербург) и актуальны на декабрь 2012 года. Средняя стоимость героя обзора составляет 3490 рублей, и это минимальная сумма, за которую можно приобрести монохромное лазерное устройство с модулем Wi-Fi.
Ближайший конкурент модели — HP LaserJet Pro P1102w со средней ценой 4810 рублей, что значительно больше, а разрешение печати его даже несколько ниже (600х600 dpi против 1200х1200 dpi). Если поддержка беспроводного интерфейса принципиальна, то наш герой среди бюджетных аппаратов является неплохим выбором.
Если же от беспроводного интерфейса можно безболезненно отказаться, то есть смысл рассмотреть кандидатуру младшего брата модели — принтера ML-2160 (2790 рублей), который отличается от героя обзора лишь отсутствием модуля Wi-Fi, а стоимость при этом уменьшилась довольно значительно. Схожей ценой и заявленными характеристиками обладает Brother HL-2130R (2890 рублей), а за 2460 рублей можно приобрести Xerox Phaser 3010.
Среди конкурентов модели и такие аппараты, как HP LaserJet Pro P1102 (3660 рублей) и Canon i-SENSYS LBP6000 (3550 рублей), но они обладают меньшим разрешением печати и подключаются к ПК только посредством USB-кабеля. Поскольку лазерные модели, в отличие от струйных, не имеют возможности модернизации установкой СНПЧ А7, при их выборе нужно обращать внимание на стоимость картриджа и его ресурс, которые для наглядности сведены в таблицу.
Подведем итог. Герой обзора представляет собой бюджетный монохромный лазерник с неплохой печатающей системой. Более дешевого печатающего устройства, оборудованного модулем Wi-Fi, просто не найти. Чудес однако в нашем мире не бывает.
Именно поэтому если вы единожды сэкономите и купите подобное устройство, то вам придется регулярно тратиться на дорогостоящие расходные материалы для него. Тех же, чьи печатные аппетиты можно назвать скромными, это затронет минимально.
| Модель картриджа | Заявленный ресурс, страниц | Средняя стоимость, рублей | Примерная стоимость отпечатка, рублей |
| Samsung MLT-D101S | 1500 | 2850 | 1,9 |
| HP CE285A | 1600 | 2000 | 1,25 |
| Xerox 106R02181 | 1000 | 1120 | 1,12 |
| Canon 725 | 1600 | 2010 | 1,25 |
| Brother TN-2080 | 700 | 1060 | 1,5 |
Панель управления

Лоток загрузки

Приемный лоток

С открытой крышкой

Вид внутри

Вид сбоку
Источник: www.printer-spb.ru
Samsung ML-2165W/XEV Руководство пользователя
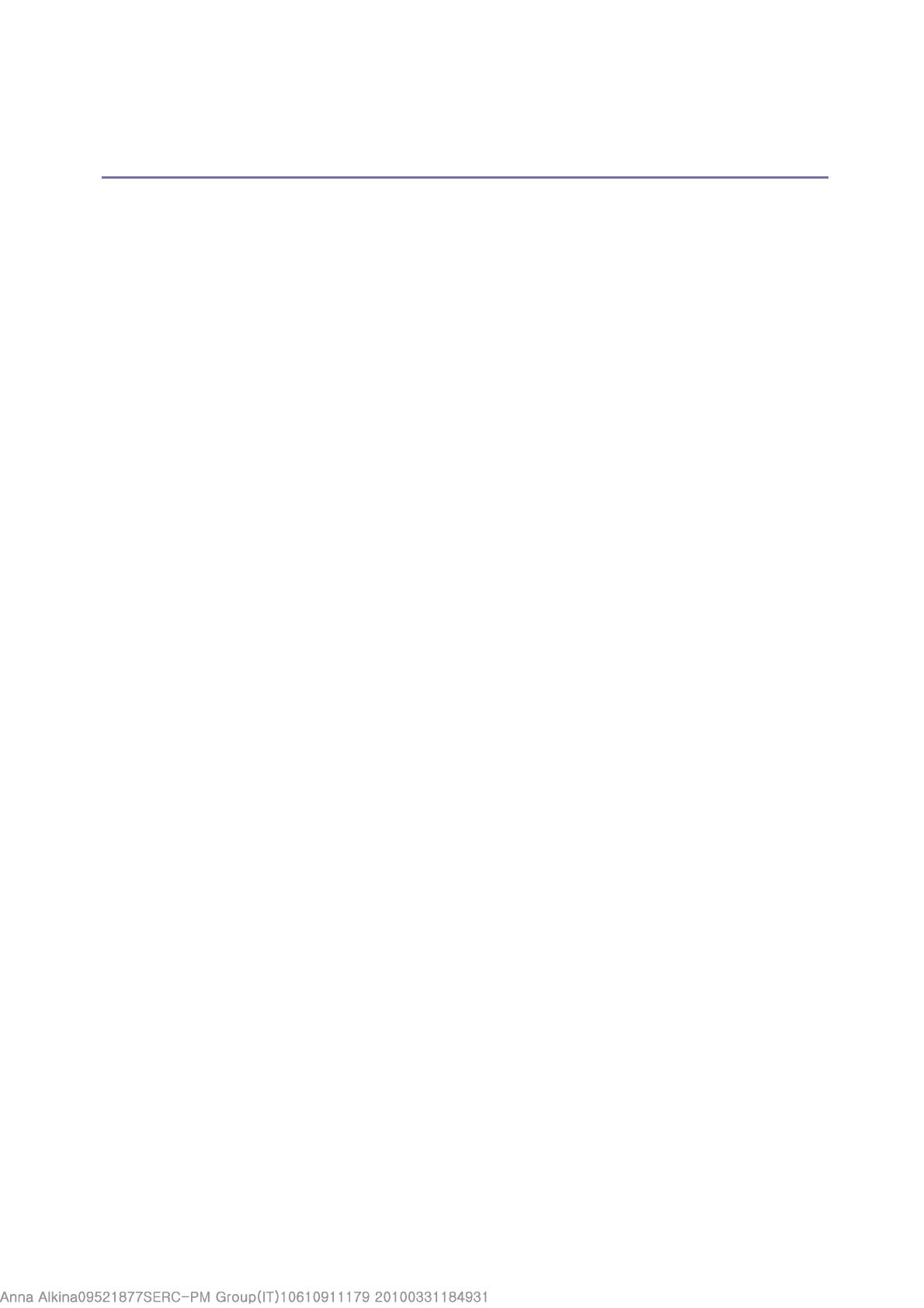
использованием устройства изучите кр аткое руководство по установке и выполните ук азанные ниже дейст вия.
Размещ ение
1. Определите место постоянн ого расположения устрой ства.
Оно должно расп олагаться на ровной устойчивой поверхности со свободной циркуля цией воздуха. До полнительное
пространство потре буется для открыв ания крышек и лотков .
Устройство дол жно эксплуатироватьс я в хорошо проветриваемом помещении, вдал и от прямых солнечны х лучей,
источников тепла , холода и влаги . Не устанавливайте его на краю стола.
Высокое качеств о печати гарантируется на высоте до 1 000 м над уровнем моря .
Установите устр ойство на ровной устойчив ой поверхности c уклоном не более 2 мм. В противном случае может
ухудшиться каче ство печати.
2. Вскройте упаковку устройств а и проверьте ее соде ржимое.
3. Снимите с устройства упако вочную ленту .
4. Установите картридж.
5. Загрузите бумагу (C м. Загрузка бумаги в лото к .)
6. Подключите все кабели к ус тройству.
7. Включите устройство ( См. Включение устро йства .)
Печать Печать
дем онстрационной
демонстраци онной демонстраци онной
демонстраци онной
страницы страницы
страницы страницы
ко нфигурации
конфигурац ии конфигурац ии
конфигурац ии
Печать тестовой страницы и страницы к онфигурации позвол яет проверить правильност ь работы устройс тва.
Чтобы напеча тать тестовую стра ницу и страницу ко нфигурации
Чтобы напеча тать тестовую стра ницу и страницу ко нфигурации Чтобы напеча тать тестовую стра ницу и страницу ко нфигурации
Чтобы напеча тать тестовую стра ницу и страницу ко нфигурации ,
, вы полните следующие д ействия
выполните следу ющие действия выполните следу ющие действия
выполните следу ющие действия .
В режиме готовн ости нажмите и удержи вайте кнопку в течение 6 секу нд, пока зеленый инди катор не начнет медлен но
мигать, затем отпустите кнопку.
Поставляемое
Поставляемое Поставляемое
Поставляемое
программное
программное программн ое
программное
обес печение
обеспечение обеспечение
обеспечение
После настройки устройства и его подключ ения к компьютер у установите программн ое обеспечение для пр интера. Программное
обеспечение дл я систем Windows и Mac OS находится на компакт -диске, который входит в комплект поставк и. Пользователям
ОС Linux необходимо установить програ ммное обеспечение, загру зив его с веб-сайта комп ании Samsung
( www.samsung.com/ printer ).
При отсутствии э лектропитания работа данного устройства нев озможна.
Время от времен и программное обеспеч ение устройства обн овляется, например после выхода новой опе рационной системы
и т. д. При необ ходимости загрузите пос леднюю версию програ ммного обеспечения с веб-сайта Samsung
( www.samsung. com/printer ).
ОС Содержание
Драйвер принте ра: позволяет использ овать все функции устройства.
Smart Panel: позво ляет отслеживать сос тояние устройства и п редупреждает пользо вателя об ошибках,
возникающих во в ремя печати.
Приступая к работе
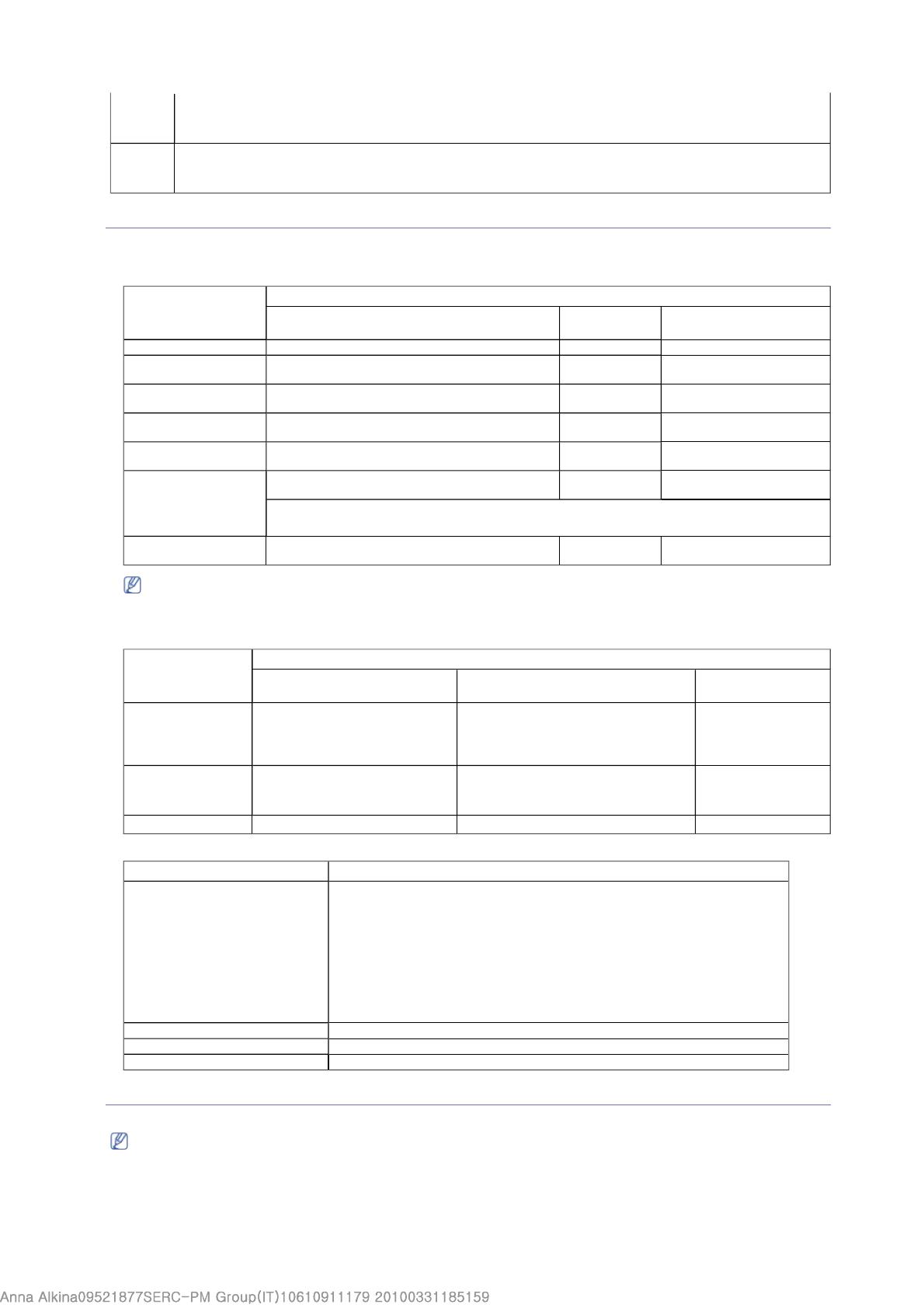
Требования
Требования Требования
Требования
системе системе
Перед установкой п роверьте, соответствуе т ли используемая систем а указанным ниже тре бованиям.
Устройство под держивает перечислен ные ниже версии опера ционной системы Windows .
Macin tosh
Установка Установка
драйвера драйвера
у стройства
устройства устройства
устройства ,
, подключаемого
подключаемо го подключаемо го
подключаемо го
Локальное уст ройство — это устройство , подключенное к компьюте ру напрямую с помо щью кабеля USB.
Можно выбрать об ычную или выборочную установку програ ммного обеспечения устро йства.
Следующие инс трукции рекомендуются для большинства пользо вателей, чьи устройства напрямую подключены к
Драйвер принте ра: позволяет использ овать все функции устройства.
Smart Panel: позво ляет отслеживать сос тояние устройства и п редупреждает пользо вателя об ошибках,
возникающих во в ремя печати.
Unified Linux Driv er: позволяет использов ать все функции устр ойства.
Smart Panel: позво ляет отслеживать сос тояние устройства и п редупреждает пользо вателя об ошибках,
возникающих во в ремя печати.
ОПЕРАЦИОННАЯ
Требования (реком ендуемые)
Свободное место на
жестком диске
Windows® 2000 Intel® Pen tium® II 400 МГц (Pen tium III 933 МГц) 64 Мб (128 Мб) 600 Мб
Windows® XP Intel® Pentium® III 933 МГц (Pentium IV 1 ГГц) 128 Мб
Windows Server® 2003 Intel® Pentium® III 933 МГц (Pentium IV 1 ГГц) 128 Мб
Windows Server® 2008 Intel® Pentium® IV 1 ГГц (Pentium IV 2 ГГц ) 512 Мб
Windows Vista® Intel® Pen tium® IV 3 ГГц 512 Мб
Windows® 7 Intel® Pen tium® IV 1 ГГц (32/64- разрядный) или
более мощный
1 Гб (2 Гб) 16 Гб
Графическая ка рта с объемом памяти 128 Мб и поддержко й DirectX® 9 (для темы Aero ).
Дисковод DVD -R/W
Windows Server® 2008
Intel® Pen tium® IV 1 ГГц (x86) или 1,4 ГГц (x64)
(2 ГГц и выше )
Минимальным тре бованием для всех опе рационных систем Windows является нал ичие Internet Explorer 5.0 или более
поздней версии .
Устройство совме стимо с Windows Ter minal Services .
ОПЕРАЦИОННАЯ
Требования (реком ендуемые)
Свободное место на
жестком диске
Mac OS X 10.3 —10.4
Процессор Intel
PowerPC G4/G5
128 Мб для сист емы Mac OS на базе
процессора PowerPC (512 Мб)
512 Мб для сист емы Mac OS на базе
процессора Intel (1 Гб)
Mac OS X 10.5
Процессор Intel
PowerPC G4/G5 с тактовой
частотой 867 МГц или выше
512 Мб (1 Гб) 1 Гб
Mac OS X 10.6
Процессор Intel
1 Гб (2 Гб) 1 Гб
Элемент Требов ания
Операционная система RedHat® Enterpri se Linux WS 4, 5 (32/64- разрядные версии )
Fedora Core 2—10 (32- или 64-разря дная версия)
SuSE Linux 9.1 ( 32-разрядная версия)
OpenSuSE® 9.2, 9.3 , 10.0, 10.1, 10.2, 10.3 , 11.0, 11.1 (32/64-разр ядные версии)
Mandrake 10.0, 10.1 (32- или 64-разря дная версия)
Mandriva 2005, 2 006, 2007, 2008, 2009 (32- или 64-разрядная вер сия)
Ubuntu 6.06, 6. 10, 7.04, 7.10, 8.04, 8. 10 (32- или 64-разрядная верс ия)
SuSE Linux Enterpri se Desktop 9, 10 (32 — или 64-разрядная ве рсия)
Debian 3.1, 4.0, 5.0 (32- или 64-разря дная версия)
ЦП Pentium IV 2,4 ГГц (Intel Core™2)
ОЗУ 512 Мб (1 024 Мб)
Свободное место на жестком диске 1 Гб (2 Гб)
Используйте кабе ль USB длиной не бол ее 3 м.
Приступая к работе
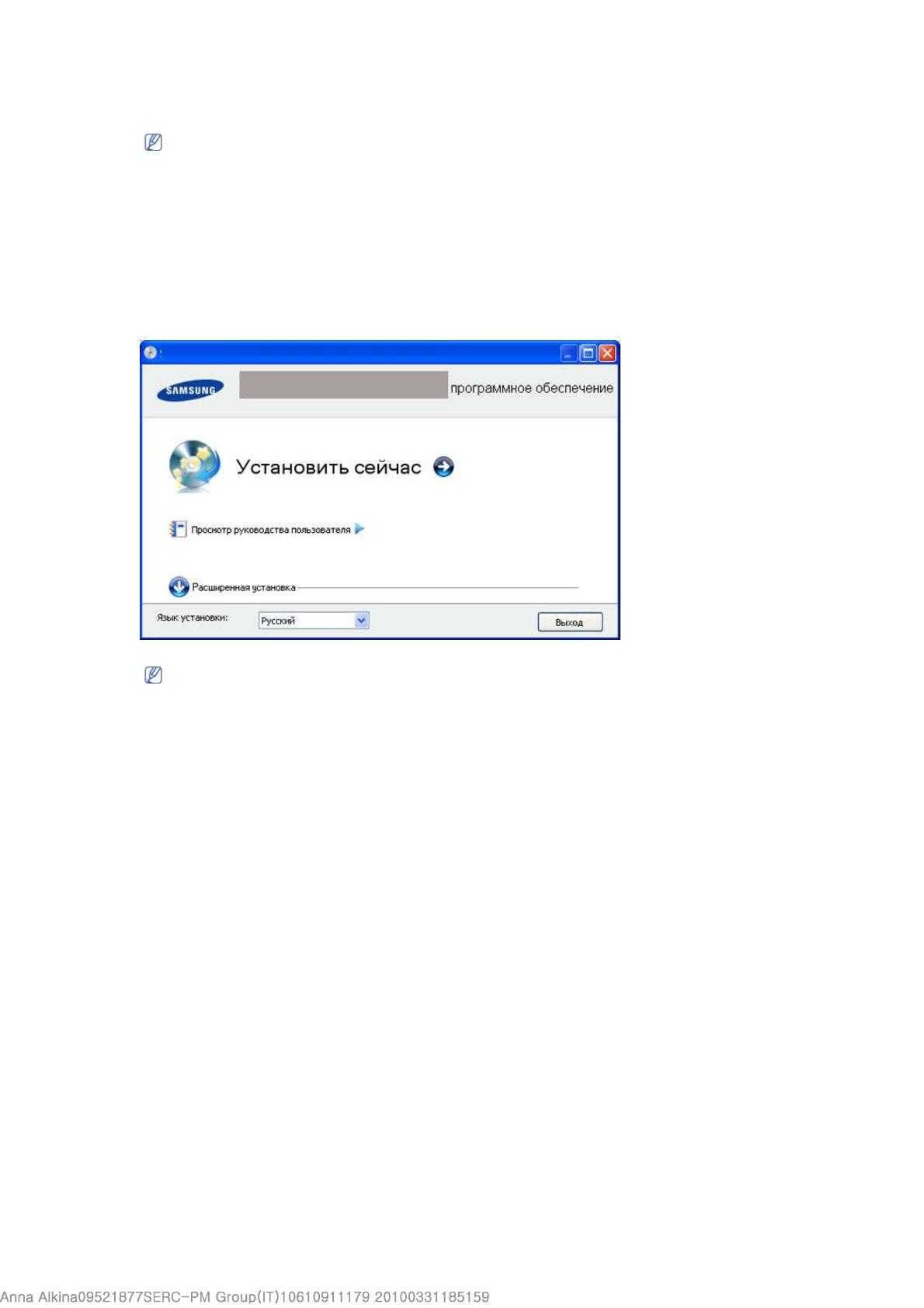
компьютеру. Будут установлены все не обходимые для работ ы устройства компоненты .
1. Убедитесь в том, что ус тройство подключено к компьютеру и включено .
2. Вставьте компакт-диск , входящий в комплект поставки, в привод для компакт-дисков.
Установка прог раммного обеспечения должна начаться автом атически, в этом случ ае появится окно уста новки.
Если окно установк и не открылось , нажмите кнопку Пуск и в ыберите команду Выполнить . Введите кома нду
X: Setup.exe , заменив «X» буквой , соответствующей пр иводу CD-ROM. Нажмит е кнопку ОК .
В системах Wi ndows Vista, Windows 7 и Windows 2008 Serv er R2 нажмите кнопку Пус к и последовательно выб ерите
пункты Все программы > Стандартн ые > Выполнить .
Введите команду X: Setup.exe , заменив «X» буквой, соот ветствующей приводу CD-ROM, и нажмите кнопк у OK .
При появлении в системах Windows Vis ta, Windows 7 и Windows 2008 Server R2 окна Автозапуск в поле Установить
или выполнит ь программу выбери те пункт Выполн ить Setup.exe , а в окн е Контроль учетных запи сей
пользователей нажмите кнопку Продолжить или Да .
3. Нажмите кнопку Установи ть сейчас .
При необходимости из раскрывающег ося списка выберите ну жный язык.
4. Прочтите Лицензионн ое соглашение и устан овите флажок Я прини маю условия лицензи онного соглашения .
Нажмите кнопку Далее .
Если во время уст ановки откроется окно « Мастер нового обо рудования », нажмите к нопку Отменить , чтобы
закрыть его.
На странице Расши ренная установк а предлагается два варианта установки: Выборо чная установка и
Установить то лько программное об еспечение . В режиме Выборочная устано вка можно указать способ
подключения устр ойства, а также выбра ть компоненты, котор ые требуется установ ить. В режиме Установить только
программное обеспечение можно у становить программное обеспечение, которое входит в комплект пост авки
Источник: manuzoid.ru