Из этой статьи вы узнаете, почему принтеры не печатают чаще всего и как заставить эти устройства снова работать.
Устраняем проблемы с софтом и настройками
Чаще всего принтеры не печатают из-за проблем с программным обеспечением и настройками подключения. Поэтому сначала проверяйте софт и сеть, а потом ищите неполадки в устройстве. Но сначала все-таки убедитесь, что принтер включен в электрическую сеть и подключен к компьютеру. Также убедитесь, что в принтере есть бумага.

Принтер включен в сеть: горит индикатор питания
Принтеры подключаются к компьютерам проводным или беспроводным способом. Если у вас модель принтера с проводным подключением, убедитесь, что шнур установлен в порты принтера и компьютера. Если принтер с беспроводным подключением, должен гореть индикатор.

Принтер не печатает с компьютера! Состояние принтера Не в сети — Что делать?
Индикатор подключения Wi-Fi находится справа от индикатора питания
Убедитесь, что компьютер «видит» нужный принтер. Для этого в Windows 10 на панели управления войдите в раздел «Устройства – Принтеры и сканеры». Если в списке нет нужного принтера, добавьте его.
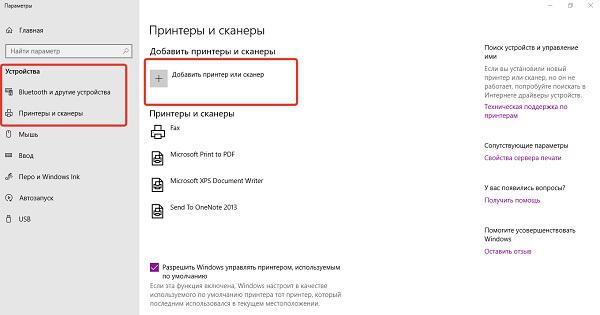
Несложные операции по устранению протечек можно выполнить самостоятельно
Если ПК работает на Linux, выберите меню «Параметры системы – Принтеры – Добавить».
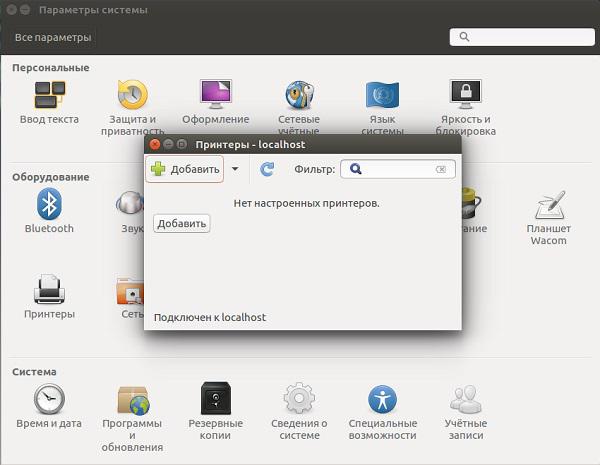
Добавляем принтер на ПК с ОС Linux
Если компьютер «видит» нужный принтер, проверьте, не остановлена ли печать. Для этого откройте настройки соответствующего устройства и убедитесь, что напротив опции «Приостановить очередь печати» не стоит флажок.
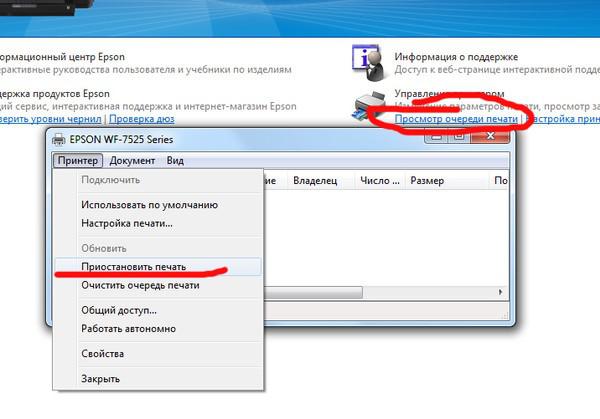
Флажок не стоит
Если флажок установлен, снимите его и очистите очередь печати с помощью соответствующей опции в настройках принтера. После этого отправьте документ на печать.
Если действия не помогли, переустановите драйверы устройства. Для этого удалите из перечня установленных программ соответствующий принтер.
Не забудьте перезагрузить компьютер, так как для удаления драйверов обычно требуется перезапуск системы.
Скачайте драйверы с официального сайта разработчика или воспользуйтесь установочным диском, который был в комплекте принтера. Первый вариант предпочтительнее, так как драйверы могут обновляться.
Установите драйверы и запустите печать. Если принтер не печатает или компьютер его не видит, придется искать неполадки в самом устройстве.
Если компьютер «не видит» принтер с проводным подключением, убедитесь в работоспособности шнура подключения.
Принтер перестал печатать Windows 10.Не печатает принтер.Если принтер не распечатывает
Ищем проблемы с устройством
Ситуация следующая: в принтере есть бумага, проблем с подключением и программным обеспечением нет. Действуйте так:
- Достаньте из принтера бумагу и вставьте ее снова. Это может решить проблему с датчиком бумаги.

Достаем и снова вставляем бумагу
Убедитесь, что используете бумагу подходящего размера и плотности. Данные можно найти в инструкции принтера или на сайте производителя устройства.
- Убедитесь, что в принтере не застряли остатки бумаги. Такое возможно, если пользователь доставал застрявшие листы и порвал их. В этом случае аварийный индикатор может не сработать.
Отключите принтер от сети, поднимите крышку и осмотрите устройство. В лазерных принтерах остатки бумаги обычно застревают между фотовалом и магнитным валом. В струйных принтерах бумага застревает возле входного лотка.

Застрявшая в принтере бумага
Аккуратно извлеките остатки бумаги. Закройте крышку принтера, включите прибор в сеть и попробуйте напечатать документ.
- Если у вас струйный принтер, сбросьте счетчик напечатанных листов. Эта операция на сленге называется «сбросить принтер». Как ее выполнить? Ответ зависит от модели принтера. Например, для принтеров Epson подойдет такая инструкция:
- Выведите каретку в режим замены картриджей.
- Нажмите кнопку сброса счетчика и удерживайте ее 4 секунды (см. фото ниже).
- Переключите принтер в режим печати.
После обнуления счетчика копий принтер снова «видит» картриджи и печатает.

Кнопка сброса счетчика
Если принтер не печатает после выполненных действий, обратитесь в сервисный центр. Скорее всего устройство требует ремонта.
Заключение
Чаще всего принтеры не печатают из-за проблем с подключением и программным обеспечением. Поэтому в первую очередь убедитесь, что компьютер «видит» устройство, очередь печати свободна и печать не остановлена. Если это не помогло, переустановите драйверы.
Достаньте и снова положите в принтер бумагу, проверьте, нет ли в устройстве застрявших листов. Если у вас струйный принтер, сбросьте счетчик напечатанных копий. Если это не помогло, обращайтесь в сервисный центр. Дополнительные вопросы можно задать специалистам TZ Group по телефону 8 (800) 555-9652.
Источник: tze1.ru
Принтер не печатает: что делать?
Для некоторых пользователей может быть критично, когда принтер не печатает в самый неподходящий момент, что в некоторых случаях может остановить деятельность организаций. Для того, чтобы быстро устранить данную неполадку, попробуем описать все возможные причины и способы решения данной проблемы в этой статье.
Не печатает принтер: что делать?
Почему принтер не печатает — причины могут быть две:
- программная (ошибка Windows, драйвера, приложения)
- аппаратная (проблема устройства, питания, бумаги или чернил)
Программная ошибка
Проверьте доступность
Откройте Устройства и принтеры (Win+R — control printers) и проверьте наличие Вашего утройства.

Если его нет в соответствующей вкладке (он может находиться во вкладке устройства или другие устройства), а в диспетчере задач в пункте Принтеры на иконке устройства есть желтый треугольник с восклицательным знаком, значит произошел сбой драйвера и из-за этого принтер перестал печатать — потребуется переустановка драйвера.
Для переустановки можно воспользоваться 3-мя способами:
- Установка через Центр Обновления Windows (ПКМ по принтеру в диспетчере устройств и Обновить драйвер – Автоматический поиск)
- Установка «старой» версии драйвера (Обновить драйвер – Поиск драйвера на компьютере – Выбрать из списка доступных )
- Установка с сайта производителя (гуглим модель, которая у Вас указана, загружаем соответствующий драйвер и устанавливаем)
Если эти действия не помогли, попробуйте удалить все устройства (вместе с программных обеспечением) и повторите установку драйвера с сайта производителя.
Принтер по умолчанию

Иногда после установки драйвера или обновлений на Windows может слететь драйвер по умолчанию. В настройках устройств всё в порядке, устройство отображается и работает, но при отправке на печать ничего не происходит.
В это случае нужно вручную выставить то устройство, которое будет использоваться.

Перезапуск диспетчера печати
Принтер перестал печатать, что делать, если предыдущие действия не помогли? Переходим к следующему шагу. Открываем окно Службы (Win+R – вводим services.mcs ) и ищем Диспетчер печати.

Нажимает ЛКМ по службе и выбираем Перезапустить, если в результате не произошло ошибки, пробуем отправить документ на печать.
Очистка очереди печати
Также причина может быть в том, что все документы застревают в очереди и требуется её очистить. Это может быть и у сетевого принтера, он не печатает, потому что к нему зарегистрировано слишком много обращений.
Для начала можно через настройки открыть очередь и очистить её.

Если это не помогло, то будем выполнять всё вручную. Для этого сначала останавливаем службу Диспетчер печати из прошлого варианта или вводим в окне командной строки от имени администратора net stop spooler

А затем очищаем содержимое папки C:WindowsSystem32spoolPRINTERS, а потом включаем службу обратно (команда — net start spooler ).
Переменные среды
В случае, если изменялись переменные среды для временных файлов, то принтер может перестать печатать, так как на некоторых драйверах выставлено предельное сохранение временных файлов на системном диске, а не на заданном системой.
Проходим в Система – Дополнительные параметры системы – Дополнительно – Переменные среды.
Для переменной TMP и TEMP должны быть выставлены следующие значения:
%USERPROFILE%AppDataLocalTemp

Также, вследствие системных ошибок, может произойти ошибка доступа к временным файлам, поэтому рекомендуется предоставить полный доступ пользователя на данную папку.
Как по пути %USERPROFILE%AppDataLocalTemp, так и на папку C:Temp

Средство устранения неполадок
Крайним средством будет стандартный «тралшутер» Windows. Откройте окно Панели задач – Устранение неполадок – Использование принтера.

Если после выполненных шагов печать не возобновилась, то переходим к следующему этапу.
Аппаратная ошибка
Бумага – зажатие или отсутствие
Если ошибка связана с зажатием или отсутствием бумаги, некоторые устройства об этом сообщают. Например, в случае с Canon LPB 2900, будет гореть красный индикатор, сообщающий о проблеме с бумагой:

В любом случае, откройте крышку подачи бумаги и проверьте наличие бумаги, нет ли оборванных бумажных кусков или других посторонних предметов на барабанах подачи бумаги. Если что-то мешает, отключите устройство от сети и аккуратно извлеките предмет.
Кончился тонер или чернила
Как и в случае с бумагой, многие нынешние МФУ предупреждают о проблеме кончающихся чернил или тонера. Попробуйте извлечь картридж и вставить его повторно, а затем проверить.

Питание
Если проблема заключается в подключении или питании, то попробуйте следующие варианты:
- Выключение из питания
- Использование другого USB порта для подключения
- Использование другого USB кабеля кабеля питания
Ремонт
Ну и самый крайний и неприятный вариант — это вызов мастера по ремонту или отнести в Сервисный Центр для диагностики.
Источник: windowstips.ru
Не печатает принтер с компьютера: что делать

Добрый день, уважаемые пользователи ПК.
Сегодня поговорим о том, почему принтер не печатает и как устранить эту проблему.
Эти инструкции применимы, если: не удалось напечатать в Windows 10 или более старых 7 и 8, которые по-прежнему активно используются, работаете с любой моделью фирм Canon, HP Epson, Brother, Samsung, Ricoh. Лично мной были «вылечены» много HP серии laserjet, несколько Samsung SCX4200, Canon lbp 2900 и MP 250, Epson l355 и l800, Ricoh Sp100 su и 111, Пантум 2207 и еще много других, которые уже не могу вспомнить.
Почему принтер не печатает
Все причины, которые приводят к сбоям и полному отказу системы печати, условно делятся на 3 большие группы:
- Проблемы с установкой и настройкой печатающего устройства в операционной системе. Прочие виды программных неполадок.
- Проблемы с картриджами или системой непрерывной подачи чернил (СНПЧ).
- Неполадки в аппаратной части самого принтера.
Первая группа наиболее проста для диагностики и устранения самим пользователем. Справиться с ней удается примерно в 90% случаев. Группа проблем, связанных с картриджами, не всегда поддается решению в домашних условиях, однако если позволяют средства, достаточно просто купить новый картридж. Третья группа решается лишь при простых и типовых неполадках, вроде замятия бумаги, залома соединительного кабеля и т. п. Проблемы, связанные с неисправностью аппарата, требуют обращения в сервис.
К счастью, основная масса неполадок в системе печати, связанная с работой ПО, устраняется очень просто.
К ним относятся:
- Отсутствие в операционной системе драйвера принтера или сбой в работе драйвера.
- Отключение службы печати.
- Неправильный выбор печатающего устройства по умолчанию.
- Приостановка печати пользователем.
- Переключение принтера в автономный режим.
- Проблемы с документом, стоящим в очереди печати (слишком большой, не распознается и т. п.). Принтер при этом все-таки печатает, но крайне медленно. Или вместо текста выводит что-то, похожее на иероглифы.
- Запрет доступа к системе печати политиками безопасности.
Более сложные случаи — это повреждение компонентов ОС, конфликт драйверов и вирусное заражение. С ними, в отличие от предыдущих, не всегда удается справиться парой кликов мыши.
Причины, по которым не печатает сетевой принтер:
- На удаленном компьютере заблокирован порт принтера.
- Сетевой путь к принтеру указан неверно.
- Неправильно установлены параметры общего доступа.
Средство устранения неполадок Windows и фирменные утилиты от производителей принтеров
Если принтер установлен, но не печатает, то первым делом попробуем применить стандартное «вшитое» в систему средство выявления и исправления проблем с техникой в ОС «Виндовс». Для этого через панель управления заходим в «Пуск» и в строке поиска набираем «Устранение «. Нажимаем на найденный ярлык нужной утилиты.

Дальше программа сама проверит наличие подключения аппарата печати, запуск и активность нужных служб, исправит проблемы сама или предложит это сделать пользователю самостоятельно. При работе со средством диагностики действуйте ее по указаниям.
Каждый производитель печатающих устройств разрабатывает и предлагает к использованию для своих клиентов свое ПО. Оно помогает искать и устранять возможные проблемы именно с его техникой. Найти эту программу можно на установочном диске с драйверами, который поставляется в комплекте вместе с оргтехникой. Свежие версии такого программного обеспечения всегда легко скачать с официального сайта компании-производителя.
Что делать в первую очередь
Проверяем, добавлен ли принтер в ОС
Если установка принтера была сделана правильно, аппарат должен быть в списке оборудования системы.
Одновременно зажимаете кнопки Win+R и в окне «Выполнить» прописываете «control printers».
Откроется окно со списком установленного на компьютер оборудования, где должна присутствовать ваша модель.

При отсутствии принтера аппарат не был добавлен на компьютер правильно.
Проверка связи между ПК и принтером
Шнур питания или USB кабель, подключающий печатающую технику к компу или ноутбуку, могли случайно выдернуться, отойти или их просто не подсоединили к нужным разъемам. Если все-таки принтер подключен, проверьте все шнуры. Они не должны быть согнутыми или поврежденными.
По возможности замените изношенные кабели на новые.
Проблема может состоять в розетке. Чтобы исключить причину, попробуйте включить в нее любой другой электрический прибор. Отсоедините все провода от устройства и подключите их заново.
При использовании USB кабеля вставляйте его только в гнезда, расположенные на задней панели системника.
Если подключение проводится через Ethernet, проверьте как розетку, так и пачт-корд. При беспроводном подключении проверьте качество сигнала Wi-Fi, работоспособность роутера, по возможности перезагрузите модем.
Проверка бумаги
- Проверьте, есть ли бумага в лотке.
- Отключите принтер от электросети.
- Откройте переднюю и заднюю крышки, извлеките картридж.
- Осмотрите устройство внутри на предмет застрявшей бумаги.
- Если есть обрывки, осторожно извлеките их. Для мелких фрагментов можно использовать пинцет.
Проверка уровня чернил или тонера
Если принтер не печатает, проверьте уровень краски. При необходимости сделайте дозаправку или замените расходник.
Лазерная и струйная техника, оборудованная микросхемами, может блокировать печать, хотя краска есть. Причина в том, что счетчик подсчитывает общее количество распечатанных страниц, не учитывая при этом их степень заполнения чернилами. Для устранения проблемы достаточно обнулить счетчик.
Некоторые производители предоставляют утилиты для определения уровня красителя, но они не всегда выдают информацию корректно. Чтобы определить уровень программным способом, достаточно зайти через панель управления в настройки вашего принтера и во вкладке «Службы» нажать кнопку для принтеров НР – «Приблизительные уровни чернил», а для Canon – «Статус».

В лазерниках для проверки уровня тонера можно на 8 сек. зажать строку «Печать» или «Печать экрана». Распечатается тестовая страница, на которой в строке «Toner Remaining» будет отображаться количество оставшегося порошка в процентном соотношении.
Общие неисправности системного характера
Не установлен драйвер или его нужно обновить
Драйвера для принтера — это специальное программное обеспечение, которое позволяет устройству выполнять свою работу. Наличие их в системе просто необходимо. Время от времени они нуждаются в обновлении и переустановке на более свежие версии. Чтобы произвести обновление, а заодно проверить наличие, следуйте такой инструкции.
- Откройте свойства системы сочетанием клавиш Windows+Pause/Break.
- Нажмите на ярлык «Диспетчер устройств».
- В списке найдите раздел «Принтеры» и раскройте его.
- Отметьте свою модель и вверху нажмите кнопку «Обновить драйвера».
- Если ПО не установлено вовсе, то принтер может быть определен как неизвестное устройство. В таком случае его нужно установить «с нуля».
Остановлена служба печати
Кроме драйверов в ОС есть другие компоненты, которые управляют процессом внутри нее. В данном случае, таким является служба «Диспетчер печати». Она может быть выключена или неправильно настроена. Это влечет за собой ряд проблем.
- Откройте список служб нажав на пуск, а в строке поиска введите «Службы».

- В списке найдите строку «Диспетчер печати».
- Откройте ее свойства двойным нажатием левой клавиши мыши.
- Настройки и состояние должны соответствовать рисунку ниже. Она должна быть запущена, а вариант запуска выставлен на «Автоматически».
Выбран другой принтер
Проверим, как обстоят дела с этой настройкой у нас. Через панель управления заходим в раздел с принтерами, а там находим свою модель. Выделяем ее мышкой, а потом правой кнопкой запускаем контекстное меню. В нем отмечаем пункт «Использовать по умолчанию».
Печать остановлена пользователем
Многие модели позволяют на некоторое время пользователям вручную останавливать вывод на печать. Сделать это, как и отменить, можно в окне «Очереди печати». Чтобы туда попасть, используем способ через панель управления, описанный выше. Только теперь из меню выберем ярлык «Просмотр очереди».
В следующем окне в главном меню откройте пункт «Принтер» и уберите галочку напротив надписи «Приостановить печать».
Включен автономный режим
В том же перечне пунктов ниже можете найти строку «Работать автономно». Включение этого режима также отключает работу принтера и он не будет печатать. Убираем отметку, если она там есть сейчас. Это позволит разблокировать устройство и продолжить выполнение поставленных задач.
Зависла очередь печати
Если печатаете много документов большого размера или принтер используется не только одним пользователем, то вероятно могло произойти скопление заданий. Это чревато зависанием очереди, что могло произойти в данном случае. Самый простой способ устранить такую неисправность через то же меню. Сейчас нужно выбрать пункт «Очистить очередь».
Нет прав на выполнение печати
Когда Вы не являетесь пользователем с правами администратора, то функция печати попросту может быть отключена «админом». Попросите администратора сети предоставить такие привилегии или авторизуйтесь в операционной системе Windows под другим логином и паролем «юзера», который может без проблем работать с печатающей техникой.
Переменные среды были изменены
Для работы программного обеспечения принтера важно наличие правильно указанных путей к временным папкам системы. Если это было изменено пользователем или любым другим способом, то Вашей задачей является исправить значения на правильные.
- Нажмите на клавиатуре две клавиши одновременно Windows и Pause (находится слева от первой лампочки над цифровой частью справа).
- Потом перейдите в раздел «Дополнительные параметры системы».
- Внизу в окне нажмите на кнопку «Переменные среды».
- Проверьте, чтобы значения переменных TEMP и TMP были такими же, как указано на скриншоте ниже.
Вирусы
Если принтер вдруг перестал работать, причиной может стать заражение компьютера вирусами. Вирусные программы влияют на работу всей систем, поэтому нельзя допускать их слишком длительного влияния. На компьютере должен быть установлен штатный антивирусник. Софт и его базы должны обновляться регулярно.
Для проверки компа на вирусы предварительно переведите ПК в безопасный режим. Для этого выключает компьютер, затем снова включаете, а во время загрузки системы нажимаете кнопку F8. Для ноутбука комбинация кнопок может быть другой. Способ перехода в безопасный режим у разных производителей техники может отличаться. Когда появится список, нужно выбрать «Безопасный режим».
Если нет штатного антивирусника, просканируйте бесплатной утилитой CureIT от компании Dr.Web. Программное обеспечение самостоятельно переводит оборудование в безопасный режим, определяет вредоносный софт и успешно уничтожает его.
Сделайте восстановление системы
Если несколько дней назад принтер работал нормально, а сейчас выдает ошибку, попробуйте откатить операционку до недавней версии. Это возможно, если ранее создавались точки восстановления. Чтобы узнать, возможно ли восстановить систему, зайдите в «Пуск» и в строке поиска введите «Восстановление системы». Нажав на результат поиска, вы увидите в новом окне все доступные даты отката.
Перед откатом сохраните текущее состояние системы, для этого одновременно зажмите Win+Pause и в открывшемся окне зайдите в раздел «Защита системы». Когда откроются свойства системы, во вкладке «Защита системы» нажмите на клавишу «Создать». Она отвечает за создание точки восстановления для дисков с включенной функцией защиты системы.
Неисправности принтера
Если сломался сам принтер, для установления причины и ремонта нужно обращаться в сервисный центр. Иногда выгоднее не чинить старую технику, а купить новую.
Есть несколько признаков выхода из строя печатающей аппаратуры:
- принтер отказывается печатать;
- мнет бумагу;
- выпускает чистые страницы;
- пропечатывает не все цвета;
- переносит на бумагу только часть изображения;
- не фиксирует тонер;
- не захватывает листы;
- наносит текст неровно;
- вместо одного документа печатается несколько и наоборот.
О поломке могут сигнализировать мигающие лампочки на корпусе. Может гореть красный индикатор, в редких случаях желтый. На лампочки нужно обращать внимание, если даже принтер пока еще печатает.
Источник: nicecomputer.ru