Сканирование не выполняется
- Оригинальный документ должен лежать на стекле экспонирования сканируемой стороной вниз, а в автоподатчике — сканируемой стороной вверх (см. Загрузка оригиналов).
- Возможно, для сканирования документа недостаточно памяти. Проверьте, работает ли функция предварительного сканирования. Задайте более низкий уровень разрешения сканирования.
- Проверьте правильность подключения кабеля принтера.
- Убедитесь в исправности кабеля устройства. Подключите другой, заведомо исправный кабель. При необходимости замените кабель.
- Проверьте правильность настройки параметров сканера. Проверьте параметры сканирования в настройках SmarThru Office или в другом используемом приложении, чтобы убедиться, что задания сканирования отправляются в правильный порт (например, USB001).
Сканирование выполняется очень медленно
- Проверьте, не печатает ли устройство полученные данные. Если это так, дождитесь окончания печати, прежде чем начать сканирование документа.
- Изображения сканируются медленнее, чем текст.
- В режиме сканирования скорость обмена данными снижается, так как для анализа и воспроизведения отсканированного изображения требуется большой объем памяти. В настройках BIOS компьютера включите режим ECP. Это позволит увеличить быстродействие. Сведения о настройке BIOS см. в руководстве пользователя данного компьютера.
На экран компьютера выводится одно из указанных ниже сообщений:
Ремонт сканера Samsung scx-4200
- Устройство не может работать в выбранном режиме H/W.
- Порт используется другой программой.
- Порт отключен
- «Идет сканирование или печать отсканированных данных. Повторите попытку после завершения текущего задания».
- Недопустимый дескриптор.
- Ошибка сканирования.
- Возможно, выполняется копирование или печать. Попробуйте снова после завершения этого задания.
- Выбранный порт уже используется. Перезагрузите компьютер и повторите попытку.
- Неправильно подключен кабель устройства или устройство выключено.
- Драйвер сканера не установлен, или внешние параметры заданы неправильно.
- Убедитесь в том, что устройство правильно подключено и на него подается питание. Затем перезагрузите компьютер.
- Неправильно подключен кабель USB, или устройство выключено.
Источник: www.samsungsetup.com
Решение проблем при сканировании с принтера на компьютер

В первую очередь следует проверить именно соединение с устройством, поскольку проблемы с кабелем или портом чаще всего возникают при попытке сканирования. Убедитесь в том, что все провода находятся в надлежащем состоянии и надежно сидят в своих разъемах.
МФУ не сканирует Что же делать?

Вы можете переподключить их и использовать другой свободный разъем USB на компьютере или ноутбуке. Дополнительно перезагрузите ПК вместе с печатающим оборудованием, чтобы сбросить оперативную память и удалить ошибочные задачи из очереди печати.
Способ 2: Использование средства устранения неполадок
Встроенное в операционную систему средство устранения неполадок нечасто оказывается эффективным, когда речь идет о решении ошибок при сканировании, однако благодаря работе в автоматическом режиме оно не требует от пользователя выполнения сложных действий. Просто запустите этот инструмент и посмотрите на результат.
- Откройте «Пуск» и перейдите к приложению «Параметры», кликнув по значку с шестеренкой.

- Здесь вас интересует раздел «Обновление и безопасность».







Способ 3: Использование альтернативного метода сканирования
Еще один вариант решения появившейся неполадки — использование другого средства запуска сканирования. Лучше всего для этого подойдет фирменное приложение производителя принтера, которое устанавливается на компьютер вместе с драйвером.
- Для его запуска в том же меню «Параметры» выберите раздел «Устройства».

- Перейдите к категории «Принтеры и сканеры».

- Найдите свое печатающее оборудование и нажмите по нему.

- Если в блоке действий присутствует строка «Открыть приложение принтера», переходите к его запуску для дальнейшего управления устройством.

- Найдите в программе инструмент, отвечающий за функцию сканирования, нажмите по соответствующей кнопке и проверьте, что произойдет потом.

Если сканирование запустилось, вполне возможно, что на самом принтере вы жали не на ту кнопку или встроенное в Виндовс средство по работе с копированием документов дало сбой. В любом случае проверьте Способ 6, если речь идет о встроенном в ОС средстве сканирования, а также убедитесь в том, что ранее вы нажимали на верную кнопку на принтере.
Способ 4: Отключение бесшумного режима
Бесшумный режим настраивается вручную для любого принтера и позволяет значительно уменьшить уровень издаваемых звуков при печати или копировании документов. Если вы намеренно или случайно активировали его, при использовании сканера могут возникнуть проблемы, которые решаются путем выхода из этого режима.
- В меню устройств снова выберите свое оборудование, но на этот раз перейдите к категории «Управление».

- В новом окне нажмите по кликабельной надписи «Свойства принтера».

- Переместитесь на вкладку «Обслуживание».

- Найдите плитку с названием «Параметры бесшумного режима».

- После клика по ней начнется сбор данных о состоянии устройства.

- В меню настройки отметьте маркером пункт «Не использовать бесшумный режим» и примените изменения.

Параметры сразу же обновятся, попробуйте повторный запуск сканирования, чтобы убедиться в успешном решении проблемы. Если этот метод не принес должного результата или бесшумный режим и так отключен, переходите к разбору следующих вариантов.
Способ 5: Очистка очереди печати
Печатающее оборудование не в состоянии выполнять несколько действий одновременно, поэтому они помещаются в специальную очередь и запускаются по одному. Если при осуществлении какой-либо задачи возникла ошибка, следующие запущены не будут. Это может сказаться и на сканировании, поэтому следует проверить очередь печати на наличие ошибок и полностью очистить ее. Информацию об этом вы найдете в отдельной статье на нашем сайте и узнаете, что делать, если обычная очистка очереди не помогает.

Способ 6: Проверка компонента сканирования Windows
Многие пользователи для сканирования применяют стандартную опцию Windows, которая по умолчанию включена. Однако из-за системных ошибок или особенностей сборки компонент «Факсы и сканирование» может быть отключен, что вызовет проблемы при выполнении поставленной задачи. Рекомендуем проверить сам компонент и по необходимости активировать его, что происходит так:
- Откройте меню «Параметры» и перейдите к разделу «Приложения».

- В первой же категории опуститесь к блоку «Сопутствующие параметры» и нажмите по надписи «Программы и компоненты».

- В новом окне через панель слева запустите меню «Включение или отключение компонентов Windows».

- В отобразившемся списке отыщите «Службы печати и документов» и разверните эту папку.

- Убедитесь в наличии галочки возле пункта «Факсы и сканирование Windows» или поставьте ее самостоятельно.

После применения изменений перезагрузите компьютер.
Способ 7: Смена учетной записи Windows
Предпоследний метод, который может оказаться эффективным в сложившейся ситуации, заключается в смене пользователя Windows на того, кто имеет права администратора. Это поможет избавиться от проблем, связанных с ограниченным уровнем доступа. Детальнее о том, как сменить пользователя в операционной системе, читайте в материалах по ссылкам ниже.

Способ 8: Переустановка драйвера
Редко ошибка со сканированием с принтера случается, когда он при этом нормально печатает документы. Однако бывает быть связано с проблемным или устаревшим драйвером, поэтому в качестве проверки его рекомендуется переустановить. Старый драйвер деинсталлируется крайне просто, о чем мы уже рассказывали в другой инструкции.

Что касается метода инсталляции нового драйвера, то он зависит от модели принтера. Вы можете воспользоваться универсальным руководством, кликнув по следующему заголовку, или перейти к поиску по нашему сайту, введя в строке точное название используемого устройства. Так вы найдете индивидуальное руководство по инсталляции ПО к конкретному оборудованию.
Если ничего из перечисленного выше не помогло, скорее всего, неполадка аппаратная, а решить ее можно только путем полной диагностики модуля сканирования устройства, обратившись в специализированный сервисный центр.
Источник: lumpics.ru
Почему при сканировании выдает ошибку. Принтер не сканирует. Возможные причины и решение проблемы
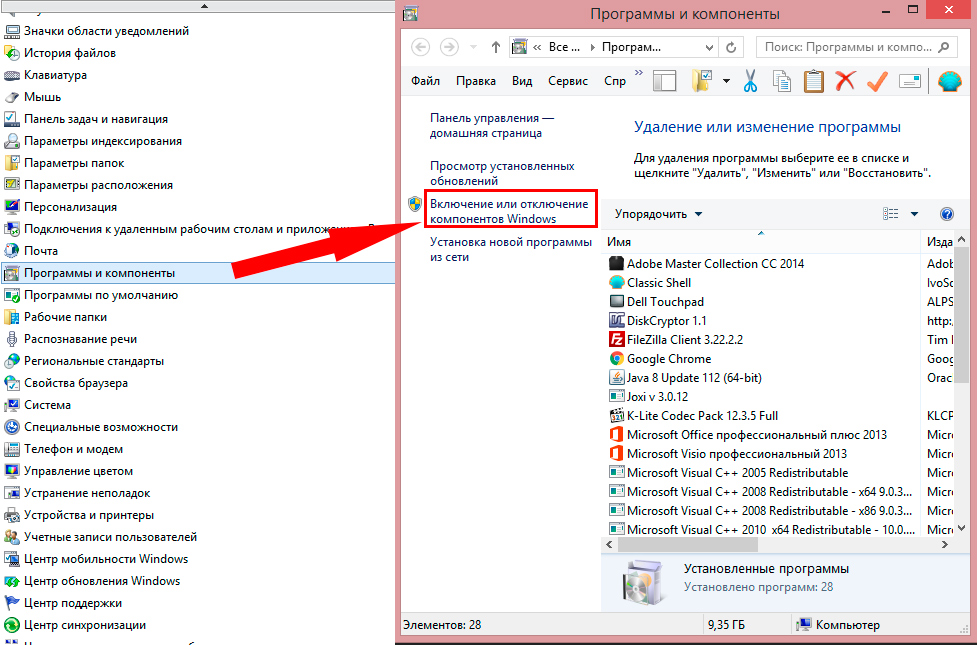
Почему не сканирует принтер на компьютер: что делать с МФУ HP, Canon, Samsung, Kyocera и другими
Если сканер перестает работать, это может быть системная ошибка в Windows или в прошивке самого аппарата. Чтобы избежать ненужных действий, всегда рекомендуется сначала перезагрузить компьютер и сканер.
Первый перезапускается через меню «Пуск» с опцией «Перезагрузка». Сканер или МФУ перезапускается путем выключения и повторного включения питания кнопкой на корпусе. Выключив сканер, отсоедините соединительный кабель от компьютера или ноутбука. Также отключите шнур питания сканера от розетки. Дайте устройству «отдохнуть» 5 минут.
Затем снова подключите сканер к компьютеру и попробуйте отсканировать документ. Если вы завершите сканирование, нет необходимости изучать инструкции дальше.
Если проблема периодически повторяется, вы должны быть обеспокоены. Возможно, в принтере уже возникла проблема, которую необходимо решить. Для этого лучше принести прибор на диагностику и ремонт и в сертифицированный сервисный центр. Если немедленно не предпринять никаких действий, возможен полный отказ оборудования.
Почему не работает?
Почему Canon MF4410 не сканирует бумаги? Виной тому не само устройство, а программное обеспечение, установленное на компьютере . Сталкиваются с таким восстанием МФУ в основном пользователи, использующие принтер совместно с Windows 10. На более старых системах всё работает исправно. Всему виной стандартная утилита от Microsoft, предназначенная как раз для сканирования.
Вот только Кэноны, i-SENSYS MF4410 в том числе, используют своё ПО — Toolbox. Как это обычно бывает с приложениями, выполняющими одну и ту же функцию, Тулбокс и утилита сканирования конфликтуют, что приводит к неработоспособности принтера.
Как исправить?
Всё решается, как правило, простым отключением ненужной утилиты.
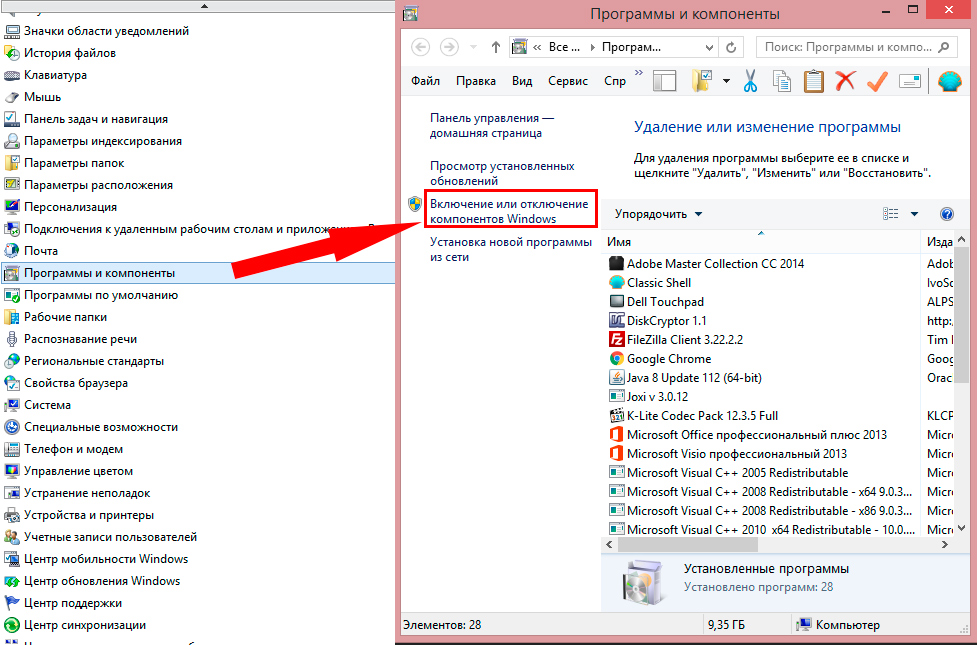
Эти действия обычно решают проблему с i-SENSYS MF4410 и другими принтерами (МФУ) Canon, использующими Toolbox. А также помогает программа Vuescan, которая проверит, как работает сканер и предложит собственные пути решения.
Отсутствие драйвера
Случается, что компьютер не видит принтер через USB из-за отсутствия драйвера или из-за неправильно установленного, либо устаревшего программного обеспечения.
Перейдите на официальный сайт производителя, скачайте оттуда драйвер для вашего устройства и установите его. Затем перезагрузите компьютер и попробуйте распечатать тестовую страницу.
Если вы случайно установили неподходящий драйвер, через панель управления перейдите в «Диспетчер устройств», найдите там нужное оборудование, зайдите в его свойства, затем во вкладку «Драйвер» и нажмите на кнопку «Удалить». После этого установите новое программное обеспечение, скачанное с официального сайта производителя.
Установка драйверов принтера вручную
Если пока ничего не помогло, зайдите на официальный сайт производителя вашего принтера и найдите в разделе «Поддержка» (Support) доступные драйвера для вашего принтера. Хорошо, если они для Windows 10. Если же таковые отсутствуют, можно попробовать для 8 или даже 7. Скачайте их себе на компьютер.
Прежде чем запускать установку, рекомендую зайти в Панель управления — устройства и принтеры и, если там уже имеется ваш принтер (т.е. он определяется, но не работает), кликнуть по нему правой клавишей мыши и удалить из системы. И уже после этого запускать установщик драйвера.
Почему компьютер не видит принтер через USB – причины дисфункции
Итак, почему компьютер не определяет принтер через порт USB? Причины данной проблемы могут быть следующими:
- Случайный сбой в работе ПК;
- Пользователь попросту забыл включить принтер;
- Не надёжное подключение принтера к компьютеру (USB-шнур не до конца вставлен в разъём, повреждён сам шнур, повреждены сами разъёмы для подключения через USB на ПК или принтере);
- Драйвер указанного принтера на ПК отсутствует или «слетел», или работает некорректно;
- Некорректный режим работы USB-контроллера или сам USB отключён в настройках БИОСа;
- По умолчанию выбран другой принтер;
- Не функционирует (отключена) служба автоматической печати;
- Виновником дисфункции является вирусная программа;
- Повреждён ряд системных файлов ОС Виндовс, это также может быть причиной того, что компьютер не видит подключенный принтер;
- Аппаратная поломка самого принтера.
Шаг №5. Запуск Диспетчера печати
Активные и приостановленные службы Windows
В погоне за оптимизацией ПК, многие пользователи ограничивают работу тех процессов, которые в определенное время им не нужны.
Тоже самое проделывают и продавцы в магазинах, чтобы реализовывать бюджетные компьютеры, первое время обладающие молниеносным откликом.
Случайно или намеренно под оптимизацию могла попасть служба Диспетчера печати. Включить ее можно следующим образом (на примере Windows 10):
- войдите в Диспетчер задач (одновременное нажатие кнопок ctrl , alt и delete );
- в открывшемся окне выберите вкладку Службы , там же нажмите Открыть службы ;
- в списке процессов найдите Диспетчер печати и запустите его правой кнопкой мыши.
Если после проделанных процедур компьютер по-прежнему не видит принтер, обращения в сервисный центр избежать не удастся.
Остались вопросы? Комментируйте инструкцию или пишите на электронный ящик сервисного центра ТонерДруг!
Подведем итоги
Простейшим методом для проверки является открытие «диспетчера устройств» и проверка контроллера, он не должен быть отмечен желтым знаком восклицания. Контроллер должен работать в оптимальном режиме. Если же проблема возникла, то стоит попробовать установить сканер на другой компьютер, возможно, проблема с вашим «железом».
Часто бывает, что вполне исправные системы просто отказываются работать. Яркий пример, это сканер фирмы Mustek, который просто отказывается работать с контролерами шины, изготовленной фирмой Tekram. Так что перед установкой сканера обязательно стоит проконсультироваться, на какой шине работает данный продукт или попросить рекомендацию по выборе нового контроллера.
Если же ни один из предложенных вариантов не подошел и сканер дальше отказывается работать, то выход только один: нести его в сервисный центр для гарантийного обслуживания. В сервисном центре вам точно помогут и объяснят, в чем же была причина.

- Что делать если сканер перестал сканировать?
- Как установить сканер и настроить его для работы
- Как удалить драйвер сканера
Но перед тем, как нести сканер в мастерскую по ремонту оргтехники, стоит проверить кое-что самостоятельно, чтобы тратить деньги зря.
1. Для начала проверьте, подключен ли сетевой кабель к сканеру, включается ли он. На передней панели должны работать соответствующие индикаторы, а стеклянный стол, на который мы кладем листы для получения изображения, должен подсвечиваться. Кстати, отдельные модели сканеров надо дополнительно включать специальным переключателем на корпусе.
Полезный совет: если все провода подключены правильно и плотно, но сканер все равно не включается или его не определяет компьютер, можно заподозрить проблему с проводами. Осмотрите кабель питания и дата-кабель на предмет переломов, повреждения домашними животными.
2. Также сканер может не включаться из-за вышедшего из строя блока питания (многие модели сканеров подключаются к сети с помощью блока питания подобно сотовым телефонам). Попробуйте взять другой блок питания с нужными характеристиками и подключить к сканеру.
3. Проверьте и подключение сканера к компьютеру. Провод, соединяющий эти два устройства, должен быть подключен в разъемы плотно, не болтаться, не выпадать.
4. Если вы впервые подключили сканер к компьютеру, то надо произвести установку драйвера устройства. Обычно драйвер находится на CD-диске, который поставляется с устройством, также его можно найти в интернете.
5. Если драйвер уже был установлен, сканер включается, но при этом не сканирует, можно предположить, что драйвер «слетел». В этом случае перезагрузите компьютер и сканер, переустановите драйвер, предварительно удалив старый. Обратите внимание, что если вы обновили ОС (установили более новую версию), драйвер также потребует обновления. Также может потребоваться обновления ПО, с помощью которого вы получаете изображение.
Кстати, если вы уверены, что сканер должен работать, проверьте его, подключив к другому компьютеру.

Бывают случаи, когда компьютер не видит сканер, и причин такого явления бывает много. Давайте ознакомимся с самыми распространенными из них, и узнаем, как это исправить.
Добавление устройства
Перейдите к пункту «Устройства».

Методы доступа к опции добавления оборудования
Первый. В строке поиска параметров введите слово: Добавить. В списке найденных необходим — «Добавить принтер или сканер» (здесь и далее используйте его, вне зависимости от способа доступа).

Второй. В левой части окна — список категорий параметров устройств. Необходимый пользователю — «Принтеры и сканеры». Для добавления оборудования: в правой части окна нажмите на «+» слева от соответствующей надписи.

Третий. Минуя главное окно Параметров. Напечатайте «добавить» в строке поиска на Панели задач. Откройте необходимый параметр щелчком левой кнопки мыши.

Обратите внимание — блок добавления печатающих и сканирующих устройств выделен операционной системой.

Стартует поиск оборудования. Займет время. Дождитесь завершения процесса.

Не всегда завершается удачей с первого раза. Для того, чтобы запустить поиск вновь — щелкните по кнопке «Обновить».

Результат действий пользователя (в случае успеха): подключенное устройство отобразится. Добавьте оборудование — применяется одинарный клик левой кнопкой мыши.
При выборе сканера будет показан перечень доступных действий. В их числе: информация о свойствах оборудования и удаление из ОС.
Поставьте драйвер устройства
Загрузите программное обеспечение с официального сайта компании-вендора подключенной модели. Сайты различаются интерфейсом и структурой. Поэтому — общие рекомендации.
Нужен раздел сканеров или МФУ (зависит от используемого оборудования). Доступ — через поиск по сайту или меню веб-ресурса. Загружайте драйвер для подключенной к ПК модели. При загрузке определите разрядность ОС (32- или 64-битную) и основной язык.
Будет предложено принять условия лицензионного соглашения. После запуска загруженного файла следуйте инструкциям программы-установщика.
Решение 3. Обновление драйверов сканера
Если все вышеперечисленные решения не работают, мы можем попробовать обновить драйверы сканера. Вы должны перейти на веб-сайт производителя и загрузить последние доступные драйверы сканера. Убедитесь, что вы скачали именно те драйверы, которые предназначены для вашего сканера. Вы можете найти номер модели на передней панели сканера или в его коробке.
Замечания: Есть несколько случаев, когда более новый драйвер не работает. В этом случае загрузите старая версия драйвера и установите его, используя тот же метод, который описан ниже.
- Нажмите Windows + R запустить Бежать Тип «devmgmt.msc”И нажмите Enter. Это запустит диспетчер устройств вашего компьютера.
- Перейдите через все оборудование, откройте подменю «Устройства обработки изображений», щелкните правой кнопкой мыши на оборудовании сканера и выберите «Обновить драйвер».
Замечания: Если ваш сканер встроен в ваш принтер, вы должны обновить драйверы вашего принтера, используя тот же метод, который описан ниже. В этом случае вам следует искать в категории «Очереди печати».
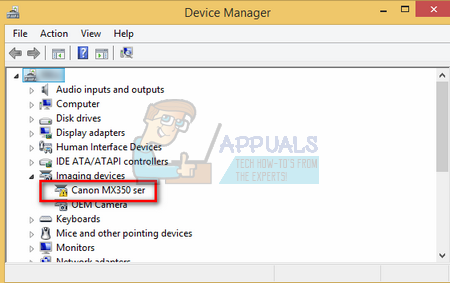
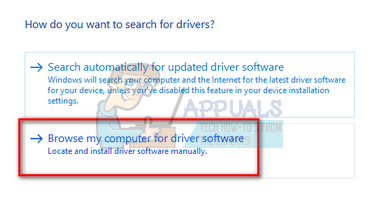
- Теперь в Windows появится диалоговое окно с вопросом, каким способом вы хотите обновить драйвер. Выберите второй вариант (Просмотрите мой компьютер для программного обеспечения драйвера) и продолжить.
Выберите файл драйвера, который вы загрузили, используя кнопку обзора, когда он появится, и обновите его соответствующим образом.
- Перезагрузите компьютер и проверьте, решена ли проблема.
Замечания: Если вы не можете обновить драйверы вручную, вы также можете выбрать первый вариант «Автоматический поиск обновленного программного обеспечения драйверов». Эта опция заставит Windows автоматически выполнять поиск в Интернете и выбирать лучший драйвер.
Источник: fobosworld.ru