В представленном списке руководства для конкретной модели Принтера или МФУ — Samsung Xpress M2020W. Вы можете скачать инструкции к себе на компьютер или просмотреть онлайн на страницах сайта бесплатно или распечатать.
- Инструкции и файлы
- Характеристики
- Основные поломки
- Сервисы по ремонту
Найденные инструкции для Samsung Xpress M2020W на русском
В случае если инструкция на русском не полная или нужна дополнительная информация по этому устройству, если вам нужны дополнительные файлы: драйвера, дополнительное руководство пользователя (производители зачастую для каждого продукта делают несколько различных документов технической помощи и руководств), свежая версия прошивки, то вы можете задать вопрос администраторам или всем пользователям сайта, все постараются оперативно отреагировать на ваш запрос и как можно быстрее помочь. Ваше устройство имеет характеристики:Устройство: принтер, Тип печати: черно-белая, Технология печати: лазерная, Размещение: настольный, Область применения: малый офис, Количество страниц в месяц: 10000, полные характеристики смотрите в следующей вкладке.
️ Лазерный принтер Samsung Xpress M2020 / ОБЗОРЫ
Скачать инструкцию от Принтера или МФУ Samsung Xpress M2020W
Скачать Сообщить о нерабочей ссылке
Полезные файлы и ПО
Для многих товаров, для работы с Samsung Xpress M2020W могут понадобиться различные дополнительные файлы: драйвера, патчи, обновления, программы установки. Вы можете скачать онлайн эти файлы для конкретнй модели Samsung Xpress M2020W или добавить свои для бесплатного скачивания другим посетителями.
| Файлов не найдено |
Инструкции для похожих Принтеров и МФУ
Если вы не нашли файлов и документов для этой модели то можете посмотреть интсрукции для похожих товаров и моделей, так как они зачастую отличаются небольшим изменениями и взаимодополняемы.
Отзывы о Samsung Xpress M2020W
Обязательно напишите несколько слов о преобретенном вами товаре, чтобы каждый мог ознакомиться с вашим отзывом или вопросом. Проявляйте активность что как можно бльше людей смогли узнать мнение настоящих людей которые уже пользовались Samsung Xpress M2020W.
2017-11-27 23:16:34
2018-01-21 17:45:00
2018-01-21 17:46:40
Характеристики Samsung Xpress M2020W
Основные и самые важные характеристики модели собраны из надежных источников и по характеристикам можно найти похожие модели.
| Общие характеристики | |
| Устройство | принтер |
| Тип печати | черно-белая |
| Технология печати | лазерная |
| Размещение | настольный |
| Область применения | малый офис |
| Количество страниц в месяц | 10000 |
| Принтер | |
| Максимальный формат | A4 |
| Максимальное разрешение для ч/б печати | 1200×1200 dpi |
| Скорость печати | 20 стр/мин (ч/б А4) |
| Время выхода первого отпечатка | 8.50 c (ч/б) |
| Лотки | |
| Подача бумаги | 150 лист. (стандартная) |
| Вывод бумаги | 100 лист. (стандартный) |
| Расходные материалы | |
| Плотность бумаги | 60-163 г/м2 |
| Печать на: | карточках, пленках, этикетках, глянцевой бумаге, конвертах, матовой бумаге |
| Ресурс ч/б картриджа/тонера | 1000 страниц |
| Количество картриджей | 1 |
| Тип картриджа/тонера | MLT-D111S |
| Память/Процессор | |
| Объем памяти | 64 Мб |
| Частота процессора | 400 МГц |
| Интерфейсы | |
| Интерфейсы | Wi-Fi, 802.11n, USB 2.0 |
| Поддержка AirPrint | есть |
| Шрифты и языки управления | |
| Поддержка PostScript | нет |
| Дополнительная информация | |
| Поддержка ОС | Windows, Linux, Mac OS |
| Минимальные системные требования | Intel Pentium III |
| Потребляемая мощность (при работе) | 310 Вт |
| Потребляемая мощность (в режиме ожидания) | 30 Вт |
| Уровень шума при работе | 50 дБ |
| Уровень шума в режиме ожидания | 26 дБ |
| Габариты (ШхВхГ) | 332x178x215 мм |
| Вес | 3.97 кг |
| Особенности | Поддержка технологии NFC |
Основные поломки
Здесь представлен список самых частых и распространенных поломок и неисправностей у Принтеров и МФУ. Если у вас такая поломка то вам повезло, это типовая неисправность для Samsung Xpress M2020W и вы можете задать вопрос о том как ее устранить и вам быстро ответят или же прочитайте в вопросах и ответах ниже.
принтер Samsung Xpress M2020W: компактный и беспроводной
| Не Включается | вопрос | |
| Застреет Бумага | вопрос | |
| Полоса В Середине Листа | вопрос | |
| Черная Полоса На Копии | вопрос | |
| 32 | Печять Невозможна 32 | вопрос |
| Не Видит Бумагу С Нижнего Лотка | Принтер Не Видит Бумагу С Нижнего Лотка Подачи, Все Датчики Заведомо Рабочие, Проверенно. В Чем Может Быть Дело? | вопрос |
| Трещит, Не Печатает | После Того, Как От Картриджа Отвалилась Деталь И Попала Внутрь Мфу Издает Треск И Не Печатает | вопрос |
| Неисправность Сканера | При Включении, После Загрузки Пишет Неисправность Сканера, Сканер И Копирование Недоступно, Печать Работает,После Одной Перезагрузки Заработал, Потом Опять Неисправность Сканера, Сканер Почистил, Всё Равно Неисправность Сканера.. | вопрос |
| Горят Обе Кнопки (Зеленая-Подключение К Сети И Красная-Ошибка) | На Панели Горят Обе Кнопки (Зеленая И Красная) И Принтер Не Печатает | вопрос |
| Сбились Настройки? | При Распечатки Любого Скана Документа С Компьютера На Листе Выходит Изображение На 1/4 Листа | вопрос |
| Не Пропечатывает Лист | Не Пропечатывает Полностью Лист В Формате 28 | вопрос |
| Полосы При Сканировании В Цвете | Множество Поперечных Полос В Основном Красного Оттенка По Всему Листу | вопрос |
| 5B00 | Переполнен Абсорбер | вопрос |
| A-259 Hardware Not Found | В Сервисное Меню Заходит | вопрос |
| Ошибка E196-404E | Не Реагурует, В Полном Встопоре | вопрос |
| Выдает Ошибку 8510 | Пускаешь Печать Документа И Он Встает Выдает Ошибку 8510 И Просит Перезагрузить | вопрос |
| Несбрасывает Счетчик Тонера | вопрос | |
| Последовательно Зажигаются Красные Кнопки — Нет Бумаги И Нет Чернил | Последовательно Зажигаются Красные Кнопки — Нет Бумаги И Нет Чернил | вопрос |
| Истек Срок Службы Впитывающих Прокладок | вопрос | |
| Ошибка F 2 | вопрос | |
| Ошибка 541 | вопрос | |
| Epson Wf 3620 | Загораться Желтая Лампочка И Требует Замена Картриджей, Которые Не Так Много Работали Что В Током Случае Надо Делать И От Чего Возник Такой Вопрос? | вопрос |
| Не Печатает Больше Одного Листа. | После Распечатывания Одной Страницы На Принтере Загорается Красная Лампочка Ошибки И Он Не Работает, Не Печатает Пока Не Перегрузить. Картриджи В Наличили И Судя По Показаниям Готовы К Работе. В Чем Может Быть Проблема. | вопрос |
| Память Usb Удалена | вопрос | |
| Pachkaet List | I Gorit Krasnaya Knopka Pishet Oshibka I Perestal Scanirovat | вопрос |
| Поломка Платы Интерфейса Usb (По Гарантии Не Меняют) | Компьютер Не Видит Принтер. Пишет Проверьте Кабель. | вопрос |
| Ошибка F-106 | вопрос | |
| Искажает Изображение | Печатает Демо-Лист С Искажениями | вопрос |
| Темные Полосы С Краю Листа | При Печати С Правого Края Темные Полосы Преимущественно Из Маленьких Черточек | вопрос |
| Потеря Времени | Вывел На Дисплее | вопрос |
| Не Вставлен Сборщик Отходов | Сборщик Отходов Установлен, Но Мфу Продолжает Писать, Что Сборщик Не Установлен. Переставляли Его Раз 10, Все Равно Выдает Ошибку. Хотя Сначала Стоял И Все Работало. | вопрос |
| Ошибка 18F | вопрос | |
| Перегорела Лампочка В Копире | вопрос | |
| 5100 | вопрос | |
| Прогрев | При Включении Бесконечно Идет Прогрев | вопрос |
| Горит Красная Лампочка | Отправила На Печать 2 Экз , Напечатал 1 Лист И Загорелась Красная Лампочка Рядом С Треугольником Со Знаком Вопроса ,Всё Больше Ничего Не Печатает. | вопрос |
| Красная Лампочка Не Горит Информация Toner Is Low | Выдаёт Ошибку И Не Печатает Мои Документы, Кроме The Document Company | вопрос |
| 1203 | Ошибка | вопрос |
| Не Печатает | На Цифровом Табло Ch, Стрелка Красная | вопрос |
| Мигают 2 Жёлтые Лампочки Авария И С Моргание 5 Раз. Устанавливал Картриджи Несколько Раз-Не Помогает | вопрос | |
| Не Включается | При Включении Мигает H5, И Никакого Движения. | вопрос |
| 1A39 | Выключается С Этой Ошибкой | вопрос |
| Ошибка U4 | Ошибка U4 | вопрос |
| Не Включается | Не Включается, Светятся Все Индикаторы | вопрос |
| Не Сканирует | Включаешь Сканировать, Нажимаешь Ок, Ничего Не Происходит | вопрос |
| Sozdaeot Signal, I Ne Hocet Peceatati | Vvaju Modeli V Programu Plotera,Cartredj Dvigaetsea V Druguiu Storonu Plotara Odin Ras Potom Ostanavlivaitsea ,Prohodit Nemnosco Vremeni I Plotar Sozdaiot Signalpotom Ceres Necotoroe Vremea Opeati Atot Signal I Opeati. pomogite Ctonibuti Risiti Atu Probl | вопрос |
| Не Работает Верхний Лоток Подачи Оригиналов | Верхняя Часть Мфу Не Функционирует: Не Горит Лампочка, Нет Никаких Звуков, И Вообще Не Работает. Можно Копировать И Сканировать Только Ниже Под Крышкой На Стекле. Об Ошибках Сообщений Нет. | вопрос |
| Перед Копированием Зачем То Сканирует. | На Дисплее Спрашивает Завершить Сканирование? Нажимаешь Ок, Тогда Начинает Копировать. | вопрос |
| Нет Крепления Блока Сканирования Сзади | Принтер Сестры. Как Так Случилось — Не Знает. Короче, Он (Блок) Болтается На Сгибающейся Ноге И Шлейфах (2-Х). Как Закрепить Его Сзади? | вопрос |
| Scan Motor Error Code : 0010 0010 | вопрос | |
| S98-320K | вопрос | |
| Ошибка 36 | Стоит В Ошибке 36 | вопрос |
| Не Берет Бумагу | Начинает Захват, По Середине Мнет Литс И Выдает Ошибку W-01 Бумага Замята | вопрос |
| Oxc19A0013 | Установлены Новые Родные Картриджи, А На Дисплее Горит Ошибка: Сбой Системы Чернил: Копирование,Печать,Получение Факсов Невозможно.в | вопрос |
| Не Выдвигается Крышка (Лоток) | Открываю Крышку, Хочу Выдвинуть Ее Для Установки Размера Бумаги — Никак И | вопрос |
| Epson Xp-600 | Не Включается, Светятся Все Индикаторы | вопрос |
| При Установке Картриджа Происходит Циклическая Перезагрузка | Без Картриджа Принтер Включается, Работает Меню, Все Настраивается. При Установке Картриджа Начинается Циклическая Перезагрузка. После Удаления Картриджа Все Нормализуется. | вопрос |
| Горизонтальные Полосы | вопрос | |
| Отсутствие Драйвера. | Требуется Драйвер Для Сканера Mb Officecenter 318. | вопрос |
| На Дисплее Не Отражается Меню. | Горит Чистый Дисплей. Ни На Что Не Реагирует | вопрос |
| Печатает Белые Листы | Печатает Белые Листы | вопрос |
| Ошибка E000194 | Появляется Ошибка E000194 О Чем Эта Ошибка | вопрос |
| Не Печатает | Горит Восклицательный Знак Пишет Читайте Инструкцию | вопрос |
| Orgasm | Https://Chaturbate.com/Peregon | вопрос |
| Eror 128 | вопрос |
Источник: www.infotehnic.ru
Обзор МФУ Samsung Xpress M2020W – быстрая печать это реально
![]()
Samsung Xpress M2020W – это новейший лазерный монохромный принтер, который станет надёжным помощником человека как дома, так и в офисе. Тихий и быстрый аппарат может значительно сэкономить время владельцу, ведь для того, чтобы распечатать с телефона или ноутбука документ или страницу, больше не нужно подключать их к принтеру, достаточно только обеспечить WI-FI соединение.
Внешний вид и управление
Данная модель принтера получила довольно простой классический дизайн, характерный большинству принтеров от компании Samsung. Тем не менее, он довольно приятный и без лишних деталей, что позволяет принтеру быть компактным и не занимать много места на столе. Сам корпус выполнен из прочного матового пластика, который устойчив к повреждениям.
Кнопок, расположенных на верхней панели рядом с отверстием выдачи бумаги, всего две, они обеспечат управление на уровне интуиции, все обозначения предельно ясны и запутаться в них точно невозможно. Кроме того, рядом с ними расположены индикаторы, которые оповестят вас о готовности принтера, а также состоянии картриджа и бумаги. Нижний длинный индикатор показывает состояние принтера: если он светится зелёным, то принтер готов к работе, если красным – есть какие-то проблемы с бумагой. Верхний круглый индикатор показывает состояние чернил в картридже. Он предупредит вас мигающим сигналом, если ресурс тонера на исходе, и непрерывным свечением сообщит о том, что картридж необходимо заменить.

Процессор и память
Значительно ускорить работу принтера поможет процессор с ядром Cortex-A5, тактовая частота которого составляет 400 МГц, а также оперативная память устройства 64 МБ. Так что, отправив файлы на печать, вы можете быть свободны и не беспокоиться за состояние печати. Сам процессор создан для маломощных устройств, требующих высокой производительности.
Именно это обеспечивает принтеру быстрое реагирование и подготовку всех ресурсов к работе. Подготовка к печати первой страницы документа занимает чуть более 8 секунд. А в памяти принтера останется всё то, что вы загрузили в него до тех пор, пока вы не отмените операцию или аппарат не допечатает свои страницы. Даже если в какой-либо программе произошёл сбой или перебои в электросети нарушили работу принтера, то после повторного запуска принтер допечатает до, что было загружено в его память. Такое качество заметно повышает надёжность устройства.
Кроме того, эта модель принтера очень быстро справляется со своей задачей: скорость черно-белой печати на формате листа А4 составляет 20 страниц в минуту, а это значит, что на печать одной страницы уходит менее трех секунд! Это неоспоримый плюс в пользу лазерным принтерам, так как их струйные коллеги справляются с печатью гораздо дольше. И именно это качество делает такой принтер незаменимым в офисе, где нужна молниеносная печать документов. Максимальная месячная нагрузка такого устройства составляет 10000 страниц, а этот рубеж недосягаем ни дома, ни в офисе.
Бумага для принтера
Эта модель принтера справляется с самыми разными типами бумаги. Возможна печать на толстой, тонкой, хлопковой, архивной бумаге, на этикетках и конвертах. Максимально допустимый формат – А4. Для него в принтере установлен лоток подачи, ёмкостью 150 листов. Бумага подаётся на печать, а затем – на выходной лоток. Он рассчитан на 100 листов.
В него можно положить любой формат, равный или меньший А4, самые популярные из таких: A5, Letter, Legal, Executive, Folio, Oficio, ISO B5, JIS B5. На всем этом без проблем печатает этот лазерный принтер.
Лоток является откидной пластиковой крышкой на передней панели устройства. Она не занимает много места, так как если принтер просто стоит выключенным, её можно просто убрать.
Важно помнить, что устройство справляется с печатью на бумаге, плотность которой от 60 г/м2 до 163 г/м2, а любая другая бумага будет испорчена.
Качество печати
Принтер печатает не только быстро, но и качественно. Всего за пару секунд пользователь получает чёткое монохромное изображение, с разрешением 1200х1200 dpi. Это разрешение обеспечивает высокое качество, а также плавные переходы линий и цвета. Кроме того, хорошо отрегулированный баланс белого в принтере не будет разочаровывать пользователя слишком белыми или перетемнёнными изображениями.
Устройство оборудовано режимом двухсторонней ручной печати. Это значит, что принтер будет печатать страницы документа через одну, затем необходимо будет взять напечатанную стопку и вновь загрузить на печать, только уже другой стороной.
Дистанционное управление
Как уже было сказано, принтер служит для того, чтобы упростить жизнь своим владельцам. Для этого он оснащен специальными модулями WiFi 802.11b/g/n, NFS и поддержкой службы Google Cloud Print.
WI-FI модуль обеспечит получение и обработку данных через беспроводное подключение, так что достаточно лишь настроить его во всех устройствах, чтобы отправлять на печать документы, даже не подходя к принтеру. Служба Google Cloud Print позволит пользователю распечатывать необходимые файлы непосредственно через интернет-соединение. Ну а пользователи мобильных устройств на платформах Android и iOS могут установить официальное приложение, которое упростит передачу с их гаджетов информации и печать. Кроме того, владельцы аппаратов с NFC могут просто поднести своё устройство к специальному обозначению на принтере, расположенному на верхней панели слева от отверстия для бумаги, а принтер приступит к печати нужного документа. Это делает устройство уникальным в своём роде.

Картридж для принтера
В данной модели используется картридж MLT-D111S/SEE. Всего количества тонера в этом картридже хватает на печать 1000 страниц. К тому же, у него есть режим экономного расхода Easy Eco Driver, который предназначен для сокращения расхода тонера на 20%. Так что пользователь получает более 1000 качественных отпечатков, что делает принтер незаменимым и экономичным помощником учащихся и тех, чья работа связана с ведением документации. Для замены картриджа не потребуется много усилий и сноровки, так как извлекается он достаточно просто.
Комплектация и порты
Приобретаемый лазерный монохромный принтер продаётся в комплекте с картриджем, а тонера в нем хватит на печать 500 страниц. Также в комплект входит кабель питания, которым принтер присоединяется к сети, кабель USB, подключаемый к принтеру через порт USB 2.0 Type B, и диск с программным обеспечением для компьютера. Кроме того, есть и подробная инструкция, которая прилагается именно к этой модели.
В целом, нужно сказать, что этот принтер однозначно облегчает жизнь своим владельцам. Хоть эта модель и выглядит довольно просто, но она выгодно выделяется на фоне других. Молниеносная печать, тихая и экономная работа и возможность передавать данные, не теряя времени на розыск нужного провода для подключения другого устройства. Всё это – неоспоримые достоинства модели принтера Samsung Xpress M2020W.
Источник: ddriver.ru
Как подключить принтер самсунг xpress m2020w
Всем, В статье на сегодня у нас будет всего одна тема, а именно настройка WiFi в принтере модели Samsung m2020w. Сразу скажу, что подключить устройство к беспроводной сети можно двумя способами. Первый — это «режим инфраструктуры», когда аппарат подключается в первую очередь к роутеру, а уже через него можно будет иметь доступ с компьютера, ноутбука, телефона или другого устройства.
Второй — это «режим Ad-hoc», когда связь между компьютером и принтером осуществляется напрямую по Wi-Fi. Далее я приведу все возможные методы, подключения. Если у вас возникнут какие-то вопросы в результате прочтения статьи – пишите их в комментариях.
WPS — это такая удобная кнопка, которая позволяет быстро подключить два устройства. Если ваш маршрутизатор поддерживает данное подключение и у него есть такая кнопка, то идём дальше. Также у данного подключения есть некоторая особенность. Можно подключиться просто с помощью обычного нажатия, но можно приконнектиться с вводом специального PIN кода. PIN код указан на этикетке под корпусом маршрутизатора и состоит из 8 цифр. Разберем два способам

Windows 2003/2008/2012/XP/Vista/7/8/8.1/10
Windows 2003/2008/2012/XP/Vista/7/8/8.1/10 (SPL)
Установка драйвера в Windows 10
При подключении нового принтера к компьютеру, система не сможет передать задание для печати из-за отсутствия программного обеспечения. Чтобы это стало возможным, нужно произвести первоначальную настройку и установить программу-драйвер. В первую очередь, необходимо скачать драйвер Samsung SL-M2020W по ссылкам вверху статьи. По умолчанию папка, куда они попадут после скачивания, называется «Загрузки». Находим скаченный файл и запускаем его нажатием мышкой.

Отмечаем кружком пункт «Установить» и подтверждаем выбор кнопкой «ОК».
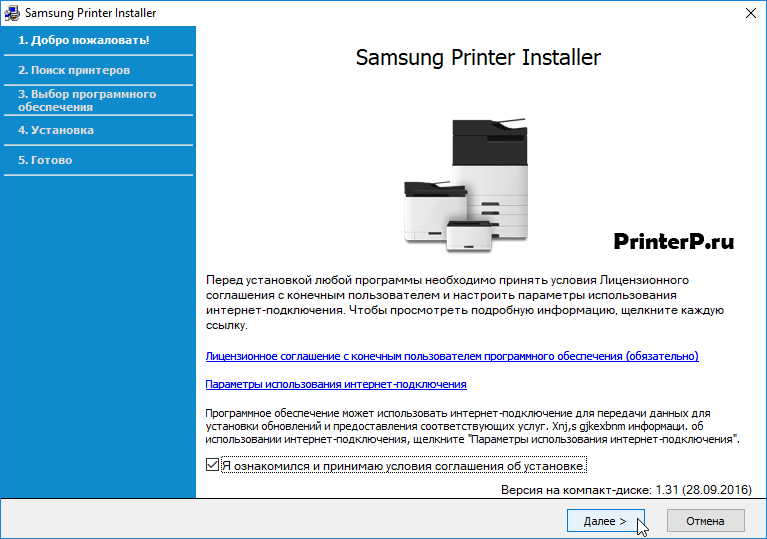
Далее знакомимся с договором, в котором описаны правила по использованию техники и программ фирмы Samsung. Если нет каких-либо возражений к условиям, приведенным в договоре, то подтверждаем согласие галочкой внизу окна и нажимаем «Далее>».
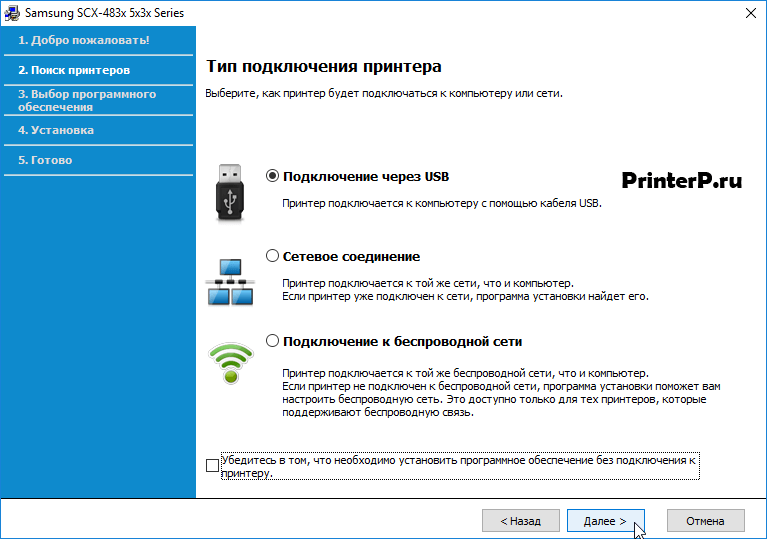
Теперь необходимо выбрать способ подключения МФУ к тому устройству, с которого будет проходить работа. На выбор есть несколько опций: подключение напрямую к системному блоку кабелем USB, подключение через порт Ethernet по локальной сети, подключение «по воздуху» через сеть Wi-Fi. Выбираем опцию «Подключение через USB» и нажимаем «Далее>».
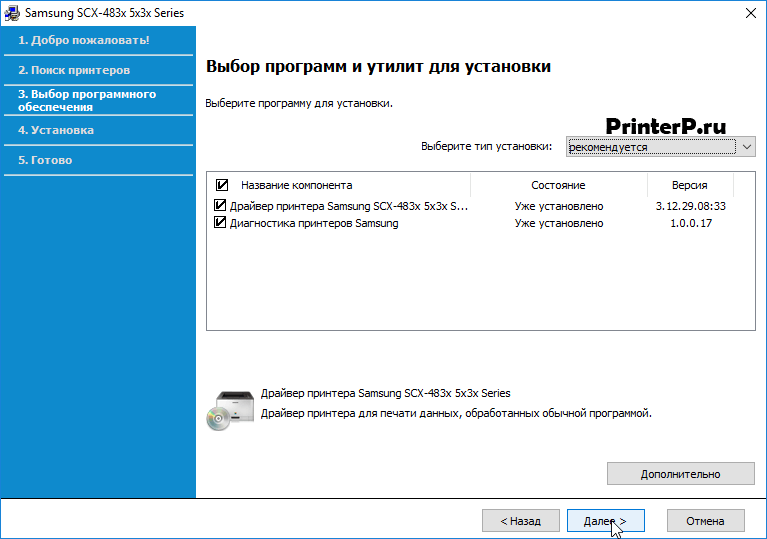
Программа предложит выбрать компоненты драйвера из списка. Рекомендуется оставить все как есть и нажать сразу «Далее>».
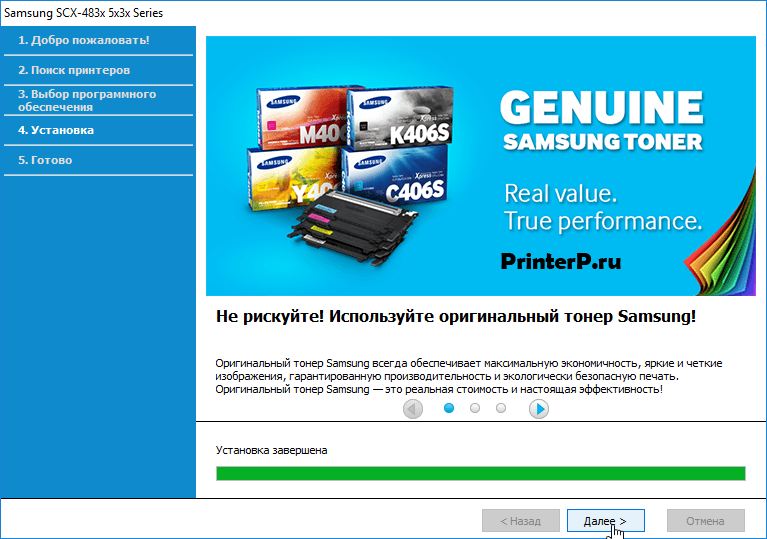
Дожидаемся, пока программа скопирует новые файлы (высветится надпись «Установка завершена»). Нажимаем «Далее» для завершения работы программы.
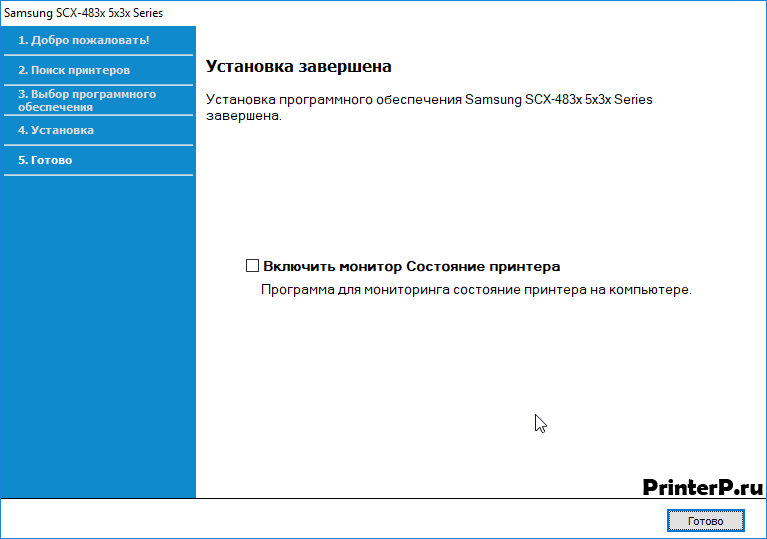
Остается снять галочку с пункта «Включить монитор состояние принтера» и подтвердить изменения кнопкой «Готово». МФУ готово к работе.
Страница: 45 из 114
Настройка беспроводной сети с помощью
Беспроводную сеть можно настроить с помощью кнопки WPS (
После подключения к беспроводной сети необходимо установить
драйвер устройства для печати из приложения (см. «Установка
Настройка беспроводной сети с помощью кнопки
Если устройство и точка доступа (или беспроводной маршрутизатор)
поддерживают режим WPS (Wi-Fi Protected Setup™), можно легко
настроить параметры сети, нажав кнопку WPS (
Если нужно использовать беспроводную сеть в режиме
инфраструктуры, убедитесь в том, что сетевой кабель отключен
от устройства. Способ подключения к точке доступа (с помощью
кнопки WPS или ввода PIN-кода на компьютере) зависит от
используемой точки доступа или беспроводного маршрутизатора.
См. руководство пользователя используемой точки доступа или
Необходимо проверить следующее:
Убедитесь в том, что точка доступа или беспроводной
маршрутизатор поддерживает режим WPS (Wi-Fi Protected
Убедитесь в том, что устройство поддерживает режим WPS
(Wi-Fi Protected Setup™).
Убедитесь, что компьютер подключен к сети (только при
необходимости ввода PIN-кода).
Выбор сетевого подключения
Существует два способа подключения устройства к беспроводной
сети с помощью кнопки WPS (
) на панели управления.
Способ настройки с помощью нажатия кнопки (PBC) позволяет
подключить устройство к беспроводной сети путем нажатия кнопки
WPS (
) на панели управления устройства и кнопки WPS (PBC) на
точке доступа (или беспроводном маршрутизаторе),
поддерживающей режим WPS (Wi-Fi Protected Setup™).
Метод Персональный идентификационный код (PIN) позволяет
подключиться к беспроводной сети с помощью ввода
предоставленного PIN-кода на точке доступа (беспроводном
маршрутизаторе) с поддержкой WPS (Wi-Fi Protected Setup™).
По умолчанию в устройстве используется режим настройки с
помощью нажатия кнопки (PBC), который рекомендуется для
обычной беспроводной сетевой среды.
Подключение к беспроводной сети в режиме
настройки с помощью нажатия кнопки
Чтобы подключить устройство к беспроводной сети в режиме
настройки с помощью нажатия кнопки, выполните следующие
действия:
Проверьте состояние индикатора беспроводной сети.
1. Нажмите и удерживайте кнопку WPS (
) на панели управления
в течение 2–4 секунд до тех пор, пока быстро не замигает
: Индикатор беспроводной сети медленно мигает.
Устройство начинает подключение к беспроводной сети.
Индикатор будет медленно мигать до нажатия кнопки на
точке доступа или беспроводном маршрутизаторе (не более
: Нажмите кнопку WPS (PBC) на точке доступа (или
беспроводном маршрутизаторе).
По тому, как работает индикатор беспроводной сети, можно
определить состояние подключения:
: Индикатор беспроводной сети быстро мигает.
Устройство подключается к точке доступа (или
: После успешного подключения устройства к
беспроводной сети индикатор непрерывно горит.
Подключение к беспроводной сети в режиме
настройки с помощью ввода PIN-кода
Чтобы подключить устройство к беспроводной сети, выполните
указанные ниже действия.
Проверьте состояние индикатора беспроводной сети.
1. Напечатайте отчет о конфигурации сети, в том числе PIN-код.
В режиме готовности нажмите кнопку Отмена (
управления и удерживайте ее приблизительно пять секунд.
Таким образом можно найти PIN-код устройства.
2. Нажмите и удерживайте кнопку WPS (
) на панели управления
более 4 секунд до тех пор, пока не загорится индикатор
: Индикатор беспроводной сети медленно мигает.
Устройство начинает подключение к точке доступа или
3. В течение двух минут необходимо ввести восьмизначный
PIN-код на компьютере, который подключен к точке доступа или
беспроводному маршрутизатору.
Индикатор будет медленно мигать до нажатия ввода PIN-кода
(не более двух минут).
По тому, как работает индикатор беспроводной сети, можно
определить состояние подключения:
: Индикатор беспроводной сети быстро мигает.
Устройство подключается к точке доступа или
: После успешного подключения устройства к
беспроводной сети индикатор непрерывно горит.
Повторное подключение к беспроводной сети
При отсутствии подключения к беспроводной сети устройство
автоматически пытается повторно подключиться к точке доступа
или беспроводному маршрутизатору с помощью использованных
ранее параметров беспроводного подключения и адреса.
Устройство автоматически повторно подключается к
беспроводной сети в следующих случаях:
при перезагрузке устройства;
при перезагрузке точки доступа или беспроводного
Нет связанных сообщений
Источник: mnogotolka.ru