
Задолго до «часа X» команде XDA-Developers (популярного сайта для разработчиков Android) удалось заполучить одну из ранних тестовых сборок будущей операционной системы Google, которая фигурирует сейчас в обсуждениях под названием Android Q, на Google Pixel 3 XL. Понятно, что эта сборка программного обеспечения, которая оказалась сейчас в руках специалистов вместе с «гуглофоном» третьего поколения, не будет совпадать с версией Android Q Developer Preview, которую Google официально предоставит разработчикам для первого предварительного просмотра. Тем интереснее и ценнее это незапланированное знакомство — возможность узнать, над чем Google работал, что называется, «за кулисами».
Полученная сегодня ранняя версия Android Q, как утверждает команда XDA-Developers, была собрана только на этой неделе с исправлениями безопасности, датированными февралем 2019 года, и обновлена с помощью внутреннего мастера Google AOSP. Это означает, что она имеет массу новых функций платформы Android, которые вы пока не найдете где-нибудь в свободном доступе. Правда, в ней нет ни настроек программного обеспечения Google Pixel, ни предварительно установленных сервисов и приложений Google. Так что никаких новых сведений по этим направлениям тоже нет. Тем не менее, здесь есть много чего переосмыслить, поэтому команда представила сборку Pixel 3 XL, чтобы поделиться своими открытиями и впечатлениями. Мы, в свою очередь, представляем перевод статьи вам, чтобы вы тоже смогли узнать, что нового появилось в Android Q.
ФИШКИ Параметров Разработчика на Samsung | Android 10
Общесистемная темная тема наконец-то здесь
6 января журналисты Android Police заметили комментарий к Chromium Gerrit, который намекал на то, что в Android Q появится темный режим. Комментарий сотрудника Google был сделан 31 октября 2018 года, поэтому не было никакого способа узнать, отказался ли Google от этой функции или продолжил над ней работать. Однако, сборка Android Q, которую мы получили, имеет полнофункциональный общесистемный темный режим в настройках дисплея, поэтому мы уверены, что Google все еще работает над этой функцией. Большинство скриншотов, которые вы увидите в этой статье, на самом деле с включенной темной темой.
![]()
![]()
Чтобы включить темную тему, вам просто нужно нажать на опцию «Установить темный режим» в настройках дисплея. Вы можете настроить темную тему, чтобы она всегда была включена или автоматически включалась в зависимости от времени суток. После включения «Настройки», «Лаунчер», «Настройки лаунчера» и приложения «Файлы» приобретают темно-серый оттенок. Панель громкости, панель быстрых настроек и уведомления становятся черными. Даже сторонние уведомления, такие как уведомления о загрузке из Google Chrome, имеют черный цвет. Приложения Google Phone, Google Контакты, Сообщения, Google News, Игры Google Play, YouTube и многие другие уже имеют собственные темные темы, но мы не знаем, как эти приложения Google будут взаимодействовать с переключателем темных тем Android Q.
Режим обслуживания на Samsung Galaxy — что это и как использовать
![]()
![]()
Что мы, действительно, знаем, так это то, что у Google есть опция для разработчиков под названием «override force-dark», которая «переопределяет функцию принудительной темноты, чтобы она была всегда включена». Опция, вероятно, принудительно включает темный режим для приложений, которые не имеют собственной встроенной опции темной темы. Автор проверил это в приложении для набора номера, сообщениях и электронной почте AOSP, как показано ниже. Он также протестировал режим в браузере Kiwi, являющемся вариацией Chromium, созданной одним из членов команды XDA с ником arnaud42, и в бета-версии Google Chrome, и готов подтвердить, что в этих приложениях темные части темны. Режим также работает на сторонних приложениях, таких как Facebook, хотя именно Facebook не затемняется так, как хотелось бы — он заметно разбит на части с белым текстом на белом фоне.
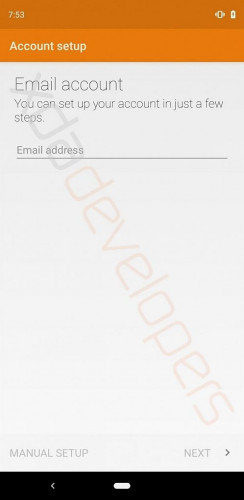
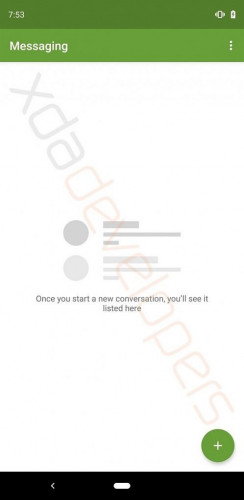
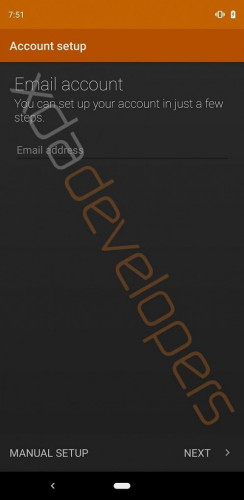
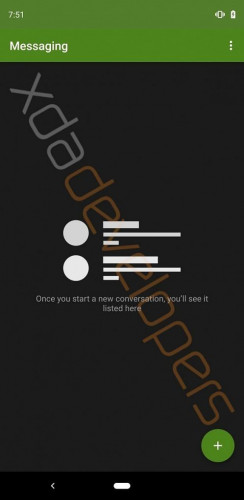
Темная тема, безусловно, одна из самых востребованных функций у пользователей, поскольку известно, что темные темы позволяют экономить заряд аккумулятора на смартфонах с OLED-дисплеями, поэтому мы рады видеть, что Google наконец-то внедрила встроенный темный режим. Вам больше не понадобится Substratum для создания темной темы, как это было в Android Oreo и Android Pie.
Обновление разрешений
Если вы думали, что Android P — просто эталон конфиденциальности, подождите, пока вы не увидите, что Google планирует для Android Q. В приложении «Настройки» есть огромная реконструкция разрешений, которая позволяет вам получить обзор доступа к разрешениям для приложений и ограничить определенные разрешения, например местоположение, где можно будет это приложение использовать. Страница разрешений для каждого приложения также обновлена, и вы можете быстро увидеть, каким приложениям был разрешен или запрещен доступ к определенному разрешению (например, к микрофону). Экран информации о приложении также был обновлен, теперь он предоставляет вам быстрый доступ к открытию приложения, удалению приложение или принудительной его остановке.
![]()
![]()
Обновленный диалог разрешений, также используется для любого запроса на разрешение, такого, например, как доступ к хранилищу в Google Chrome. Наконец, вы можете увидеть, когда приложение активно использует разрешения на местоположение, потянув вниз строку состояния и нажав на значок в правом верхнем углу, который появляется. Если вы это сделаете, появится диалоговое окно, сообщающее вам, какие приложения обращаются к местоположению вашего устройства. Если ни одно приложение не имеет доступа к местоположению, вы не увидите значок местоположения в строке состояния.
Настольный режим по типу Samsung DeX?
Как считает автор, в принципе, здесь нечего показывать, но он нашел очень интересную новую опцию разработчика под названием « принудительный настольный режим работы». Его описание гласит «принудительный экспериментальный настольный режим работы с внешним дисплеем». Это очень похоже на Samsung DeX или EMUI Easy (функцию проекционного типа), но автор не смог проверить работу этого режима на практике, когда он подключил разъем смартфона USB Type-C к адаптеру HDMI, ничего не произошло. Кроме того, по какой-то причине автору не удалось подключиться к Wi-Fi, поэтому он не смог проверить, работает ли этот экспериментальный настольныей режим работы с беспроводным соединением.
Новые опции разработчика
В Android Q есть множество новых опций разработчика. Как уже было сказано ранее, есть новая опция «Принудительный настольный режим работы», с которым автору поработать так и не удалось. Поддержка включения окон произвольной формы, похоже, вернулась, и как только эта опция будет включена, вы сможете запустить многооконный режим с окнами произвольной формы, нажав и удерживая значок приложения в «обзоре последних приложений». Ранее было возможно создание нескольких окон произвольной формы на Android Pie, но эта новая версия Android изменила способ доступа к опции.
![]()
![]()
Автор также нашел новый «Пакет настроек обновления игры», в котором вас попросят выбрать графический драйвер. У него пока недостаточно информации о том, что именно он делает, но как только он это узнает, то обещал опубликовать дополнение к статье. Есть много новых флажков функций, но работают только некоторые из них.
Один такой флажок позволяет использовать ярлык для встроенного устройства скрина экрана, предоставляемого SystemUI. Доступ к этому рекордеру экрана можно получить, нажав и удерживая кнопку скриншота в меню питания, но пользовательский интерфейс для этой функции в настоящее время не доработан. В меню питания также имеется новый ярлык для запуска аварийного набора номера. Другой флажок предназначен для функции, позволяющей отображать текущие обои на экране — «Всегда на дисплее». Это действие ранее было реализовано только в Google Pixel 3 и Pixel 3 XL, но теперь будет доступно в AOSP для любого устройства с функцией «Всегда на дисплее».
![]()
![]()
Говоря о функции «Всегда на дисплее», дополним: настройка была перемещена в Display –> Lock screen display. Значок батареи на дисплее всегда индицируется, по-видимому, он сместился от центра экрана к верхнему правому углу.
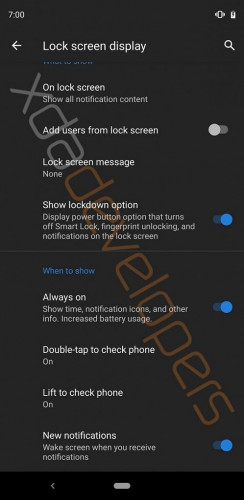
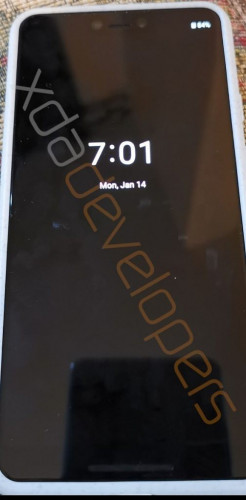
Доступность
На странице «Специальные возможности» были добавлены две новые настройки: время для действий и время для чтения. «Время для действия» позволяет вам выбрать «как долго показывать сообщения, в которых вас просят принять меры, но которые видны только временно». С другой стороны, функция «Время для чтения» позволяет вам выбрать «сколько времени вы хотите выделить на прочтение и принятие мер по сообщениям, которые автоматически исчезают ». Последняя, похоже, связана с хедз-ап уведомлениями, появившимися в Android 5.0 Lollipop, и поддерживается для всех приложений, в отличие от первой, которая может относиться к снэк-барам.
![]()
![]()
Разное по Android Q
- Появилась новая панель быстрых настроек «Выключение датчиков», которая отключает все радиостанции и включает режим полета. Возможно, панель позволит делать что-то большее в будущем, но пока это всё, что удалось найти и опробовать до сих пор. Можно предположить, что это даже будет режим полного экранирования, при котором можно будет отключить все датчики на устройстве — даже те, которые обычно нельзя отключить (акселерометр, гироскоп и т. д.);
- В настройке блокировки экрана есть две новые опции: «SmartLock только продлевает разблокировку» и «Блокировка экрана при потере доверия». Первая позволяет доверенному устройству дольше держать ваш смартфон в рабочем состоянии при условии, что он разблокирован, но не позволяет разблокировать устройство после его отключения. Вторая опция заблокирует смартфон, когда последнее доверенное устройство перестанет являться доверенным.
- Встроенное приложение для файлов теперь позволяет при просмотре каталогов фильтровать изображения, документы, аудио, видео и т. д;
- Диалог установки приложения больше не является полноэкранным. Вместо этого используется всплывающее окно, как на планшетах.
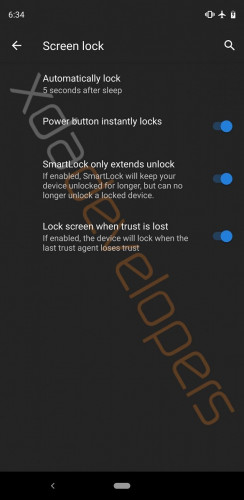
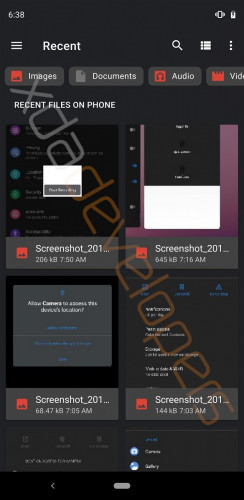
Это все, что удалось найти при первом знакомстве с этой сборкой Android Q на Google Pixel 3 XL. В этой сборке не было ни настроек Google Pixel, ни предустановленных приложений Google, поэтому позже, вероятно, получится найти намного больше изменений и дополнений. И, конечно, стоит покопаться в SystemUI и фреймворке, чтобы узнать больше о новой платформе Android Q. Обещаем держать вас в курсе.
Источник: fan-android.com
Как включить скрытый настольный режим в Android
Вычислительная мощность современных смартфонов давно приблизилась к компьютерам трёх-пятилетней давности, чем компании очень охотно бравируют на каждой презентации. Другое дело, что сценариев использования такой производительности пока не слишком много. Как правило, вендоры приводят в пример возможность съёмки и монтажа видео в формате 4K, работу с дополненной реальностью и, конечно же, игры. Однако Google решила, что смартфоны вполне годятся для того, чтобы использовать их в качестве альтернативы персональным компьютерам, а потому добавила в Android 10 специальный десктопный режим. Правда, почему-то забыла нарисовать для него собственный интерфейс.
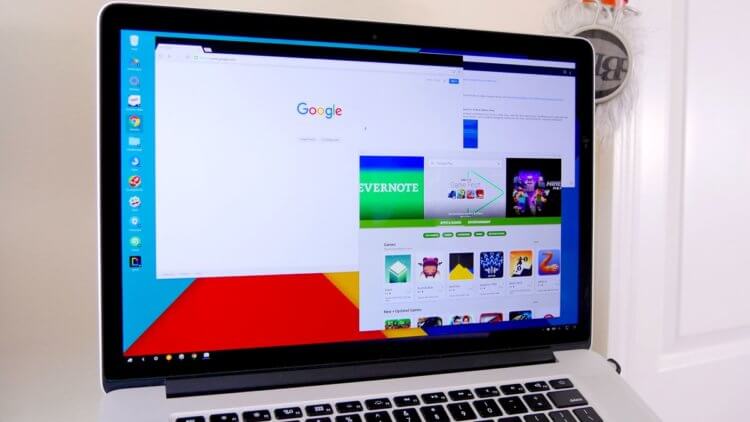
В Android есть скрытый десктопный режим
Разработчик Дэниел Блэндфорд спроектировал собственный лаунчер для десктопного режима Android 10 под названием Flow Desktop Launcher (скачать). Это первый инструмент, который не просто активирует настольный режим, но и обеспечивает её всеми интерфейсными элементами. Благодаря ему можно подсоединять совместимый смартфон к монитору и, запустив Flow Desktop Launcher, использовать образовавшуюся сборку в качестве более-менее полноценного компьютера. В этом режиме у пользователя появится возможность запускать все приложения, которые установлены на смартфон, но при этом взаимодействовать с ними при помощи клавиатуры или мыши.
Как включить десктопный режим в Android 10

Flow Desktop — лаунчер, который активирует десктопный режим в Android 10
У десктопного режима из Android 10 отсутствует собственный интерфейс, потому что он, как и флаги в Chrome, является экспериментальным нововведением, чью работу Google намерена тестировать ещё какое-то время. Видимо, тестирование проводится в закрытом режиме без привлечения участников со стороны. В противном случае, Google, вероятно, нарисовала бы какое-то подобие настольного интерфейса, чтобы дать пользователям возможность испытать новый режим и понять, во-первых, насколько он жизнеспособен в принципе, а, во-вторых, как именно его следует развивать, чтобы им хотелось пользоваться.
Несмотря на это, Google пропустила Flow Desktop Launcher в Google Play, дав независимому разработчику возможность активировать десктопный режим. Для его активации не потребуется получения рут-прав или других сколь-нибудь сложных манипуляций. Будет достаточно просто установить приложение, активировать режим разработчика, а затем включить функции Freeform Windows и Experimental Desktop Mode. После этого можно будет подключить смартфон к периферийным устройствам, чтобы взаимодействовать с интерфейсом, и пользоваться импровизированным компьютером.
Как превратить Android-смартфон в компьютер
По словам разработчика, Flow Desktop Launcher пока находится в тестовом режиме, а потому его стабильная работа не гарантируется на подавляющем большинстве устройств. Единственные смартфоны, под которые лаунчер адаптировался изначально, — это OnePlus 7T Pro, Essential Phone и те модели Samsung Galaxy, которые по умолчанию поддерживают режим DeX. Впрочем, это не значит, что на других аппаратах Flow Launcher работать не будет. Просто при использовании устройств других брендов могут возникать различные неполадки, препятствующие комфортной работе.
Внедрив в Android 10 десктопный режим, Google, по сути, дала добро на превращение смартфонов в компьютеры, признав их производительность. Даже если по умолчанию он будет реализован не слишком хорошо, производители усилиями своих разработчиков смогут сделать собственные, более продвинутые и совершенные версии режима. Правда, теперь осталось выяснить, когда режим будет окончательно готов. Ведь если Google не выпустит его вместе с Android 11, это будет серьёзное упущение и шанс для конкурентов представить что-нибудь своё.

Теги
- Android 10
- Операционная система Android
- Приложения для Андроид
- Сторонние лаунчеры
Источник: androidinsider.ru
Как превратить Android Mobile в настольный ПК

Вот уже несколько лет вероятность того, что Android мобильный телефон может быть своего рода карманным компьютером. И когда мы говорим «карманный компьютер», мы не имеем в виду выполнение всех действий, которые выполняются на ПК и которые уже возможны, например, отправка электронных писем или редактирование документов. Мы буквально хотим сделать это в так же, как на настольном компьютере или ноутбуке.
По этой причине родилось больше, чем интересных проектов, которые так и не были реализованы, например, RemixOS, которая объединила нескольких бывших сотрудников Google для создания полнофункционального настольного Android. Идея не родилась, но она поставила на путь идеи многих производителей, и сегодня, Samsung or Huawei интегрировать режим рабочего стола в некоторые из своих устройств. Некоторым брендам нравится Motorola также сделали свои первые шаги в этой функциональности, но это еще далеко не то, что можно было бы широко использовать. Тем не мение, Android скрывает трюк, который остается незамеченным многими пользователями, и это позволяет нам активировать экспериментальный режим рабочего стола.
Как активировать режим рабочего стола
Но цель состоит в том, чтобы все телефоны Android могли подключаться к экрану и становиться ПК. Google продолжает думать над этим вопросом, и начиная с Android 10, он интегрировал скрытую функцию, позволяющую превратить любой мобильный телефон Android в компьютер. Кроме того, эта скрытая опция все еще присутствует в Android 11 и, возможно, более усовершенствован в Android 12. Прежде чем активировать этот режим, мы должны помнить, что нам потребуются некоторые важные элементы.

Требования к настольному режиму
- Мобильный Android с Android 10 или Android 11 : это версии Android, в которых включен экспериментальный режим для принудительного включения режима рабочего стола
- Включить параметры разработчика: если не включен, это можно сделать, нажав несколько раз на «Номер сборки» в системных настройках.
- Адаптер USB-C — HDMI: недорогое устройство, которое поможет нам подключить мобильный телефон к монитору или телевизору через HDMI. Мы можем найти его на Amazon примерно за 20 евро.

Принудительный режим в параметрах разработчика
Надо зайти в Настройки мобильного и войти в Систему. Затем открываем варианты разработчика, ищем «Принудительный режим рабочего стола» и активируйте переключатель. Как только мы это сделаем, мы будем готовы протестировать режим рабочего стола. Вот те, которым мы должны будем следовать:

- Скачайте и установите это Инструмент APK
- Войдите в меню «Настройки» / «Приложения» / «Приложения по умолчанию» и выберите «Lawnchair» в качестве средства запуска по умолчанию.
- Подключите мобильный телефон к экрану или монитору через HDMI с помощью адаптера.
- Теперь мы увидим, как на экране появится интерфейс Android. Мы принимаем разрешения, в том числе «показывать поверх других приложений» и «доступ к использованию».
А что теперь?
После этого мы можем воспользоваться нашим терминалом для выполнения более продуктивные задачи, выходите в Интернет, редактируйте документы или играйте в игры. Следует иметь в виду, что поскольку это экспериментальный способ, мы можем найти ошибки адаптации в приложениях и возможные сбои. Хорошей новостью является то, что мы можем подключить беспроводную мышь и клавиатуру через один из USB-портов адаптера, поскольку режим рабочего стола Android обнаружит их без проблем.

Пока мы находимся в режиме рабочего стола, мы можем продолжать получать уведомления без проблем, хотя многие приложения, которые их получают, могут быть не адаптированы для правильного просмотра.
Источник: itigic.com