Пульт MXQ Pro 4K является многофункциональным устройством, которое позволяет управлять телевизором, медиаплеером и другими устройствами. Однако, чтобы полностью использовать все его возможности и настроить его правильно, необходимо следовать определенным инструкциям.
Первым шагом при настройке пульта MXQ Pro 4K является подключение его к телевизору или другому устройству. Для этого необходимо использовать кабель HDMI, который должен быть включен в порт HDMI на телевизоре и порт HDMI на пульте. После подключения, убедитесь, что телевизор правильно распознал сигнал с пульта и отобразил изображение.
Затем следует настроить язык и страну в меню на пульте MXQ Pro 4K. Для этого откройте настройки на пульте, выберите язык меню и установите требуемую страну. После этого, можно перейти к настройке подключения к интернету. Для этого откройте настройки Wi-Fi, найдите доступные сети и выберите свою. Введите пароль, если сеть защищена, и дождитесь подключения.
После подключения к интернету, настройте учетную запись Google на пульте MXQ Pro 4K, если такая имеется. Это позволит использовать дополнительные функции, например, загружать приложения из Play Market. Для этого откройте настройки учетных записей Google, введите свои данные и подтвердите.
MXQ PRO 4K TV BOX Распаковка и установка с нуля
После завершения всех настроек, у вас будет полный доступ к функциям пульта MXQ Pro 4K, и вы сможете наслаждаться просмотром фильмов, сериалов, слушать музыку и многое другое. Не забывайте следовать инструкциям устройства, чтобы полностью использовать его потенциал и настроить все функции по своему вкусу.
Как установить пульт MXQ Pro 4K
Для установки пульта универсального дистанционного управления MXQ Pro 4K следуйте этим шагам:
- Вставьте батарейки в пульт дистанционного управления.
- Вставьте приемник в USB-порт телевизора или приставки MXQ Pro 4K.
- Включите телевизор или приставку MXQ Pro 4K.
- Дождитесь загрузки операционной системы приставки MXQ Pro 4K.
- Нажмите кнопку «Меню» на пульте дистанционного управления MXQ Pro 4K.
- Выберите раздел «Настройки» в главном меню на экране телевизора с помощью кнопок со стрелками на пульте дистанционного управления MXQ Pro 4K.
- В разделе «Настройки» выберите пункт «Пульт дистанционного управления».
- В списке доступных пультов дистанционного управления выберите «MXQ Pro 4K».
- Следуйте инструкциям на экране для окончательной настройки пульта дистанционного управления MXQ Pro 4K.
После завершения этих шагов ваш пульт MXQ Pro 4K будет успешно установлен и готов к использованию вместе с телевизором или приставкой MXQ Pro 4K.
Шаг 1: Распаковка пульта
Перед началом настройки пульта MXQ Pro 4K необходимо распаковать его. В упаковке вы найдете пульт управления, кабель питания и инструкцию по настройке.
Внимательно извлеките пульт из упаковки, убедитесь, что он не поврежден и все компоненты на месте.
Также проверьте наличие кабеля питания. Удостоверьтесь, что все контакты на кабеле и разъеме пульт полностью соответствуют.
Смарт ТВ приставка MXQ Pro
После того как вы убедились в отсутствии повреждений и наличии всех необходимых компонентов, вы можете приступить к следующему шагу настройки пульта MXQ Pro 4K.
Шаг 2: Подключение пульта к телевизору
Перед началом работы с пультом необходимо установить его с помощью HDMI-кабеля в порт HDMI вашего телевизора.
Вот как это сделать:
- Подключите один конец HDMI-кабеля к порту HDMI на задней панели пульта MXQ Pro 4K.
- Подключите другой конец HDMI-кабеля к доступному порту HDMI вашего телевизора.
- Убедитесь, что настройки входа вашего телевизора выбраны для использования порта HDMI, к которому вы подключили пульт.
После выполнения этих шагов пульт будет подключен к вашему телевизору и готов к использованию.
Шаг 3: Подключение пульта к интернету
Для того чтобы пульт MXQ Pro 4K полностью функционировал, необходимо подключить его к интернету. Для этого вам потребуется следовать нескольким простым шагам:
| Шаг 3.1: | Настройте соединение Wi-Fi на пульте MXQ Pro 4K. Для этого откройте меню настройки пульта и перейдите в раздел «Настройки Wi-Fi». |
| Шаг 3.2: | В списке доступных Wi-Fi сетей выберите свою домашнюю сеть и введите пароль для подключения. Убедитесь, что введенный пароль правильный. |
| Шаг 3.3: | После ввода пароля нажмите кнопку «Подключить». Пульт MXQ Pro 4K попытается подключиться к выбранной Wi-Fi сети. |
| Шаг 3.4: | Дождитесь, пока пульт установит соединение с Wi-Fi сетью. Обычно это занимает не более минуты. |
После завершения этих шагов ваш пульт MXQ Pro 4K будет полностью подключен к интернету и готов к использованию. Теперь вы сможете пользоваться всеми функциями и возможностями этого устройства.
Шаг 4: Установка необходимых приложений
После того, как вы настроили пульт MXQ Pro 4K, вам понадобятся необходимые приложения, чтобы использовать устройство в полной мере.
1. Первым делом, откройте магазин приложений на вашем устройстве. Обычно это значок, похожий на мешок с покупками.
2. В магазине приложений найдите поисковую строку и введите название приложения, которое вам необходимо.
3. После того, как вы нашли нужное приложение, нажмите на его название, чтобы открыть страницу приложения.
4. На странице приложения вы увидите кнопку «Установить». Нажмите на нее, чтобы начать установку.
5. После завершения установки приложение автоматически появится на вашем рабочем столе или в списке приложений в главном меню.
6. Повторите этот процесс для всех необходимых вам приложений.
7. Если вы не можете найти нужное приложение в магазине приложений, вы можете скачать его APK-файл с веб-сайта разработчика или других надежных источников. Чтобы установить приложение из APK-файла, вам нужно открыть файловый менеджер на вашем устройстве, найти загруженный файл и нажать на него. Затем следуйте инструкциям, чтобы установить приложение.
Теперь, когда у вас есть все необходимые приложения, вы можете начать пользоваться пультом MXQ Pro 4K на полную мощность!
Шаг 5: Настройка пульта
1. Включите телевизор и убедитесь, что он подключен к ресиверу MXQ Pro 4K.
2. Настройте пульт таким образом, чтобы он контролировал телевизор и ресивер одновременно.
3. Нажмите и удерживайте кнопку «Setup» (Настройка) на пульте до тех пор, пока не загорится индикатор.
4. Введите код для вашего телевизора, используя цифровые кнопки на пульте. Код можно найти в инструкции к телевизору или на его задней панели.
5. После ввода кода нажмите кнопку «Power» (Питание) на пульте и дождитесь, пока телевизор включится или выключится.
6. Если телевизор не отреагировал на кнопку «Power», повторите шаги 3-5 с другим кодом для телевизора.
7. После успешной настройки пульта, проверьте, правильно ли работают все команды на телевизоре и ресивере.
8. Если какие-либо кнопки на пульте не работают, попробуйте повторить настройку пульта с другим кодом для телевизора.
9. Вы также можете настроить пульт для управления другими устройствами, следуя тем же шагам.
10. После завершения настройки пульта, вы можете продолжить настройку других функций MXQ Pro 4K, если требуется.
Примечание:
Пульт MXQ Pro 4K может поддерживать не все модели и марки телевизоров и других устройств. Если пульт не удается настроить, обратитесь к инструкции к вашему телевизору или свяжитесь с производителем пульта для получения дополнительной информации.
Шаг 6: Конфигурация пульта с помощью пульта удаленного управления
Когда ваш пульт MXQ Pro 4K успешно подключен к телевизору, вы можете приступить к настройке пульта удаленного управления. Этот шаг позволит вам управлять телевизором с помощью пульта MXQ Pro 4K.
Для начала убедитесь, что батареи в пульте удаленного управления заряжены. Затем следуйте инструкциям ниже:
Шаг 1: Включите телевизор и пульт MXQ Pro 4K.
Шаг 2: Нажмите и удерживайте кнопку «SET» на пульту MXQ Pro 4K в течение нескольких секунд, пока индикатор не начнет мигать.
Шаг 3: На пульте удаленного управления нажмите кнопку, которую вы хотите настроить для работы с телевизором. Например, кнопку «Включение» или «Изменение канала».
Шаг 4: Установите пульт MXQ Pro 4K перед телевизором и наведите его на ИК-приемник телевизора.
Шаг 5: Нажмите и удерживайте кнопку на пульте MXQ Pro 4K до тех пор, пока индикатор не перестанет мигать и начнет светиться постоянно.
Шаг 6: Пульт MXQ Pro 4K теперь настроен для работы с кнопкой, которую вы выбрали в шаге 3. Вы можете проверить работу пульта, нажимая эту кнопку и убедившись, что соответствующая команда выполняется на телевизоре.
Повторите эти шаги для каждой кнопки, которую вы хотите настроить на пульт MXQ Pro 4K.
После успешной конфигурации пульта удаленного управления вы можете полностью использовать MXQ Pro 4K для управления телевизором.
Источник: domavkusnej.ru
Обзор смарт-ТВ приставки INVIN MXQ Pro на Android
MXQ Pro является продвинутой версией приставки MXQ и отличается более быстрым 64-хбитным 4-хъядерным процессором Amlogic S905 с частотой 2.0 ГГц. По сравнению же с Beelink X2 H3 в MXQ Pro мы получаем не только более мощный процессор, но и дополнительные порты USB (которых мало никогда не бывает), ОС Андроид 5.1 а также аналоговый AV выход, позволяющий подключаться к старым ТВ и прочей технике с AV входами.
ТВ-бокс пришел в черной картонной коробке, внутри оказалось все, что было заявлено в описании, а именно: сама ТВ приставка, блок питания 5v 2A с метровым шнуром, метровый кабель HDMI-HDMI для подключения к ТВ, пульт д/у, и инструкция. Обычно в комплект ещё докладывают кабель AV-RCA для подключения к старым ТВ, но тут его почему-то не оказалось.

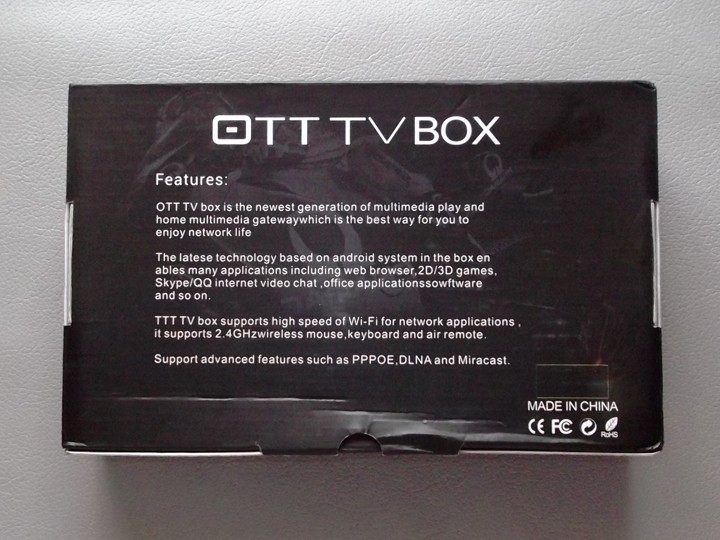



Корпус выполнен из пластика, сверху матового и по торцам глянцевого.


Все интерфейсы расположены на двух торцах, прорези для вентиляции находятся снизу, сам корпус стоит на 4-х невысоких ножках.


Внешний вид и интерфейсы:



Ось —Андроид 5 с прикрасами. Вы можете видеть на фото как выглядит основная страница.
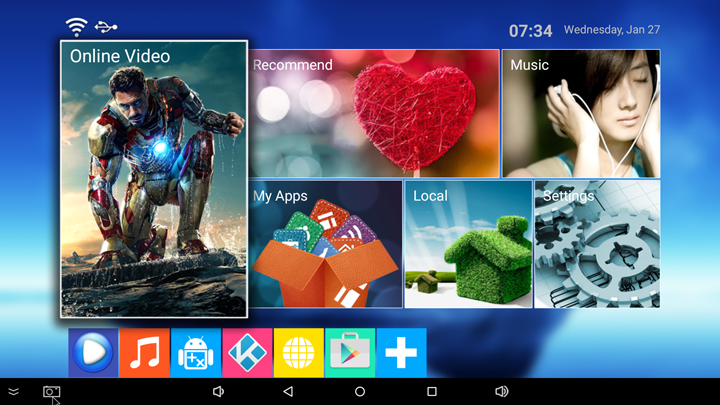
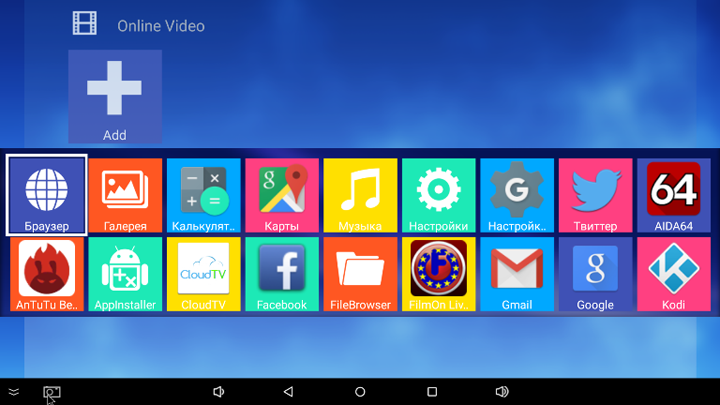
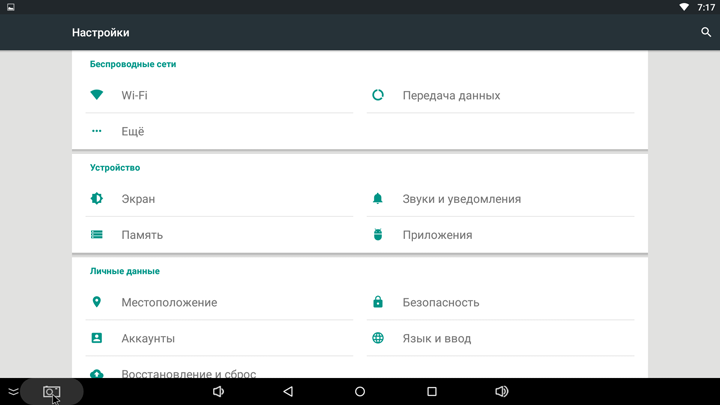
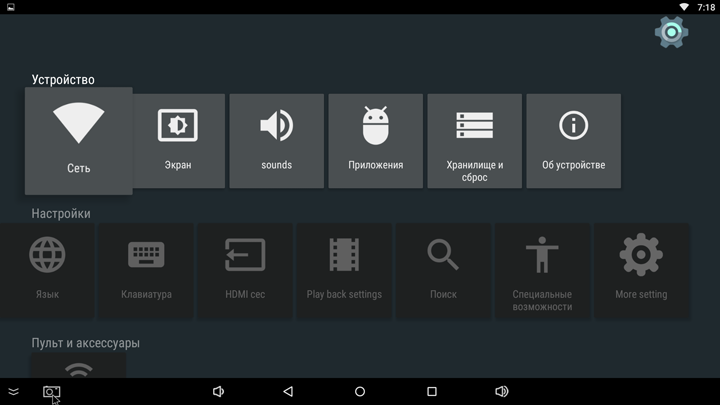
Отмечу, что в этой модели довольно медленное передвижение курсора при помощью стрелок на пульте, поэтому удобнее будет подключить беспроводную мышь, благо 4 порта USB это позволяют.
Система обновляется через WIFI, однако при подключении не обновилась, установлена последняя версия прошивки.
ТВ-бокс не noname, тем не менее прошивок на него на том же 4pda я не нашел, хотя, думаю они должны появиться позже, т.к. устройство вышло относительно недавно.
Девайсом я остался доволен, если приложения летали в предыдущем боксе с более простым процессором, то о MXQ Pro и говорить нечего, игры пойдут без проблем, фильмы, онлайн просмотр идут без тормозов. Wifi работает как надо.


MXQ Pro мне понравился скоростью работы (тесты Antutu и Quadrant упорно отказывались скачиваться, ссылаясь на то, что не поддерживают данное устройство, пришлось скачивать apk на сторонних сайтах) результаты тестов вы можете видеть на скринах ниже.
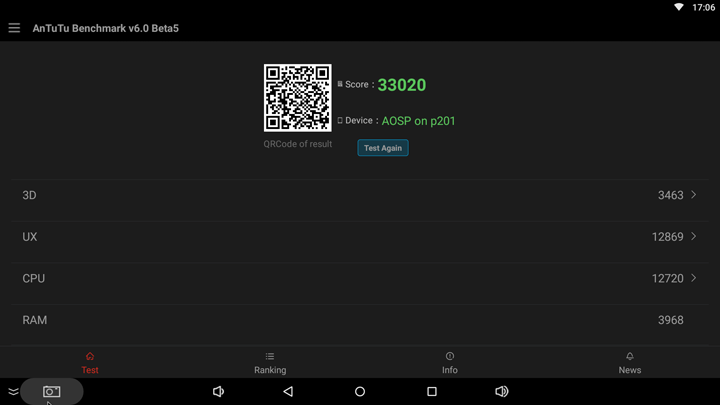
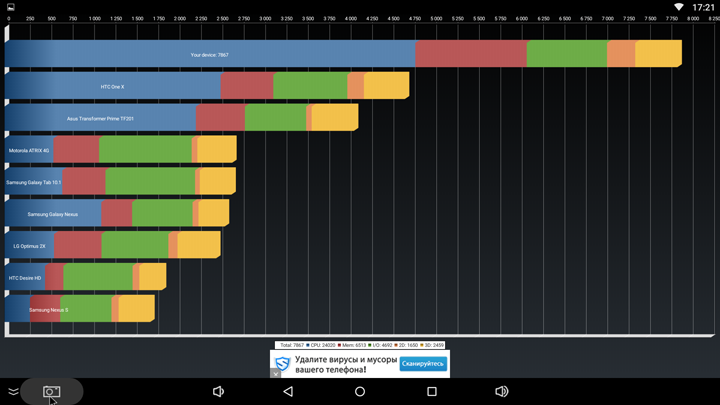
В установленных приложениях присутствуют различные приложения, пользоваться которыми невозможно, хоть они и позволяют смотреть онлайн фильмы и кинопрограммы. Некоторые из них просто не работают в нашей стране, не соединяются с сервером, либо требуют оплаты, через другие, если вам и удастся запустить фильм, не обольщайтесь, т.к. русского перевода там не будет.
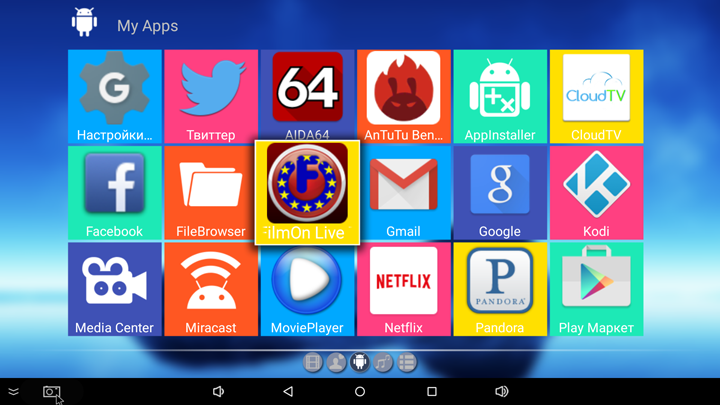
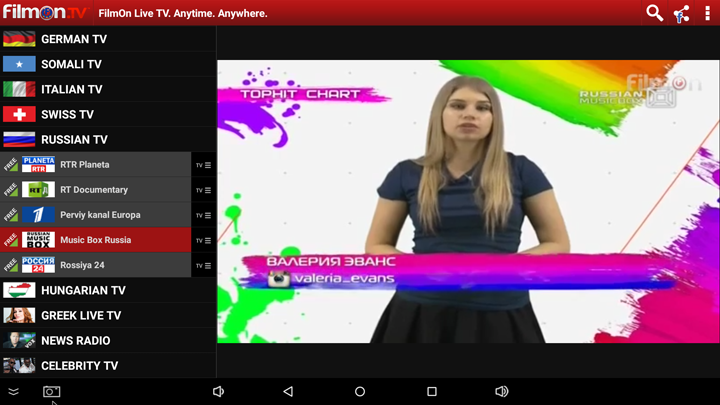
Единственное приложение, которое стоит отметить это Filmon LiveTV, оно позволяет смотреть много онлайн ТВ-передач (хотя большинство из них не на русском) тем не менее, в разделе «Russia ТВ» вы можете просмотреть несколько русскоязычных телеканалов (пять).
К счастью, все ненужные или неработающие приложения удалось удалить через меню: Настройки/приложения.
Пультом д/у также можно управлять системой, хоть и менее быстро и удобно, чем мышью. Имеется кнопка управления в режиме мышки, вызывающая курсор, помогают в управлении и различные кнопки на пульте «Домой», «Назад», «Раскрыть меню» и т.д.
MXQ Pro поддерживает через HDMI кабель FHD разрешение картинки 720p/i, 1080p/i.
Заявленное в характеристиках воспроизведение видео в формате 4K отчасти правда (ролики надо запускать через встроенное приложение KODI), ТВ бокс тянет UltraHD без тормозов, при условии, что видеопоток данных по мегабайтам в секунду не будет превышать возможности встроенной памяти. К слову, видеоклип, которым я тестировал предыдущую приставку с потоком 15 Мбит/сек пошел без проблем и тормозов. Однако, когда я скачал ролик «потяжелее», специально созданный для теста телевизоров LG с 4К разрешением, картинка начала подтормаживать, т.к. скорее всего встроенная память или флэшка не справлялись с отдачей данных (во втором клипе скорость потока 42,7 Мбит/сек) Хотя, поддержка 4К разрешения, это скорее, маркетинговый ход, ведь вывести на телевизор вы сможете только изображение в размере FullHD 1080p/i. К тому же, думаю, что большинству пользователей разрешение 4K абсолютно не нужно.
Источник: smartpristavka.ru
Приставка Смарт ТВ Андроид 4K MXQ PRO 1/8 Гб

Нажимая на кнопку «Позвоните мне!», я даю согласие на обработку персональных данных.
- Описание товара
- Характеристики
- Отзывы
- Наличие в магазинах г.Омска
Описание товара
●OS: Android 7.1
● Процессор: RK3229 четырехъядерный cortex-A53
● Графический процессор: Mali-450 5-Core GPU
● Оперативная память: 1 Гб DDR
● ПЗУ: 8 ГБ emmc
●WIFI: 2,4 ГГц
Характеристики
| Артикул | 4KMXQPRO |
| Вид электропитания | 5В |
| Входной-Выходной разъем | USB-A гнездо; RJ45 (8P8C) гнездо; j3.5(джек) гнездо 4 контакта; гнездо питания; HDMI гнездо |
| Интерфейс | Usb2.0 |
| Наличие ПДУ | есть |
| Страна производитель | Китай |
| Тип аппаратуры | Smart TV |
| Тип носителя информации | USB2.0; SD |
| Типоразмер элемента питания | AAA LR03; AAA R03 |
| Упаковка | Коробка |
| Цвет | черный |
| Вес без упаковки | 125 гр |
| Вес с упаковкой до | 388 гр |
| Габарит высота | 27 мм |
| Габарит длина | 119 мм |
| Габарит ширина | 119 мм |
| Количество USB(G) гнезд | 4 шт |
| Гарантия | 12 месяцев |
Уважаемые посетители! Комментарии, содержащие оскорбления, нецензурные выражения (в т.ч. замаскированный мат), экстремистские высказывания, рекламу и спам, удаляются независимо от содержимого, а к их авторам могут применяться меры вплоть до запрета написания комментариев и жалобы в администрацию социальной сети.
Наличие в магазинах г.Омска
Источник: radiosfera.net