В этом руководстве мы покажем вам различные способы решения проблемы отсутствия ярлыков и/или значков настольных приложений на ПК с Windows 11. В новую сборку ОС была внесена довольно серьезная переработка пользовательского интерфейса. Панель задач, меню «Пуск», «Настройки», «Диспетчер задач», «Блокнот» и так далее. Однако, несмотря на все эти преимущества, ОС также не свободна от проблем с пользовательским интерфейсом.
![]()
Невозможность перемещать значки на рабочем столе, отсутствующие значки на панели задач, проблемы при удалении значков приложений с панели задач и пустые значки приложений в Windows 11 — это лишь некоторые из проблем, мешающих пользовательскому интерфейсу этой ОС. И на данный момент в этом списке есть еще одна нежелательная запись. У разных пользователей выразили свою озабоченность что ярлыки и значки приложений отсутствуют на рабочем столе Windows 11. Если вы тоже находитесь на той же странице, то это руководство поможет вам решить эту проблему раз и навсегда. Следуйте вместе.
Как восстановить ярлыки на рабочем столе
Как исправить ярлыки и значки настольных приложений, отсутствующие в Windows 11
![]()
Программы для Windows, мобильные приложения, игры — ВСЁ БЕСПЛАТНО, в нашем закрытом телеграмм канале — Подписывайтесь:)
Обратите внимание, что универсального решения как такового не существует. Вам нужно будет попробовать каждый из нижеперечисленных обходных путей и посмотреть, какой из них лучше всего работает в вашу пользу. Итак, имея это в виду, давайте начнем.
ИСПРАВЛЕНИЕ 1. Перезагрузите компьютер.
В большинстве случаев простого перезапуска достаточно, чтобы исправить основной сбой пользовательского интерфейса. Поэтому, прежде чем переходить к любому из расширенных исправлений, рекомендуется перезагрузить компьютер. Сделайте это, а затем проверьте, устраняет ли это проблему с отсутствующими значками приложений и ярлыками на рабочем столе Windows 11.
ИСПРАВЛЕНИЕ 2. Переключить значок «Показать рабочий стол»
Как вы, возможно, знаете, Windows поставляется с ярлыком контекстного меню для скрытия или отображения значков на рабочем столе. Поэтому вам следует подумать об отключении, а затем повторном включении этой функции, а затем проверить результаты.
![]()
- Щелкните правой кнопкой мыши в пустом месте на рабочем столе.
- Затем перейдите в «Просмотр» и выберите «Показать значки рабочего стола».
- После этого снова нажмите Вид > Показать значки рабочего стола.
- Убедитесь, что это устраняет проблему с отсутствующими значками/ярлыками приложений на рабочем столе Windows 11.
Рабочий стол, иконки, ярлыки значки не влезают в экран телевизора или монитора
ИСПРАВЛЕНИЕ 3: Обновить кэш значков
Вы также можете попробовать принудительно обновить каталог кеша значка. Этого должно быть достаточно, чтобы устранить незначительные ошибки пользовательского интерфейса, связанные с иконками. Поэтому обратитесь к приведенным ниже инструкциям, чтобы попробовать:
![]()
- Перейдите в меню «Пуск», найдите CMD и запустите его от имени администратора.
- После этого выполните приведенную ниже команду в окне CMD и нажмите Enter: ie4uinit.exe -show
- Кэш значков будет обновлен. Когда закончите, перезагрузите компьютер, чтобы применить это изменение.
- После загрузки проверьте, устранена ли проблема с отсутствующими значками/ярлыками приложений на рабочем столе Windows 11.
ИСПРАВЛЕНИЕ 4: перестроить кэш значков
Windows хранит большую часть кэша значков в файлах базы данных IconCache.db, а остальные хранятся в папке Explorer на диске C. Даже если один из файлов кэша значков будет поврежден, это может иметь негативные последствия для всего каталога кэша. Поэтому в таких случаях вам следует удалить эти файлы кеша, а затем позволить системе воссоздать их с нуля. Вот как это можно сделать:
- Запустите проводник с помощью сочетания клавиш Windows + E.
- Затем перейдите в указанное ниже место (соответственно замените имя пользователя): C:UsersUserNameAppDataLocal.
- Там вы найдете файл IconCache.db, удалите его.
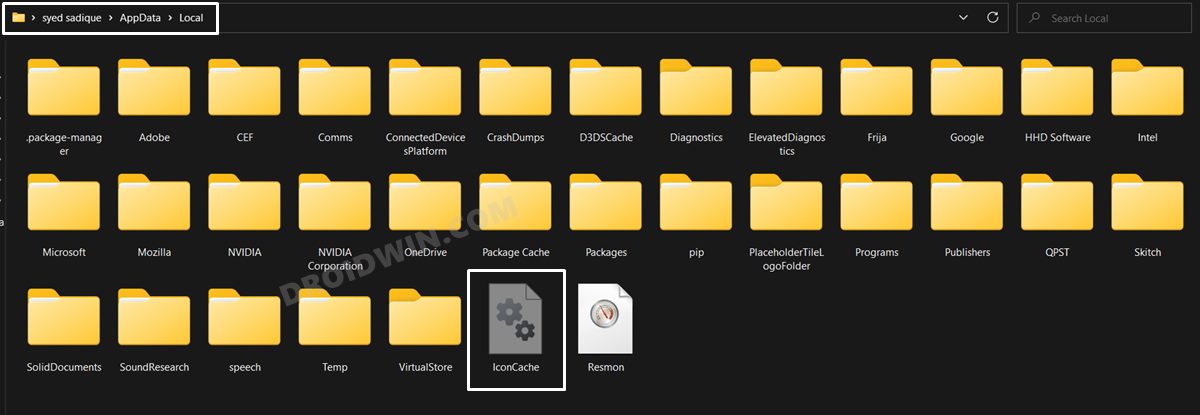
- После этого перейдите в следующую папку (соответственно замените имя пользователя): C:UsersUserNameAppDataLocalMicrosoftWindowsExplorer.
- Теперь также удалите оттуда все файлы кэша значков. После этого перезагрузите компьютер. Файлы значков теперь будут регенерироваться при перезапуске.
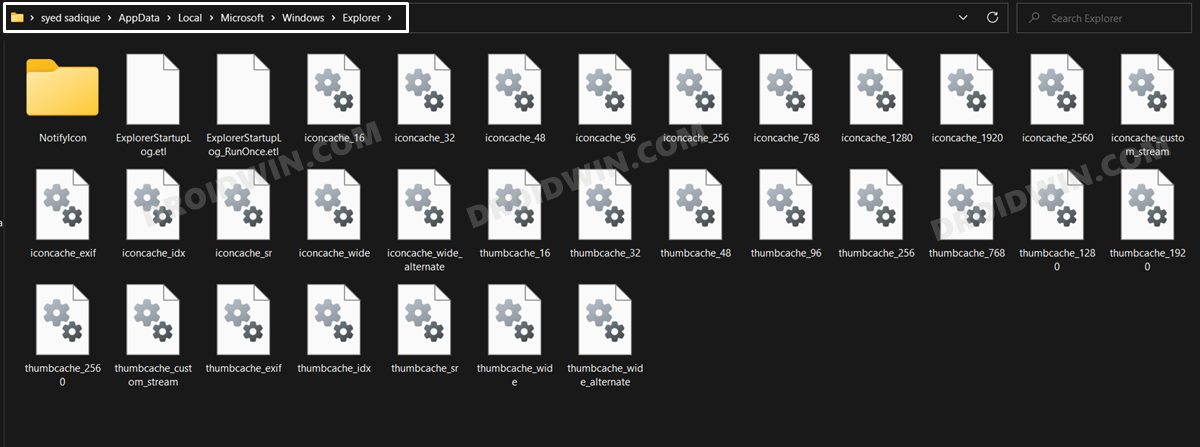
- Проверьте, исправляет ли он проблемы с отсутствующими значками приложений и ярлыками на рабочем столе Windows 11.
ИСПРАВЛЕНИЕ 5: использование редактора реестра
Если ни один из вышеупомянутых методов не увенчался успехом, вам следует подумать о воссоздании файлов значков с нуля. И для этого мы будем использовать редактор реестра. Но вместо того, чтобы делать это вручную для каждой из иконок, мы создадим редактор реестра, который сделает всю работу от вашего имени. Вот как:
- Щелкните правой кнопкой мыши на рабочем столе и выберите «Создать» > «Текстовый документ».
- Затем скопируйте и вставьте приведенную ниже команду в файл Блокнота.
- Теперь перейдите в «Файл»> «Сохранить как» и измените «Тип файла» на «Все файлы».
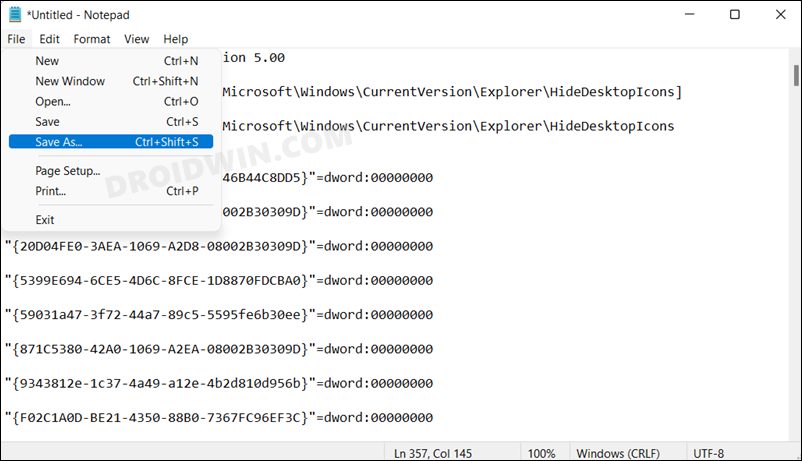
- После этого дайте ему любое имя по вашему выбору, но добавьте в конце расширение .reg.

- Теперь дважды щелкните этот файл реестра и нажмите YES в диалоговом окне подтверждения.
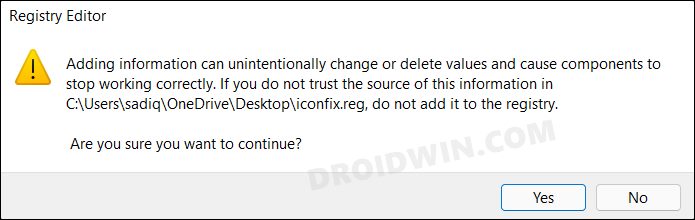
- Пусть файл сделает свою работу. После этого перезагрузите компьютер, и проблема будет решена.
Редактор реестра Windows версии 5.00
Источник: vgev.ru
Пропали иконки с рабочего стола Windows 10, 11, 7: решение от Бородача

Всем привет! Чаще всего значки с рабочего стола в Windows пропадают после кривого обновления или при конфликте определенных программ или системных модулей. Сам с подобным частенько сталкивался, поэтому и решил написать все возможные решения, которые помогали лично мне. Инструкции ниже подходят для любой версии Windows – 10, 11, 8 и 7. Если что-то будет не получаться, или в итоге проблема не решится – пишите в комментариях в самом низу.
Причина 1: Отображение значков

Если пропали иконки с рабочего стола в Windows – сначала нужно проверить настройку отображения иконок. Для этого кликните правой кнопкой мыши по пустому месту рабочего стола. После этого из контекстного, дополнительного меню выберите пункт «Вид» и уже в нем включите галочку отображения значков на рабочем столе. Если это не помогло – читаем статью дальше.

Причина 2: Зависание модуля
Операционная система работает с программными модулями, которые время от времени могут зависать. Обычно помогает старый дедовский способ – кликаем ПКМ по пустому месту рабочего стола и создаем любой элемент (будь это папка, ярлык или файл). Называем его любым именем. После этого, обычно, модуль перегружается и ярлыки становятся видимыми.

Причина 3: Настройки параметров
Если на рабочем столе все равно не отображаются значки, значит нужно проверить дополнительные настройки, которые находятся в параметрах.
- «Пуск» – «Параметры».


- Слева находим раздел «Планшет» и переходим по ссылке «Изменить дополнительные параметры планшета».

- Вначале включаем «Режим планшета», а потом сразу же выключаем обратно. Параметр «Скрыть значки приложений на панели задач» – сначала выключаем, а потом включаем. Закрываем «Параметры». После этого проблема должна решиться.

Причина 4: Завис проводник
В таком случае пропадают не только ярлыки с рабочего стола в Windows, но может пропасть нижняя полоска. Это значит, что завис «Проводник». Зажимаем клавиши:
Ctrl + Shift + Del
Запускаем «Диспетчер задач». В первой вкладке «Процессы», найдите «Проводник», кликните по нему ПКМ и выберите команду «Перезапустить».

Если это не поможет, опять кликаем ПКМ по «Проводнику» и «Снимаем задачу». После этого в верхней панели жмем «Файл» – «Запустить новую задачу».

explorer.exe
Ставим галочку ниже, чтобы запустить задачу с правами администратора и жмем «ОК».
СОВЕТ! Если компьютер постоянно зависает таким образом, и вы ничего не можете с этим поделать – читаем рекомендации из этой статьи.

Причина 5: Виртуальный рабочий стол
При создании дополнительного виртуального рабочего стола обычно все ярлыки переносятся туда. Но бывает это не всегда. Возможно, вы нечаянно его создали. Чтобы это исправить, зажимаем две кнопки:
+ Tab
Далее нажимаем рядом с дополнительными рабочими столами по крестику, чтобы их удалить. Чтобы закрыть режим создания, опять жмем по тем же самым кнопкам.

Причина 6: Подключение второго монитора
С подобным сталкивался еще со старыми версиями Windows – когда после отключения второго монитора на основном полностью пропадали все ярлыки и значки. Что вам нужно сделать:
- Подключите второй монитор обратно.
- Если значки вернутся – кликаем ПКМ по рабочему столу и заходим в «Параметры экрана».

- Листаем вниз и находим настройку «Несколько дисплеев».

- Выставите параметр:
Показывать только на 1

- Теперь можете спокойно отключать второй экран.
Причина 7: Конфликт ПО и системы
Если до появления проблемы вы устанавливали какие-то программы, драйвера, которые в теории могут мешать работе системы, то проще всего сделать обычный откат. Советую выбирать самую раннюю точку восстановления.
Причина 8: Кривое обновление ОС
Возможно, проблема с исчезновением ярлыков появилась у вас после обновления операционной системы. Обычно компания Microsoft быстро выкатывает фиксы, которые исправляют подобные ошибки. Поэтому мы сначала зайдем в «Пуск» – «Параметры» – «Обновление и безопасность» – далее проверяем наличие обновления и устанавливаем все пакеты. Если обновлений нет, или они не решили проблему – пробуем наоборот удалить последние обновления.

Причина 9: Общая поломка ОС
Если вы читаете эти строчки, значит проблема ваша не решилась – это указывает на то, что в операционной системе более серьезная поломка на уровне ядра Windows. Дальнейшие рекомендации, которые я буду давать вместе со ссылками на инструкции – будут комплексно чинить вашу ОС. Советую делать все последовательно:
- Выполните проверку и целостность системных файлов.
- Полностью чистим компьютер от лишнего «мусора». Особенно обратите внимание на автозагрузку.
- Проверяем жесткий диск на наличие ошибок. Сразу советую приступить к 5-ому методу.
- Проверьте компьютер антивирусной программой.
На этом, дорогие друзья портала WiFiGiD.RU, я с вами прощаюсь. Если у вас остались какие-то вопросы, или у вас есть дополнение к статье – пишите в комментариях. Всем добра!
Источник: wifigid.ru
8 лучших способов исправить исчезновение значков с рабочего стола в Windows 10 и Windows 11
Windows полна чудес и икоты. Панель задач иногда пропадает, Bluetooth, Wi-Fi или звук не работают, и даже значки на рабочем столе случайным образом пропадают. Последнее вызывает недоумение, поскольку вы можете легко использовать файлы, папки и приложения с рабочего стола вашего ПК. Вы можете попробовать несколько исправлений, чтобы решить эту проблему в Windows 10 и Windows 11.
![]()
Программы для Windows, мобильные приложения, игры — ВСЁ БЕСПЛАТНО, в нашем закрытом телеграмм канале — Подписывайтесь:)
Скриншоты в статье относятся к ОС Windows 11. Будьте уверены, вы можете выполнить те же действия для Windows 10 и вернуть отсутствующие значки на рабочем столе.
1. Включите отображение значков на рабочем столе.
Прежде чем мы перейдем к каким-либо расширенным решениям для исправления значков, исчезающих с рабочего стола из-за проблем с Windows, убедитесь, что этот параметр включен в меню «Вид». Следуйте инструкциям ниже.
Шаг 1: Щелкните правой кнопкой мыши любое свободное место на рабочем столе.
Шаг 2: Нажмите «Просмотр».
![]()
Шаг 3: Включите Показать значки на рабочем столе вариант из контекстного меню.
2. Проверьте настройки значков на рабочем столе.
Windows предлагает удобные настройки значков на рабочем столе, позволяющие включать и отключать ярлыки для компьютера, файлов пользователя, сети, панели управления и корзины. Вот как получить доступ и включить эти значки на рабочем столе.
Шаг 1: Щелкните правой кнопкой мыши на рабочем столе и выберите «Персонализация».
Шаг 2. Откроется меню «Темы» в настройках Windows.

Шаг 3: Прокрутите вниз и выберите «Настройки значков на рабочем столе».
![]()
Шаг 4: Включите значки на рабочем столе для компьютеров, файлов пользователя, сети, корзины и панели управления. Нажмите «Применить» и нажмите «ОК».
![]()
Вскоре вы увидите эти значки на рабочем столе. В том же меню вы также можете изменить внешний вид значков.
3. Попробуйте режим планшета
Режим планшета изменяет способ отображения значков на рабочем столе в Windows 10. Вы можете включить режим планшета в настройках и проверить, может ли изменение решить проблему или нет.
Microsoft удалила режим планшета из ОС Windows 11. Этот трюк работает только в Windows 10.
Шаг 1. Откройте приложение «Настройки» в Windows 10.
Шаг 2: Нажмите на опцию «Система» и выберите «Режим планшета».

Шаг 3: Выберите Использовать режим планшета от Когда я вхожу в меню.

Перезагрузите ноутбук с Windows и проверьте, появляются ли значки на рабочем столе или нет.
4. Перезапустите проводник Windows.
Значки на рабочем столе Windows являются частью процесса explorer.exe на вашем компьютере. Вы можете полностью завершить задачу, а затем перезапустить ее, чтобы исправить исчезающие значки с рабочего стола в Windows 10/11. Вот что вам нужно сделать.
Шаг 1: Нажмите клавишу Windows и откройте диспетчер задач.
Шаг 2: Нажмите на проводник Windows и выберите «Перезагрузить» внизу.

ОС перезапустит процесс и позволит вам увидеть значки, появляющиеся на рабочем столе. Если нет, перейдите к следующему решению по устранению неполадок.
5. Сканировать и исправлять поврежденные файлы в Windows
Microsoft упаковала командную строку в ОС Windows, которая позволяет вам искать и исправлять поврежденные файлы на вашем ПК. Например, если вы загружаете файлы из неизвестных источников в Интернете, вам может потребоваться запустить команду, чтобы вернуть исчезнувшие значки с рабочего стола.
Шаг 1: Нажмите клавиши Windows + R и откройте меню «Выполнить».
Шаг 2: Введите команда и нажмите кнопку ОК.

Шаг 3: Введите sfc/scannow в окне командной строки и нажмите Enter.

Позвольте Windows выполнить команду и исправить поврежденные файлы за вас.
6. Обновите графический драйвер
Поврежденные графические драйверы в Windows 10 или Windows 11 могут привести к исчезновению значков. Вот как вы можете вручную обновить их из меню диспетчера устройств.
Шаг 1: Нажмите клавишу Windows и введите «Диспетчер устройств».
Шаг 2: Откройте Диспетчер устройств и найдите графические драйверы вашего ПК.

Шаг 3: Щелкните его правой кнопкой мыши и выберите «Обновить драйвер» в контекстном меню.

Перезагрузите компьютер и посмотрите результаты.
7. Сбросить ПК
Если ваш компьютер с Windows 10/11 не работает, вы можете попробовать инструмент сброса по умолчанию на ПК. Не волнуйтесь. Он не удалит файлы. Вот как это использовать. В Windows 11 откройте приложение «Настройки» и в разделе «Система» щелкните параметр «Восстановление» с правой стороны.
Оттуда выберите кнопку Сброс. Используйте опцию, чтобы сохранить файлы и начать процесс.

Что касается пользователей Windows 10, откройте приложение «Настройки». В разделе «Обновление и безопасность» выберите меню «Восстановление» и выберите вариант сброса без потери файлов.
8. Обновите ОС Windows
Исчезновение значков с компьютеров Windows может быть связано с устаревшей сборкой Windows на вашем ПК. В конце концов, не все заинтересованы в обновлении своего идеально работающего ПК до новых обновлений, чтобы справиться с некоторыми проблемами.
Но иногда вам следует проверять и устанавливать последние обновления ОС на свой компьютер. Особенно сейчас, когда в Windows 11 появилось так много вкусностей, таких как новый редизайн, меню «Пуск», фокус-сессии, виджеты и многое другое.

Верните значки на рабочий стол
Некоторым пользователям нравится содержать свой рабочий стол в чистоте, в то время как другие упаковывают его десятками приложений и папок. Если вы из последней группы, проблема с исчезающими значками может вас расстроить. Однако описанные выше методы должны решить проблему за вас.
Программы для Windows, мобильные приложения, игры — ВСЁ БЕСПЛАТНО, в нашем закрытом телеграмм канале — Подписывайтесь:)
Источник: tonv.ru