С древним CRT-монитором Fujitsu получается без проблем. Достаточно просто втыкнуть VGA-разъём в бок ноута. После этого можно переключать изображение на внешний монитор — программно или клавишами Fn+F7.
А вот с LCD-монитором Samsung SyncMaster 215TW не выходит, как ни бьюсь. Ни автоматически, ни с помощью кнопки «Connect Display» в Windows Mobility Center. Монитор упорно говорит: «Check signal cable». При этом ноутбук как раз считает, что с Самсунгом всё ок (драйвера, кстати, тоже нормально установились, монитор различается) — старательно «переключает» на него изображение, растягивает на него десктоп и т. п. Но монитор упорен: «Check signal cable».
Установлена Windows Vista Business. Подключить пытаюсь в VGA-разъём ноутбука (а не в DVI-разъём док-станции, которой у меня нет). В этом ноутбуке две видеокарты — проблема выглядит одинаково и под Intel GMA X3100, и под GeForce 8400M GS.
Я вот сейчас пишу за этим самым монитором (и этим самым кабелем), подключённым к «другому компьютеру» (у ноута пока нет выхода в Интернет). С этим (стационарным) компьютером у монитора никогда проблем не было. Переключая же мониторный кабель из порта этого системника в порт ноута получаю вышеописанную проблему.
Что делать если компьютер включается, а изображения нет
Возможно, проблема с драйверами. Скачал на x–drivers.com последние драйвера для GeForce 8400M GS — они отказались устанавливаться с формулировкой «У вас нет таких драйверов или таких устройств, которые бы подошли» (по памяти). Сейчас качаю там же предпоследние.
Если кто знает, где лежат правильные дрова для GeForce 8400M GS — откликнитесь.
Источник: forum.ru-board.com
Почему не Работает Проектор Экрана Нет Сигнала • Состояние периферии
Как и в случае с телевизором, при подключении проектора посредством HDMI на ноутбуке нужно выбрать режим отображения. Предлагается 3 варианта: если система автоматически не определила проектор, на ноутбуке в Windows10 нажмите в нижнем углу вкладку Центр уведомлений , после чего выберите Передавать на экран ; на проекторе нажмите пункт Source на самом устройстве или на пульте управления , в качестве источника проекции выберите ноутбук по HDMI. Да, в последующем можно изменить цветопередачу, изменять другие параметры, но отображаться изображение должно в любом случае сразу.
Как подключить проектор к ноутбуку с Windows 7-10 через HDMI?
Соединение проектора с управляющей техникой – это не сложная задача. Каждый ознакомившийся с инструкцией человек сможет это сделать за 1-3 минуты. Но проблемы подключения все же возможны. Самые частые: ПК не видит экран, и не выводится картинка. Но и эти вопросы решаемы.
Для получения стабильного соединения и минимальных проблем с технической составляющей, лучший вариант подключения проектора к ноутбуку на Windows 7-10 – через HDMI или любой другой, поддерживаемый устройствами, кабель. Как определить, какой провод нужен?
Компьютер шумит но нет изображения на мониторе
Существует 4 возможных порта для соединения проектора:
- VGA – аналоговый интерфейс. Для «устройств со стажем» – это единственный вариант подключения. Неудобство состоит в том, что выводить картинку через VGA можно, а вот звук придется подавать отдельно на динамик через mini-jack.
- DVI – интерфейс имеет множество разновидностей. Последний DVI-D передает звук и картинку, но редко встречается в ноутбуках. Чего не скажешь о проекторах.
- HDMI – цифровой интерфейс. Современный способ передачи видео и звука в большом разрешении. Рекомендуется подключать устройства именно через HDMI для четкого и синхронного отображения качественной картинки.

Если же ноутбук поддерживает только HDMI, а проектор работает через порт DVI, можно использовать переходник HDMI – DVI-D или HDMI – DVI-I. Если проектор имеет только VGA, а ноутбук HDMI, подключить оба устройства можно. Почему нет? Нужно приобрести дополнительный HDMI-VGA конвертер.
Более навороченные видеопроекторы могут подключаться по сети через LAN-порт или по Wi-Fi.
- Ноутбук и проектор выключите и отсоедините питание.
- Соединительный HDMI-кабель установите в порты устройств. Если есть фиксаторы, используйте их. Кабель должен плотно сидеть в разъемах. В противном случае ноутбук может не увидеть подключаемое устройство.
- Включите сперва проектор, подав питание. Не забудьте снять крышку с объектива. При нажатии на кнопку «Вкл» замигает индикация, а лампа проектора начнет нагреваться.
- Пока идет нагрев, автоматически включается вентилятор, а на экран выводится заставка.
- По завершению нагрева яркость заставки усилится, индикация изменит режим свечения, и проектор начнет посылать запросы на подключение к ноутбуку.
- Затем запустите ПК и дождитесь полной загрузки операционной системы.
- На проекторе выберите тип источника (Source), если у него есть функция работы одновременно с несколькими подключенными устройствами.
Что делать, если ноутбук не видит HDMI на Windows 7, 10? TopExp
Перед выбором разрешения необходимо ознакомиться со спецификациями. Проекторы подешевле поддерживают разрешение 800×600 либо 1024×768 точек, а варианты подороже – даже 1920×1080 точек с поддержкой 3D.
Мнение эксперта
Логинов Александр Евгеньевич, специалист по вопросам мобильной связи и интернета
Если у вас что-то не получается освоить самостоятельно, задавайте вопросы мне!
Задать вопрос эксперту
Иногда проблема решается запуском устройства с пульта дистанционного управления, а иногда устройство, наоборот, не реагирует на пульт, но при этом включается кнопками управления на корпусе. Если вам нужна дополнительная консультация, пишите мне!
Нет сигнала» через HDMI на телевизоре с компьютера или ноутбука
Режим проекции
После загрузки операционной системы Windows, нужно включить проекцию на подключенное устройство. Есть 4 режима: дублирование, расширение, показывать только 1 экран, показывать только 2 экран.
Подробности про режимы расширения описаны в следующем видео:
В разных версиях операционной системы Windows процесс нахождения этих режимов отличается:
- Windows 10. Нажмите в правом нижем углу «Центр уведомлений» и выберите «Передавать на экран» – «Повторяющийся». Или просто сочетание клавиш + P . Если операционная система не обнаружила устройство мультимедиа, нажмите «Подключение к беспроводному дисплею». ОС найдет подсоединенный по HDMI девайс.

- Windows Нажмите + P и выберите нужный режим. Также можно использовать более традиционный метод переключения: ПКМ по рабочему столу – «Разрешение экрана», в новом окне «Дисплей» выбрать устройство, а в «Несколько дисплеев» выбрать «Дублирование».
Или же откройте ПКМ по рабочему столу «Разрешение экрана». В поле «Экран» выберите проектор, а в поле «Несколько экранов» – нужный вариант проецирования.
Также на ноутбуках есть горячие клавиши вывода проекции на одной из F1 – F12 .
Для запуска нажмите комбинацию Fn + F1 – F12 (может быть любая из функциональных клавиш).
При подключении проектора посредством HDMI к ноутбуку также могут возникнуть проблемы. Как правило, сложности устраняются в несколько кликов. Ноутбук подключают по HDMI не только к телевизору, но и к проектору в школах, университетах, на массовых мероприятиях, где требуется показывать материалы широкой публике. Если же ноутбук поддерживает только HDMI, а проектор работает через порт DVI, можно использовать переходник HDMI DVI-D или HDMI DVI-I.
Правильное подключение
Лучший способ исправить что-то — это сделать снова, но уже правильно. Поэтому давайте ещё раз попробуем «приконектиться», возможно, вы просто что-то делаете не так.

- Ещё один момент – на некоторых телевизорах есть также меню, которая указывает тип подключаемого устройства. Это нужно для того, чтобы изображение было приемлемого качества. Поэтому найдите кнопку для смены имени и выберите «PC» или «Ноутбук».
Если картинки на экране нет, а вы все равно видите эту злосчастную надпись, то идём дальше. Также если все же изображение есть, но нет звука – то перейдите к последней главе.
Выставляем корректные настройки в операционной системе Windows
Если же ноутбук поддерживает только HDMI, а проектор работает через порт DVI, можно использовать переходник HDMI – DVI-D или HDMI – DVI-I. Если проектор имеет только VGA, а ноутбук HDMI, подключить оба устройства можно. Почему нет? Нужно приобрести дополнительный HDMI-VGA конвертер.
Мнение эксперта
Логинов Александр Евгеньевич, специалист по вопросам мобильной связи и интернета
Если у вас что-то не получается освоить самостоятельно, задавайте вопросы мне!
Задать вопрос эксперту
Проектор устройство для просмотра изображений, видео и фильмов, который может использоваться дома, в учебных или офисных учреждениях, кинотеатрах. Если вам нужна дополнительная консультация, пишите мне!
Проводное подключение
- В этот момент вы должны быть подключены к интернету. Далее выбираем «Автоматический поиск обновленных драйверов». Ждём пока драйвер скачается и установится. Если система сказала, что драйвера не нуждаются в обновлении – то не спишете радоваться, так как это обозначает, что на серверах Microsoft их просто нет.
Нет изображения

Чтобы посмотреть – какой режим вывода стоит: нужно нажать на сочетание клавиш «Win» и английской клавиши «P». После этого вы должны увидеть пот такое окошко. Выберите один из последний трёх вариантов. Но лучше всего это – «Дублирование» и «Только проектор».
Попробуйте отключить от телевизора все, что можно. В том числе всякие ТВ-приёмники, USB накопители. Также это касается подключений через AV-порты. В общем отключите – всё!
На телевизорах LG, есть такая функция, которая позволяет управлять подключениями. Но она же и мешает. Нажмите на пульте на кнопку со значком домика, далее выбираем «Настройки» – «Доп. настройки» – «Общие» – пролистываем вниз до функции «SIMPLINK (HDMI-CEC)»
Изменения частоты экрана
- Теперь нужно зайти в свойства второго дисплея перейти во вкладку «Монитор» и установить другу частоту. Если у вас телевизор работает на частоте 60 Гц, то ставим такую. Иногда нужно установить 25 Гц, чтобы заработало на старых телевизорах. Нажимаем «Применить» и «ОК».
- В строке «Экран» нужно выбрать второе изображение. так чтобы оно находилось впереди.
- Переходим во вкладку «Дополнительные параметры» – «Монитор» устанавливаем нужную частоту и нажимаем «Применить».
Источник: tariffkin.ru
Монитор не видит компьютер: возможные причины и способы решения проблемы
Для значительного количества людей жизнь просто невозможна без компьютера. Поэтому очень неприятно, когда с любимым устройством проблемы. Например, некоторые пользователи сталкиваются с тем, что компьютер не видит монитор. Происходить такое может как со штатным устройством, так и при подключении дополнительного девайса.

Причин такой неприятности существует великое множество. Иногда пользователи элементарно забывают подключить монитор. Однако чаще всего проблема оказывается более глобальной. Как правило, когда компьютер не видит монитор и нет сигнала, причина может крыться в аппаратной части устройства.
Например, это поврежденный кабель, недостаточное количество оперативной памяти, ошибка видеокарты или даже самой материнской платы. Чуть реже проблемы связаны с работой самой системы. Попробуем разобраться, почему компьютер не видит монитор и как решить данную проблему.
Проверка питания
В первую очередь стоит начать с самого простого. Как бы абсурдно это ни выглядело, но иногда все слишком очевидно, и это никому не приходит в голову. Поэтому, если компьютер не видит монитор, то необходимо проверить, не отошел ли кабель и нажата ли кнопка включения устройства. Об этом должен свидетельствовать специальный световой индикатор.
Если монитор работает исправно (по крайней мере, он точно подключен) и на нем отсутствует изображение, то стоит попробовать нажать кнопку меню, которая открывает панель управления настройками экрана.
Поверка работы компьютера
Если поломка связана с некорректной работой ПК, то это довольно легко проверить. Если компьютер не видит монитор через VGA-кабель, то достаточно попробовать подключить экран к другому устройству. Сегодня почти все современные телевизоры оснащены таким же разъемом. Однако если проверить работу монитора таким образом невозможно, то стоит обратить внимание на некоторые нюансы.

Если компьютер работает неисправно, то на нем могут начать мигать световые индикаторы. При появлении каких-либо проблем кнопка включения или любой другой индикатор ПК начинает мигать красным светом. Кроме этого, компьютер может издавать характерные звуковые сигналы. Все эти признаки указывают на то, что проблема не с монитором, а с самим ПК.
Если компьютер не видит монитор и при этом «пищит», то это говорит о возможных проблемах с видеокартой или материнской платой. В этом случае стоит обратиться в сервисный центр или постараться самостоятельно выяснить, в каком именно узле происходят сбои.
Иногда монитор подключен нормально, а ПК без проблем включается в штатном режиме, но на экране нет изображения. Возможно, устройство просто находится в режиме сна. В этом случае можно попробовать нажать на любые кнопки на клавиатуре или подвигать мышь. Если компьютер не видит монитор, то не стоит отчаиваться, есть еще масса вариантов исправления проблемы.
Проверка кабелей
Если провода повреждены, это также может сказаться на работе устройства. При этом абсолютно неважно, компьютер не видит монитор через HDMI, DVI или VGA. Любой из этих проводов может отойти в самый неожиданный момент. Чаще всего такое происходит, когда кабель не вкручивается в задние части экрана и ПК, а просто вставляется.

Если используется выделенная видеокарта, то нужно удостовериться, что экран подключен именно к ней, а не к обычному разъему материнской платы. Как правило, система автоматически отключает штатную графику и использует подключенный девайс. Если этого не произошло, то нужно отключить подачу картинки через «маму» вручную.
Проблемы с материнской платой
Многие используют на своих ПК сразу два монитора. Если компьютер не видит второй монитор, то проблема может быть в том, что один из них работает от материнской платы, а второй — от видеокарты.
В этом случае поможет использование кабелей другого типа или настройка дополнительного экрана другим методом. Скорее всего, картинка будет хуже в этом случае.
Разрешение
Довольно часто подобные проблемы происходят, когда качество картинки не соответствует возможностям монитора. В этом случае экран не будет работать или начнет отключаться с завидной периодичностью. Чтобы разрешить подобную проблему, достаточно перезагрузить систему и запустить ее в безопасном режиме. После этого достаточно изменить разрешение на более низкое.
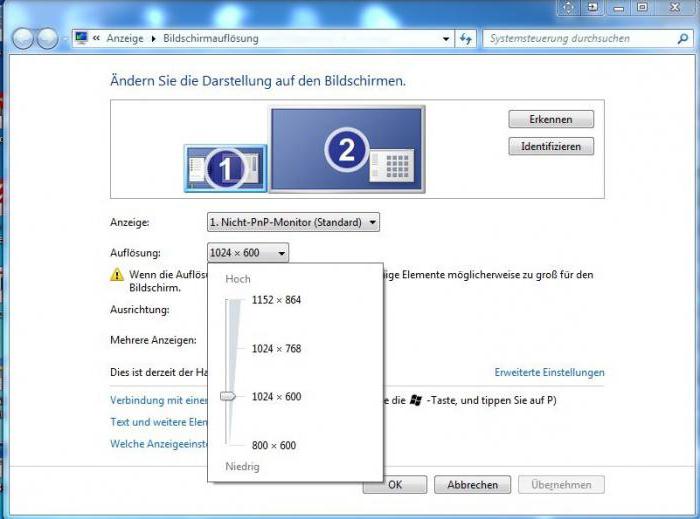
Однако все не так уж просто. Дело в том, что современные операционные системы возвращают исходное разрешение через 15 секунд. Поэтому нужно вовремя нажать кнопку «Сохранить». Кроме этого, система может начать настойчиво переключать разрешение при обнаружении более подходящих, на ее взгляд, параметров.
Также может произойти и другая ситуация. Например, когда монитор не подает «признаков жизни» при работающем компьютере. В этом случае, возможно, пользователь просто подключил два монитора, а затем отключил один из них, но операционная система по каким-либо причинам не получила этого сигнала. В этом случае рекомендуется зажать на клавиатуре кнопку Fn (обычно она находится слева от пробела) и нажать F1, F12 или другую клавишу (в зависимости от модели ноутбука).
Идем в BIOS
Иногда пользователи сталкиваются с буквально мистическим поведением устройств. Например, когда при включении ПК на мониторе появляется информация о начале загрузки системы, но после этого изображение пропадает и больше ничего не происходит. В этом случае проблема может быть глубже, возможно, все дело в Windows. Что делать, если компьютер не видит монитор в этом случае?
Для этого нужно загрузить систему в безопасном режиме и восстановить ОС, используя встроенную функцию восстановления работы системы. Также можно осуществить ручной сброс заводских настроек. Однако для этого нужно обладать достаточными знаниями и навыками.
Проверяем оборудование
Чтобы исправить проблему, можно попробовать отключить от компьютера клавиатуру, мышку, внешние жесткие диски, принтер, сканер, колонки и все прочие устройства. Иногда из-за проблем со сторонним оборудованием могут возникать неполадки в самых неожиданных узлах.

После этого нужно включить только монитор и компьютер и дождаться загрузки. Если это не помогло, то нужно осмотреть все имеющиеся на устройствах разъемы. Очень часто пользователи выдергивают кабели слишком резким движением, из-за чего порты перестают функционировать нормально.
Если они повреждены, то можно попробовать самостоятельно решить проблему или отнести устройства в сервисный центр. Как правило, в разъемах гнутся порты, это видно невооруженным взглядом. Поэтому можно попробовать выровнять их своими руками.
Процессор
Иногда все узлы системы работают исправно, а в самом мониторе также нет никаких неполадок. Такая ситуация ставит в ступор любого пользователя. Это не удивительно, если ПК издает характерный звук, а монитор прекрасно работает с другими устройствами. В этом случае проблема может быть с процессором.
Если он вышел из строя, то компьютер будет издавать характерный звук, однако по факту загрузка системы не будет начинаться. Это из-за того, что крутятся кулеры, но больше ничего не происходит. При этом даже материнская плата может выдавать ряд характерных звуков. Однако с перегоревшим процессором ничего работать не может.

Видеокарта
Данная плата также может выйти из строя, спровоцировав тем самым описываемую в статье проблему. В этом случае ПК также будет издавать характерные звуки, однако вывести изображение будет невозможно.
Чтобы проверить видеокарту, нужно просто подключить ее к любому рабочему системному блоку и попробовать запустить его. Если и с другим монитором компьютер не будет работать, то все дело в этой плате.
Некоторые неисправности можно выявить при помощи средств самодиагностики компьютера. Для этого нужно также вставить видеокарту в системный блок и запустить тестирование BIOS. Если в процессе проверки ПК начнет издавать нехарактерные и очень резкие звуки, то проблема именно в плате.

Однако перед тем как проверять видеокарту на другом устройстве, необходимо уточнить, подходит ли она для него. Для этого нужно уточнить не только системные требования, но и то, соответствуют ли разъемы на плате портам на «маме». Для этого стоит посоветоваться со специалистами или спросить совета на специализированном форуме.
Если ничего не помогло, то остается только обратиться в сервисный центр и провести полную диагностику. Обойдется это недешево.
Также не рекомендуется самостоятельно пытаться чинить компьютер, если у пользователя нет соответствующих навыков и знаний. В этом случае можно нанести машине еще больше вреда. В конечном итоге ремонт обойдется еще дороже.
Источник: fb.ru