Это приложение для Windows под названием HDMI-CEC Tray, последний выпуск которого можно загрузить как HDMICecTray_v1.10.zip. Его можно запустить онлайн в бесплатном хостинг-провайдере OnWorks для рабочих станций.
Загрузите и запустите онлайн это приложение под названием HDMI-CEC Tray с OnWorks бесплатно.
Следуйте этим инструкциям, чтобы запустить это приложение:
— 1. Загрузил это приложение на свой компьютер.
— 2. Введите в нашем файловом менеджере https://www.onworks.net/myfiles.php?username=XXXXX с желаемым именем пользователя.
— 3. Загрузите это приложение в такой файловый менеджер.
— 4. Запустите любой онлайн-эмулятор OS OnWorks с этого сайта, но лучше онлайн-эмулятор Windows.
— 5. В только что запущенной ОС Windows OnWorks перейдите в наш файловый менеджер https://www.onworks.net/myfiles.php?username=XXXXX с желаемым именем пользователя.
— 6. Скачайте приложение и установите его.
— 7. Загрузите Wine из репозиториев программного обеспечения вашего дистрибутива Linux. После установки вы можете дважды щелкнуть приложение, чтобы запустить его с помощью Wine. Вы также можете попробовать PlayOnLinux, необычный интерфейс поверх Wine, который поможет вам установить популярные программы и игры для Windows.
Лучшая настройка монитора что бы не болели глаза и голова! Калибровка монитора.
Wine — это способ запустить программное обеспечение Windows в Linux, но без Windows. Wine — это уровень совместимости с Windows с открытым исходным кодом, который может запускать программы Windows непосредственно на любом рабочем столе Linux. По сути, Wine пытается заново реализовать Windows с нуля, чтобы можно было запускать все эти Windows-приложения, фактически не нуждаясь в Windows.
СКРИНШОТЫ

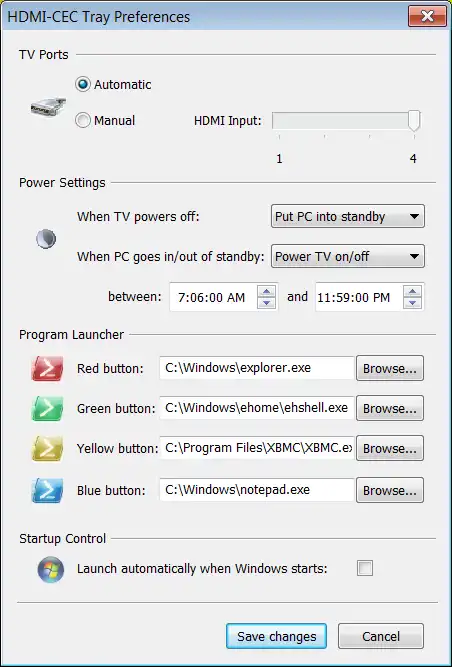
ОПИСАНИЕ
HDMI-CEC Tray позволяет управлять любым приложением Windows с помощью пульта ДУ от телевизора. (*)
(*) Требуется адаптер Pulse-Eight USB-CEC. Убедитесь, что ваш HDTV поддерживает HDMI-CEC.
Больше никаких проблем со специальными пультами дистанционного управления медиацентром и специальными инфракрасными или Bluetooth-приемниками для вашего HTPC. Вместо этого лоток HDMI-CEC использует встроенную технологию CEC вашего HDTV для управления вашим компьютером. Вы сможете управлять Mediacenter, VLC, MPC-HC, MediaPortal или XBMC, а также Powerpoint, и это лишь некоторые из них.
С помощью лотка HDMI-CEC вы можете перемещаться по меню HTPC, воспроизводить и приостанавливать музыку или перематывать фильмы, используя только пульт от телевизора. Можно даже включать телевизор и автоматически переключаться на правильный вход HDMI при каждом запуске HTPC.
Источник: www.onworks.net
Как настроить звук домашнего кинотеатра 5 1 подключенного к компьютеру в windows 7 8 10
Программа для настройки hdmi на windows 7
HDMI драйвер для Windows. Как подключить кабель к монитору
Дата: 2019-03-05 • Просмотров: 28192 • Статьи

HDMI (High Definition Multimedia Interface) — это интерфейс предназначенный для мультимедиа высокой чёткости, который позволяет передавать цифровые видеоданные высокого разрешения и многоканальные цифровые аудиосигналы с защитой от копирования. Обычно через кабель HDMI соединяют ноутбук к телевизору или к ЖК монитору через выход видеокарты. Для такого подключения драйвер для HDMI совсем не нужен.
Если вы подключили через HDMI-разъем телевизор к компьютеру, то иногда возникают проблемы в виде отсутствия звука или изображения, или ваш ноутбук не видит второго монитора, подсоединенного через этот интерфейс и причина вовсе не в отсутствии hdmi драйвера для кабеля!

Рассмотрим основные причины, из-за которых HDMI кабель может не работать:
-
Основная причина — это сгоревший порт HDMI.
Хотя стандарт HDMI и поддерживает «гopячее» подключение, но делать это крайне не рекомендуется. Так вот, если у вас (допустим) стоит плазменный телевизор, подключенный к такой розетке без заземления, то при определенном стечении обстоятельств, он может наводить фазу на HDMI кабель. Из-за чего, если вы не аккуратно вставите разъем при подключении, например, заденете внешний контур штекера, пытаясь попасть в гнездо — то устройство можно «спалить», вплоть до пожара. Также напряжение может идти через коаксильный кабель вашего кабельного оператора, что тоже негативно скажется на порт при подключении провода. Поэтому всегда необходимо отключать питание устройств при подключении разъемов.

Вторая причина — плохой контакт разъемов или поломанный порт.
Расшатанный разъем может быть как внутри устройства, так и на самом кабеле. Иногда помогает перевтыкание разъема (делать при отключенной аппаратуре), но надежнее всего просто поменять кабель.

Неправильно выбран источник сигнала на экране телевизора или монитора.
Посмотрите название разъема куда Вы подключили провод и на пульте с помощью кнопки SOURCE, AV, AV/TV или INPUT выберите необходимый источник сигнала.

Проверьте настройки на самом ПК.
На компьютере посмотрите какой из режимов подключения второго монитора выбран. Для Windows 7, Windows 8, Windows 8.1, Windows 10 нажмите сочетание клавиш Win+P и на экране появится всплывающее окно (вот так это выглядит на Windows 7);
- В режиме Отключить проектор (Только экран компьютера) изображения на телевизоре не будет.
- Выбирайте Дублировать (Повторяющийся), если хотите получить на втором экране ту же картинку, что и на основном.
- Вариант Расширить позволит одновременно работать на компьютере и смотреть ТВ.
- Режим Только проектор (Только второй экран) пригодится в качестве временного выхода из положения если на вашем ноутбуке не работает дисплей.
Также нелишним будет проверить драйвер на вашей видеокарте. Возможно у Вас установлена устаревшая версия драйвера. Обновите драйвер и программное обеспечение на сайте производителя Вашего устройства.
Скачиваем и устанавливаем драйвера для HDMI

Установка драйверов HDMI
Для начала необходимо сказать, что отдельных пакетов для HDMI мы в сети не найдем, так как этот драйвер поставляется только в составе других программных продуктов. Исключение могут составлять некоторые модели ноутбуков. Для проверки наличия данного ПО для вашего лэптопа нужно обратиться к официальному ресурсу поддержки. Получить подробные инструкции можно, воспользовавшись поиском на главной странице нашего сайта.

Разумеется, существуют различные «файлопомойки», которые выдают результаты по любому запросу пользователя, но, чаще всего, данные пакеты не имеют ничего общего с программным обеспечением для устройств, а в некоторых случаях могут нанести вред системе. Так как же скачать нужные нам драйвера и инсталлировать их в систему? Ниже мы приведем несколько вариантов проведения этой процедуры.
Способ 1: Центр обновлений Windows
В новейших ОС Windows имеется функция поиска драйверов для устройств с помощью стандартного «Центра обновлений». Все происходит в автоматическом режиме, необходимо только добраться до нужной системной оснастки и запустить процесс.

Это самый простой вариант. Если автоматический поиск не дал результатов, то идем далее.
Способ 2: Драйвера видеокарты
В состав драйверов видеоадаптеров включены необходимые файлы для работы всех поддерживаемых устройством технологий. Это касается как дискретных, так и встроенных графических подсистем. Установить или обновить ПО можно разными способами – от скачивания пакета с сайта производителя до использования специального софта.

Подробнее: Как обновить драйвер видеокарты NVIDIA, AMD Radeon
Способ 3: Обновление всех драйверов на ПК
Поскольку мы не можем установить отдельное ПО для HDMI, решить поставленную задачу можно, воспользовавшись одним из инструментов для обновления драйверов. Таковыми являются специальные программы, например, DriverPack Solution или DriverMax. Они позволяют поддерживать системные файлы, необходимые для работы девайсов, в актуальном состоянии. Если комплексное обновление не требуется, то в результатах сканирования можно выбрать те «дрова», которые предназначены для графической системы. Это может быть дискретная видеокарта, встроенное видеоядро или даже чипсет материнской платы, который обеспечивает взаимодействие всех устройств.

Подробнее: Как обновить драйвера на компьютере с помощью DriverPack Solution, DriverMax
Про ноутбуки
Как мы уже говорили выше, в некоторых случаях найти драйвера для HDMI ноутбука можно на сайте производителя. Это же касается и другого ПО. Не всегда, а точнее, почти никогда, стандартные «дрова», подходящие к настольным системам, могут корректно работать на лэптопе. Обусловлено это тем, что в таких устройствах используются различные мобильные технологии. Вывод: если требуется поработать с программным обеспечением, то брать его следует исключительно на официальных страницах поддержки.
В заключение можно сказать следующее: не пытайтесь разыскать драйвер для HDMI на сомнительных ресурсах (официальные к этой категории не относятся), так как тем самым вы можете нанести вред не только программной части системы, но и самим устройствам. Повторим и аксиому о ноутах – пользуйтесь файлами только со страниц сайта поддержки. Соблюдая эти простые правила, вы обеспечиваете стабильную и долговечную работу своего компьютера.
Как правильно установить и настроить драйвер HDMI для Windows? Подробная инструкция
Приветствую вас, дорогие читатели.
С развитием технологий все чаще для воспроизведения видео со звуком используется стандарт HDMI. Так, например, можно запустить мультимедийный файл высокого качества на компьютере или ноутбуке, а затем посредством специального кабеля вывести изображение на большой телевизор. При этом сама картинка будет четкой и яркой. Но помимо провода также нужен и драйвер HDMI для Windows 7. Ведь без соответствующего программного обеспечения ничего работать не будет. Я постараюсь вам рассказать все, что знаю об этом.
Общая информация ( к содержанию ↑ )
High Definition Multimedia Interface или сокращенно HDMI представляет собой интерфейс для мультимедийных файлов повышенной четкости. Он позволяет передавать видео и звук отличного качества.
Это производится посредством специального провода и соответствующего разъема на подключаемых устройствах. Вместе с тем в системе обязательно должно быть установлено программное обеспечение.
Автоматическая установка ( к содержанию ↑ )
Последние версии операционной системы от Microsoft (в частности Windows 10) могут самостоятельно разместить все необходимые драйвера. Для этого достаточно просто правильно подсоединить оборудование. И спустя некоторое время все должно начать работать. Правда иногда встречаются ситуации, когда в операционке не предусмотрено какого-то дистрибутива. Так, например, нередко у пользователей могут возникать проблемы с устройствами Lenovo.
Для решения этого вопроса нужно воспользоваться другими возможными инструментами.
Обновления ( к содержанию ↑ )
Начиная с виндовс 7, в системах от Microsoft предусмотрен полезный инструмент – «Центр обновления». Он позволяет получить не только элементы, которые разработчики выпустили для самой операционки, но и ПО, предназначенное для сторонних компонентов.
Так, чтобы воспользоваться инструментом, нужно сделать несколько шагов:
Подключить все необходимые устройства и включить их.
После этого отправляемся в «Панель управления».
Нам нужен «Центр обновления».
Заходим и запускаем поиск.
После смотрим перечень предлагаемого ПО и выбираем нужное.
Нажимаем кнопку «Установить».
В результате все пройдет в автоматическом режиме. После технология должна работать без каких-либо проблем.
На виндовс 10 этот инструмент имеет другое расположение. Нужно зайти в «Пуск», а затем в «Параметры».
Таким же образом ОС позволяет произвести и обновление драйвера, в случае если об этом постарался разработчик.
Официальный сайт ( к содержанию ↑ )
В целом если говорить о поиске программного обеспечения, позволяющего работать тем или иным компонентам, важно помнить о наличии официальных ресурсов. Так, совсем неважно, используете ли вы оборудование от Asus или HP. Главное после подключения всего необходимого, обращаемся к интернет-странице создателей. Ищем соответствующий раздел для пользователей.
Выбираем свой элемент, операционную систему, разрядность. После этого нажимаем «Скачать драйвер».
Затем запускаем полученный дистрибутив. Пользуясь подсказками, производим установку. После этого желательно перезагрузиться.
Иногда для процесса необходимо непосредственно обратиться к производителю видеокарты, будь то Nvidia, ATI Radeon или кто-то другой. Схема точно такая же – находите, скачиваете, устанавливаете.
Проблемы со звуком ( к содержанию ↑ )
Нередко пользователи встречаются с ситуацией, когда после совершения всех манипуляцией, в системе попросту отсутствует звук, при этом картинка показывается хорошо.
Чтобы исправить ситуацию, нужно попробовать заменить программное обеспечение более современным. Но как обновить уже имеющийся драйвер. Все просто – любым из вышеперечисленных способов.
В редких случаях ситуация может потребовать вернуть прежнюю версию ПО. Для этого в свойствах устройства есть соответствующая кнопка.
Настройка ( к содержанию ↑ )
После того, как вы первый раз подключили HDMI-кабель ко всем устройствам, нередко может потребоваться настройка звука. Все зависит от версий и модификаций каждой отдельной ОС. Итак, делаем несколько шагов:
Нажимаем правой кнопкой на значке громкости и выбираем «Устройства воспроизведения». Появится окно «Звук».
Переходим на вкладку «Воспроизведение».
Отмечаем «Динамики и наушники». После этого выбираем «По умолчанию».
Далее нас интересует HDMI и также указываем, чтобы устройство запускалось самостоятельно.
Это позволит системе автоматически во время подсоединения определять нужную звуковую схему. Так, во время подключения наушников, того же HDMI-кабеля или колонок, будут запускаться соответствующие варианты.
Устранение неполадок ( к содержанию ↑ )
Иногда пользователи могут встретиться с ситуацией, когда по каким-то необъяснимым причинам устройство не хочет воспроизводить аудиодорожку. Для решения проблемы предусмотрен специальный инструмент:
Заходим в «Панель управления».
После отправляемся в «Оборудование и звук».
Затем нажимаем «Устранение неполадок». Если у вас установлен пароль администратора, его нужно будет ввести.
Появится небольшое окно, где мы нажимаем «Далее». Инструмент автоматически начнет проверку всех соответствующих служб.
Выделяем компонент, в котором нужно устранить проблемы, и опять «Далее».
На дисплее появится детальная инструкция, где будет описано все, что нужно сделать. Пользователям необходимо выполнить все, как указано в предписании.
В конце закройте приложение. Иногда требуется перезагрузка (система об этом предупреждает самостоятельно).
В результате вы сможете смотреть все, что заходите бесплатно со звуком. Если по каким-то причинам что-то не работает, возможно стоит обратиться непосредственно к самому разработчику.
Как показывает практика, именно драйвер звука обычно вызывает определенные трудности в использовании данной технологии. Несмотря на это существуют варианты, позволяющие полностью восстановить все, что нужно.
Надеюсь, вы смогли найти для себя что-то новое и полезное. Подписывайтесь и рассказывайте о блоге другим.
Источник: onecomp.ru
HDMI Connector Screen Cast TV
Приложение HDMI MHL — это простой способ проверить любое устройство, поддерживающее соединение MHL (HDMI), или не помочь вам транслировать экран телефона на телевизор. и сделать ваш телефон Android вторым экраном вашего USB или любого другого устройства на короткое время Display Phone Screen, чтобы смотреть фильмы, футбол или что-то еще.
Телефон с разъемом HDMI MHL USB с телевизором может помочь вам, быстро проинформируя, поддерживает ли ваше устройство MHL или HDMI. Если ваше устройство поддерживает HDMI или MHL, вы увидите сообщение с поздравлением (ваше устройство поддерживает MHL / HDMI), а затем вы можете подключить планшет или телевизор к телефону с помощью кабеля HDMI или кабеля MHL.
Если в вашем телефоне Android нет HDMI, вы можете подключить адаптер mhl к разветвителю HDMI или кабель HDTV-HDMI к выходу HDMI телевизора, программное обеспечение адаптера HDMI для Android, поддержку USB, кабель USB.
Легко изменяйте разрешение и плотность — используйте все возможности разрешения внешнего дисплея и покажите экран своего телефона или планшета Android по телевизору для просмотра фильмов или прослушивания музыки.
HDMI MHL совместим с вашим устройством
Ваше устройство может поддерживать mhl и hdmi.
Источник: play.google.com