Замена или обновление системы BIOS, которая является посредником для загрузки Windows на вашем ноутбуке, требуется нечасто. Мало кто сталкивается с необходимостью обновить систему ввода-вывода, ведь эта процедура редко влияет на функционирование техники.
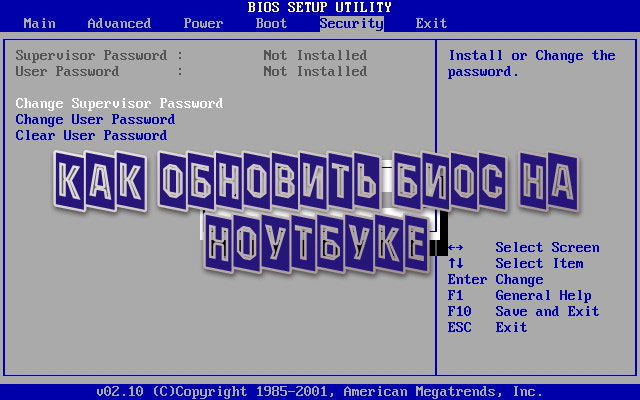
Большинство пользователей даже не знают о возможности прошивки BIOS
И всё же, если вам нужно обновить базовую систему, знайте — дело это нетрудное, но весьма ответственное. Малейшие неполадки в процессе могут превратить ваш ноутбук в груду железа, поэтому к процедуре стоит отнестись серьёзно. Выполнить её может каждый, главное — точно следовать всем инструкциям.
Давайте рассмотрим, как установить БИОС на ноутбук при помощи двух способов, каждый из которых имеет свои особенности.
Обновление BIOS через программу от производителя
Первый способ, который позволит установить новый БИОС на ноутбуке является простым, но подходит далеко не для всей техники. Он предполагает загрузку программы, которая самостоятельно обновит BIOS — подобные приложения зачастую разрабатываются наиболее авторитетными производителями.
Обновление BIOS ноутбука Samsung
Обновление базовой системы происходит так:
- Запустите на своём оборудовании утилиту MSInfo и найдите раздел, в котором речь идёт о характеристиках BIOS — здесь вам нужно узнать версию базовой системы. Ещё о ней можно получить информацию, взглянув на заднюю сторону корпуса, или при помощи специальных утилит, которые определяют версию системы. В общем, есть несколько вариантов, как узнать версию обеспечения, а какой выбирать, остаётся дело ваших предпочтений.
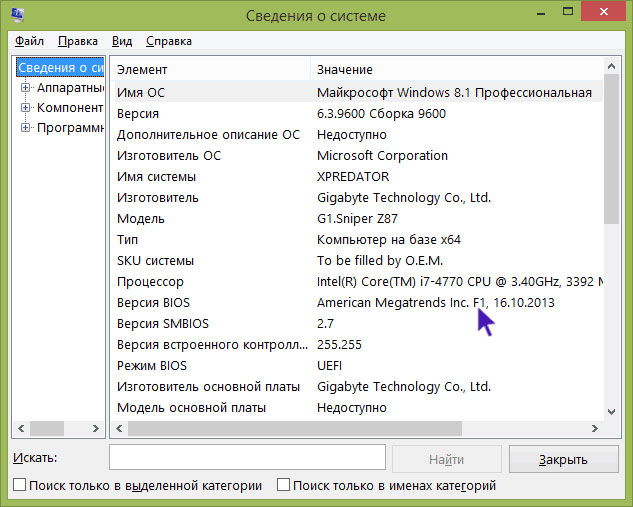
- Теперь зайдите на сайт производителя лэптопа и найдите информацию о своей модели.
- Остановитесь на разделе с драйверами для обновления устройства. Обычно нужно указать, какой версией Windows вы пользуетесь, после чего вы сможете просмотреть список доступных новых драйверов.
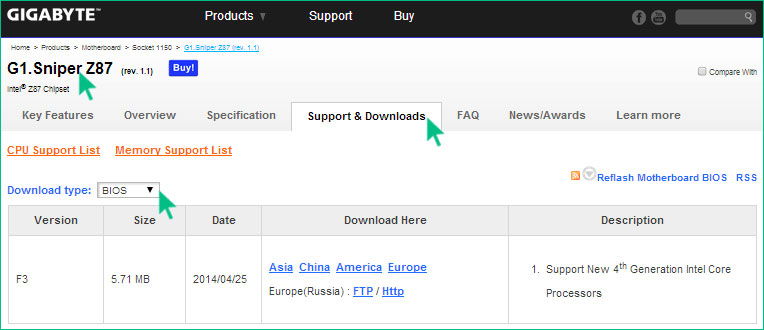
- В упомянутом списке найдите обновления для BIOS, посмотрите на предлагаемую версию — если она старше по номеру, значит, вы можете обновить систему.
Примечание. Обязательно скачивайте все необходимые файлы только с официального сайта, иначе рискуете вывести ноутбук из строя. Что касается их выбора на веб-странице — внимательно следите за всеми тонкостями названия модели, её номера или версии.
- Скачайте файл с программой для обновления, сохраните на жёстком диске. Затем загрузите ещё и новую версию BIOS для вашего оборудования.
- Распакуйте архив и установите программу, запустите её.
- Укажите в приложении путь к файлу прошивки, который предварительно тоже нужно распаковать. После программа предложит начать процесс обновления.
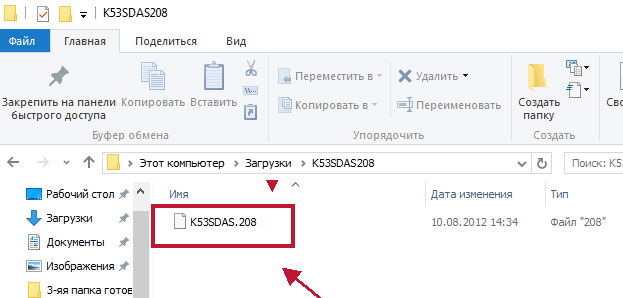
Во время обновления следует обязательно учитывать два момента:
- Подключите лэптоп к сети, чтобы он внезапно не разрядился.
- Не выполняйте других действий во время работы программы, подождите, пока она самостоятельно сделает всё необходимое.
После завершения обновления вы сможете начать пользоваться новой версией BIOS уже при следующей загрузке компьютера.
Только что вы узнали, как обновить БИОС на ноутбуке при помощи специально разработанного приложения. Это довольно просто, ведь весь процесс происходит непосредственно в системе, и утилита самостоятельно выполняет практически все действия.
Но не всегда установка возможна при помощи простой программы, бывают случаи, что загрузка нового обеспечения делается только с использованием загрузочной флешки. Поэтому давайте рассмотрим, как установить другой БИОС на ноутбуке из-под DOS через внешний накопитель.
Обновление BIOS при помощи загрузочной флешки
Этот способ установки базовой системы ввода-вывода не так прост, как предыдущий и требует большей внимательности. Весь процесс происходит следующим образом:
- Прежде всего, создайте загрузочную флешку.

Обратите внимание! Использовать в качестве инструмента для переустановки BIOS следует только надёжную флешку — если ранее вы замечали сбои или неполадки в работе, лучше ней не пользоваться.
- Узнайте точный серийный номер вашего устройства или его модель, в общем, всё необходимое, что требуется на сайте вашего производителя для поиска актуальной версии BIOS. Повторимся, обязательно пользуйтесь только официальным сайтом, на котором вам следует скачать новое обеспечение и сохранить его на компьютере. Ещё вам необходимо загрузить специальную программу от производителя, чтобы она установила саму систему.
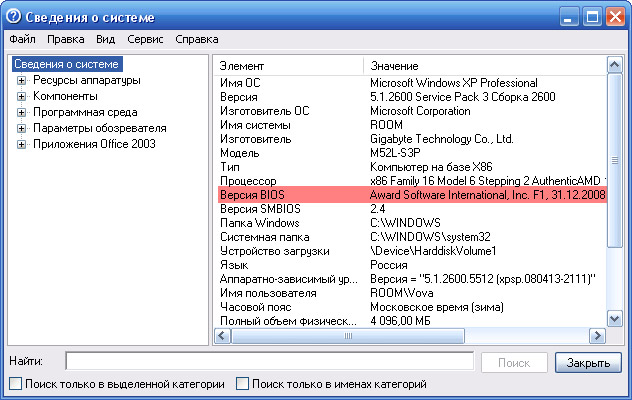
- Во многих случаях вам требуется скачать не отдельную версию BIOS, а программу, которая поможет установить БИОС на ноутбук с флешки — это существенно упрощает дело.
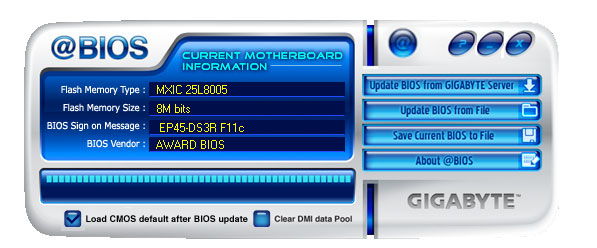
Это важно! В обязательном порядке запишите название установочной программы, ведь его позже необходимо будет ввести в командной строке.
- Запишите файлы на флешку, после чего вам нужно перезагрузить компьютер и в существующем BIOS выбрать загрузку с внешнего носителя. Подобный способ загрузки включён в меню базовой системы или активируется при помощи клавиши F12 — её функция является общей для большинства ноутбуков, независимо от марки.
- После выбора загрузки с флешки перед вами появится командная строка, где следует ввести название программы для установки BIOS и нажать Enter.
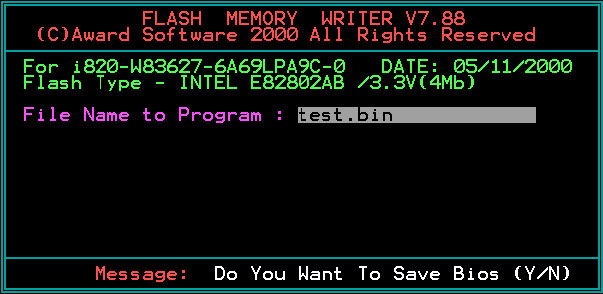
- Перед вами появится окно приложения для замены BIOS, сначала будет произведена проверка файла прошивки на предмет того, нет ли в нём неполадок, и подходит ли он для этой модели лэптопа.
- После успешной проверки вам будет предложено нажать любую клавишу для запуска процесса обновления — сделайте это.
- Пока не закончиться переустановка, ни в коем случае не нажимайте никаких клавиш, не выключайте из питания ваше оборудование, даже если оно заряжено.
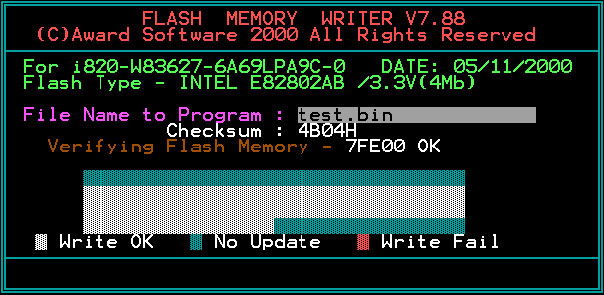
После завершения процесса ноутбук выполнит автоматическую перезагрузку — экран может погаснуть на несколько секунд, это нормально, после чего вы сможете пользоваться им как прежде. Откорректируйте все необходимые параметры для BIOS и можете считать, что процесс установки новой системы завершён.
Теперь вы знаете, как обновить БИОС на ноутбуке при помощи специальной утилиты или загрузочной флешки — второй вариант немного сложнее, но всё же вполне осуществим. Как видите, с подобной процедурой вполне можно справиться самостоятельно, главное — руководствоваться указаниями и соблюдать правильную последовательность действий, а ещё быть внимательным к мелочам.
Источник: nastroyvse.ru
как обновить биос на ноутбуке Samsung компью

Immerse yourself in the fascinating realm of как обновить биос на ноутбуке Samsung компью through our captivating blog. Whether you’re an enthusiast, a professional, or simply curious, our articles cater to all levels of knowledge and provide a holistic understanding of как обновить биос на ноутбуке Samsung компью. Join us as we dive into the intricate details, share innovative ideas, and showcase the incredible potential that lies within как обновить биос на ноутбуке Samsung компью.

найди отличие картинки для детей Telegraph

Pin By Larissapossuh On добрий ранок Glassware Mugs Tableware

самое значимое место в санкт петербурге
=?utf 8?q?=d0=9e=d1=82=d0=b4=d0=b0=d1=82=d1=8c =d0=b2=d1=81=d1=91 =d0=b7=d0=b0 =d0=bc=d0=b5=d1=87=d1=82=d1=83 ?=
=?utf 8?q?=d0=9e=d1=82=d0=b4=d0=b0=d1=82=d1=8c =d0=b2=d1=81=d1=91 =d0=b7=d0=b0 =d0=bc=d0=b5=d1=87=d1=82=d1=83 ?=
video uploaded from my mobile phone. Мда .с моим братом было и не такое. 61171%20 %20%d0%ba%d0%be%d1%80%d0%be%d1%82%d0%ba%d0%b8%d0%b9.mp4. 53120%20 %20%d0%ba%d0%be%d1%80%d0%be%d1%82%d0%ba%d0%b8%d0%b9.mp4. d0%92%d0%b8%d0%b4%d0%b5%d0%be%20 %2053742%20 %20%d0%ba%d0%be%d1%80%d0%be%d1%82%d0% Подпишись на канал ПАРАДОКС goo.gl xe6pto На Земле немало следов от падения метеоритов и крупнейшие из ru.wikisource.org wiki %d0%ad%d0%a1%d0%91%d0%95 %d0%a4%d0%b0%d0%b1%d1%80%d0%b8%d1%87%
Conclusion
After exploring the topic in depth, there is no doubt that the article offers helpful information about как обновить биос на ноутбуке Samsung компью. From start to finish, the author demonstrates a deep understanding about the subject matter. Especially, the discussion of Z stands out as particularly informative. Thank you for taking the time to the article. If you have any questions, feel free to contact me via the comments.
I am excited about your feedback. Moreover, here are a few relevant content that might be interesting:
Источник: otosection.com
Обновление биоса на ноутбуке
Во-первых, вам нужно найти файл BIOS. Я покажу вам, как обновить BIOS на ноутбуке Asus, но, повторюсь, это можно сделать в другой компании.
Заходим на официальный сайт производителя.

Теперь вам нужно узнать модель вашего ноутбука. Это написано на передней панели ноутбука.

Или на задней крышке:

Или он спрятан под аккумулятором и для этого его нужно вынуть.

Есть два варианта поиска драйверов и BIOS на сайте, это поиск по модели и выбор по категории. Будем искать по модели в поиске. Введите модель и нажмите на поиск.

Если вы ввели правильный шаблон, сайт вам его выдаст. Мы передаем это дальше.


Если вы не можете найти модель на сайте, зайдите на google.ru и напишите модель и подставку для ноутбука.
Выбираем поддержку или, если сайт на английском, поддержка.

Дополнительные драйверы и утилиты (драйверы).

Выбор операционной системы.

Откройте карту BIOS и загрузите последнюю версию.

Теперь нам нужно скачать утилиту.

Так же выбираем последнюю версию и скачиваем.
Если вы не видите пункта с утилитой, выберите из списка другую версию Windows, например, если есть утилита в Windows 8, иногда разработчикам лень ставить ее в Windows 8.1. Но если вы его не найдете, не расстраивайтесь, потому что во втором способе я покажу вам, как обновить BIOS прямо в нем.
Если при установке утилиты BIOS появляется сообщение: извините, эта программа поддерживает только ноутбуки Asus, вам необходимо скачать и установить драйвер ATKACPI в том же разделе. Он находится в разделе «Утилиты.
После этого утилита должна быть установлена.
Обновить биографию можно двумя способами:
- Из биоса
- С помощью утилиты
1. Обновление биоса с помощью утилиты
Запускаем утилиту. Он передаст такое сообщение, но не бойтесь, если вы все сделаете правильно, ничего плохого не произойдет. Щелкните ОК.

Выбор BIOS. Файл с прошивкой желательно положить в корень диска.

Программа также выдаст предупреждение о том, что аккумулятор необходимо зарядить, иначе, если ноутбук выключится во время прошивки, вам придется удалить материнскую плату или искать программиста.

После запуска программы появится информация о текущем и новом BIOS.
Мой биос уже самый последний. Затем появляется следующая надпись:

В этом случае ничего делать не нужно. Но если такого знака нет, утилита напишет, что BIOS верный и вам просто нужно нажать кнопку Flash.

Сначала будет очищен BIOS.

Следующим будет обновление.

Наконец, валидационная проверка.

И если проверка прошла успешно, процесс перепрошивки будет завершен.

Все готово. Теперь перезагрузите ноутбук.
Этап 1 : как зайти в загрузочное меню
Есть два совершенно разных способа.
Первый — со специально выполненной перезагрузкой ноутбука. Это рекомендуемый способ.
Второй способ полезен в крайнем случае, если вы не можете войти в систему, чтобы настроить параметры для первого метода.
Вариант с правильной перезагрузкой
Просто проведите мышью вертикально вдоль правого края экрана, пока не появится всплывающее меню. Вы также можете вызвать его с клавиатуры, нажав Win + C .
Затем нажмите «Настройки», затем нажмите «Изменить настройки компьютера». Затем нажмите «Обновить и восстановить».

Производитель далеко утащил эту опцию!
Теперь мы нажимаем «Reset», и вот он — желанный пункт «Special Startup Options» — нажимаем «Restart Now».

Ваш Samsung (или что у вас есть) будет старательно перезагружаться и отображаться в меню загрузки.
Экстремальный метод
Я применил этот метод однажды, когда мой ноутбук сильно разбился после обновления одного из приложений. Ноутбук сначала разбился и не хотел отображать окно авторизации. Итак, мне не удалось войти в систему, чтобы выполнить перезагрузку со специальными параметрами.
Мне нужно было сделать это для восстановления системы, но если у вас возникнет такая же проблема, это поможет вам войти в BIOS.
Я предупреждаю тебя! Вы можете использовать этот метод только в крайнем случае, когда других способов нет.
Это делается так (я выполнил эти шаги на продукте Samsung):
- Подключите свой ноутбук к сети
- Загрузите систему.
- Отключите (вытащите) аккумулятор — ноутбук продолжает работать.
- Отключите ноутбук от сети.
- Вы просто ждете.
- Подключаем аккумулятор.
- Подключитесь к сети.
- Начните с нажатия кнопки питания.
- После этих действий вы попадете в меню загрузки системы.
Как производится повышение версии BIOS на ноутбуке Samsung
- На официальном сайте поддержки введите модель используемого устройства.

- Прокрутите вниз и загрузите файл BIOSUpdate.exe.

- Запустите скачанный файл и активируйте кнопку «Обновить».

Этап 1 : как зайти в загрузочное меню
Есть два совершенно разных способа.
Первый — со специально выполненной перезагрузкой ноутбука. Это рекомендуемый способ.
Второй способ полезен в крайнем случае, если вы не можете войти в систему, чтобы настроить параметры для первого метода.
Вариант с правильной перезагрузкой
Затем нажмите «Настройки», затем нажмите «Изменить настройки компьютера». Затем нажмите «Обновить и восстановить».

Теперь мы нажимаем «Reset», и вот он — желанный пункт «Special Startup Options» — нажимаем «Restart Now».

Ваш Samsung (или что у вас есть) будет старательно перезагружаться и отображаться в меню загрузки.
Экстремальный метод
Я применил этот метод однажды, когда мой ноутбук сильно разбился после обновления одного из приложений. Ноутбук сначала разбился и не хотел отображать окно авторизации. Итак, мне не удалось войти в систему, чтобы выполнить перезагрузку со специальными параметрами.
Мне нужно было сделать это для восстановления системы, но если у вас возникнет такая же проблема, это поможет вам войти в BIOS.
Я предупреждаю тебя! Вы можете использовать этот метод только в крайнем случае, когда других способов нет.
Это делается так (я выполнил эти шаги на продукте Samsung):
Каким образом обновляется BIOS?
Сегодня широко известны три основных метода перепрошивки:

- Выполните обновление из-под DOS, используя различные съемные носители, такие как USB-флешки или CD / DVD-диски и написанную на них специальную утилиту — флешер.
- Прошивка запускается непосредственно в программе BIOS через встроенную функцию перезаписи микросхемы памяти CMOS (также используется USB-накопитель с зарегистрированной на нем новой версией BIOS).
- С помощью специализированной утилиты в операционной среде Windows.
Давайте подробнее рассмотрим последний вариант обновления. Большинству пользователей будет невероятно легко применить этот метод на практике. Тем не менее, вам не нужно слишком сильно расслабляться. Помните, внимание на первом месте.
Процесс обновления BIOS (основные шаги)
на примере ноутбука Dell Inspiron 15R 5537
Весь процесс, как мне кажется, удобно рассматривать, описывая каждый шаг, делая скриншоты с пояснениями и т.д.
1. Скачивание новой версии BIOS
вам необходимо скачать новую версию BIOS с официального сайта (обсуждению не подлежит :)). В моем случае: на сайте http://www.dell.com через поиск я нашел драйвера и обновления для своего ноутбука. Файл обновления BIOS представляет собой обычный EXE-файл (который всегда используется для установки обычных программ) и весит около 12 МБ .
Кстати, файлы обновления BIOS не отображаются каждую неделю. Выпуск новой прошивки каждые полгода — год (а то и реже), это обычное явление. Поэтому не удивляйтесь, если «новая» прошивка для вашего ноутбука покажется достаточно старой датой…
2. Как узнать какая версия BIOS у вас на ноутбуке?
Допустим, вы видите новую версию прошивки на сайте производителя и ее рекомендуют к установке. Но вы не знаете, какая версия у вас установлена. Узнать версию BIOS очень просто.
Зайдите в меню ПУСК (для Windows 7) или нажмите комбинацию клавиш WIN + R (для Windows 8, 10) — в строке выполнения введите команду MSINFO32 и нажмите ENTER.
Должно появиться окно с параметрами вашего компьютера, указывающими версию BIOS.

Рис. 3. Версия BIOS (фотография сделана после установки прошивки, скачанной на предыдущем шаге…).
Убедительный пример в целесообразности проведения обновления BIOS
Несмотря на ограниченные возможности портативных устройств с точки зрения модернизации оборудования, иногда пользователь может установить более мощный центральный процессор или заменить дискретную видеокарту на сверхэффективный аналог.

Если BIOS не обновлялся долгое время, избежать ошибок в процессе инициализации сложно. Однако даже если в системе управления все «прописано» без нареканий, остается большой вопрос: новое оборудование будет работать, так сказать, на полную мощность…
Что ж, теперь вы знаете некоторые «аргументы» в пользу запуска процесса обновления BIOS. Вы, наверное, определились с конкретными шагами….
Какая узнать, какая у меня версия БИОС?
вы можете получить необходимую информацию, используя один из следующих вариантов:
- После включения компьютера и перед запуском инициализации POST (в некоторых случаях упомянутый процесс очень короткий, поэтому вам нужно использовать кнопку «Пауза / Пауза» на клавиатуре), используемая версия BIOS отображается на верхнем экране площадь.
- Вы можете получить доступ к интерфейсу управления BIOS и получить интересующую вас информацию (если вы не знаете, как это сделать, посмотрите здесь).

- Стандартные инструменты Windows также позволяют определить используемую версию BSVV (русское сокращение от термина «базовая система ввода / вывода»): перейдите в меню «Пуск» и введите команду «msinfo32» в поле поиска. На экране отобразится подробная информация о модификации ноутбука, установленной системе и критических компонентах компьютера.
Этап 2 : запуск BIOS
Если вы все сделали правильно, вы увидите стартовое меню системы, в котором следует нажать на пункт «Диагностика».

Затем нажмите «Дополнительные параметры».

А затем в «Параметры прошивки UEFI»

Переходим к завершающему этапу запуска: нажимаем «Перезагрузить».

Экран выключится, и через короткое (или, возможно, долгое) время вы увидите экран BIOS:

Обновление базовой системы на лэптопе HP

Обновление BIOS в Windows ОС
Описанный ниже программный сценарий обновления базовой версии системы ввода-вывода как бы универсален и может применяться ко всем изменениям в современных ноутбуках. Единственное отличие может заключаться в оригинальном дизайне интерфейса той или иной служебной программы прошивальщика. В таких случаях, прежде чем нажимать что-либо, вам необходимо досконально понять назначение клавиш навигации и дополнительных флажков.
Практический пример прошивки БИОС на ноутбуке ASUS
На примере модели K53SD:
- Запустите скачанную утилиту «Windows BIOS Flash Utility».
- Заранее откройте распакованный архив с файлом прошивки.

- После подтверждения «Файл BIOS правильный» нажмите кнопку «Прошить».

- По окончании прошивки нажмите кнопку «Выход».

Ноутбук самопроизвольно выключится. Однако не волнуйтесь — это нормально. Включите свой ноутбук и проверьте текущую версию системы BIOS известным вам способом.
Где взять новую версию БИОС?
вам необходимо получить поддержку с сайта производителя. Затем перейдите в раздел «BIOS» и скачайте актуальную версию базовой микросистемы.


