SSD-диски с каждым годом становятся все популярнее среди обычных пользователей компьютера. Этого удалось добиться благодаря значительному уменьшению цены и повышению основных характеристик. Именно данный вид оборудования пользуется большим спросом в качестве устройства, на которое устанавливается операционная система.
Но чтобы заново не тратить время на восстановление всего функционала, можно просто сделать перенос Windows 10 на SSD. Эта процедура позволит восстановить работоспособность системы за минимальные сроки. При этом весь функционал полностью сохраниться. Но в отличие от работы с HDD, скорость системы заметно возрастет.
- Причины переноса
- Как выбрать?
- Подсоединение и настройка
- Перенос ОС
- Процесс переноса
- Выбор диска
- Последние шаги настройки
- Перенос Appdata
Причины переноса ( к содержанию ↑ )
Стоит сразу сказать, что перенос с HDD на SSD фотографий, видеофайлов или музыки является не совсем корректным использованием. Дело в том, что последние обладают ограниченным лимитом перезаписи. И явно активная частая перезапись может вывести его из строя.
#SSD Samsung _ клонирование системы и установка в ноутбук»
А вот про стандартные жесткие диски такого сказать нельзя, ведь они служат долгое время, и при это остаются в прекрасном состоянии. Вместе с тем обычные винчестеры обладают сравнительно небольшим буфером обмена – это значительно увеличивает время отклика программ. А потому многие и приобретают накопители нового образца для переноса на них операционной системы.
- Высокая скорость обработки информации.
- Низкое тепловыделение.
- Бесшумная работа.

При этом операционная система состоит из файлов, которые не требуют постоянного обновления – они только считываются. Поэтому после установки Win на твердотельный накопитель, значительно ускоряется работа и при этом ресурс устройства будет расходоваться медленно.
Как выбрать? ( к содержанию ↑ )
- возможное количество раз перезаписи;
- тип памяти;
- фирма-производитель.
Сразу нужно сказать, что, если вы собираетесь устанавливать ОС десятой версии от Microsoft на SSD на ноутбуке или ПК, лучше выбирать модели от 120 Гб.Существуют устройства от 64 ГБ, но их в качестве основного устройства лучше не рассматривать. И подтверждением является сразу несколько причин:
-
Для корректной работы на Solid-State Drive должно всегда оставаться не менее 20% свободного места от всего объема. По факту на жестких дисках никогда не бывает заявленного пространства. А потому фактический объем составит порядка 60 ГБ. При этом использовать можно будет только 40-45 Гб.

Именно поэтому твердотельный накопитель для операционной системы не должен быть меньше 120 Гб.
Как перенести Windows на SSD / Клонируем Windows с HDD на SSD в 2023 году!
Подсоединение и настройка ( к содержанию ↑ )
Итак, приступим непосредственно к самому процессу:
-
Выключаем компьютер. Кроме того, нужно полностью его обесточить. Для этого достаем вилку из розетки, а также зажимаем кнопку питания и держим порядка пяти секунд.








После этого в разделе «Компьютер» можно будет увидеть новое устройство под указанной нами буквой.
Перенос ОС ( к содержанию ↑ )
Для полного перемещения операционки с одного диска на другой существует масса программ. Они бывают, как бесплатными, так и предлагаются за деньги. Если говорить в целом – ПО отличается только внешним видом. При этом алгоритм работы практически идентичный. Каждая из них просто клонирует имеющуюся систему на другое запоминающее устройство.
Поэтому нет необходимости изучать инструкции по работе всех – достаточно просто познакомиться с одной из них. При этом интерфейс везде интуитивно понятный, что позволяет практически любому пользователю сделать все, что необходимо.
ПО, которое подходит для клонирования:
-
Самой популярной программой переноса ОС на SSD – Acronis True Image. Предназначена для любых твердотельных накопителей. Удобная и работает сравнительно быстро.
Источник: windwix.ru
Как перенести Windows с HDD на SSD

Для тех, кто собирает себе компьютер с нуля, установить Windows на новую SSD не составит труда. Другое дело, когда компьютер модернизируется и нужно перенести Windows с HDD на SSD. Но все сложности того стоят: вы получите лучшую производительность для работы в сложных программах и серьезных играх. Впрочем, обо всём по-порядку читайте ниже.
Зачем переносить Windows с HDD на SSD?
Давайте для начала я еще раз расскажу чем отличается HDD от SSD.

Жесткий диск, он же винчестер, он же HDD – эти названия слышал даже начинающий пользователь. Винчестер – это классика, которая представляет собой намагниченные диски со считывающей головкой. Этот вид хранения данных отличается надежностью и долговечностью.
Однако современные требования к хранению данных нуждаются в более скоростной работе, лучшем энергосбережении и компактности. Так появились SSD – микросхемы с чипами без механической части для записи информации. Это всё тот же жесткий диск, но теперь его принято называть «твёрдый накопитель».
HDD – по-прежнему являются лучшим решением для долгосрочного хранения информации. Во-первых, благодаря своей надежности: HDD очень износоустойчивы и могут работать даже до 20 лет, в то же время у SSD есть ограниченный ресурс перезаписи, из-за чего качество работы уже через 3-5 лет может сильно ухудшиться. Во-вторых, способность восстанавливать случайно стертые данные: для HDD вероятность восстановить информацию в несколько раз выше чем у SSD. В-третьих, винчестер будет обладать намного большей ёмкостью памяти, чем твердый накопитель в сопоставимом ценовом сегменте. Поэтому в системах видеонаблюдения предпочтение отдают именно HDD.

Однако если цель – повышение производительности и быстрая реакция на наши действия, то лучшим решением будет SSD. Во-первых, потому что даже бюджетная модель твердого накопителя способна в 2-4 раза быстрее считывать и записывать информацию, чем винчестер. Во-вторых, твердые накопители в 5-10 раз меньше расходуют энергию, а значит меньше нагреваются и способны выполнять больше действий за ограниченный период времени. Поэтому для ресурсоемких игр и программ без SSD не обойтись.
Конечно, лучшим решением для компьютера будет гибридная система хранения данных, которая будет включать HDD для хранения пользовательской информации и SSD для обеспечения оперативной работы.
Так что перенос Windows с HDD на SSD хоть и займет у вас много времени, но в итоге окупится хорошей производительностью.
С чего начать миграцию с HDD на SSD
Итак, наша задача – разместить загрузочные файлы Windows, а также файлы других приложений на твердом накопителе. При этом остальные пользовательские файлы (видео, изображения, музыка, документы) нужно разместить на другом диске. Итак, вам нужны:
Текущий жесткий диск, с которого будут перенесены данные
Подготовьте ваш винчестер для клонирования.
- Сделайте резервную копию данных, так при клонировании мы будем копировать только системные файлы, чтобы сократить время. Также резервная копия поможет вам сохранить нервы, если что-то пойдет не так. Вы можете скопировать данные на внешний диск, или же воспользоваться облачным хранилищем.

- Очистите ненужные данные. Чтобы упростить миграцию с одного диска на другой, лучше удалить со старого диска тяжеловесные файлы, такие как видео и фильмы. При этом сами папки удалять не нужно – они вам еще пригодятся для быстрого возврата файлов из бэкапа. Также не трогайте данные в папке Program Files, ведь мы же хотим перенести на диск SSD не только Windows, но и все программы, чтобы всё вместе работало намного быстрее.
- Дефрагментируйте данные на диске. Прежде чем делать какие-либо манипуляции с копированием данных с диска, проведите дефрагментацию файловой системы. Так вы упорядочите все данные на диске, что может значительно повлиять на время переноса данных, если ваш диск автоматически не выполняет дефрагментацию. Вот как это сделать:
- Введите в строке поиска на вашем компьютере «дефрагментация».
- Среди появившихся подсказок щелкните на «Дефрагментация и оптимизация ваших дисков» (название может отличаться в зависимости от вашей версии ОС).
- Проверьте текущее состояние и при необходимости запустите процесс через кнопку «Оптимизировать».

Дождитесь окончания процесса, его длительность будет зависеть от объема данных: от пары минут до часа.
Новый твердый накопитель, на который будет перенесены данные

Подключите новый диск к вашему компьютеру. У вас не возникнет проблем с переносом Windows с HDD на SSD, если у вас есть возможность оставить подключенными и старый, и новый диски. Но если такой возможности нет (например, при апгрейде ноутбука), то вам или придется удалить оптический привод, чтобы установить второй диск, либо купить SSD с большим объемом памяти, который бы вместил все необходимые данные.
Если у вас возникли вопросы с подключением нового диска, то вам будет полезна вот эта статья «Windows не распознает или не видит жесткий диск: вот что нужно делать!»
Инструмент для миграции с одного диска на другой.
Например, можно использовать бесплатную программу EaseUS Todo Backup Free.
Создание и перенос клона
Теперь вы готовы к миграции Windows с HDD на SSD. Запустите программу, которую вы выбрали для клонирования. Я буду рассказывать весь процесс на примере EaseUS Todo Backup Free. После запуска вам нужно будет подтвердить, что вы используете программу для некоммерческих целей, чтобы продолжить работать с ней бесплатно.
- Укажите старый диск как источник для клонирования. Для этого в интерфейсе программы нажмите кнопку с пиктограммой двойной рамки «Clone» (или «Клонировать»). В следующем окне выберите источник для клонирования, а затем щелкните кнопку «Next» (или «Далее»).

- На следующем этапе укажите твердый накопитель как новое место для размещения системных файлов. При этом не забудьте установить флажок напротив «Optimize for SSD» (или «Оптимизировать для SSD»), это позволит вам с большей вероятностью без сбоев перенести данные. Вновь щелкните кнопку «Next».

- Теперь вам нужно внести правки в клонирование, если что-то пошло не так. Например, если вы не удалили лишние данные со старого диска и данные не вмещаются на новый твердый накопитель. Если все хорошо и программа удовлетворена вашим источником клона и конечным пунктом размещения, вы сможете нажать кнопку «Proceed» (или «Продолжить»).

- Мастер клонирования предупредит вас о том, что диск SSD придется очистить. Вас не должно это пугать – там и так ничего не должно было быть, поэтому вновь нажимайте кнопку для продолжения.
Так вы запустите миграцию с HDD на SSD. В зависимости от типа подключения дисков, от их характеристик время переброса данных может быть разным. Оно может занять от 30 минут до несколько часов, поэтому не переживайте, если процесс идет слишком медленно.
После окончания клонирования выключите компьютер. Кстати, в интерфейсе приложения вы можете установить параметр «Shut down the computer when the operation completed», что означает, что после операции компьютер отключится.
Упорядочивание работы дисков
Теперь вы должны разобраться с архитектурой вашего компьютера. Будут ли оба диска присутствовать в системе или же вы хотите оставить только SSD?
Как только вы соберете окончательный вид вашего компьютера или ноутбука, при первом запуске вам нужно будет изменить настройки BIOS/UEFI. Зайдите в интерфейс управления настройками системы и укажите, что вы хотите загружать Windows с диска SSD. Система начнет загрузку из нового места и вы уже сразу заметите разительное различие в скорости запуска компьютера.
Если вы захотите отформатировать старый винчестер, то вот как это делать:

- Кликните по старому диску правой кнопкой мыши и выберите «Форматировать».
- Затем укажите в новом окне, что файловая система — «NTFS (по умолчанию)», а форматирование «Быстрое».
- Щелкните на клавишу «Начать».
Не забудьте проверить перед форматированием работу всех приложений, а также наличие всех пользовательских файлов!

Вячеслав Вяткин
Администратор данного веб ресурса. IT специалист с 10 летним стажем работы. Увлекаюсь созданием и продвижением сайтов!
Задать вопрос
Как видите перенести Windows с HDD на SSD не так уж и сложно, но требует много времени и внимательности. Но зато ваши труды не пропадут даром – быстрая работа системы и высокая производительность вас здорово порадуют.
Источник: tehnopub.ru
Как перенести Windows 10 на SSD

Windows 10 более эффективна по сравнению с предшествующими версиями, имеет улучшенное время загрузки и высокую производительность. Однако переход от традиционных жестких дисков к новому твердотельному накопителю (SSD) может еще больше ускорить загрузку и повысить быстродействие компьютера.
Есть несколько способов перенести операционную систему Windows 10 с вашего текущего жесткого диска на новый SDD, сегодня мы рассмотрим один из них. Использование данного метода избавит вас от потери данных, необходимости переустанавливать и настраивать систему, установки программ и драйверов.
Перенос Windows 10 на SSD
В этом руководстве мы будем использовать платную программу, лицензия которой распространяется по акции — Aomei Partition Assistant Pro.
Установите и активируйте профессиональную версию утилиты Aomei Partition Assistant. В левом меню программы нажмите «Перенос OS SSD или HDD».

В окне мастера нажмите «Далее».

Выберите новый SSD и проследуйте дальше.

Если необходимо, измените размер, букву диска и продолжайте.

Нажмите кнопку под названием «Конец».

Примените изменения нажав соответствующую кнопку на панели инструментов.

Подтвердите необходимость перезагрузки, снимите галочку и нажмите «Да».

Нажмите любую клавишу когда появится данное сообщение:

Удерживайте специальную клавишу вызова Boot Menu во время инициализации БИОС (к примеру, на материнских платах ASUS это клавиша F8, на платах Gigabyte нажмите F12, MSI и AsRock — F11, все зависит от вашего устройства). Выберите твердотельный накопитель и пользуйтесь Windows 10 на быстром SSD.
Примечание . Если система работает корректно, форматируйте старый HDD и пустите его под другие задачи. Не забудьте зайти в BIOS и установить новый носитель информации в качестве первичного.
Рекомендуемый контент


Бесплатная лицензия AOMEI Partition Assistant Pro. Программа предназначена для эффективного управления разделами твердотельных SSD накопителей и жестких дисков персонального компьютера на базе операционной системы Windows без
Бесплатные лицензии
Читать подробнее

Бесплатная лицензия для программы Macrorit Partition Extender Pro с помощью которой можно легко увеличить или объединить разделы жестких дисков и твердотельных SSD накопителей компьютера под управлением операционной системы
Бесплатные лицензии
Читать подробнее

Наше руководство, поможет создать резервную копию Windows используя программу AOMEI Backupper Professional и обезопасить свои данные от потери, в случае поломки диска или падения операционной системы.
Программы / Резервное копирование
Читать подробнее

Бесплатная лицензия для программы AOMEI Backupper Pro версии 7.3.1 предназначенной выполнять резервное копирование и восстановление дисков компьютера, отдельных разделов и определенных файлов операционной системы Windows.
Бесплатные лицензии
Читать подробнее
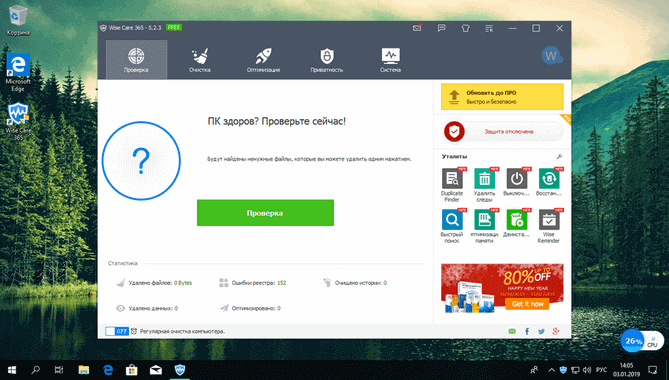
Wise Care 365 Free — универсальная программа для очистки и эффективной оптимизации системы, позволяющая простыми способами освободить место, и значительно повысить быстродействие компьютера.
Источник: tunecom.ru