Чтобы управлять мобильным устройством с компьютера, вам понадобится один из перечисленных ниже сервисов. Каждый из них отображает интерфейс смартфона в отдельном окне и позволяет работать с приложениями с помощью клавиатуры и мыши. Можно, например, набирать текст и даже свайпать курсором. Качество отображения будет зависеть как от выбранного сервиса, так и от мощности ваших устройств.
С помощью ApowerMirror
Сервис ApowerMirror работает с Windows и macOS. Он простой, удобный и функциональный. Бесплатная версия не только транслирует Android‑интерфейс и позволяет управлять им, но также умеет делать скриншоты и записывать трёхминутные видео мобильного экрана. Ещё вы сможете просматривать Android‑уведомления на компьютере и передавать файлы между смартфоном и ПК.
В то же время сервис отображает водяной знак и иногда показывает рекламу. Чтобы избавиться от них, можно купить VIP‑аккаунт за 13 долларов, который вдобавок снимет трёхминутное ограничение для функции записи дисплея и разблокирует полноэкранный режим. Кроме того, VIP‑пользователи могут подключать не одно, а до четырёх устройств одновременно.
3 лучших приложения для вывода экрана смартфона на монитор ПК с управлением мышкой и клавиатурой
ApowerMirror позволяет управлять смартфоном по USB и Wi‑Fi. Через кабель всё работает немного быстрее. Чтобы начать пользоваться сервисом, нужно лишь подключить устройства друг к другу.
Как подключить Android‑смартфон по USB:
- Скачайте ApowerMirror и установите на компьютер.
- Запустите программу и перейдите на вкладку USB Connection.
- На смартфоне включите отладку по USB.
- Подключите смартфон к компьютеру через кабель и выдайте все разрешения, которые запросят ApowerMirror и Android.
- Когда в меню ApowerMirror отобразится название вашего смартфона, нажмите на него и дождитесь подключения.
Как подключить Android‑смартфон по Wi‑Fi:
- Подключите компьютер и смартфон к одной сети Wi‑Fi.
- Скачайте и установите десктопную и мобильную версии ApowerMirror.
- Запустите ApowerMirror на компьютере и перейдите на вкладку WiFi Connection.
- Запустите ApowerMirror на смартфоне и нажмите на синюю круглую кнопку.
- Когда приложение обнаружит компьютер, нажмите на название своего ПК и выберите Phone Screen Mirroring.
- Выдайте все разрешения, которые запросит ApowerMirror, и дождитесь подключения.
- Если программа отобразит на компьютере Android‑интерфейс, но он не будет реагировать на мышку, подключитесь один раз через USB по вышеприведённой инструкции. После этого мышка должна будет заработать и для подключений по Wi‑Fi.
Если вам будет нужно передать файлы между устройствами, запустите мобильное приложение ApowerMirror. Затем в браузере компьютера откройте специальный сайт и отсканируйте приложением QR‑код, который появится на экране. Вы попадёте в веб‑интерфейс для обмена файлами.
С помощью Vysor
Если вдруг вам не подойдёт ApowerMirror, в качестве альтернативы можете попробовать Vysor. Но этот сервис во многом уступает предыдущему.
Как подключится к ПК с телефона
Клиенты Vysor доступны для Windows, macOS и Linux. Есть даже приложение для Google Chrome. Увы, бесплатная версия Vysor транслирует экран смартфона в не самом лучшем качестве, показывает рекламу и разрешает подключать устройство только по USB. Помимо управления смартфоном, она позволяет лишь делать скриншоты.
Чтобы повысить качество изображения, разблокировать функции записи экрана, подключения по Wi‑Fi и управления файлами, нужно купить подписку стоимостью 2,5 доллара в месяц. Для пожизненного доступа к этим возможностям необходимо сделать одноразовый платёж — 40 долларов.
Как подключить Android‑смартфон:
- Скачайте десктопную программу Vysor или версию для браузера Google Chrome и запустите её.
- На смартфоне включите отладку по USB.
- Подключите смартфон к компьютеру через кабель и выдайте все разрешения, которые запросят устройства.
- Когда название вашего смартфона отобразится в меню Vysor, нажмите View и дождитесь подключения.
- 5 игр на Android и iOS, которые помогут развлечь вашего кота
- Как перенести файлы с Android на Mac и обратно
- 5 приложений, которые нужно удалить с Android прямо сейчас
- 5 бесплатных эмуляторов Android на ПК
- В Windows 10 появились звонки через Android-смартфон. Функция теперь доступна всем
Источник: lifehacker.ru
4 программы для управления телефоном с компьютера
Недавно я опубликовал статью как управлять компьютером с телефона. Думаю, что надо рассказать про обратную ситуацию. Существует множество причин для желания управлять телефоном на ОС Android с компьютера. Это может быть использование приложений, игры, общение в мессенджере и т.д. Например, можно играть в игры с помощью клавиатуры и мышки.
Запустить приложение со смартфона на большом экране – это действительно интересно.
Большинство приложений в этом списке будут отлично работать как на Windows, так и на MacOS. Перед тем как остановить свой выбор на каком-то конкретном приложении, я рекомендую подготовиться и установить драйвера ADB и включить отладку по USB. Подробная инструкция как это сделать есть в описании к приложению Vysor.
Vysor
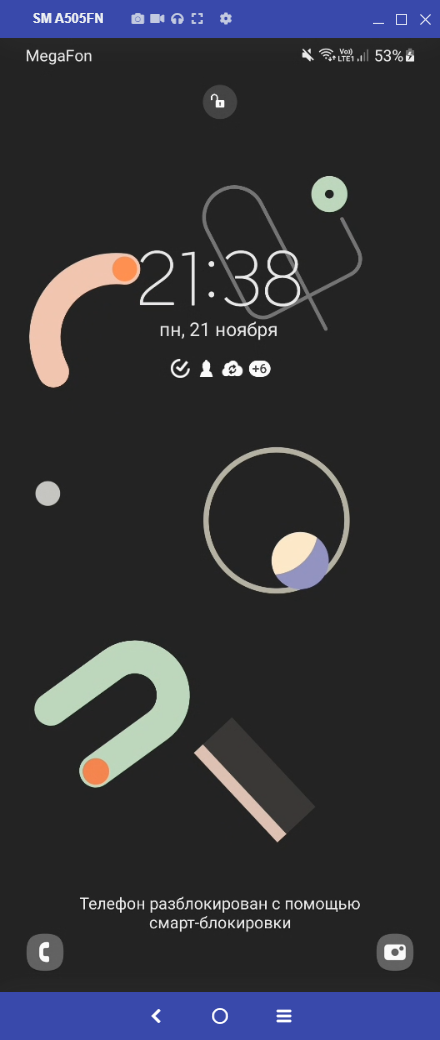
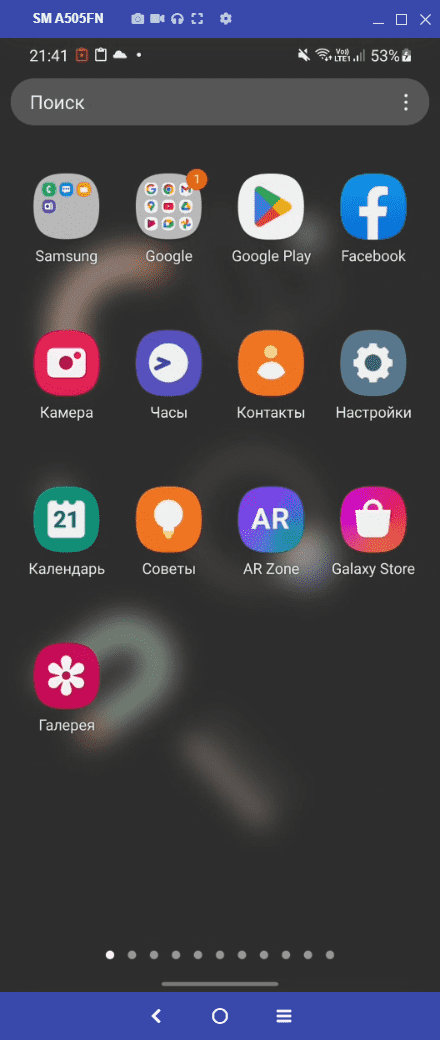
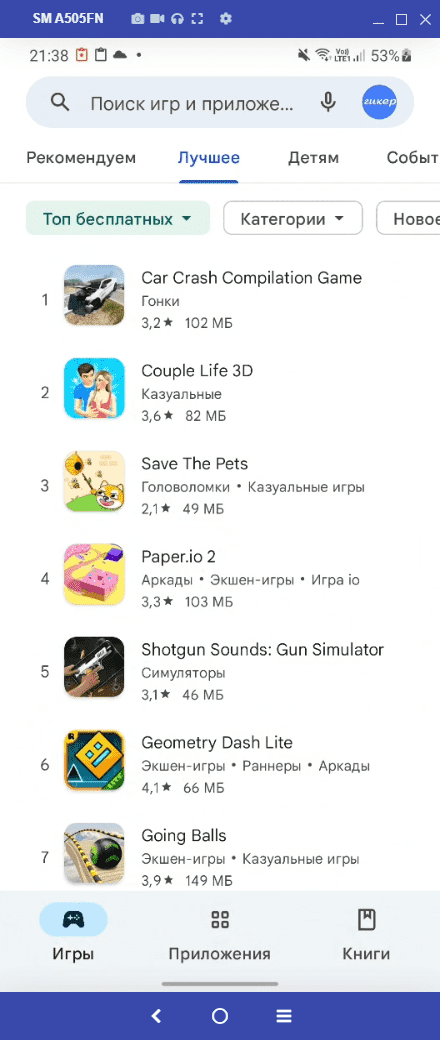
Бесспорно, это самое лучшее приложение из списка. Потому что бесплатное, без ограничений и рекламы. Плюс, Vysor можно использовать не только для Android, но и для iPhone. Программа работает на всех популярных операционных системах: Windows, MacOS и Ubuntu.
Первым делом нужно установить Universal ADB. Это пакет драйверов, который позволяет компьютерам с ОС Windows распознавать устройства Android, подключённых через USB и посылать им команды. Именно благодаря ADB происходит вся «магия» и компьютерные программы могут управлять смартфоном на ОС Android. Без ADB, они просто бы «не поняли друг друга».
Теперь нужно включить «Режим разработчика» в настройках телефона. Для этого зайдите в раздел «О телефоне», найдите пункт «Номер сборки» и нажмите по нему несколько раз. Должно появиться сообщение «Вы стали разработчиком!». Теперь вернитесь в главное меню «Настройки» и найдите пункт «Параметры разработчика» (название может отличаться в разных версиях Android). Найдите здесь пункт, который называется «Отладка по USB», и активируйте его.
После этого остаётся только установить мобильное приложение на телефон, клиент для компьютера и подключить телефон к компьютеру через USB-кабель.
Пользоваться программой можно бесплатно. В платной версии за 2,5 доллара в месяц есть полноэкранный режим, подключение без использования кабеля, высокое разрешение картинки и поддержка функции Drag-and-Drop для передачи файлов.
scrcpy
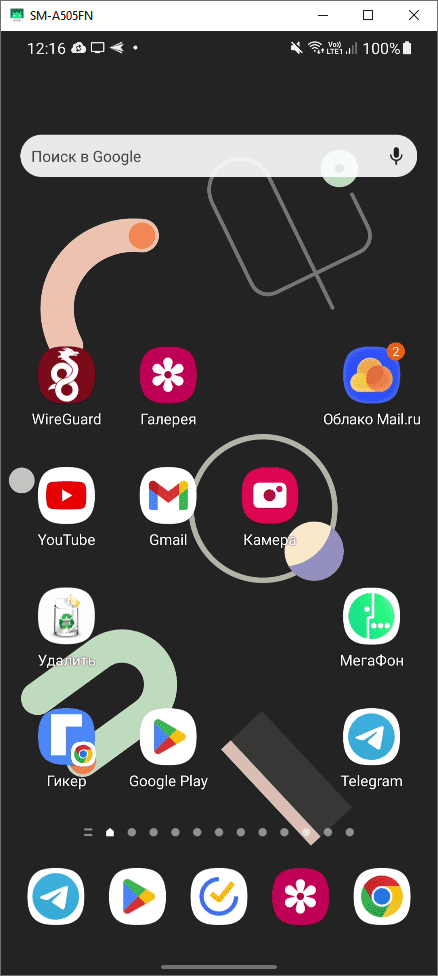
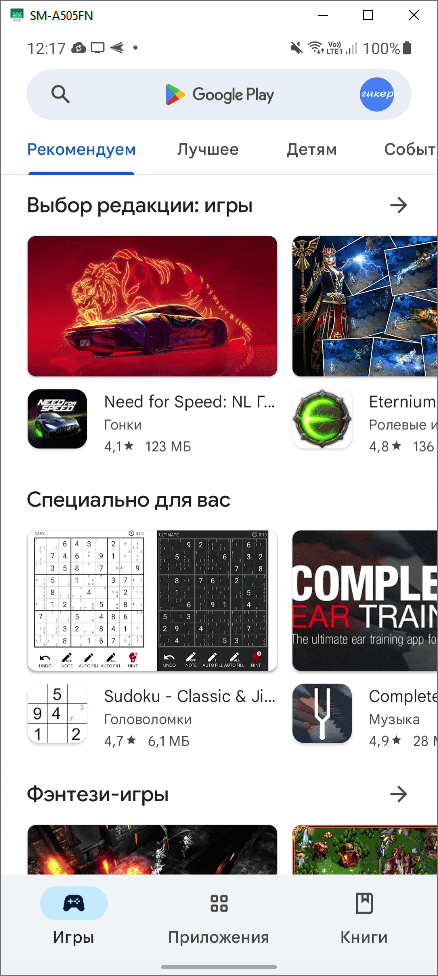
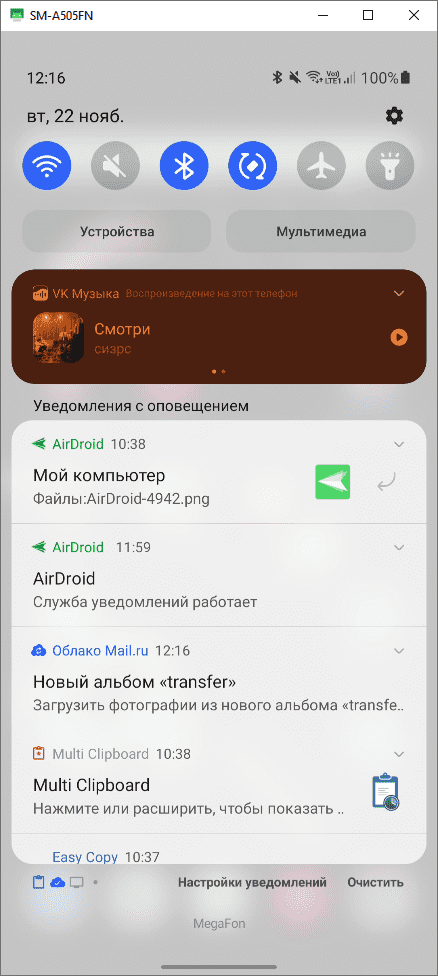
У scrcpy на сайте Github 73 тысячи лайков и почти 8 тысяч форков. В разработке программы принимал участие 101 программист. И у них получилось создать отличный продукт. scrcpy на 73% написана на языке программирования C. А это значит, что она работает очень быстро. Задержка составляет от 35 до 70 мс, частота смены кадров около 120 FPS (зависит от устройства). Не требуются root-права и интернет-подключение!
И это ещё не все преимущества. Доступна запись видео, работает копипаст в обе стороны, можно настраивать качество картинки, есть имитация физической клавиатуры, мышки (HID) и OTG-режим.
Если вы уже проделали всю подготовительную работу, которая была описана в тексте про Vysor (ADB, режим разработчика, отладка по USB), то всё, что вам остаётся сделать — это перейти на страницу проекта и скачать файл scrcpy-win64-v1.24.zip, распаковать его и запустить программу на компьютере. Всё! Дополнительно что-то устанавливать на телефон, регистрироваться или придумывать пароли — не нужно.
AirDroid
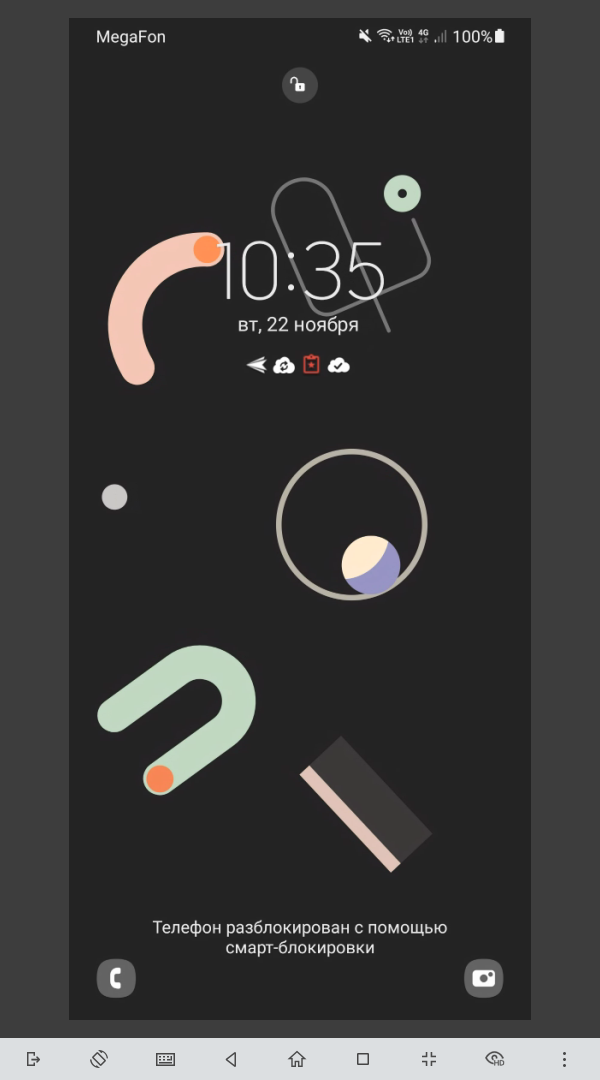
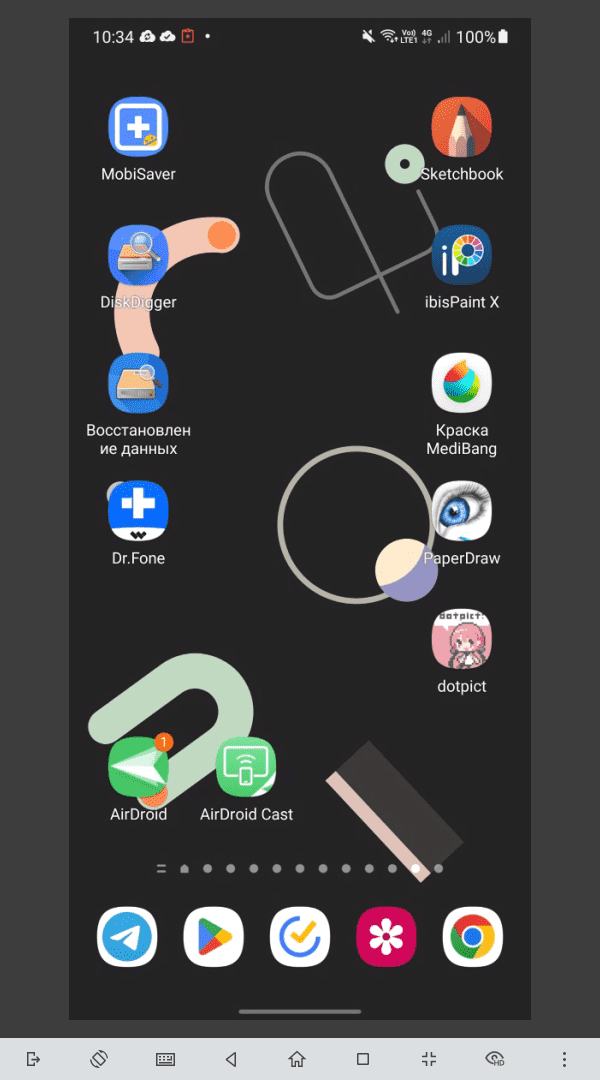
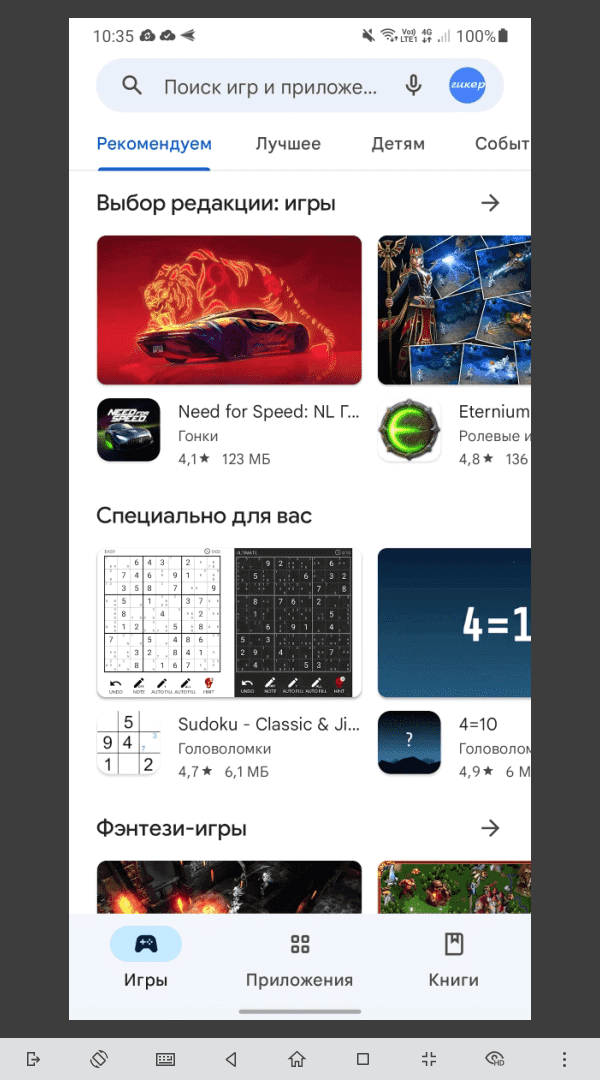
Главное преимущество и в то же время главный недостаток AirDroid состоит в том, что всё управление происходит через интернет, а не через USB-кабель. Другими словами, вы сможете управлять телефоном откуда угодно, где есть интернет, но рендеринг интерфейса будет идти неприятно долго, поэтому про удобство и тем более игры можно забыть. Кроме того, после установки основного приложения, нужно установить дополнительное и выдать множество системных разрешений.
Но программа пригодится, если вы хотите получать SMS и уведомления на компьютере, что очень удобно. Например, когда оплачиваете покупки в интернете с помощью банковской карты, нужно ввести SMS-код от банка для подтверждения операции. С AirDroid не нужно держать телефон рядом — сообщение с кодом отобразится на экране монитора. Я сам только ради этого её использую.
Чтобы получить доступ к файлам и сообщениям с любого компьютера, откройте сайт web.airdroid.com и войдите в свой аккаунт.

Здесь вы сможете посмотреть экрана телефона (но не управлять им), скачивать и загружать файлы. Максимальный размер файла — 30 Мб в бесплатной версии и 1 Гб в платной (за 2,5 доллара в месяц). Есть ограничение по суммарному размеру переданных файлов — 200 Мб в месяц в бесплатной версии и без ограниченней в платной.
Wondershare MirrorGo
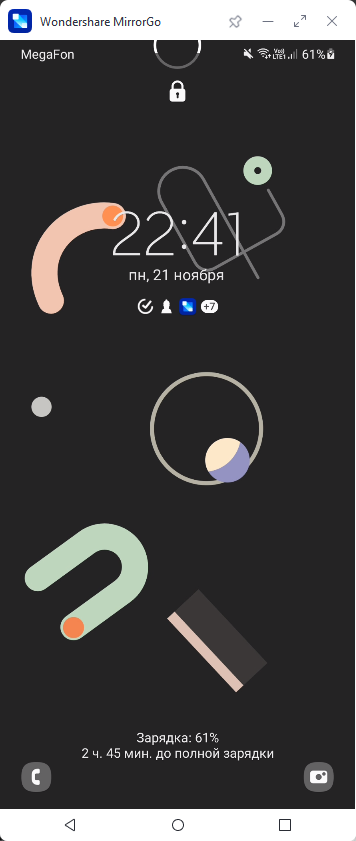
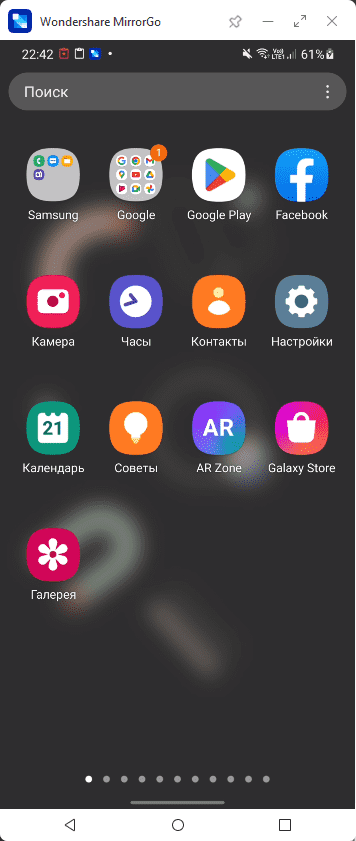
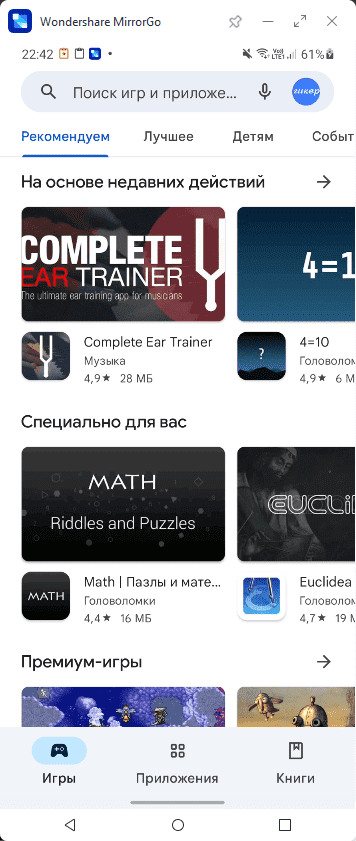
Программа MirrorGo может заинтересовать геймеров. Здесь есть полноэкранный режим в HD-качестве, поддерживаются мышь и клавиатура, доступна запись экрана, синхронизация сохранений, а также горячие клавиши. Управление с помощью клавиатуры и мышки соответствует сенсорному.
Никаких приложений на Android устанавливать не надо. Нужно только активировать отладку по USB в настройках телефона. Сразу после установки программы на компьютер, появится экран с телефона (если он уже подключён через кабель). Качество картинки лучше, чем у Vysor.
Звучит хорошо, но есть один большой минус. Дело в том, что после истечения срока действия бесплатной пробной версии (5 часов использования) придётся платить 20 долларов в месяц или отдать 40 долларов за годовую подписку. А также в бесплатной версии игровая клавиатура работает только 10 минут, а максимальное время записи экрана — 1 минута.
Источник: geeker.ru
Как управлять телефоном через компьютер? ТОП-6 лучших приложений!
У многих из нас может время от времени возникнуть необходимость открыть свой телефон на экране компьютера. Например, если нам потребуется пообщаться через мессенджер или открыть определенное приложение, для которого не будет браузерного аналога. Также такая необходимость может возникнуть у офисных сотрудников, которым нужно продемонстрировать сделанную в смартфоне презентацию на большом экране.

Этот инструмент является расширением, работающем в браузере Гугл Хром. Именно поэтому он актуален для вас операционных систем, на которых можно поставить соответствующий браузер (в том числе Windows, Mac и другие). Для тех, кто не хочет работать через Гугл Хром, предлагается приложение на рабочий стол.
Visor можно использовать как клиент для рабочего стола, через который открываются мобильные приложения смартфона. Также с помощью этой программы можно организовать удаленное управление телефоном через браузер. Правда, для этого придется сделать подключение через кабель: понадобится обычный провод для заряда батареи, который вставляется и в телефон, и в usb-порт компьютера.
Вместе с передачей данных смартфон также будет заряжаться от компьютера (если у вас ноутбук, то рекомендуется включить его в сеть). После подключения смартфона может потребоваться загрузка ADB (если у вас операционная система Виндоус) и отладка устройства через usb (делается в настройках). Далее установите расширение Vysor в браузер Гугл Хром.
Когда программа запустится, нажмите «ок», и она начнет соединение с телефоном. Выберете из появившегося списка свое устройство, и оно откроется на экране вашего компьютера. С помощью этой программы вы также можете поделиться доступом с другими пользователями: они тоже смогут взаимодействовать с вашим смартфоном. Такая функция пригодится в тех случаях, если вам, например, требуется дистанционно устранить неполадки.
Плюсы и минусы
Управление Android-устройствами с ПК.
Использование мыши и клавиатуры ПК на смартфоне.
Идеальное решение для презентаций.
Большая часть функций — платная.
Отзывы

APowerMirror



Эта программа достаточно мощная: она обеспечит вам полный доступ к мобильной ОС с вашего персонального компьютера. Когда соединение будет установлено, вы сможете управлять телефоном с помощью мышки и клавиатуры. В программе также есть возможность делать скриншоты экрана и даже записывать с него видео. При этом вам не потребуются root-права, поэтому программа хорошо совместима с любыми смартфонами на базе ОС Андроид.
Вы сможете установить AlPowerMirror всего за несколько минут. Сначала вам потребуется скачать мобильное приложение на телефон, а потом поставить клиент на компьютер. Запустите ПО на компьютере и следуйте инструкциям на экране: они помогут создать соединение с телефоном (для этого вам нужна будет общая сеть Wi-Fi или провод для подключения через usb порт). Для начала удаленного использования телефона откройте на нем приложение и активируйте режим дистанционного доступа.
Плюсы и минусы
Полная копия дисплея смартфона на ПК.
Возможность трансляции дисплея Android на телевизор.
Просматривай то, что происходит на дисплеи с нескольких устройств одновременно.
Запись происходящего на экране мобильного устройства.
Отзывы

VMLite VNC Server



С помощью этого приложения можно управлять всеми действиями телефона с компьютера, но настройки обычному пользователю могут показаться сложными. К тому же, программа платная, но это оправдывается большим набором функций.
Для того, чтобы начать работу, потребуется подключить телефон к компьютеру через USB порт. Далее нужно будет скачать программу на смартфон, выставить первые настройки и оплатить приложение в Гугл Плей (оно стоит 690 рублей). Потом программа запускается на компьютере, где она самостоятельно устанавливает нужные драйвера.
Отзывы

MirrorGo



Это приложение отлично подходит тем, кто увлекается играми на компьютере и мобильных устройствах. С его помощью можно воспроизвести все происходящее на экране телефона на компьютер, и многим так гораздо удобнее играть или вести стримы (сейчас это популярное направление для блогерской деятельности, когда люди играют и тестят игры в онлайн-режиме, пока ведут трансляцию на Ютубе или других сервисах).
Основные достоинства приложения для геймеров:
- на компьютере можно будет открыть полный экран в качестве HD;
- можно записывать видео происходящего на экране;
- поддерживается работа компьютерной мыши и клавиатуры;
- есть возможность синхронизировать с телефоном свои сохранения.
У приложения есть пробная версия, которая ограничена определенным периодом времени. После ее истечения пользователю потребуется оплатить подписку, чтобы продолжить использование (ее можно купить на один месяц или на целый год).
Источник: telecomdom.com