Приветствую!
SSD диски из диковинных устройств, которые продавались за большие деньги, ныне стали обыденностью. Пользователи компьютеров им всё больше отдают предпочтение, так как существенное увеличение скорости чтения данных выводят на новый уровень комфорт работы за компьютером.
Однако не все готовы, что называется, с нуля переустанавливать операционную систему и закономерно ищут способы переноса системного раздела операционной системы Windows с имевшегося классического жёсткого диска (HDD) на новый приобретённый SSD накопитель.
Естественно, чтобы после этой процедуры всё осталось в первозданном виде – установленные программы, пользовательские данные и прочее, ничего не было потеряно.
И возможность осуществления переноса, естественно, существует. Причём способ, который будет описан данном материале, опирается на использование бесплатной утилиты, что весьма радует так как не придётся нести никаких излишних финансовых расходов.
Обратите внимание!
Перенос Windows программой Samsung Data Migration на ssd диск
Как говорилось выше, перенос системы на диск будет осуществлён без какой-либо потери данных, однако определённо не лишним будет сделать резервную копию документов и прочих важных данных. Вообще говоря, это следует делать не только по определённым событиям, но и в целом время от времени.
И да, возможно вам также будет интересен материал «Подключение двух дисков к ноутбуку (HDD, SSD SATA M2) – как это сделать, инструкция».
И так, давайте приступим к рассмотрению установленной операционной системы Windows с жёсткого диска на SSD диск.
Инструкция по переносу Windows с HDD на SSD, установка диска в ПК ноутбук
Она будет состоять из нескольких шагов, которых строго необходимо придерживаться.
Шаг первый – подготовка всего необходимого для переноса данных с одного диска на другой
На первом шаге нам понадобится сам SSD накопитель. Это может быть 2.5 SSD диск, который подключается через SATA, а может быть и M2 SSD диск – принципиальной разницы тут никакой нет.
В данном конкретном примере будет использован SSD диск Samsung объёмом в один терабайт.

Может быть интересно!
Моменты, на которые стоит обратить внимание, при выборе SSD / HDD диска для ноутбука.
Также нам понадобится отвёртка, или даже набор таковых. Хотя для снятия крышки ПК или ноутбука, дабы добраться до установленного жёсткого диска и впоследствии установки SSD диска, обычно достаточно небольшой крестообразной отвёртки.

Далее нам понадобится специальный переходник, через который осуществляется подключение SSD диска к USB порту компьютера. Его можно приобрести в любом магазине, который специализируется на продаже компьютерных комплектующих, а также заказать за скромные деньги в китайском интернет-магазине. Более подробно о них можно прочесть в материале под названием «Интернет-магазины Китая для россиян с дешёвыми ценами – список и сравнение, обзор».
Как перенести Windows на SSD? Клонирование системного диска с программами.

Несомненно, существует вариант и без использования переходника. К примеру, если вы устанавливайте SSD накопитель в M2 разъём. В остальных же случаях вариант с переходником будет лучшим вариантом.
И наконец, программное обеспечение, с помощью которого мы будем переносить систему. В данном конкретном примере мы будем использовать утилиту MiniTool Partition Wizard версии 11.5.
Почему именно этой версии? Потому что в последней версии разработчики решили урезать функционал имеющийся функционал. Дистрибутив можно скачать по данной ссылке. Это официальный дистрибутив, он имеет цифровую подпись (инструкция, как её проверить).
Данная утилита весьма проста в освоении, оная работает с самыми разнообразными типами накопителей: жёсткими дисками, SSD накопителями, флешками и прочим. С помощью неё можно выполнять множество задач, а именно: осуществлять форматирование, разделять диски и разделы, осуществлять перенос разделов диска, изменять размеры разделов и так далее.
И перенос операционной системы с HDD на SSD будет продемонстрирован именно в этой универсальной утилите.
Однако стоит сказать и о утилитах от производителей SSD накопителей, вот лишь некоторые из них:
- Samsung Data Migration https://semiconductor.samsung.com/consumer-storage/support/tools/ – с помощью этой утилиты можно быстро перенести системы в имеющегося диска на SSD диск от Samsung.
- SSD Scope https://ru.transcend-info.com/support/software/ssd-scope – аналогичная бесплатная утилита, которая переносит систему на диски от Transcend.
Вообще говоря, у большинства именитых производителей SSD диском имеются соответствующие утилиты. В использовании они также бесплатны, так что, возможно, имеет смысл зайти на официальный сайт производителя имеющегося у вас в наличии диска и посмотреть, есть ли что-то подобное.
Но в любом случае продемонстрированный универсальный способ будет ничем не хуже, оный проверен неоднократно при переносе системы на самые разнообразные SSD диски, и проблем обычно не возникает.
Ещё, конечно, стоит сказать и о платных вариантах утилит такого рода. Тут выбор обширен: Acronis Disk Director, AOMEI Partition Assistant, Migrate OS to SSD, и так далее. Однако прибегать к его использованию при наличии бесплатных и не менее функциональных вариантов мне лично видится иррациональным.
И так, когда всё описанное имеется в наличии, останется выделить часик другой свободного времени, чтобы не спеша осуществить процедуру переноса. Здесь очень важно не торопиться, и не отвлекаться на другие задачи, дабы, что называется, не напортачить.
Шаг второй – копирование системного раздела жёсткого диска на SSD диск
Нам необходимо подключить SSD диск к компьютеру. Если это 2.5 дюймовый SATA диск, то присоедините его к переходнику, а после подключите через USB порт.
Вот как это должно примерно выглядеть.

Если же вы имеете дело с SSD типоразмера M2, то снимите крышку ПК или ноутбука и установите этот диск к ПК. Как снять крышку ноутбука, рассказывается ниже в этом материале.
И да, после подключения диска, он не будет виден в файловом менеджере Windows. Это совершенно нормально, так как на нём ещё нет файловой системы.
Запускаем процесс миграции системы. Для этого закрываем на компьютере все программы, чтобы они не отнимали ресурсы в процессе копирования данных, и запускаем утилиту MiniTool Partition Wizard. В открывшемся окне следует нажать по пункту с именем Launch Application и после уже отобразится окно, в котором должен отображаться подключенный диск, на изображении ниже он отмечен стрелочкой.
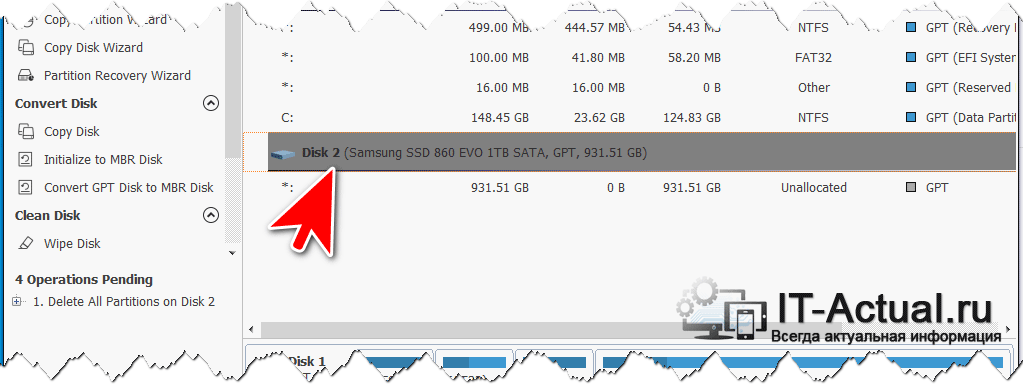
Далее в боковом меню следует нажать по пункту с именем Migrate OS to SSD/HD Wizard.
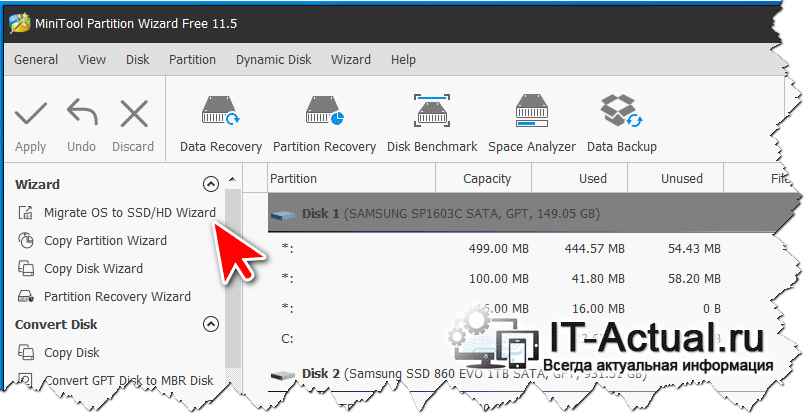
И будет открыт мастер переноса. В его первом окне будет задан вопрос, какой будет вариант переноса: только лишь системный раздел с операционной системой или же вообще все разделы с диска.
При переносе только системного раздела, будет перенесена сама операционная система, все установленные программы и данные, хранящиеся на диске C: (буква диска может отличаться в вашем конкретном случае). И тут уже вам необходимо сделать выбор. Если размер SSD меньше, чем у текущего жёсткого диска, то выбор тут будет только один – переносить только системный раздел. В остальных же случаях можно перенести вообще все разделы. В общем, тут только вам решать.
В примере будет приведен выбор варианта B – т.е. перенос только системного раздела. И для перехода на следующий шаг необходимо нажать по кнопке Next.
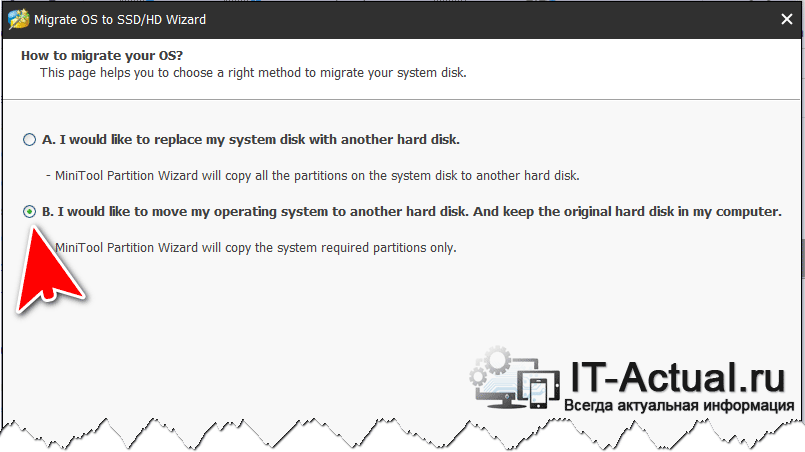
На следующем шаге будет выведен вопрос о том, на какой диск копировать раздел. Тут всё достаточно очевидно. Далее – кнопка Next.
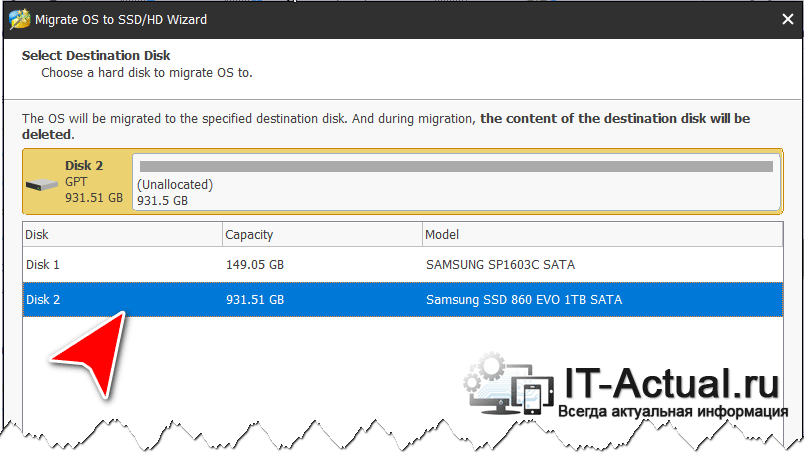
На следующем шаге мастера следует выбрать пункт под названием Fit partitions to entire disk и нажать Next.
Будет создан один единственный раздел на диске и туда будут помещены системные файлы. После вы сможете разделить диск, создать ещё разделы с помощью этой же утилиты, если, конечно, возникнет такая необходимость.
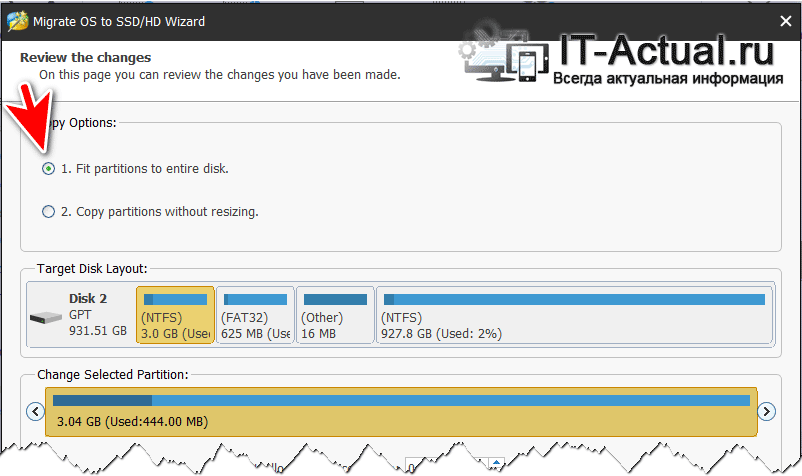
Далее будет выведено информационное сообщение, в котором будет говориться о том, что после осуществления процедуры необходимо будет зайти в BIOS (UEFI) и поменять порядок загрузки. Однако это, скорее всего, не понадобится вовсе, так как после извлечения имеющегося диска и выставки SSD, загрузка и так будет производиться с него в первую очередь.
После всех этих шагов следует нажать по кнопке с именем Finish (Применить).
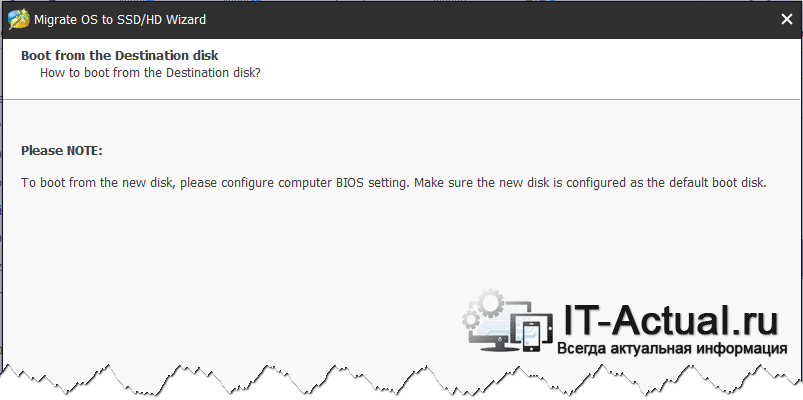
Утилита выведен информационное сообщение, что следует закрыть все другие программы. Дабы они не мешали копированию раздела.
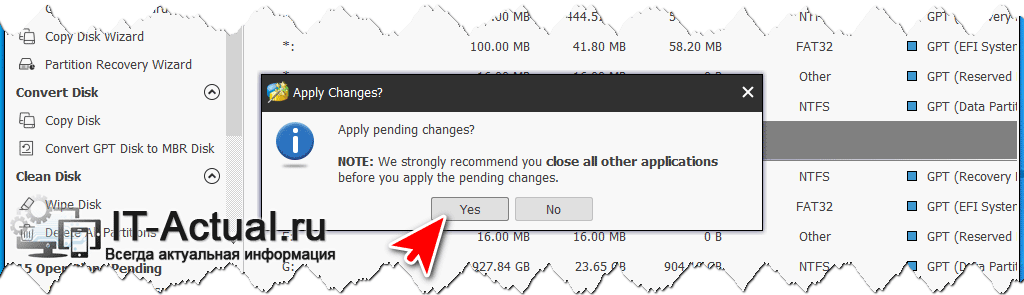
Далее будет произведён предварительный процесс настройки и в итоге выведено соответствующее информационное сообщение, в котором будет предложено перезагрузить компьютер.
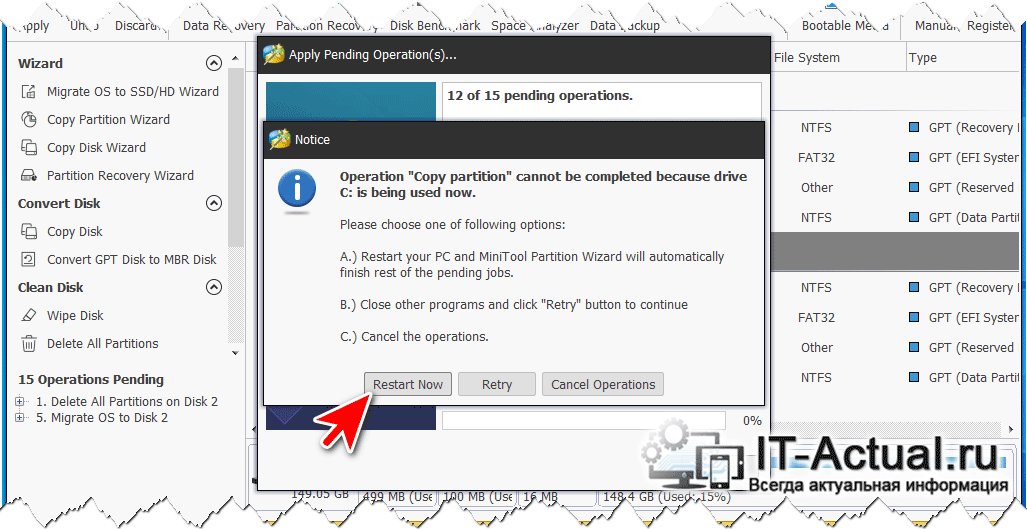
Причём перезагрузившись, будет отображена не загрузка операционной системы, а чёрный экран с текстом. В одной из строк будет отображаться процесс копирования.
И процесс копирования может занять некоторое время, от пары минут, до одного часа, в зависимости от скорости текущего накопителя, с которого считываются данные. После окончания процесса копирования компьютер будет перезагружен автоматически.
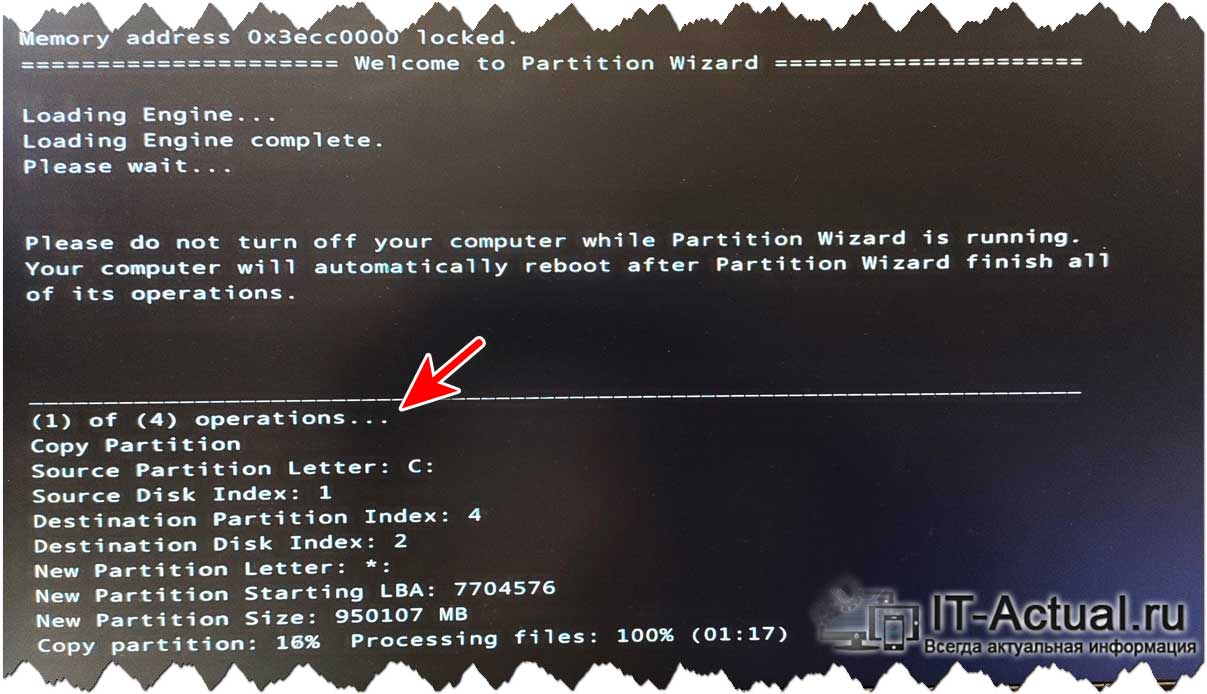
Шаг третий – установка SSD в ПК ноутбук
Если в вашем случае осуществляется установка SSD диска типоразмера M2, то этот шаг необходимо осуществлять ранее. А вот в случае SSD размером 2.5 дюйма, то именно сейчас (когда сделана копия раздела). И о нём следует рассказать в подробностях.
И так, для установки накопителя потребуется аккуратность и спокойствие. Спешка в этом тонком деле совершенно неприемлема.
В стационарном компьютере всё достаточно просто – открываете боковую крышку на системном блоке, отщёлкивайте кабель питания и SATA кабель и подключаете всё это аналогично к SSD. В ноутбуках же не всё так просто. Там существуют варианты. В одних ноутбуках доступ к накопителю скрыт за специальной небольшой крышечкой, а в других придётся откручивать полностью заднюю крышку, дабы добраться до всего обходимого.
Давайте рассмотрим этот процесс нагляднее.
- Необходимо отсоединить ноутбук от всех кабелей – отключить сетевой кабель, мышку, наушники и прочее.
- Далее следует перевернуть ноутбук и положить его на что-то мягкое, дабы не поцарапать корпус. И, если это возможно, то отсоединить аккумулятор.

- Конструктивных особенностей ноутбуков очень много, каждый производитель вносит что-то своё. И крепёжные винты могут располагаться в самых разных местах, как весьма заметных, так и не очень.
И если вы всё открутили, но корпус никак не поддаётся открытию, то попробуйте найти видео с разбором вашего ноутбука на том же популярном видеохостинге Ютуб. Вполне возможно, что в вашем конкретном ноутбуке имеются свои особенности по разбору.
- И так, открыв корпус ноутбука, появляется доступ к его составляющим элементам. Среди них имеется и установленный накопитель данных (и разъём M2). В нашем случае мы устанавливаем 2.5 дюймовый SSD за место классического жёсткого диска.
- Достаточно часто диск крепится на салазки, а они в свою очередь уже крепятся к ноутбуку. Тут всё просто – следует открутить винтики, которые держат салазки, сдвинуть их и извлечь диск.

- Далее следует открутить винтики, которые держат салазки.

- И теперь следует всё осуществить в обратном порядке, прикрутив к салазкам SSD диск, вставив его в корпус и закрепив винтиками.

- И в продолжении действий – прикручивание крышки ноутбука обратно к корпусу, подключению аккумулятора и всех откинутых кабелей.
И так, включив компьютер, вы уже можете наблюдать существенно возросшую скорость загрузки операционной системы. Ранее оная проходила в среднем за одну.. две минуты, а теперь буквально за несколько секунд.
В самой операционной системе SSD видится ровно так, как и любой другой накопитель, здесь отличий нет.
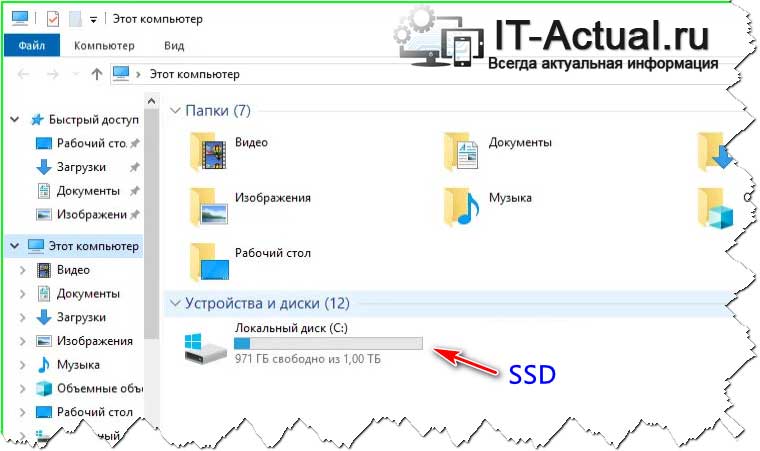
Воспользовавшись тестом скорости диска (подробнее об этом читайте в материале «Как проверить скорость HDD или SSD диска. Тест производительности»), можно воочию наблюдать разницу в производительности.
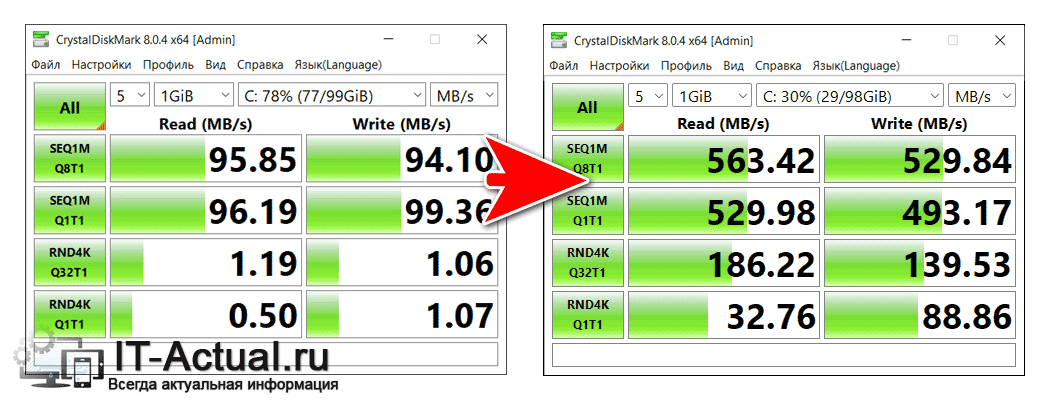
Скорость и самих файловых операций возросла на несколько порядков, система стала более отзывчива, меньше стало временных «зависаний, фризов».
P.S.
Многих также интересует вопрос, следует ли осуществлять какие-либо процедуры по оптимизации работы SSD диска в операционной системе. И ответ тут будет однозначный – в современных версиях Windows (11, 10, 8) ничего не требуется дополнительно делать. Операционная система сама подстраивает все необходимые параметры при обнаружении подключенного твердотельного накопителя.
Мы рады, что смогли помочь Вам в решении поставленной задачи или проблемы.
В свою очередь, Вы тоже можете нам очень помочь.
Просто поделитесь статьей в социальных сетях и мессенджерах с друзьями.
Поделившись результатами труда автора, вы окажете неоценимую помощь как ему самому, так и сайту в целом. Спасибо!
Источник: it-actual.ru
Как перенести Windows 7, 8, 10 на SSD, или другой жесткий диск

Когда я первый раз на своем ноутбуке заменял жесткий диск на SSD накопитель, то почему-то даже не задумывался над тем, что бы просто взять и перенести Windows вместе со всеми данными с жесткого диска на новый SSD. Ведь как оказалось, такая возможность есть. Можно полностью скопировать старый накопитель на новый. Windows так же можно перенести без переустановки.
Причем не важно, переносите вы информацию с жесткого диска на жесткий диск, или на SSD. Схема работает в любом направлении.
Несколько дней назад, я почему-то подумал, что SSD накопитель в моем ноутбуке работает уже 4 года. А для твердотельного накопителя это уже не мало. К тому же, ноутбук я использую очень активно. Работал он хорошо, но я решил его заменить но новый SSD. К тому же, у меня был на 128 ГБ, а я хотел накопитель большей емкости.
Купил я твердотельный накопитель фирмы Samsung. Модель 750 EVO на 250GB.
И тут стал вопрос, как мне полностью перенести всю информацию с разделами на новый SSD накопитель со старого накопителя, который установлен в ноутбуке. И конечно же без переустановки Windows 7. Которая у меня настроена, и сносить систему я очень не хотел.
Как оказалось, есть много программ, которые позволяют клонировать информацию с жестких дисков, или SSD на новые накопители. Клонируется абсолютно все, после замены накопителя, вы даже ничего не заметите. Скорее всего, будет даже сохранена структура разделов (как в моем случае). Для накопителей от Samsung есть фирменная программа для клонирования дисков. Называется она Samsung Data Migration.
Я использовал именно эту программу. В статье покажу более подробно, как я все переносил. Если у вас SSD так же фирмы Samsung, то советую использовать именно эту программу. Ну а если у вас накопители других фирм, то расскажу о программах, которые должны вам подойти.
Как подключить HDD, или SSD для переноса Windows и данных
Это очень важный момент, о котором почему-то никто не пишет. Если у вас стационарный компьютер, то здесь проблем и вопросов возникнуть не должно. У нас уже установлен главный накопитель, с которого мы будем клонировать, а второй, новый, мы так же может подключить по SATA (как и первый). Если нет SATA кабеля, то можно взять его от DVD привода, если он по SATA подключен.
Но что делать, если у вас ноутбук. Здесь уже вариантов не много. Скорее всего, новый SSD накопитель, на который будем переносить данные со старого, нужно будет подключить по USB. Так как установить два накопителя в ноутбук не просто, а то и невозможно. Разве что вместо DVD привода, можете почитать информацию по этой теме.
Я использовал карман, в который вставляется накопитель формата 2.5″ и подключается к ноутбуку по USB. Выглядит это вот так:

Если кармана у вас нет, то смотрите вариант с установкой второго накопителя в ваш ноутбук.
Программа Samsung Data Migration для переноса Windows на SSD
Обратите внимание, что эта программа подойдет только в том случае, если переносить информацию вы будете на новый SSD от компании Samsung.
На официальной страничке https://www.samsung.com/semiconductor/minisite/ssd/download/tools.html указаны модели накопителей которые поддерживаются. Там же вы можете скачать последнюю версию программы Samsung Data Migration. А еще там есть очень подробная инструкция на русском языке.
Скачайте программу, установите ее, и запустите.

Дальше мы увидим информацию по начальному и конечному диску. Можно изменять размер разделов на новом диске, чтобы распределить между ними всю память.
Если у вас конечный накопитель меньше начального (скорее всего так и есть, если вы клонируете HDD на SSD), то можно выбрать информацию, которую не нужно переносить. Как это сделать, подробно написано в инструкции, которая есть на официальном сайте по ссылке выше. У меня просто новый накопитель был большего объема.
После того, как вы распределите память между разделами, нажмите на кнопку «Начать».

Осталось только дождаться, пока закончится процесс клонирования на новый накопитель, и можно закрывать программу.

После переноса, я просто заменил старый SSD новым, и у меня компьютер включился как обычно. Только размер разделов стал больше. У меня была установлена Windows 10 как вторая система, и пропал выбор какую систему загружать. По умолчанию загружается Windows 7. Думаю, нужно просто восстановить загрузчик. Пока что этим не занимался.
Если вы оставляете в системе оба накопителя, то нужно просто сменить порядок загрузки в БИОС. Или отключить старый диск.
Перенос Windows 10 на новый диск: как это работает?
Проще всего перенести Windows 10 на новый диск, скопировав системный раздел.
- Для этого сначала создайте резервную копию вашего старого жесткого диска на внешнем накопителе.
- После этого установите новый диск (HDD или SSD) и подключите его.
- Наконец, используйте установочный DVD или другой носитель Windows 10 для переноса системы из внешней резервной копии на новый диск.
- Эксплуатация Как удалить раздел восстановления в Windows
Seagate DiscWizard: для накопителей производителя Seagate
Если у вас начальный, или конечный накопитель производителя Seagate, то можете смело скачивать программу Seagate DiscWizard, и клонировать разделы с ее помощью.
Скачать программу можно с официального сайта https://www.seagate.com/ru/ru/support/downloads/discwizard/. Так же, на странице загрузки есть очень подробное руководство пользователя на русском языке, которое сразу открывается в браузере в формате PDF. Инструкция по клонированию диска на 50-той странице, 5-тый раздел. Там все очень подробно написано.

Программа умеет выполнять и другие действия с информацией на накопителях. Копирование разделов одного диска на другой, это лишь одна из возможностей.
Что необходимо для транспортировки ОС
Чтобы у вас появилась возможность перенести операционную систему с одного диска на другой, необходима программа. Позволяющая это сделать. ПО этого типа, как и жёсткие диски, делятся на виды — те, что работают только с SSD или с HDD. Встречаются также универсальные утилиты, которые могут перезаписывать данные из обоих типов диска.
Более того, практически у каждого производителя твердотельных накопителей есть собственные программы для этой процедуры. Например с дисками Самсунг идёт очень хорошая и удобная утилитка для переноса системы на новый диск, но она работает только с их дисками.
В этой инструкции мы с вами воспользуемся бесплатной и универсальной утилитой — AOMEI Partition Assistant Standard Edition. Загрузить её можно по этой ссылке.

Страница загрузки программы AOMEI
Утилиту необходимо скачать и установить на свой компьютер, из которого нужно будет клонировать операционную систему. Когда программа будет готова к работе, нужно подключить оба диска к компьютеру, чтобы они определялись системой.

Диски в проводнике Windows
Проверьте, подключены ли все диски к вашему компьютеру. Это можно сделать через BIOS компьютера или ноутбука. Подключать диск стоит только при отключенном питании компьютера.
Программа Acronis True Image WD Edition
Если у вас хотя бы один накопитель от компании Western Digital, то для клонирования советую использовать функциональную программу Acronis True Image WD Edition. Скачать ее можно по ссылке https://supportdownloads.wdc.com/downloads.aspx?p=119https://speedcamupdates.ru/prilozheniya/kak-peremestit-vindovs-na-drugoj-disk.html» target=»_blank»]speedcamupdates.ru[/mask_link]
Скачать Samsung Data Migration
Программа, при помощи которой можно легко перенести данные с любых дисков на SSD-накопители от Samsung. Официальное ПО от корейского производителя.


Samsung Data Migration — программа, которая полностью избавляет владельцев SSD производства Samsung от проблем с переносом данных на новоприобретенный накопители. Вместо того, чтобы осуществлять ручной «трансфер» файлов и папок, можно просто установить данное приложение и сделать буквально пару кликов. Естественно, для корректной работы программы необходимо чтобы старый и новый диски были подключены к материнской плате ПК (к любому из имеющихся разъемов).
Запустив программу, вы увидите перед собой очень интуитивный и стильно оформленный пошаговый мастер, работа с которым происходит в четыре этапа. Первый является вводным. Все что требуется от пользователя — нажать «Старт» и перейти к этапу под номером два.
Тут необходимо выбрать исходный и конечный диски, а также ознакомится с объемами информацию, которые программа планирует перенести. Если вместительности исходного носителя окажется недостаточно, то Samsung Data Migration выдаст соответствующее предупреждение. К сожалению, переносить отдельные папки и файлы данный инструмент не умеет. Он позволяет осуществлять лишь полное «клонирование» носителя. Так что в случае несоответствия исходных объемов вместительности диска придется удалять лишние данные вручную.
Третий этап работы с мастером предполагает необходимость подтвердить запуск процесса переноса информации, а на четвертом предоставляется подробный отчеты о проделанных операциях. Важно заметить, что программа умеет «клонировать» данные исключительно на SSD от Samsung. Твердотельные накопители от других производителей ею не поддерживаются. Данное ограничение явно является искусственным, но вполне логичным. Все-таки Samsung Data Migration — это бесплатное сервисное ПО, наличием которого вполне можно объяснить целесообразность переплаты за брэнд.
Кроме того, что программа не работает с SDD от сторонних производителей, каких-либо других явных недостатков у нее нет (по крайней мере мы не заметили). Кстати, приложение полностью русифицировано и комплектуется подробным справочным файлом.
Ключевые особенности
- перенос данных со старого на новый накопитель нажатием пары клавиш;
- удобный мастер работы с носителями, полностью переведенный на русский язык;
- автоматическая проверка обновлений при каждом запуске;
- работа исключительно с твердотельными накопителями от корейского производителя;
- определение объема данных, планируемых к «трансферу»;
- совместимость со всеми современными версиями Windows.
Источник: softrare.ru