В этой статье я расскажу с помощью каких бесплатных программ можно скопировать операционную систему, а так же все данные (документы, картинки, видео) с одного диска на другой. Информация будет полезна владельцам компьютеров (ноутбуков), которые решили заменить старый системный накопитель на жестких магнитных дисках HDD с которого загружается операционная система на новый твердотельный накопитель SSD.
Обычное копирование файлов с одного диска на другой не вызывает проблем. Но если вы приобрели новый накопитель и хотите использовать его в качестве системного диска, то простым переносом данных не обойтись. Вам нужно создать полную копию существующего диска.
В идеале будет лучше, если на новый SSD диск вы установите операционную систему заново, с нуля. Но на такой вариант вы потратите много времени, ведь кроме операционной системы придется так же заново устанавливать все программы и копировать все данные. При этом есть шанс, что что-нибудь не заработает или будет утеряно.
Samsung SSD 980 Pro M.2 1TB Как перенести windows на ssd Обзор тест
Программы клонирования жестких дисков
Для получения зеркальных копий дисков существует много программ. В этой статье я опишу бесплатные версии для операционной системы Windows. В обзоре участвуют несколько разнофункциональных программ, но описывать я буду именно возможность клонирования жестких дисков.
Бесплатная версия Acronis True Image
Не буду хвалить продукты компании Acronis. Они давно пользуются заслуженной популярностью у пользователей. Но мало кто знает, что кроме платных версий есть и бесплатные варианты. И речь идет не о тестовом периоде!
Важно:
- Для установки и запуска продукта на вашем компьютере должен быть установлен по крайней мере один диск Western Digital (WD), SanDisk или Seagate (в зависимости от версии).
- Предоставляются пожизненные лицензии только для домашнего (персонального) использования.
- Нет бесплатной технической поддержки.
- Функционал ограничен в сравнении с полной версий Acronis True Image: Синхронизация, инкрементные и дифференциальные резервные копии, резервное копирование по расписанию, шифрование недоступны в бесплатных версиях.
Acronis True Image WD Edition
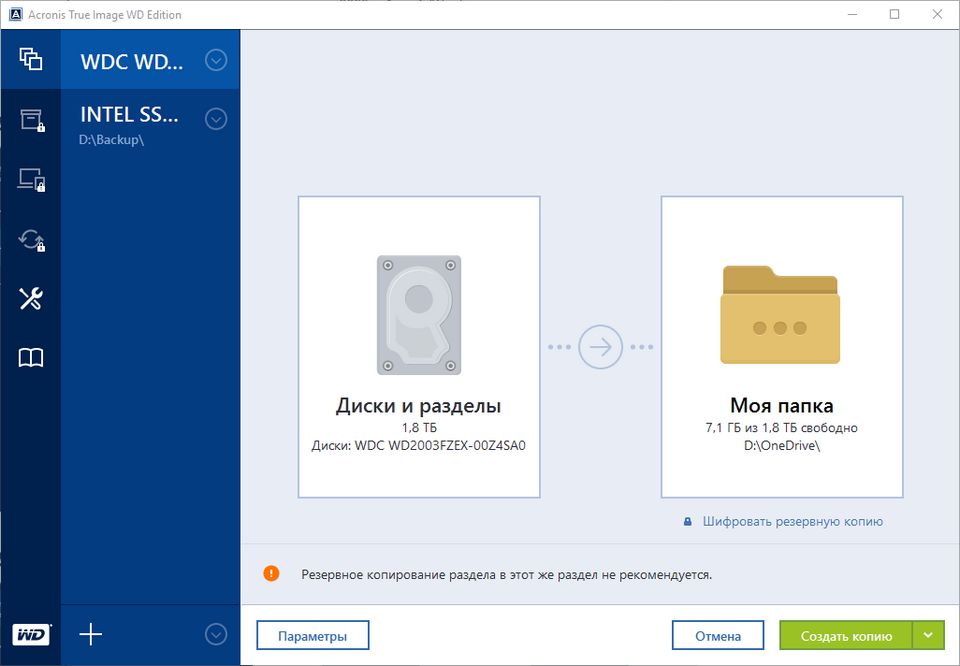
Acronis True Image WD Edition — бесплатная версия программы для выполнения резервного копирования отдельных дисков, разделов и системы в целом. Работает на компьютерах, где установлен по крайней мере один диск Western Digital (WD) или SSD-диск SanDisk.
Размер файла: 405 MB
Версия: 2016 WD Edition, Build 33
Дата: 16.12.2016
Поддерживаемые операционные системы: Windows 10 / 8.1 / 8 / 7 / Vista / XP 32|64-bit
Официальный сайт — https://support.wdc.com/downloads.aspx?p=119 Скачать — http://downloads.wdc.com/acronis/ATI2016WD_build33.zip
Seagate DiscWizard
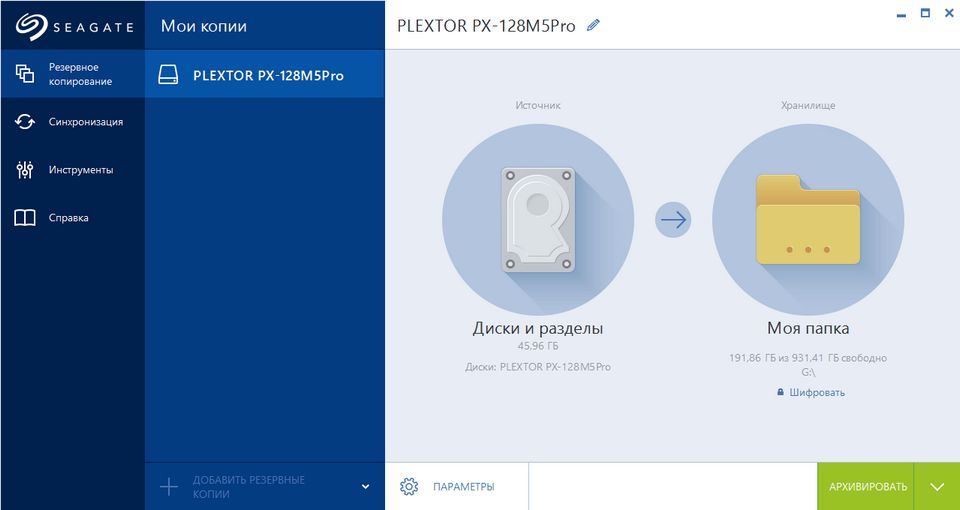
Seagate DiscWizard — бесплатная версия программы Acronis True Image для компьютеров, использующих жесткие диски Seagate. Решение позволяет выполнять резервное копирование отдельных дисков, разделов и системы в целом.
Samsung DATA MIGRATION
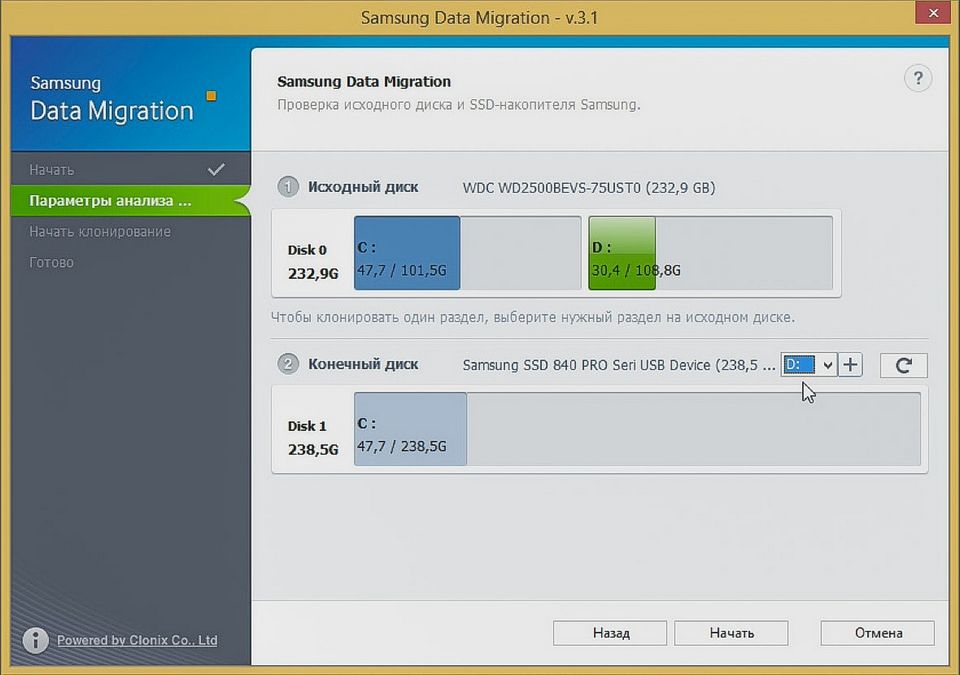
Программное обеспечение Samsung Data Migration предназначено для того, чтобы помочь пользователям быстро, легко и безопасно перенести все свои данные — включая их текущую операционную систему, прикладное программное обеспечение и пользовательские данные — со своего существующего устройства хранения (например, жесткого диска) на новый твердотельный накопитель Samsung. Важно: работает только с дисками Samsung.
AOMEI Partition Assistant Standard
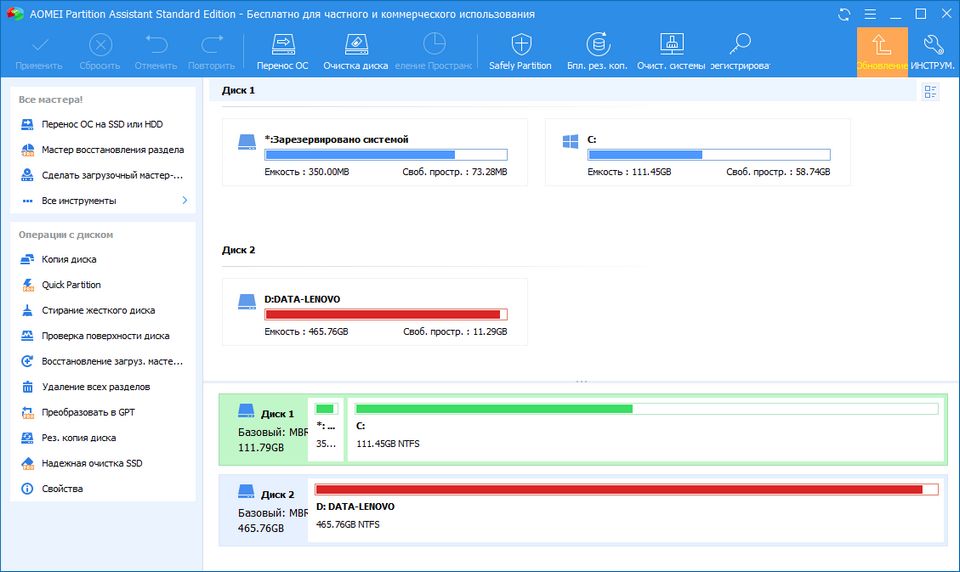
AOMEI Partition Assistant Standard — это БЕСПЛАТНЫЙ менеджер разделов Windows для решения основных и простых проблем с разделами жесткого диска на ПК с Windows. Кроме того, вы можете клонировать старый диск на новый, например на SSD для повышения производительности. Важно: бесплатная версия поддерживает клонирование только с MBR диска на MBR диск. Конвертация из MBR в GPT не поддерживается.
Размер файла: 23.48 MB
Версия: 8.7
Поддерживаемые операционные системы: Windows 10 / 8.1 / 8 / 7 / Vista / XP 32|64-bit
Официальный сайт — https://www.aomeitech.com/pa/standard-edition.html
MiniTool Partition Wizard Free
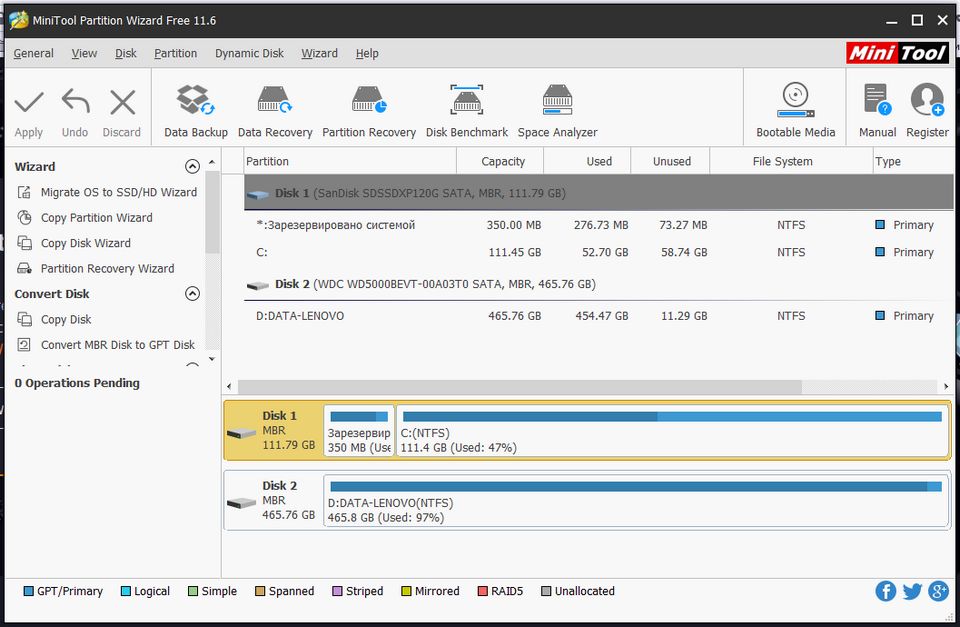
MiniTool Partition Wizard Free — это бесплатный менеджер разделов с функцией клонирования жесткого диска и миграцией операционной системы. Важно: бесплатная версия поддерживает клонирование с MBR диска на MBR диск и с GPT диска на GPT диск. Конвертация из MBR в GPT не поддерживается.
Опыт использования и выводы
Недавно я приобрел SSD диск Samsung EVO на 250 ГБ. Решил взбодрить старенький компьютер у детей для учебы. Я подумал, что будет логично использовать фирменную утилиту Samsung Data Migration. Но у меня она дала сбой. Системный диск успешно скопировался, но компьютер отказался с него загружаться.
Так как в компьютере был установлен диск Seagate, то я решил воспользоваться утилитой Seagate DiscWizard и она успешно справилась с поставленной задачей.
Источник: moonback.ru
Перенос Windows 8 с HDD на SSD на ноутбуке


Сегодня расскажу как перенести предустановленную Windows 8 с HDD на SSD на ноутбуке. Очень интересное и увлекательное занятие надо сказать, но давайте по-порядку.
Лирическое отступление
В своё время, кто-то сильно экономный решил вместо установочных дисков размещать заводской образ системы на специальном разделе жесткого диска и остальным производителям это жутко понравилось. С тех пор это уже воспринимается как данность на всех ноутбуках. Что тут плохого? Во-первых отъедается вполне ощутимое место на диске под это добро, что особенно актуально для SSD, во-вторых не раз уже приходилось выискивать на торрентах образы этих разделов, потёртые (по незнанию или специально) разного рода «умельцами», что тоже добавляет хлопот когда необходимо вернуть ноутбук к первоначальному состоянию.
Может хватит изобретать велосипед и стоит посмотреть как подобное реализовано в Mac OS X, где систему я могу поставить непосредственно из internet, ведь сейчас на замену BIOS и MBR уже пришли UEFI и GPT?
Давайте перейдем к делу. Как оказалось, в сети довольно мало информации о переносе предустановленной Windows 8 на SSD диск, хотя вопрос этот поднимается всё чаще. В основном предлагается клонировать диск специализированными программами типа Acronis, Paragon или экзотической Macrium Reflect Free (полагаю метод честно стырен с буржуйских ресурсов). Есть еще руководство от Вадима Стеркина, который предлагает переносить Windows 8 в ручном режиме, загрузиться с WinPE и использовать утилиту imagex из командной строки, осуществить захват системного раздела в WIM-образ, указывать смещения разделам и в конце еще устанавливать загрузчик. статья конечно основательная, оно может и хорошо для общего развития, но уж сильно геморно.
Даже хорошо знакомому с компьютерами человеку, данная статья оптимизма не прибавит, что уж говорить о новичках, которых такое количество действий просто введет в ступор. Ну и всегда остается вариант отнести в сервис, однако это не наш метод.

Переносим предустановленную Windows 8 с HDD на SSD с сохранением всех разделов и области восстановления.
Процесс переноса Windows 8 на SSD я опишу на примере ноутбука Samsung NP300E. Не будем искать трудных путей, там где этого не нужно а воспользуемся утилитой Recovery, которая уже предустановлена в системе (нечто похожее должно присутствовать во всех ноутбуках, я во всяком случае на это надеюсь).
Комбинацией клавиш Windows + Q вызываем поиск и вводим Recovery, можно конечно и просто выбрать его из списка всех приложений.

Вот тут кроется странность. Изначально я решил создать загрузочный диск на внешнем HDD с заводским образом системы (пункт «Заводской образ»), откуда уже и планировал установить систему на SSD. Экспорт заводского образа на внешний жесткий диск прошел успешно, система начинала с него грузиться и. я получил постоянный ребут и синий экран с текстом, как на первой картинке:
Your PC ran into a problem and needs to restart. We’re just collecting some error info, and then we’ll restart for you.
Подключаем наш SSD к компьютеру с помощью переходника SATA -> USB. Если у вас его ещё нет, то придется где-то раздобыть на время или приобрести, сейчас это не проблема да и стоят они не дорого, от 300 рублей.
В программе Recovery выбираем пункт «Копирование диска» и получаем примерно такую картинку, как представлена ниже. Я переносил Windows 8 с HDD диска 750Gb на SSD диск OCZ Vector 128Gb.

Компьютер будет перезагружен и запустится в режиме восстановления, где и начнется процесс переноса и разбивка диска к заводским параметрам установки. Процесс полностью автоматизирован и по времени длится порядка 40 минут.
На 99% процесс замирает и создается впечатление что всё прервалось. Не паникуйте и дождитесь окончания (у меня 99% провисело около трех минут) после чего начался процесс настройки среды пользователя, надо сказать тоже не быстрый — специально не засекал но это заняло ещё порядка 10-15 минут. На экране в это время не происходит ровным счётом ничего интересного, ориентироваться что что-то делается можно только по активно мигающему огоньку жёсткого диска.
По завершении процесса, выключаем компьютер и заменяем старый диск на новый.
При первой загрузке система произведет первоначальную настройку и мы получаем компьютер как будто только его купили. Остается перенести данные со старого жесткого диска. Следует заметить, что никаких дополнительных преобразований делать не нужно, программа Recovery самостоятельно изменяет размер системного диска Windows 8. На скриншотах ниже показана таблица разделов диска до и после перехода на SSD, заметьте что для разбивки диска на разделы используется система GPT и она прекрасно воссоздана на новом диске.


Как видите, нет ничего сложного в процессе переноса Windows 8 на SSD диск, нужно только грамотно пользоваться теми средствами, что нам предлагает производитель. В заключении скажу, что скорость загрузки и работы после перехода на SSD стоила того, чтобы пожертвовать объемом жесткого диска.
Подписывайтесь на канал
Яндекс.Дзен и узнавайте первыми о новых материалах, опубликованных на сайте.
Если считаете статью полезной,
не ленитесь ставить лайки и делиться с друзьями.






Комментариев: 27
Источник: mdex-nn.ru
Перенос (клонирование) Windows на другой SSD/HDD диск

Для начала нужно приобрести SSD. Существует немало статей с рекомендациями по выбору твердотельного накопителя, в том числе наиболее дешёвых. Убедитесь, что вы покупаете накопитель нужного размера. Для некоторых ноутбуков используется накопитель формата 2,5 дюйма, также бывают M.2 и mSATA.
У него должна быть достаточная вместимость, чтобы было куда сохранять ваши данные. Если у вас жёсткий диск объёмом 500 Гб, желательно брать твердотельный накопитель как минимум не меньше, а лучше больше.
Единственное исключение может быть, когда у вас настольный компьютер и в его корпусе достаточно места для множества устройств хранения данных. В таком случае можно установить Windows и программы на SSD, а файлы вроде музыки, видео и другие на жёсткий диск.
Что такое SSD-накопитель
Для начала давайте выясним что же такое твердотельный накопитель или SSD (Solid State Drive). Но перед этим сделаем небольшой экскурс в прошлое и посмотрим, как работает обычный жесткий. Жесткий диск или винчестер — это алюминиевый корпус, в котором вращаются металлические пластины, покрытые магнитным слоем. Именно на нем при помощи специальной электромагнитной головки наносится файловая таблица и, подобно кассете записываются данные.

Твердотельный накопитель — это устройство, котором в качестве носителя используются микросхемы. При помощи энергии независимых триггеров здесь сохраняются данные и при этом считывание/запись происходит с очень большой скоростью (в десятки и сотни раз больше чем на HDD). Именно поэтому после установки операционной системе на новый твердотельный накопитель производительность компьютера в целом возрастает в разы.
Что потребуется: AOMEI Backupper для Windows

Существует множество программных инструментов для копирования содержимого диска. Когда нужно скопировать жёсткий диск на твердотельный накопитель, рекомендуется использовать AOMEI Backupper. Приложение бесплатное, простое в работе и учитывает возможные проблемы при клонировании. Бесплатная стандартная версия вполне справляется со своей задачей. Потребуется указать адрес электронной почты и подписаться на новостную рассылку, чтобы получить ссылку на скачивание.
Позднее вы можете отписаться от рассылки.
Теперь пришло время начинать копирование.
Samsung Data Migration
Программа Samsung Data Migration предназначена специально для переноса Windows и данных на SSD марки Samsung с любого другого диска. Так что, если вы обладатель такого твердотельного накопителя — это то, что вам нужно.
Как исправить PNP_DETECTED_FATAL_ERROR ошибку в Windows 10?

Процесс переноса выполнен в виде мастера из нескольких шагов. При этом, в последних версиях программы возможно не только полное клонирование диска с операционными системами и файлами, но и выборочных перенос данных, что может быть актуально, учитывая, что размеры SSD все-таки меньше, чем современных жестких дисков.
Программа Samsung Data Migration на русском языке доступна на официальном сайте https://www.samsung.com/semiconductor/minisite/ssd/download/tools.html
Подключение и инициализация SSD

Подключите SSD к переходнику SATA > USB, а переходник подключите к компьютеру (для ноутбуков). Или подключите SSD напрямую к интерфейсу SATA внутри компьютера. Если накопитель новый, в проводнике диск скорее всего не отобразится, сначала нужно выполнить инициализацию.
Откройте меню «Пуск» и наберите в поиске «Создание и форматирование разделов жёсткого диска». Нажмите на верхний результат, откроется окно «Управление дисками». Тут появится предложение инициализировать диск при помощи таблицы разделов GPT или MBR.
В данном случае будем использовать GPT, поскольку накопитель подключён к современному компьютеру с прошивкой UEFI. Если у вас более старый компьютер с традиционным BIOS, можно использовать MBR.
Если вы не уверены, какой вариант выбрать, определите модель компьютера или материнской платы, чтобы узнать тип прошивки на ней.
Если окно с предложением инициализации диска не появляется и вы не видите его в управлении дисками, убедитесь в том, что накопитель правильно подключён к компьютеру и что переходник или док получают питание.
Когда инициализация диска началась, он появится в нижней панели управления дисками как неразмеченное пространство. Нажмите на него правой кнопкой мыши и выберите команду «Новый простой том». Нажмите «Далее» для создания нового дома, который будет занимать весь диск. Неважно, как он будет называться, главное чтобы он был и приложение AOMEI видело его. Закройте управление дисками и переходите к следующему шагу.





Клонирование содержимого жёсткого диска

Запустите AOMEI Backupper и в левой боковой панели нажмите команду «Клонировать». Выберите «Клонировать диск». В качестве источника выберите C:, если такая метка у вашего жёсткого диска.
Нажмите «Далее», затем нажмите на ваш SSD для выбора в качестве направления клонирования.
Убедитесь, что выбираете правильный диск, поскольку всё его содержимое будет стёрто и перезаписано. Нажмите «Далее».
Даже если ваш SSD меньше жёсткого диска, AOMEI изменит размер тома, чтобы они совпадали. Главное, чтобы на жёстком диске не было занято места больше, чем может уместиться на SSD.
В конце вы получите итоговую сводку предстоящей операции, чтобы проверить её в последний раз. Нажмите на поле «Выравнивание» среди внизу, чтобы получить максимальную производительность накопителя и нажмите на кнопку «Начать клонирование».
MiniTool Partition Wizard
MiniTool Partition Wizard — программа для быстрого переноса операционной системы Windows с жесткого диска (HDD) на твердотелый накопитель (SSD). В приложении есть возможность копирования и восстановления разделов, а также функция, которая позволяет клонировать диск. Программа MiniTool Partition Wizard бесплатная, интерфейс переведен на русский язык.
В главном меню утилиты MiniTool Partition Wizard выберите инструмент «Migrate OS», который используется для переноса операционной системы с одного накопителя информации на другой.
Откроется мастер переноса системы. Выберите первый режим работы «I would like to move my operating system to another hard disk» и нажмите «Next», чтобы продолжить работы с приложением.
На следующем этапе работы необходимо выбрать целевой диск, на который софт перенесет операционную систему. После выбора диска нажмите «Next». Перенос Windows запустится в автоматическом режиме.
Главные преимущества утилиты MiniTool Partition Wizard :
- инструмент, который позволяет клонировать диск;
- тестирование производительности накопителя информации;
- возможность копирования и восстановления разделов.
- отсутствует инструмент для создания загрузочных компакт-дисков;
- нельзя перенести отдельные файлы или папки.
Для более крупных дисков: увеличьте раздел

Если SSD такой же или меньше жёсткого диска, с процессом клонирования проблем не будет и можно переходить к следующему шагу.
Если же вы поставили SSD большего объёма по сравнению с жёстким диском, нужно сделать кое-что ещё. Том Windows, которые вы копировали на SSD, будет того же размера, что и первоначальный жёсткий диск. Нужно расширить его, чтобы он занимал остальной диск.
Версия Backupper Pro позволяет делать это во время процесса клонирования, но необязательно платить. Инструмент AOMEI под названием Partition Assistant может сделать это бесплатно.
Установите стандартную версию Partition Assistant и ищите диски внизу окна. Один из дисков, в данном случае Disk 2 (D:) обладает неразмеченным местом в конце. Это новый SSD и D: является томом, который нужно расширить. Вы можете увидеть и другие тома на диске, вроде разделов восстановления и загрузки, трогать которые не нужно.
Нажмите на неразмеченный том и на кнопку «Объединить разделы» в боковой панели. Поставьте галочку «Неразмеченное» рядом с диском D: и нажмите OK. Вы увидите новое расположение в окне AOMEI Partition Assistant. Нажмите на кнопку «Применить» в верхнем левом углу.
Программы для переноса Windows 7/8/10 на SSD
Ниже — 6 удобных приложений, которые разработаны специально для того, чтобы перемещать ОС на твердотельный носитель.
Samsung Data Migration
Утилита, которая заточена специально под ССД от Самсунг. Скачивается бесплатно на сайте производителя.

Прежде, чем переносить ОС, нужно обновить драйверы материнки, проверить диск на ошибки, а также почистить компьютер от программ для мгновенного восстановления. Разумеется, если диски зашифрованы, их понадобится расшифровать. Все утилиты и файлы необходимо закрыть.

Важно:
- ПО не работает с ССД, установленными в лэптопы. С какими дисками совместима утилита, можно посмотреть на официальном сайте.
- Разделы восстановления не клонируются, равно как не переносится более 2 разделов. Исключение — фирменные устройства с Recovery Solution выше версии V.

| Перенос Windows 7, 8, 10 с HDD на SSD | |
| Этап 1 | 1. Запустить ПО. |
| 2. Кликнуть «Начать»: в пункте «Исходный диск» можно увидеть объем старого носителя информации. | |
| 3. Подключить новый SSD к USB-порту компьютера. Для этого понадобится переходник SATA-USB или 2 переходника: сата-юсб и mSATA-SATA. | |
| Этап 2 | Когда ПО распознает только что подключенный SSD, в разделе «Конечный диск» отобразится его объем. |
| Если объем старого диска не больше нового, нажать «Начать»: утилита начнет переносить Виндовс. Если нет — понадобится предпринять нижеследующие действия. | |
| Этап 3 | Если объем старого диска больше нового, кликнуть Далее. |
| Утилита покажет объем файлов, которые не помещаются на новый диск в окне «Сводная информация по анализу диска». | |
| Кликнуть «Далее». | |
| Этап 4 | Начнется поиск данных, которые удалит программа. По умолчанию он начинается с папки «Библиотеки», где пользователю нужно будет отметить ненужные файлы. |
| Если нужно убрать данные и из других папок, следует кликнуть «Обзор» и отметить папки с ненужными пользователю данными — утилита начнет поиск в этих папках. | |
| Понадобится внимательно посмотреть найденные программой файлы и отметить те, которые она должна удалить. Делать это придется до тех пор, пока под клавишей «Обзор» не появится сообщение «Все готово к клонированию». Теперь нужно кликнуть «Далее». | |
| Важно: ПО удаляет выбранные юзером файлы не только с нового SSD, но и со старого диска. Если их нужно сохранить, понадобится подсоединить к ПК еще один внешний накопитель, нажать «Сохранить выбранные файлы на другом запоминающем устройстве и продолжить клонирование» и кликнуть «Далее». | |
| Выбрать «Начать», чтобы запустить перенос. | |
| Когда ПО закончит клонирование, высветится соответствующее сообщение. После этого можно устанавливать SSD в компьютер. | |

Seagate DiscWizard
Еще одна простая бесплатная утилита для переноса системы с винчестера на SSD. Есть одно условие: как и в случае с предыдущим вариантом, нужен хотя бы один фирменный диск, только на этот раз выпущенный Seagate. Простой функционал и дружественный интерфейс дают возможность без труда разобраться с тем, как же переместить операционку. Порядок действий похож на тот, что предлагается Акроник Тру Имидж, которая рассматривается ниже.

Полезно: 9 главных критериев выбора хорошего SSD
Paragon Migrate OS to SSD
Единственный минус приложения — необходимость платить, хотя и немного. Прежде, чем начать миграцию, стоит оставить только те носители, которые будут участвовать в процессе переноса. Остальные же лучше отсоединить, чтобы ненароком не потерять файлы.
Примечание: если ССД не пустой, ПО удалит с него всю информацию в процессе переноса. Но на исходном диске все данные останутся.
Что дальше:
1. Когда пользователь запустит программу, откроется окно мастера миграции: нужно кликнуть «Далее», чтобы ПО проанализировало оборудование, и подождать.

2. Когда утилита определит целевой диск, пользователь сможет отметить, какие данные не нужно копировать. Сделать это можно в соответствующем разделе.
3. Кликнуть копировать, а после — еще раз.

Совет: чтобы клонированная система заняла все пространство на SSD (весь диск = 1 раздел), нужно отметить подходящий пункт. Если ничего не клацать, то место под систему на ССД будет того же размера, что и на исходном HDD.
4. Разрешить отформатировать ССД, отметив галочкой соответствующий пункт, кликнуть «Далее», чтобы запустить перенос, и подождать.
5. Когда ПО закончит, понадобится перезагрузить ПК.

Acronis True Image WD Edition
Создана компанией Вестерн Диджитал специально для «своих» дисков. Платить за ПО не нужно.
Как работать:
- Запустить клонирование, нажав соответствующую клавишу во вкладке «Инструменты».
- Теперь пользователю предстоит задать режим миграции. Он может быть автоматическим или ручным. Первый вариант хорош для новичков. Но тут есть нюанс: ССД не должен быть меньшего объема, чем HDD. Второй режим хорош, если нужно перенести не все содержимое винчестера, а только ОС.

- Указать накопитель, на котором находится система, и затем отметить SSD, на который следует перенести данные.
- Исключить данные, которые не нужно переносить, проставив галочки на файлах, которые размещены на других дисках.
- Подождать, пока ПО подсчитает информацию.
- После — просмотреть, все ли правильно и кликнуть на «Приступить».
- Включить перезагрузку по запросу утилиты: монитор покажет окошко, где отобразится клонирование. Когда все закончится — ПК отключится.

Пригодится: ТОП-10 лучших SSD на 120-128 Гб
Macrium Reflect Free
Триал-версия этой утилиты для клонирования дисков доступна в течение месяца. Несмотря на англоязычный интерфейс, она весьма удобна и понятна и дает возможность без ошибок перенести винду с HDD хранилища на ССД.
Важно: SSD должен быть пустым. Когда программа перенесет на него операционную систему, хранящиеся на нем данные будут стерты.
После того, как программа запустится, она предложит создать резервный диск, необходимый для восстановления. Это не обязательно, но полезно, если что-то пойдет не так.
Как скопировать ОС на ССД:
1. Отыскать вкладку для бэкапа и выбрать HDD, на котором установлена система, а потом нажать «клонировать».
2. Теперь понадобится отметить все разделы, которые программа должна перенести на ССД.

3. Внизу необходимо выбрать диск, на который должна мигрировать ОС. Программа покажет, что именно перенесет на SSD.
4. Затем пользователю предложат создать график, но это не обязательно: можно просто кликнуть «Дальше».
5. После утилита выведет сообщение о том, какие действия для копирования системы она выполнит. Понадобится кликнуть Finish, а в следующем окошке — нажать кнопку подтверждения.

Вот и все. Когда ПО закончит работу, оно выведет соответствующее сообщение.
EaseUS ToDo Backup Free
Вариант, за который тоже платить не придется. С его помощью можно легко перенести Windows:
- После запуска установленной утилиты кликнуть по иконке для клонирования, расположенной справа в верхней части окна.
- Обозначить жесткий диск, на котором стоит система, и после — выбрать SSD.

- После того, как структура разделов отобразится на обоих дисках, понадобится нажать «Proceed».
- Подтвердить свое согласие на сообщении, которое предупреждает об удалении всех данных с ССД и подождать, пока завершится перенос.
Смотрите также: ТОП-10 лучших SSD-накопителей на 1 Тб — Рейтинг SSD дисков объемом 1000 GB











Установка SSD

Выключите компьютер. Теперь нужно установить SSD в компьютер насовсем. Если у вас ноутбук с одним отсеком для устройства хранения, нужно вытащить жёсткий диск и поставить на его место накопитель. На разных ноутбуках процесс может отличаться. Если у вас настольный компьютер с множеством слотов, можно оставить жёсткий диск и добавить к нему SSD.
Источник: ege-mobile.ru