![]()
Программа предназначена для владельцев ноутбуков и, в частности, нетбуков, когда довольно часто случается ситуация, что при наборе текста случайно задевается тачпад и курсор ввода переносится, портя при этом часть введенного текста. Программа «следит» за действиями пользователя и, если видит, что происходит ввод текста, предотвращает такие случайные клики по тачпаду. При этом благодаря умному алгоритму отслеживается, что пользователь нажимает на тачпад не случайно и не блокирует такие нажатия, таким образом совершенно не мешая обычной работе за компьютером.
Требования: A standard Windows PC
Источник: www.download3k.ru
Не работает тачпад на ноутбуке [варианты решений]

Все жесты тачпада Windows 10
Вопрос от пользователя
Здравствуйте Александр!
На моем стареньком ноутбуке ASUS X750 перестал работать тачпад (устройство не ронял, не переустанавливал ОС, в настройки не лазил. ).
Я за ним редко работаю, он последнее время просто лежал (разрядился даже) — тут я его подключил, чтобы скопировать документы, и заметил, что с тачпадом «труба».
Д оброго здравия.
В общем-то, не редкая ситуация для ноутбуков самых разных марок (чаще всего проблема встречается на устройствах HP, ASUS и Dell). Типичными причинами являются сбои в настройках ПО при подключении мышки, либо некорректно-работающие драйвера.
Что же, попробуем устранить.
Важно!
1) Для облегчения взаимодействия с ноутбуком вместо тачпада можно подключить (хотя бы на время) обычную USB-мышь.
2) Также можно воспользоваться кнопками и сочетаниями на клавиатуре: Win, ↑, ↓, →, ←, TAB, Enter, Shift+F10/Shift+Fn+F10.
Что делать с неработающим тачпадом
Перезагрузка, и пере-подключение тачпада
Итак, первый совет банален — перезагрузите ноутбук (прим.: при перезагрузке происходит вновь инициализация всех устройств и ряд ошибок просто будет устранен на этапе загрузки ОС. ) .
Далее попробуйте включить тачпад — обычно, для этого требуется зажать кнопку Fn и нажать одну из функциональных клавиш:
- для ASUS : Fn+F9;
- для Lenovo : Fn+F5 или Fn+F8;
- для HP : чаще всего вместо сочетания нужно сделать двойной клик пальцем в левом верхнем углу тачпада ();
- для MSI : сочетание Fn+F3;
- для Samsung : Fn+F5 или Fn+F10.

Варианты включения тачпада на ноутбуках разных марок (ASUS и HP)
Настройка сенсорной панели (тачпада) ноутбука в Windows
Примечание : кстати, некоторые пользователи отмечают, что совместно с Fn на их ноутбуках нужно зажимать кнопку Ctrl! (сам не встречал такие модельки ноутбуков)
Настройки ОС Windows 10/11 и свойства мыши
Если у вас установлена ОС Windows 10/11 — обязательно откройте ее параметры (сочетание кнопок Win+i) и перепроверьте вкладку «Устройства/Сенсорная панель» .
В ней можно откл./вкл. тачпад, отрегулировать скорость курсора, задать режим работы параллельно с мышкой и пр.

Раздел устройства / сенсорная панель / Windows 10
После, перейдите в панель управления Windows (не путать с параметрами!) и откройте раздел «Оборудование и звук/мышь» .

Панель управления — мышь
Если у вас установлен «родной» драйвер на тачпад — то в настройках мыши должна быть вкладка, отвечающая за его работу (если ее нет — см. следующий шаг статьи ).
Обычно, в ней есть опции для его вкл./откл., режим отображения значков и характер поведения при подключении к USB-порту мыши.
Совет: попробуйте нажать по кнопке «Включить тачпад» (если она активна), и снять галочку с откл. тачпада при подключении мыши.

Отключение тачпада при подключении мыши
Отсутствие драйвера
Тачпад может не работать в виду отсутствия драйвера в системе (обычно, такое бывает после переустановки ОС, операций восстановления, обновлении драйверов и т.д.).
Несмотря на то, что новая ОС Windows 10 (и 11-я обычно) всегда автоматически ставит «свои» драйвера при подключении любых устройств к системе — они не всегда корректно работают, да и к тому же у них нет панели управления в настройках мыши (которые я приводил чуть выше) .
В любом случае, я порекомендовал бы узнать точную модель ноутбука, зайти на официальный сайт его производителя — и найти там драйвер для тачпада (по англ. «Touchpad Driver»). Пример для устройства Lenovo приведен ниже.

Официальный сайт Lenovo — ищем драйвер для тачпада
Кстати, просмотреть наличие драйверов на те или иные устройства можно в диспетчере устройств. Рядом с теми устройствами, для которых нет драйверов — будет гореть желтый воскл. знак. Скриншоты с примерами ниже.

Настройка тачпада на ноутбуке Windows 10 и Windows 11


Приветствую вас на WiFiGid! В этой статье, как лютый поклонник ноутбуков, я покажу вам как можно настроить свой тачпад на любом ноутбуке на базе Windows 10 или Windows 11. Предлагаю с порога перейти к делу. Но если вдруг у вас останутся какие-то вопросы, пожелания или интересные идеи – обязательно напишите их в комментариях
Шаг 1 – Установка Драйвера

Появились люди, у который тачпад вообще не работает. Наша статья немного не по этой теме, ведь причиной нерабочего тачпада может стать как физическое отключение (видел оторванные шлейфы), так и влияние какой-то заразы уже на уровне Windows. Но чаще всего тачпад не работает из-за отсутствующего драйвера.
Этот пункт просто как напоминание, что если у вас не работает тачпад, нужно сходить на официальный сайт производителя ноутбука, скачать и установить все драйвера (отдельного драйвера для тачпада ОБЫЧНО не существует, поэтому просто берем и устанавливаем все, и он обязательно заработает).
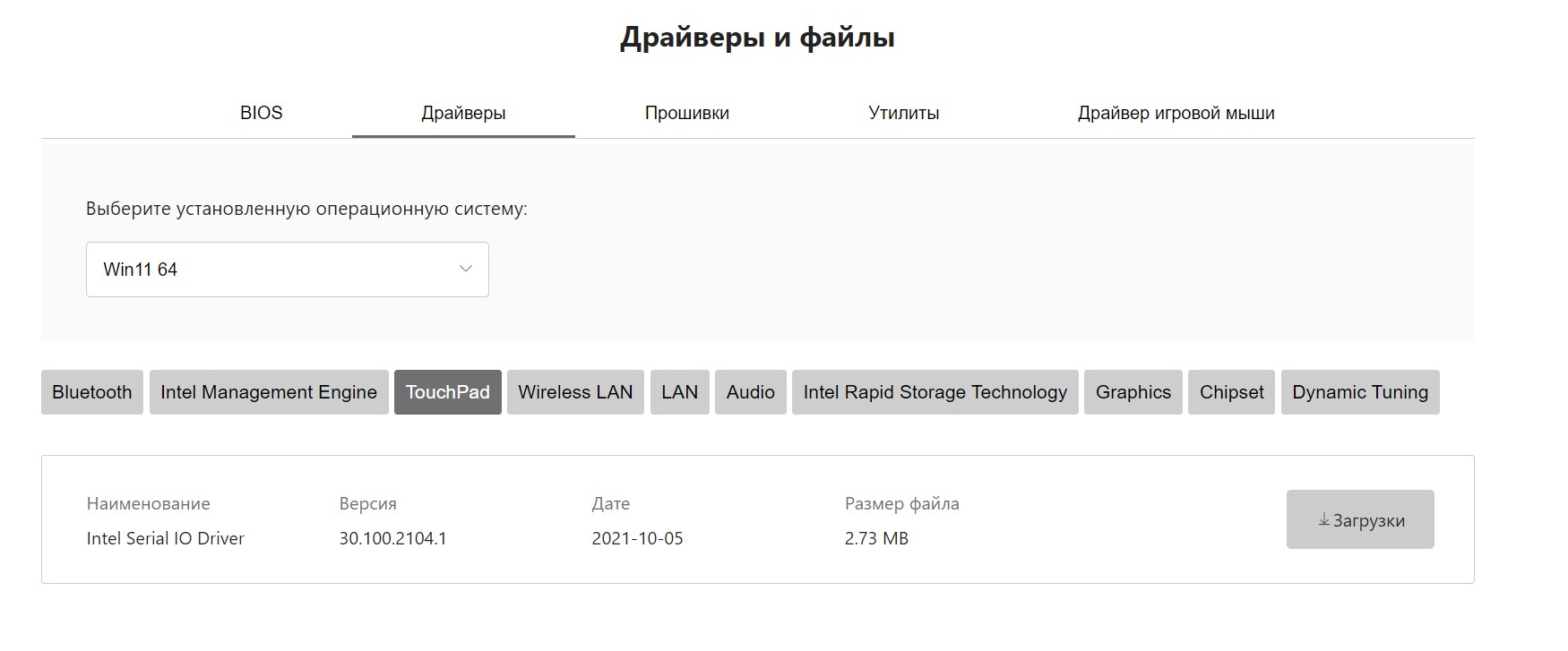
А еще на современных ноутбуках обычно идет предустановленный софт от производителя с возможностью автообновления драйверов. Так вот так там тоже можно найти свой драйвер тачпада.
Шаг 2 – Включение и отключение тачпада
Если с драйвера все отлично, предварительно нужно включить тачпад (обычно он уже включен). Для этого у некоторых моделей даже бывает отдельная кнопка для включения-выключения, но обычно на современных моделях ноутбука тачпад включается с помощью нажатия сочетания клавиш Fn и какой-то специальной с изображением сенсорной панели. Так у меня на ноутбуке MSI это сочетание Fn + F3, но у вас все может быть совершенно по другому. Вот примерная табличка сочетаний клавиш для включения:
F5
А порой тач можно отключить даже на уровне биоса. Так что рекомендую ознакомиться с нашей отдельной статьей по способам включения и отключения тачпада.
Шаг 3 – Настройки тачпада в Windows
Но и в самих настройках Windows можно найти настройки сенсорной панели.
- Переходим в «Параметры». Можно использовать горячие клавиши + I , а можно щелкнуть правой кнопкой мыши по кнопке «Пуск» и в выпадающем меню выбрать «Параметры».
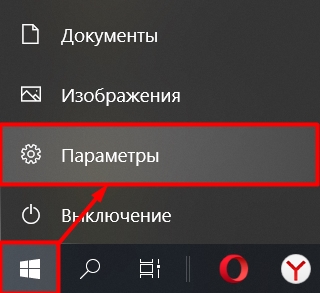
- Далее выбираем «Устройства», а в следующем окне «Сенсорную панель». Вот мы и попали в основные настройки тачпада.
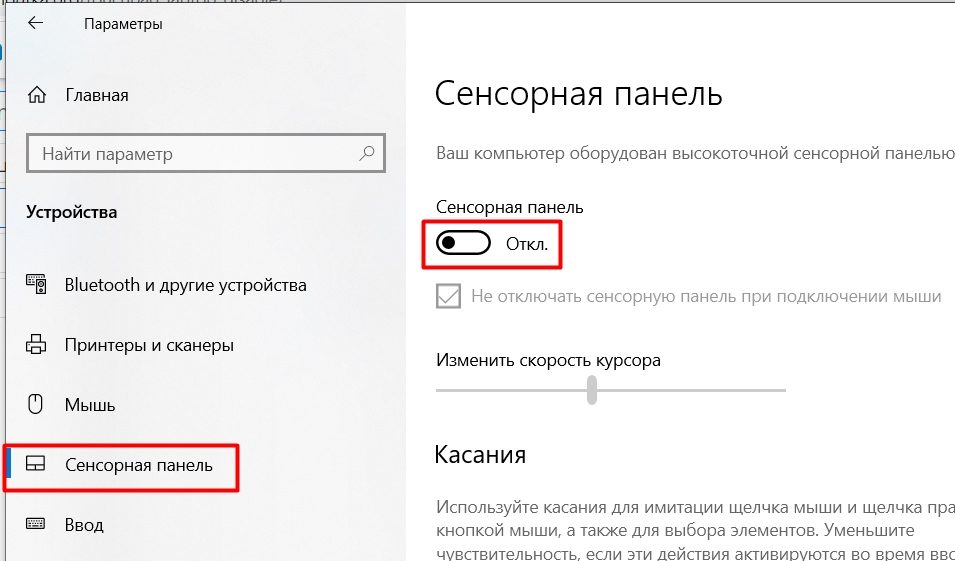
На Windows 11 сюда же можно попасть через «Параметры – Bluetooth и устройства – Сенсорная панель»:
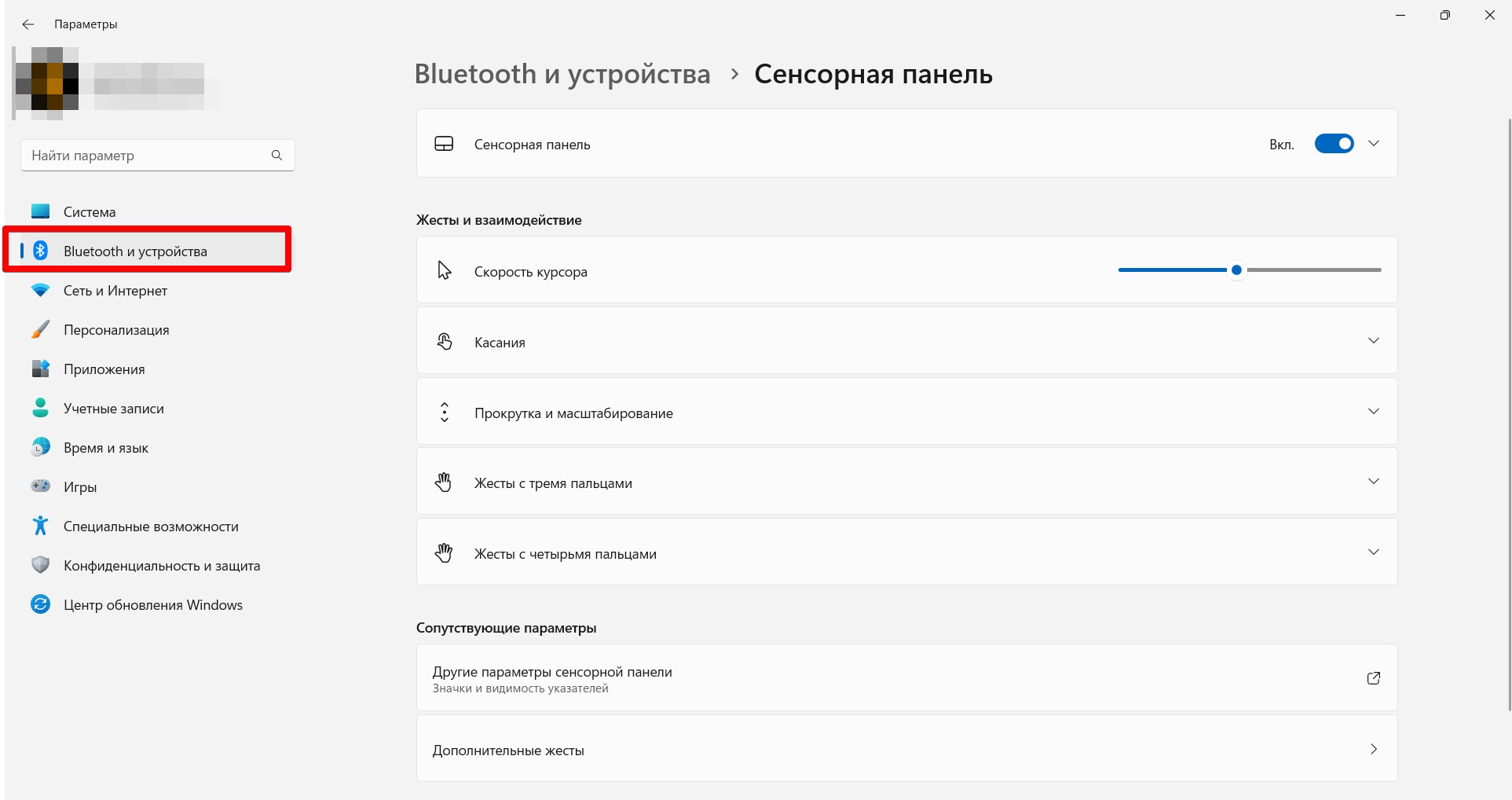
Что здесь можно настроить:
- Включить или отключить тачпад (еще один способ к множеству других).
- Скорость курсора. Т.е. в Windows можно отдельно настроить скорость курсора как для мыши, так и для тачпада.
- Настройки касаний и жестов (действия для простых касаний и мультитача для двух, трех и четырех пальцев).
Итого настроек не так много, в основном они касаются именно действий для касаний. Поэтому тут лучше посмотреть все разделы самостоятельно – так сможете и нужное для себя настроить, и узнать что-то новое (я, например, четырьмя пальцами на таче вообще не пользовался, а тут зашел посмотреть что они существуют, и решил дальше ими не пользоваться).
Источник: wifigid.ru