ТОП-12 лучших программ для записи видео с экрана компьютера
Попробуйте Movavi Screen Recorder!
- Удобство записи
- HD-качество
- Сверхбыстрая обработка
Нажимая на кнопку, вы скачиваете бесплатную версию программы.*
- Познавательный портал
- ТОП-12 лучших программ для записи экрана компьютера в 2023 году
27 июня 2023 г.
Среди программ, поддерживающих запись видео с экрана, не многие выделяются на фоне конкурентов какой-то особенной функцией. Большинство предлагают стандартный набор возможностей: записать, сохранить, сжать, выгрузить, реже – запустить прямую трансляцию или обработать готовую видеозапись. Чтобы тем, кто сейчас в поисках удобного инструмента для записи скринкастов, было проще подобрать оптимальный инструмент, мы изучили 12 самых популярных программ для захвата видео с экрана и подготовили для вас обзор. Это не топ и не рейтинг, в нём нет лидеров, только рассмотрены слабые и сильные стороны конкурентных приложений.
Название
Лицензия
Русский интерфейс
Скачать
Бесплатный пробный период; 2 790 руб.
Бесплатно, PRO-версия за 990 руб.
От $39,95, есть пробная версия
От 1400 руб. за премиум-версию
Развернуть таблицу
Для записи игрового процесса, ведения стримов
OBS Studio
Выбор редакции
Для записи экрана и создания видеоинструкиций
Movavi Screen Recorder
Для коротких видеоинструкций и gif
Faststone Capture
Movavi Screen Recorder может вести запись экрана на компьютере и с веб-камеры, захватывать одновременно несколько видео и аудиопотоков, а также в ней есть таймер отложенного старта, опции конвертирования и сверхбыстрого сохранения записанного в MP4, AVI, MOV, MKV, GIF, MP3, PNG, BMP, JPG. Для создания видеоинструкций и ведения трансляций с демонстрацией рабочего стола удобно пользоваться встроенным индикатором нажатия клавиш, курсора, и функцией рисования поверх картинки. После записи можно открыть видео во встроенном редакторе, чтобы вырезать лишнее.
Платформы: Windows, macOS
Оптимален для: создания скринкастов и видеоинструкиций, проведения прямых трансляций, захвата видео с отложенным стартом.
Ключевые характеристики
- Записывает одновременно из нескольких видео и аудиопотоков
- Поддерживает базовое редактирование и конвертацию
- Загружает записи в один клик в облачные хранилища и на YouTube
Совместимость с популярными платформами
Легко использовать
По окончании монтажа можно скачать запись экрана со звуком или без звука в нужном формате
Работает со всем экраном или выделенной областью
Без вирусов и троянов
В бесплатной версии приложения на сохраненные видео накладывается водяной знак программы Movavi Screen Recorder
OBS Studio часто используют для ведения киберспортивных и геймерских стримов. Бесплатная программная студия поддерживает ведение прямых трансляций и запись происходящего на экране, с камеры, микрофона, с последующим объединением потоков в один видеофайл.
Платформы: Windows, macOS, Linux (.deb)
Оптимален для: записи видео действий и игрового процесса под монтаж, ведения геймерских и киберспортивных стримов.
Ключевые характеристики
- Поддерживает параллельную запись и трансляцию потоков с веб-камеры и экрана компьютера в одно время
- Стабильно работает с запущенными на весь экран играми
Есть встроенный редактор с базовыми возможностями
Все возможности бесплатные, без ограничений
Запутанный интерфейс, не рассчитанный на новичков в скринкастинге и стриминге
Faststone Capture – совсем простенькое решение для записи коротких скринкастов. Программа «с историей» – изначально была создана как скриншотер, поэтому видеозахват в ней скорее дополнительная опция.
Платформы: Windows
Оптимален для: коротких видеоинструкций и gif.
Ключевые характеристики
- Снимает скриншоты и предоставляет большой выбор инструментов для их редактирования
- Записывает gif с экрана
Простой интерфейс
Плавающая панель для быстрого захвата картинки
Записывает скринкасты только в WMV без сжатия
С UVScreenCamera вы сможете записывать происходящее на экране или в отдельной его области со звуком либо без. Присутствует режим рисования поверх картинки, обозначения действий мыши и клавиатуры.
Платформы: Windows
Оптимален для: создания скринкастов и скриншотов.
Ключевые характеристики
- Подходит для создания скринкастов и записи видеоуроков с трансляцией рабочего стола
- Поддерживает запись звука отдельно от видео
Простой интерфейс с разделением на вкладки для работы с видео и скриншотами
Сохранение роликов с защитой от копирования
Платная полная версия
Редкие обновления и слабая поддержка
Fraps – старенькая, но всё ещё достаточно используемая многими программа для записи видео и сохранения снимков экрана. За счет минимального потребления ресурсов ее удобно использовать на слабых компьютерах и старых ноутбуках.
Платформы: Windows (XP/2003/Vista/7)
Оптимален для: записи простых коротких роликов на слабых ПК.
Ключевые характеристики
- Низкое потребление ресурсов
- Возможность снимать видео с экрана и делать скриншоты с наложением водяного знака
Нетребователен к ресурсам
Ограничения в бесплатной версии
Минимум возможностей
Отсутствие обновлений с 2013 года
Bandicam – мощный записывающий комбайн для видеозахвата всего экрана или его части. Программа считается профессиональной и справляется не только с записью с экрана компьютера, но и с фиксацией происходящего на дисплеях внешних устройств: смартфонов, игровых и IPTV приставок.
Платформы: Windows
Оптимален для: скринкастинга, стриминга, создания летсплеев, записи видеоинструкций и уроков с захватом рабочего стола основного и внешних устройств.
Ключевые характеристики
- Поддерживает качественную запись видео и создание скриншотов экранов подключенных по HDMI и MHL устройств
- Позволяет редактировать записи
- Поддерживает многоканальную запись и монтаж
Многофункциональная программа
Подойдет для записи с экранов внешних гаджетов и приставок
Платная лицензия
Сложный интерфейс, не для новичка
CamStudio – это open source программа для записи видео с экрана и захвата потока с подключенной к компьютеру веб-камеры.
Платформы: Windows
Оптимален для: создания обучающих видео.
Ключевые характеристики
- При сравнительно низком потреблении аппаратных ресурсов записывает скринкасты в формате AVI
Бесплатная программа
Нетребовательна к аппаратным ресурсам компьютера
Пользователи жалуются на частые ошибки
Кодеки требуется установить отдельно
Записывает видео только в AVI без сжатия
Не работает в фоновом режиме
Утилита iSpring Free Cam привлекает бесплатностью и встроенными возможностями для публикации видео в привязанном аккаунте на YouTube.
Платформы: Windows
Оптимален для: записи видеоуроков с аудио или без него.
Ключевые характеристики
- Записывает скринкасты с озвучкой с микрофона или захватом системных звуков
- Есть встроенный редактор ролика с минимальным набором возможностей
Бесплатный софт
В редакторе ролик можно порезать или воспользоваться опцией удаления фонового шума в автоматическом режиме
Нет загрузки в облако
Видео сохраняются только в несжатом .wmv
HyperCam – платная программа для тех, кому нужно записывать трансляции экрана в хорошем качестве для наглядных инструкций, вебинаров, видеоуроков.
Платформы: Windows
Оптимален для: записи и проведения прямых трансляций с демонстрацией экрана компьютера или картинки с веб-камеры.
Ключевые характеристики
- Встроенный редактор для постобработки видеозаписей
- Конвертер для сохранения видео в разных форматах
- Поддерживает все популярные аудио/видео кодеки
Большой выбор возможностей
Одинаково подходит для записи и прямых трансляций
Платная лицензия
Сложный интерфейс – с ним будет непросто разобраться тому, кто раньше с подобными программами не работал
GifCam – программа, основная возможность которой записывать происходящее на экране компьютера и сохранять в формате gif-анимации.
Платформы: Windows
Оптимален для: создания gif.
Ключевые характеристики
- В пару кликов позволяет записывать gif с экрана компьютера в нужном разрешении
Бесплатная лицензия
Можно выбрать FPS для записи
Потребляет минимум аппаратных ресурсов
Подходит исключительно для создания коротких gif; для длинных видео не лучший инструмент
Минимум возможностей
Устаревший интерфейс
«Экранная камера» – российский продукт для записи экранного видео со звуком. Программа поддерживает прямую загрузку роликов в VK и на Ютуб в один клик.
Платформы: Windows
Оптимален для: записи трансляций, скринкастов, звонков и пр.
Ключевые характеристики
- Записывает происходящее на экране с фиксацией системных звуков
Поддерживает загрузку готовых роликов на популярные видеоплатформы в один клик
Интерфейс на русском языке
Программа платная и довольно дорогая
Есть версия только для Windows
Не слишком хорошая интеграция с внешним оборудованием для трансляции и записи звука
Icecream Screen Recorder – бесплатный мультиплатформенный инструмент для записи видео с экрана.
Платформы: Windows, MacOS, Android
Оптимален для: записи онлайн курсов, уроков, игровых сессий.
Ключевые характеристики
- Поддерживает запись экрана в процессе игры
- Работает на разных платформах
- Есть кнопка для публикации видео в один клик
Встроенный редактор для первичной обработки
Публикация в один клик
Поддержка наложения водяных знаков
Высокие требования к аппаратным ресурсам устройства для записи с экрана
Возможны ошибки и вылеты при сохранении
Слабая поддержка и редкие обновления
Какую программу для записи видео с экрана выбрать
Сочетание продвинутых функций и понятного интерфейса: Movavi Screen Recorder
Стриминговая программа с возможностью записи экрана: OBS Studio
Простое решение для записи коротких видео: Faststone Capture
У каждой из рассмотренных в обзоре программ для записи с монитора компьютера и экрана ноутбука свои плюсы и минусы, поэтому каждый выбирает оптимальный для себя вариант. Рекомендуем изучить возможности, отсеять те решения, которые точно не подходят, а оставшиеся испытать. Среди них обязательно найдется тот самый инструмент для записи и трансляции скринкастов, который полностью удовлетворит вашим запросам. Попробуйте, например, скачать Movavi Screen Recorder и запись экрана станет для вас простым повседневным действием, без которого будет уже сложно обходиться.
Помогла ли вам эта статья?
Movavi Screen Recorder
Лучший способ захватывать видео с экрана
Обратите внимание: программа Movavi Screen Recorder не предназначена для записи видео и других материалов, защищенных от копирования.
Часто задаваемые вопросы
Как записать видео с экрана бесплатно?
В операционной системе Windows 10/11 записать видео с экрана можно через нативный Xbox Game Bar. Для вызова встроенного в операционную систему инструмента нажмите на клавиатуре Win + G, а если не открывается, откройте Параметры → Игры и переставьте переключатель в активный режим. Для начала захвата экрана нужно нажать Начать запись в левом верхнем углу. Управлять процессом можно прямо с клавиатуры:
На Mac для захвата экрана нативными средствами откройте QuickTime Player и выберите в меню Файл → Новая запись экрана. Для настройки параметров захвата нажмите на стрелку рядом с кнопкой начала записи.
Как записать видео с экрана компьютера в хорошем качестве?
Для записи видео с экрана в хорошем качестве воспользуйтесь Movavi Screen Recorder. Установите программу, запустите, настройте параметры захвата и активируйте нужные опции, например, отображение кликов мышью или нажатий на клавиши. После чего нажмите на кнопку записи и остановите процесс, когда закончите. Отснятый видеоматериал сохранится в том качестве, которое вы выберите при предварительной настройке – вплоть до Full HD или 4K.
Как записать видео с экрана на слабом компьютере?
Для записи видео с экрана на слабом компьютере попробуйте Movavi Screen Recorder или его аналоги, рассчитанные на работу не только на мощных компьютерах. Также вы можете использовать нативные средства Windows и macOS для захвата экрана: Xbox Game Bar от Microsoft или QuickTime Player на устройствах Apple.
Как записывать видео с экрана компьютера без потери ФПС?
Для того, чтобы записывать видео с экрана компьютера без потери ФПС в игре, нужно пользоваться специальными инструментами для ведения геймерских стримов или не требовательными к ресурсам программами для скринкастинга. Чем меньше аппаратных ресурсов расходует программа, тем слабее влияет на FPS запущенной игры. Например, Gecata by Movavi – программа сбалансирована и удобна именно для работы в фоне: сохраняет видео в разных форматах с оптимальным сжатием, в 4K и с частотой до 120 FPS.
Наша цель – предоставлять вам актуальную и проверенную информацию. Для этого команда Movavi делает следующее:
- Мы протестировали все продукты, упомянутые в этой статье.
- При тестировании мы сравниваем ключевые характеристики продуктов, в том числе выбор области захвата, запись по расписанию, отображение нажатий клавиш и мыши и другие важные функции.
Источник: www.movavi.ru
ТОП-10 лучших программ для видеозахвата со звуком




 5.0 Оценок: 8 (Ваша: )
5.0 Оценок: 8 (Ваша: )
Хотите создать видеоурок или сохранить вебинар? Это позволит сделать одна из лучших программ для видеозахвата — Экранная Камера. Ее возможности не ограничиваются только записью рабочего стола. Скачайте приложение и опробуйте все его функции!
Скачать программу Отлично работает на Windows 11, 10, 8, 7 и XP

Лучшие программы для видеозахвата с монитора
Такой софт используется, например, для демонстрации материалов работы, разработки и оформления вебинаров, рекомендаций при прохождении игры. Большинство программ захвата видеоизображений имеют ряд общих функций:
- Два экрана: захват рабочего стола вместе со съемкой с веб-камеры;
- Обработка и комментирование видеозаписи после того, как она была снята;
- Сохранение результата в различных видеоформатах;
- Размещение видео на сайтах или в социальных сетях.
Зачастую сложно разобраться и выбрать подходящую под конкретные цели программу. Мы протестировали и оценили 10 лучших приложений, которые способны зафиксировать все действия, выполняемые на компьютере.
Экранная Камера
Софт от отечественных разработчиков для записи экрана. В нем будет комфортно всем пользователям, независимо от навыков и опыта. Удобный и понятный интерфейс позволяет сразу же приступить к работе. В приложении можно захватить всю рабочую зону или указанную область, записать онлайн-трансляцию или процесс игры, отредактировать отснятое и сохранить на ПК.
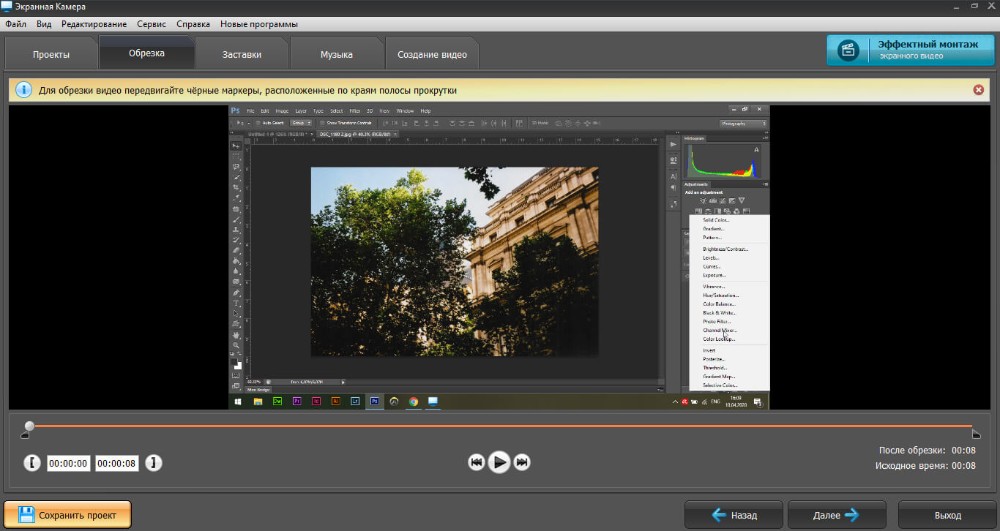
- Большой каталог титров и музыкального сопровождения;
- Сохранение итогового материала в современных видеоформатах: AVI, MP4, MPEG;
- Быстрая обрезка ненужных фрагментов;
- Можно быстро загрузить результат в интернет или в социальные сети;
- Перенос видеоматериалов на DVD-диск с интерактивным меню.
Попробуйте прямо сейчас
Скачать бесплатно Отлично работает на Windows 11, 10, 8, 7 и XP
Camtasia Studio
Программа для записи видео с экрана компьютера. Мощные функции и добавление эффектов простым перетаскиванием помогут добиться качественного результата. Здесь вам легко удастся создать вебинары и презентации.
- Захват рабочей зоны или съемка с веб-камеры без потери ФПС;
- Применение визуальных эффектов;
- Можно добавить музыку из каталога или из собственных аудиофайлов;
- Работа с текстом и титрами;
- Создание анимации и переходов;
- Поддержка хромакея.
Софт работает на Windows 10, 8, 7. У него есть пробный период, после завершения которого будет необходимо приобрести ключ.
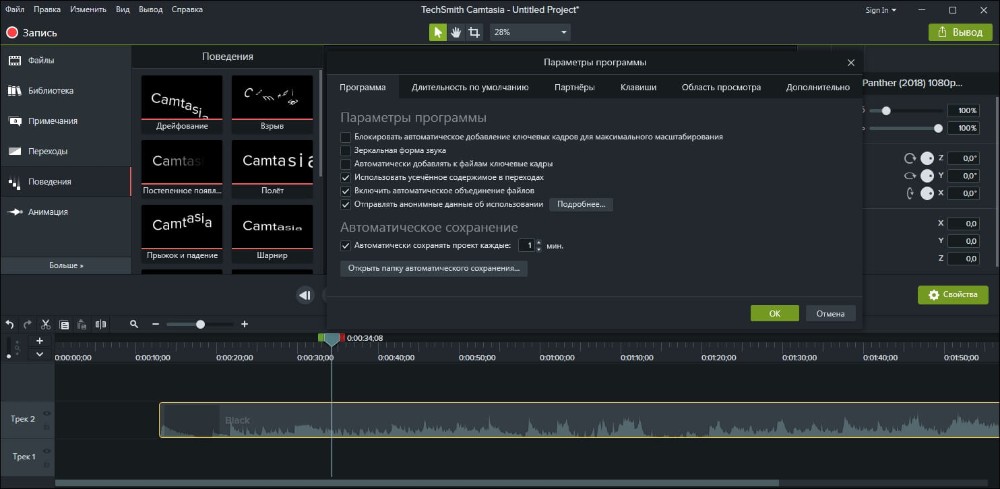
iSpring Free Cam
ПО для создания видеозаписи экрана, предоставляемое абсолютно бесплатно. В первую очередь iSpring Free Cam используется для съемки вебинаров и их последующей коррекции. В приложении можно:
- Захватить весь монитор или только указанную область;
- Записать голос со встроенного или внешнего устройства, звуки Windows;
- Отредактировать снятое видео: удалить ненужные моменты, убрать шум фона, поработать с аудиодорожкой;
- Экспортировать результат для публикации в интернете;
- Визуально обозначить курсор и добавить звуковые эффекты клика мыши.
Удобное меню на русском языке и сохранение результатов без водяных знаков позволят работать любому пользователю, независимо от опыта и навыков. iSpring Free Cam требовательно к объему оперативной памяти и зависает на слабых ПК. Еще одним существенным минусом является отсутствие поддержки веб-камеры.
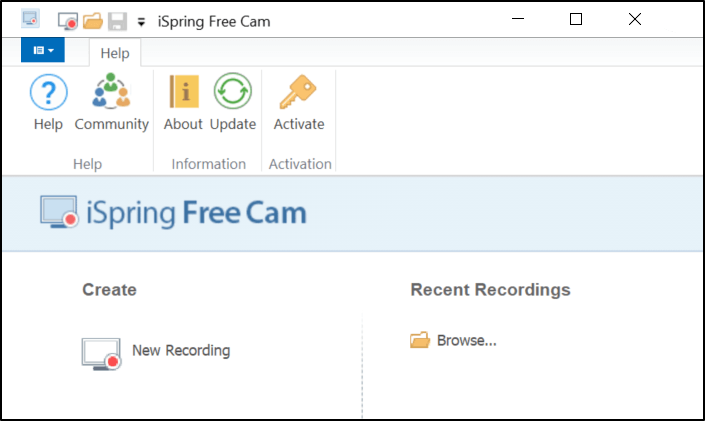
Bandicam
Хороший софт для записи монитора. Используя его, вы легко сможете захватить интересный момент фильма или сериала, снять геймплей, обучение или сделать скриншот. Также Bandicam работает с внешними устройствами. Основные функции:
- Фиксация всей области или только выделенной части;
- Съемка по расписанию;
- Подсвечивание и анимация курсора;
- Наложение на основной видеоряд второго экрана с веб-камерой;
- Работа с хромакеем;
- Сохранение скриншотов;
- Передача голоса с микрофона на ноутбук;
- Экспорт в различных современных видеоформатах.
Bandicam дает снимать видеоролики без ограничения времени. В нем также не установлены параметры максимального размера файла. В ознакомительной версии софта разрешено создать только десятиминутный ролик. Для расширения функционала нужно будет приобрести лицензию.
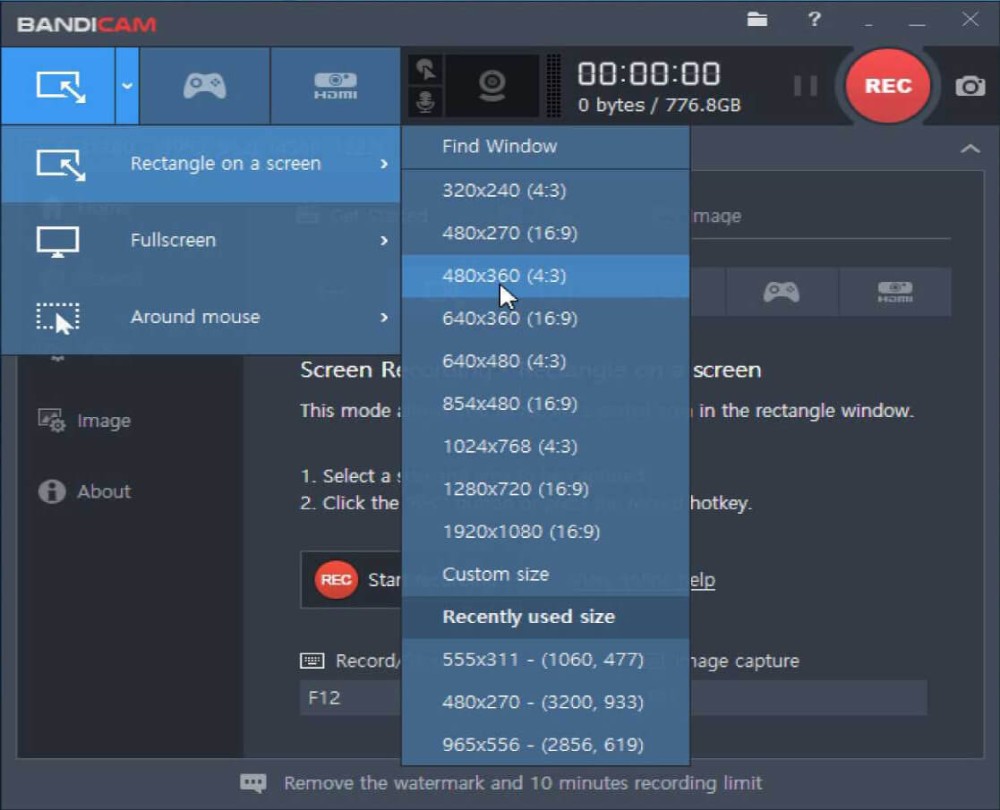
UVScreenCamera
Бесплатная программа для записи экрана со звуком. В ней можно снять демонстрационный клип или видеоурок. UVScreenCamera также имеет покадровый редактор. Приложение позволяет пользователю:
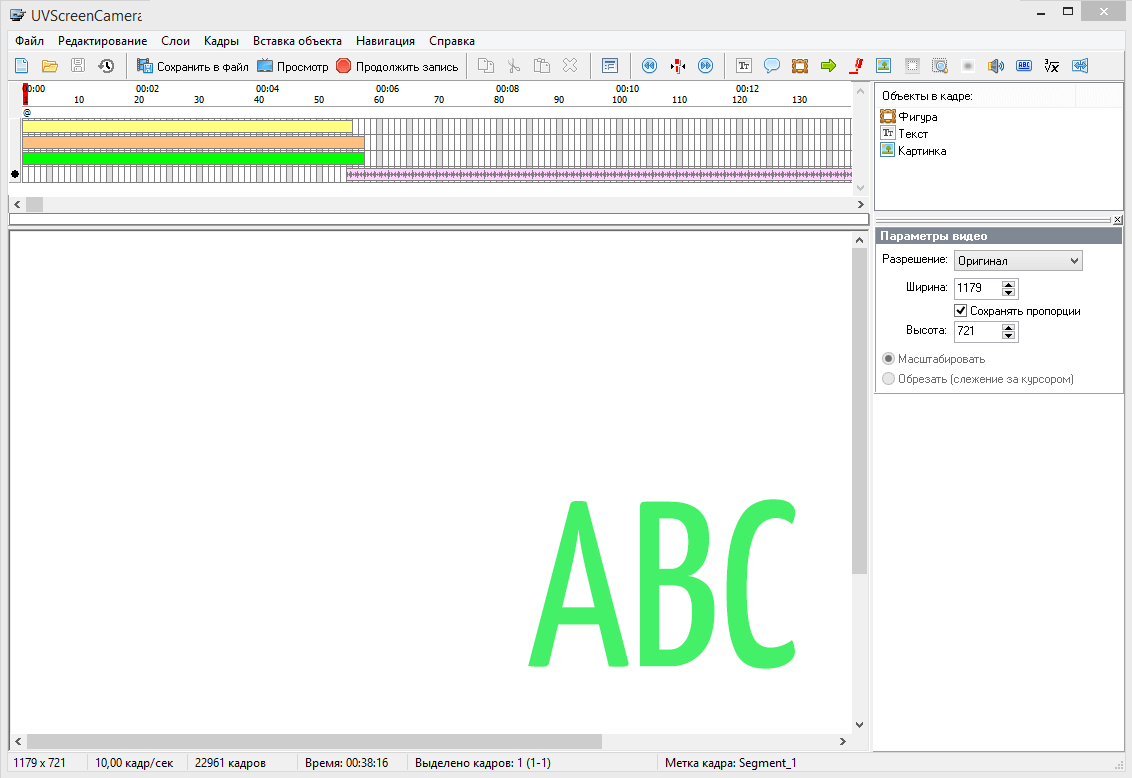
- Выбрать участок для работы;
- Редактировать: добавление или удаление фрагментов, переходов;
- Работать с текстом, титрами, сносками, рамками;
- Визуализировать действия мышки;
- Записать звук с микрофона или наложить ранее записанное аудио;
- Снять скриншот и обработать его;
- Конвертировать файлы под мобильные платформы;
- Сохранить результат в различных видеоформатах.
Free Screen Video Recorder
Компактная полнофункциональная утилита для захвата рабочего стола. Free Screen Video Recorder способна записывать материал со всего монитора или только необходимый фрагмент. Все снятые видеоролики сохраняются в универсальном формате AVI. Возможности и функции:
- Запись видеодорожки, голоса и звуков операционной системы;
- Кадрирование и настройка пропорций видеоизображения;
- Редактирование скриншотов: изменение размера, обрезка, поворот;
- Выделение пути курсора;
- Изменение параметров качества при сохранении.
Это приложение абсолютно бесплатно и имеет интерфейс на русском языке.

AVS Video Editor
Хорошее приложение для захвата монитора и последующего редактирования видеоматериалов. Оно позволяет снять видеоролик, корректировать его и записывать итоговые проекты на диски. Также можно создать слайд-шоу, заставки и переходы. В функционал AVS Video Editor входят:
- Каталог фильтров;
- Более 300 видеоэффектов и переходов;
- Инструменты для монтажа: можно обрезать, разделить, объединить фрагменты;
- Захват материала с разнообразных источников: DVD, Blu-Ray, веб-камера;
- Работа с звуковой дорожкой, текстом и комментариями;
- Поддержка основных видеоформатов: AVI, VOB, MP4, WMV, 3GP, MOV;
- Конвертация итогового материала для мобильных устройств.
В AVS Video Editor можно обработать Blu-Ray и создать интерактивное меню DVD-диска. Русскоязычный интерфейс и многоязычная поддержка позволят разобраться даже новичку. Пробная версия ставит на видео лого разработчика.
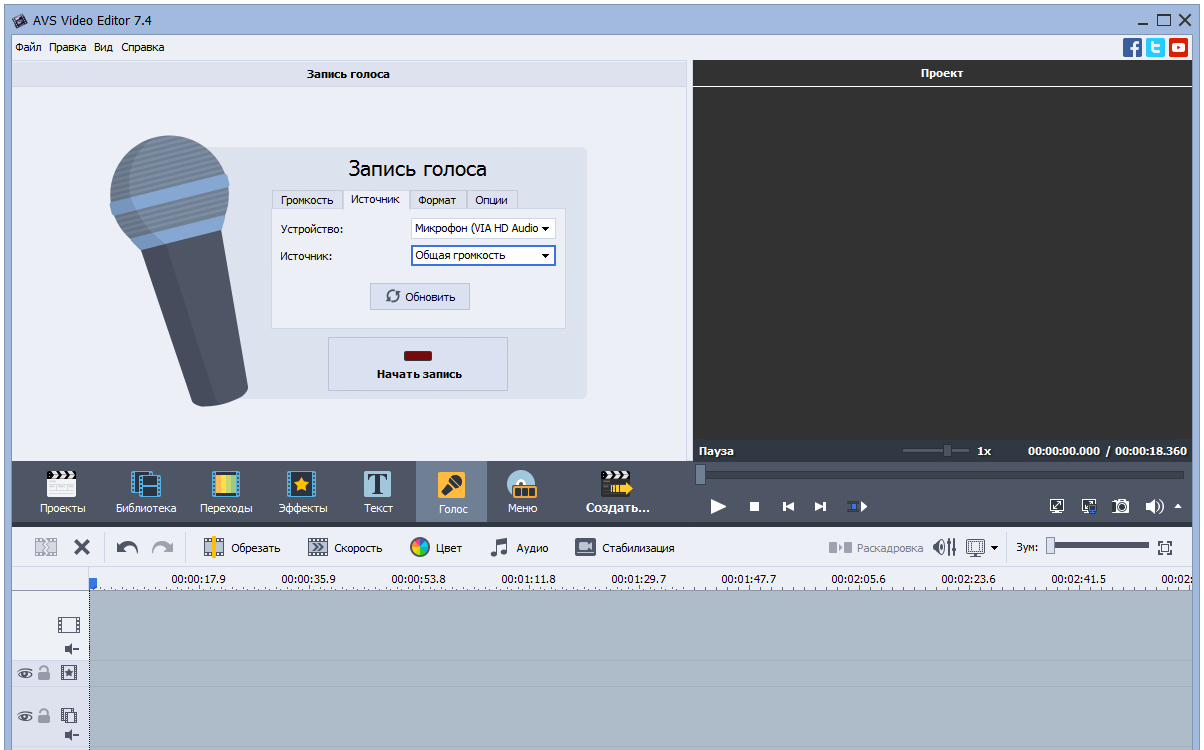
SRecorder
Утилита для записи качественных клипов с монитора. Она не требует определенных навыков и позволит даже начинающему пользователю создать видеоурок, презентацию, записать процесс игры или трансляцию онлайн. Софт дает возможность снять ролик со звуком или без него. Он также фиксирует или весь монитор, или предварительно указанную его часть. SRecorder позволяет:
- Сохранить записанную звуковую дорожку отдельно;
- Синхронизировать видео- и аудиодорожку;
- Записать с веб-камеры;
- Делиться результатом в социальных сетях: Twitter и Google+.
SRecorder есть на русском языке и предоставляется бесплатно. После инсталляции он работает по умолчанию в свернутом виде. Это позволяет получать к нему доступ всякий раз, когда нужно сделать снимок или демонстрационное видео.
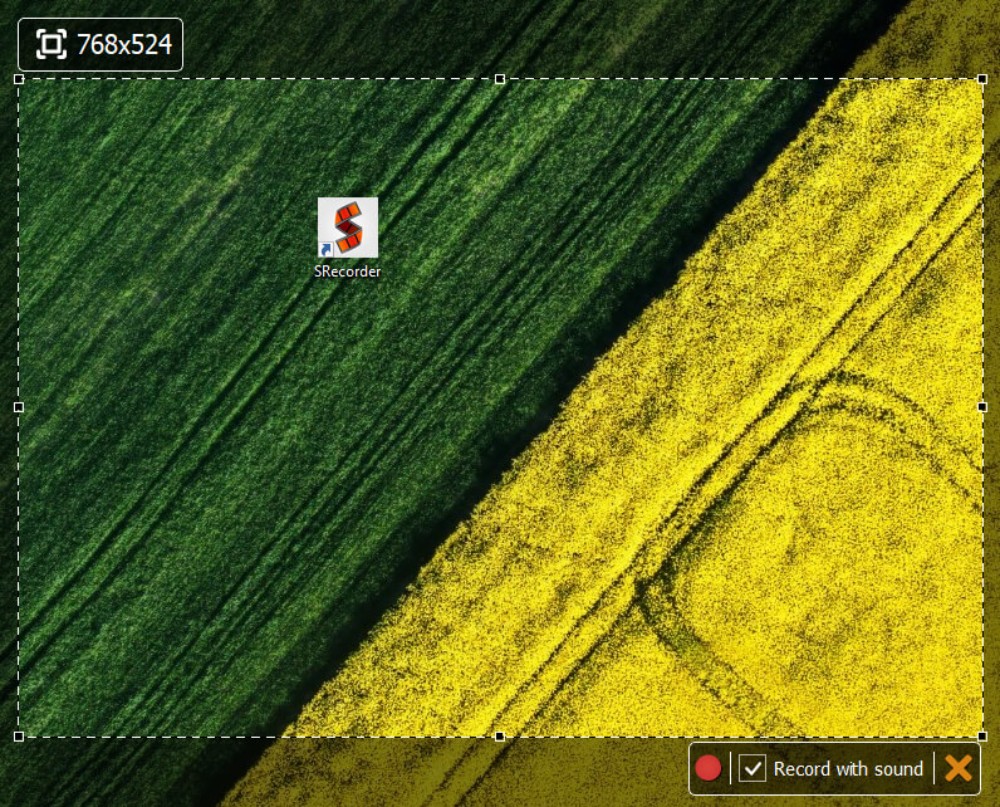
Snagit
Программа для захвата видео с экрана и создания скриншотов. Она позволяет быстро записывать процесс работы на компьютере, добавлять объяснения и создавать визуальные инструкции. В приложении также можно обработать фотографии. Возможности Snagit:
- Запись всех действий в выделенной зоне;
- Обработка роликов и фото с помощью встроенных эффектов;
- Захват картинки комбинацией горячих клавиш;
- Готовые макеты для оформления документации, пособий и материалов.
Удобный интерфейс позволяет работать даже новичкам. Для полноценного редактирования видео необходимо скачать дополнительное ПО. Разработчики предоставляют 15-дневную пробную версию, после чего Snagit нужно приобрести.
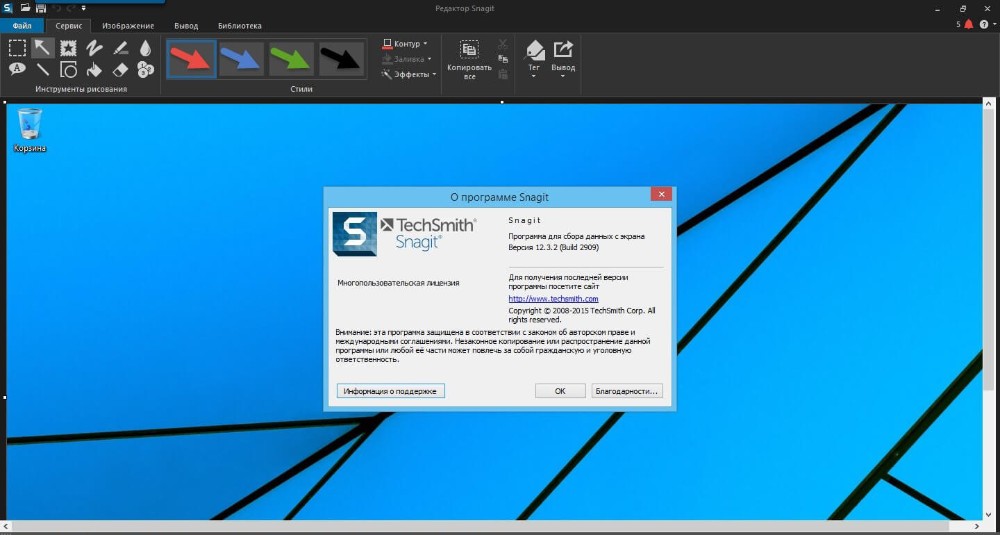
CamStudio
Софт для создания видеоматериалов с экрана ноутбука, подходящий для неопытных пользователей. Он не требователен к оперативной памяти ПК и может работать на слабых устройствах. CamStudio способен захватить монитор, записать голос и экспортировать итоговое видео в форматах AVI или SWF. Возможности:
- Съемка всего рабочего стола или указанной части;
- Подсвечивание курсора и его пути;
- Работа с титрами;
- Создание видеоролика с помощью веб-камеры;
- Настройка параметров видео: выбор качества, кодека, частоты кадров;
- Установка горячих клавиш.
В приложение ограниченный функционал: вывод только в двух видеоформатах, аудио не синхронизировано, нельзя создать скриншоты, отсутствуют анимация, переходы и эффекты. Также в нем нет функции редактирования. CamStudio полностью бесплатна, но нет русскоязычного интерфейса.
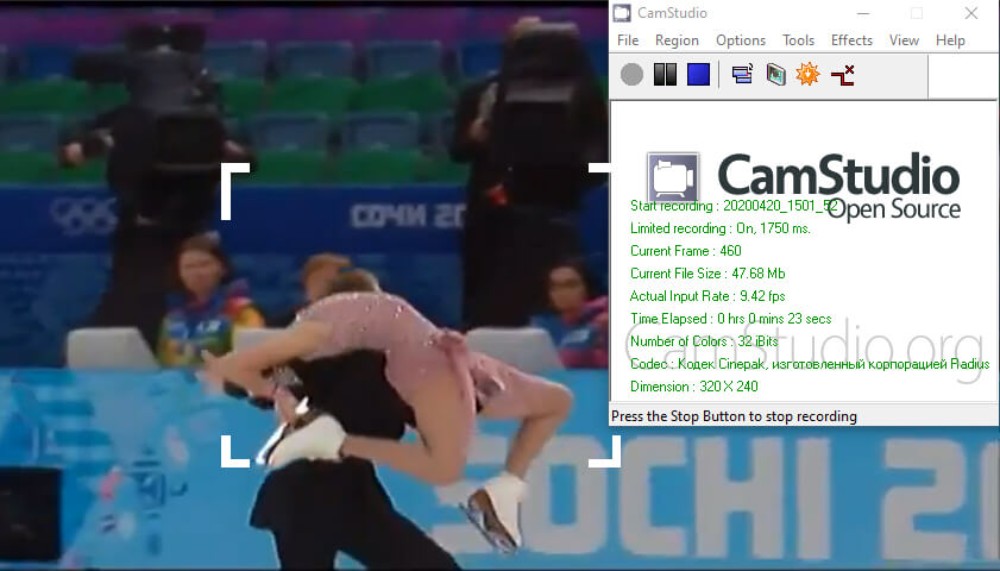
В данном обзоре вы узнали о 10 программах для захвата видео. Каждая обладает своими достоинствами и недостатками, но все они эффективно справятся со своей задачей. Обширный функционал, встроенный видеоредактор и удобный интерфейс на русском языке позволяют считать программу Экранная Камера лучшим вариантом как для начинающих, так и для опытных пользователей. Скачайте софт прямо сейчас и опробуйте все его возможности!
Источник: screencam.ru
Программа видеозахвата
К нам на почту друзья, после выхода нашей статьи Оцифровка видеокассет самостоятельно, приходит много писем, в которых пользователи просят привести описание работы с бесплатной программой по видеозахвату. И вот наш лучший журналист и модератор сайта Алексей, вызвался написать такую статью.
Программа видеозахвата
Обзор программы для видеозахвата Virtual VCR .

- Естественно, сам материал в виде видеокассет.
- Желание и немного терпения (порой терпения чуть больше).
- Более-менее современный компьютер.
- ТВ-тюнер, плата видеозахвата, видеокарта с видеовходом или видеокамера со сквозным каналом (естественно, что-то одно).
- Свободное место на жестком диске (желательно не внешнем).
- Звуковая карта (подойдет и интегрированная).
- Программа для видеозахвата .
На последнем пункте мы остановимся подробнее. Если Вы используете ТВ-тюнер или карту видеозахвата, наверняка к ним прилагается какой-то софт. Можно использовать его (этот вариант мы рассматривать не будем). Но он не всегда удобен и функционален. Да и может вообще отсутствовать.
- Скажу про себя. Когда-то давно я купил карту захвата Pinnacle AV/DV . К ней прилагался софт в виде Pinnacle Studio. Сначала я им и пользовался. Но в итоге отказался по причине очень большого размера и ограниченного функционала. А так как я для последующей обработки использую Sony Vegas (что и вам советую), то это было «последним гвоздем в крышку гроба» для Pinnacle Studio. Опять же, сугубо мое личное мнение, которое не навязываю.
Далее, когда Pinnacle Studio был мною окончательно репрессирован, встал вопрос: а чем же заменить? Попробовал разное. В итоге остановился на небольшой программке Virtual VCR. Программа бесплатная и доступна здесь:
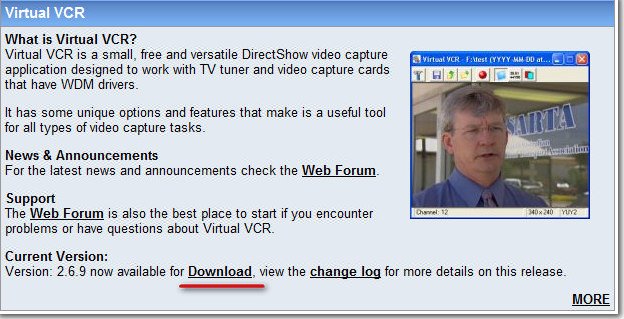
Добавлю еще вот что. Насколько я понял, разные карты по-разному взаимодействуют с программами. Например, у меня VirtualDub при нажатии на захват уходит в ступор, тот же Sony Vegas, карту вообще не видит, iuVCS – при захвате через минуту вылетает с ошибкой. Возможно дело в 64-битной ОС. Но это уже другой вопрос.
Итак, что из себя представляет Virtual VCR?
Программа довольно простая, при этом имеет все необходимые настройки. Из достоинств, которые отличают эту программу от большинства других, можно отметить:
- можно назначить произвольное разрешение, например 480×576 и т.д. (это для любителей нестандартов);
- присутствует выбор кодека, не во всех простых программах он есть;
- функция « Smart Tee Preview ». Эта функция нужна для одновременного захвата (с высоким разрешением) и просмотра происходящего на экране (очень удобно, сразу всё видно);
- возможность подключать фильтры для обработки изображения при захвате в реальном времени (с этим нужно быть поаккуратнее, а лучше вообще не трогать);
- маленькая, быстрая, бесплатная (хотя, и «платность» сейчас не проблема);
- отображение статистики при захвате: степень сжатия, размер, время и др.
Начнём.
Установили. Запускаем.
Так выглядит главное окно :
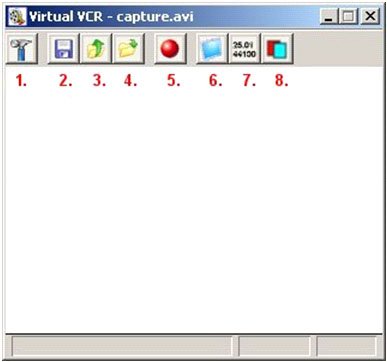
1.Открывает окно настроек ( Settings )
2.Сохранение текущих параметров в качестве стандартного профиля
3.Открыть другой профиль
4.Сохранить текущие настройки в новый профиль
5.Начать захват (« F5 » – старт, « ESC » – стоп)
6.Активировать предварительный просмотр Preview (« Р »)
7.Открыть окно статистики (« S »)
8.Показать список потерянных кадров.
Заходим в меню настроек ( 1 ). Рекомендуется установить настройки как на скриншотах.
Вкладка File
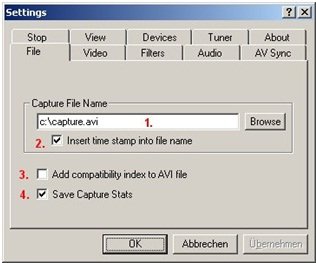
1.Здесь указывается путь и имя файла.
2.Вставляет в имя файла время. Если галочку не ставить, нужно внимательно следить за именем файла, так как автоматически имя изменяться не будет, и последующий захват будет записан под тем же именем. Соответственно, предыдущий вы потеряете.
3.Добавляет совместимость AVI-файла со старыми приложениями (я так понимаю, нынче не очень актуально).
4.Сохраняет лог-файл, в который записывается статистика захвата. Например, потерянные кадры.
Вкладка Stop
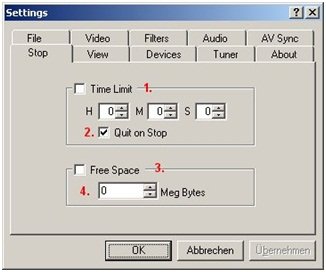
Думаю, всё понятно.
1.Здесь вы можете указать максимальную продолжительность процесса захвата.
2.Тоже понятно. VirtualVCR автоматически завершает работу после остановки захвата.
3.Здесь можно установить порог минимального свободного пространства на диске.
4.Минимум свободного пространства в мегабайтах
Следующая важная вкладка Devices (Устройства) .
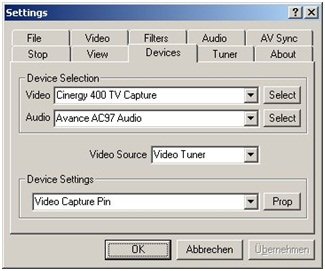
Здесь мы сначала выбираем аудио и видео устройства захвата, а затем нажимаем « Select ». Чтобы эти параметры точно сохранились, лучше нажать ОК и зайти в настройки снова. Этого может не понадобиться, но лучше перестраховаться. В Video source указываем соответствующий вход (видео тюнер, композитный или S-Video ).
Вкладка Audio
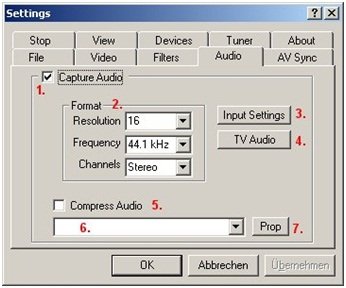
1.Для того, чтобы захватить звук, здесь нужно поставить галку.
2.В поле Format Вы можете выбрать параметры звуковой дорожки.
3.После нажатия кнопки » Input Settings » Вы можете выбрать тип входа (как правило это, Line-In )
4.В разделе » TV Audio » Вы можете настроить специальные аудио-настройки для прямого захвата ТВ-сигнала. Некоторые передачи могут содержать более одного аудио канала или специальный комментарий для слабовидящих (нам это не нужно).
5. Если вы хотите сжать звук во время записи, вы должны поставить здесь галку (я бы не рекомендовал этого делать)
6.Здесь, соответственно, выбирается кодек для сжатия.
7.Настройки кодека
- В большинстве случаев для захвата аудио и видео потоков используются различные аппаратные средства (например, ТВ-тюнер для видео, звуковая карта для аудио). Эти карты могут работать с разными частотами и, следовательно, в процессе захвата могут возникать проблемы с синхронизацией. VirtualVCR имеет особенность: она может динамически ресэмплировать аудио поток. Честно говоря, я не силен в этом вопросе. Вот здесь подробно описывается метод решения данной проблемы.
Во вкладке AV-Sync вы можете настроить следующие параметры (просто коротко опишу приблизительно «что-есть-что»):
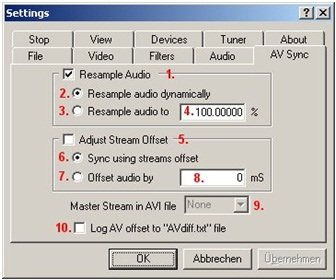
1.Здесь Вы можете включить / отключить данную функцию.
2.Динамическая дискретизации.
3.Если разница постоянная, Вы должны выбрать эту опцию.
4.Относительная разница между аудио и видео частотой.
5.Если смещение между аудио и видео постоянно можно синхронизировать аудио и видео здесь.
6.Синхронизация аудио с использованием DirectShow -интерфейса.
7.Ручная синхронизация.
8.Видео – Аудио смещение в миллисекундах.
9.Если один из потоков используется как мастер-поток, включить эту опцию (активна, только если Resample Audio (1) отключено).
10.Создание текстового лог-файл со статистикой захвата.
- В принципе, не волнуйтесь, всё это нужно сделать только один раз! После того, как всё будет сделано, мы закроем диалоговое окно, нажав «OK», а затем сохраним наши настройки как стандартные. Это можно сделать, нажав кнопку с дискетой в главном окне VirtualVCR.
В VirtualVCR, уже в процессе захвата, можно применить различные фильтры, хотя это не рекомендуется и лучше захватить нефильтрованное (почти как пиво) видео, а дальнейшую обработку делать уже в других специализированных приложениях. Но для полноты картины я немного расскажу о содержании вкладки Filters .
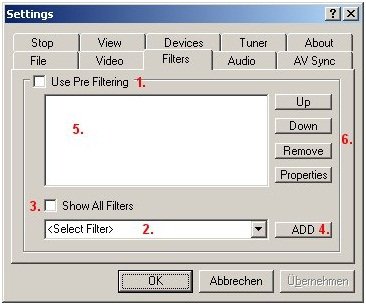
1. Включить процесс фильтрации или фильтрования (кому как нравится).
2.Здесь выбираются фильтры (только установленные вместе VirtualVCR).
3.Чтобы показать в списке (2) все доступные на Вашем компе Direct-Show фильтры, здесь нужно поставить галочку (или крыжик, как говаривал мой начальник Геннадий Павлович).
4.Нажимаете ADD , чтобы добавить выбранный фильтр.
5.Здесь отображаются, выбранные Вами фильтры. Внимание! Фильтры применяются в том порядке, в котором они указаны у Вас в этом окне!
6.Здесь Вы можете менять порядок и настройки фильтров.
Если Вы здесь что-то меняли, не забудьте снова сохранить настройки, как стандартные!
Теперь мы можем попробовать запустить окно предварительного просмотра. Для этого нажимаем на картинку монитора (6) в главном окне. Если вы не видите картинку, значит VirtualVCR не может, так сказать, «договориться» с Вашей картой. В этом случае нам поможет функция « Smart Тее Filter ».
- Внимание! Прежде, чем изменить настройки в VirtualVCR, необходимо закрыть окно предварительного просмотра!
Чтобы активировать режим предварительного просмотра снова перейдите в диалог Settings и откройте вкладку View .
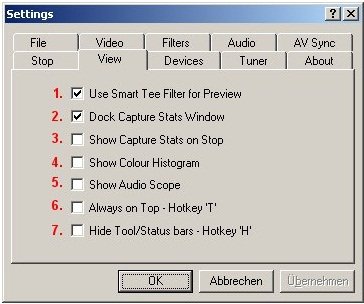
1.Ставим галку, чтобы решить проблему с предварительным просмотром.
2.Что-то связанное со статистикой захвата (не пользовался).
3.Во время остановки показывает статистику захвата.
4.Отображает цветовую диаграмму во время захвата.
5.Во время захвата или тестирования отображает установки звука.
6.Всегда поверх остальных окон.
7.Спрятать Tool/Status панель.
После нажатия «ОК» Вы должны увидеть картинку в соответствующем разрешении.
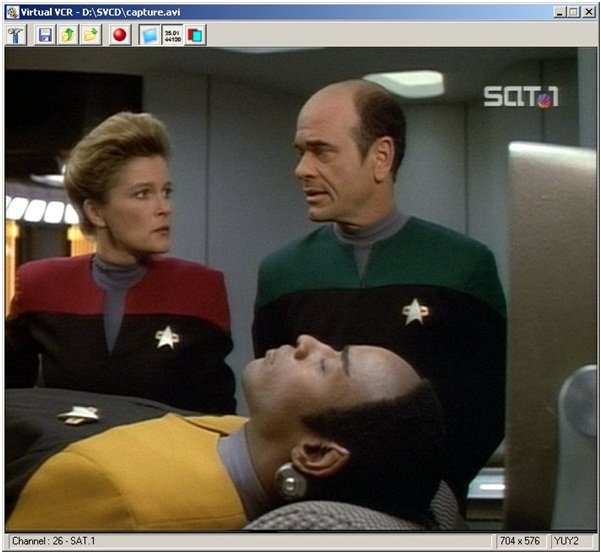
Если всё работает нормально, еще раз сохраняем наши настройки как стандартные.
На этом подготовительный этап закончен, и мы можем перейти непосредственно к видеозахвату.
Захват
В главном окне нажимаем на кнопку (5) или « F5 ». Начинается процесс захвата. Вы можете увидеть текущее состояние в окне статистики, которое можно открыть, нажав кнопку (7) или « S ».
Во время захвата панель приобретает такой вид:
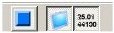
Крайний левый квадрат – это СТОП , можно также нажать «ESC».
Если Вы не хотите или не можете отслеживать окончание действа, Вы можете установить определенный период времени, после которого захват будет автоматически остановлен. Это можно сделать во вкладке Stop.
Здесь есть бесплатная утилита, которая позволяет запускать и останавливать захват в VirtualVCR по расписанию. Сам не пользовался, поэтому ничего сказать не могу. Смотрите сами.
Ну и в заключении, так сказать, приложение.
« Горячие» клавиши :
| Клавиша | Функционал |
| F5 | Начать захват |
| Esc | Остановить захват |
| P | Предварительный просмотр (Preview) |
| S | Окно статистики |
| F | Полноэкранный режим |
| H | toggle tool and statusbar |
| T | Поверх всех окон |
| C | Открыть окно настроек |
| Page Up | Следующий канал |
| Page Down | Предыдущий канал |
Вы, также можете, вызвать VirtualVCR через командную строку
| Параметр | Функционал |
| -capture | Начать захват сразу после запуска |
| -channel «X» | Номер канала |
| -profile «configfile» | Выбрать настройки, отличные от стандартных. «configfile» должен содержать полный путь (c:yourdiryourconfig). |
| -runfor «seconds» | Продолжительность захвата в секундах |
| -output «capturefile» | Имя конечного файла |
Источник: remontcompa.ru