Узнайте, как исправить Samsung Galaxy S7 (# GalaxyS7) «Произошла ошибка сервера. Пожалуйста, перезапустите камеру. »Ошибка, возникшая после незначительного обновления. Что делать, если ваш телефон выскакивает предупреждающее сообщение «Ошибка камеры» после обновления # прошивки. Как устранить неисправность камеры, ошибка, возникшая из ниоткуда без видимой причины. Что делать, если камера не открывается или закрывается сразу после запуска ее владельцем. Как исправить сообщение об ошибке
- Узнайте, как исправить Samsung Galaxy S7 (# GalaxyS7) «Произошла ошибка сервера.Пожалуйста, перезапустите камеру. »Ошибка, возникшая после незначительного обновления.
- Что делать, если ваш телефон выскакивает предупреждающее сообщение «Ошибка камеры» после обновления # прошивки.
- Как устранить неисправность камеры, ошибка, возникшая из ниоткуда без видимой причины.
- Что делать, если камера не открывается или закрывается сразу после запуска ее владельцем.
- Как исправить сообщение об ошибке «К сожалению, камера остановилась» с Galaxy S7

Ошибка камеры Не удалось подключиться к камере Сбой камеры
Помимо распространенных сообщений об ошибках, связанных с камерой, таких как «Предупреждение: камера вышла из строя» и «К сожалению, камера остановилась», есть еще одна ошибка, которая может показаться более серьезной, чем две: «Произошла ошибка сервера. Пожалуйста, перезапустите камеру. »
Ошибка может быть вызвана сбоем приложений камеры и галереи, незначительной проблемой прошивки (особенно если она начала проявляться после обновления) или серьезной аппаратной проблемой. Как всегда, рекомендуется начать устранение неполадок, исключив одну возможность за другой, начиная с приложений, затем с прошивки и, наконец, оборудования.
Продолжайте читать, чтобы узнать больше об этих сообщениях об ошибках, о том, как бороться с ними и как их обойти. Поскольку Galaxy S7 все еще новый, есть еще несколько владельцев, которые столкнулись с ними, но мы уже получили жалобы от наших читателей.
Для тех, у кого есть другие проблемы, посетите нашу страницу устранения неполадок Galaxy S7 и найдите проблемы, которые похожи на ваши, и используйте предложенные нами решения. Если они не работают или вам нужна дополнительная помощь, свяжитесь с нами, заполнив нашу анкету по проблемам Android. Убедитесь, что вы предоставили нам больше информации о проблеме.
Q : « Дроид парень. Мне нужен твой совет по этому вопросу. Моя Galaxy S7 довольно новая, всего пару недель назад. Однако только вчера я получил уведомление об обновлении. Я не загружал это, но устройство загрузило это так или иначе. Вскоре после этого произошла ошибка при открытии камеры.
Там написано «Произошла ошибка сервера. Пожалуйста, перезапустите камеру ». Не очень разбираюсь в технологиях, поэтому я понятия не имею, почему это происходит, когда все было хорошо до обновления. Ребята, вы можете мне помочь, пожалуйста? »
Предупреждение: сбой камеры. Ошибка на Самсунге. Различные решения
О : Большинство проблем, связанных с приложениями, возникающих после обновления, связано с совместимостью приложений и новой прошивки. Прежде чем приступить к устранению неполадок, связанных с микропрограммным обеспечением, давайте попробуем выяснить, имеют ли к этому отношение сторонние приложения. Сначала вы должны попытаться загрузить Galaxy S7 в безопасном режиме. Вот как…
- Нажмите и удерживайте кнопку питания.
- Как только вы увидите «Samsung Galaxy S7» на экране, отпустите клавишу питания и сразу же удерживайте клавишу уменьшения громкости.
- Продолжайте удерживать кнопку уменьшения громкости, пока устройство не завершит перезагрузку.
- Вы можете отпустить его, когда увидите «Безопасный режим» в левом нижнем углу экрана.
Пока телефон находится в этом состоянии, попробуйте запустить приложение камеры и посмотреть, появляется ли ошибка. Если это так, то это может быть связано с приложением, но проблема уже была изолирована, чтобы охватить только предварительно установленные. Итак, следующее, что вам нужно сделать, это очистить кеш и данные приложения Camera:
- На главном экране нажмите значок приложения.
- Найдите и нажмите на Настройки.
- Нажмите Приложения, а затем Диспетчер приложений.
- Проведите до вкладки ВСЕ.
- Найдите и коснитесь камеры.
- Сначала нажмите кнопку принудительного закрытия.
- Затем нажмите Хранение.
- Нажмите Очистить кеш, а затем Очистить данные, Удалить.
После этой процедуры, и проблема все еще сохраняется, остается только две возможности: либо проблема с прошивкой, либо проблема с оборудованием. Проще исключить первое, поэтому сначала нужно сделать это, и в этом случае вам необходимо выполнить общий сброс. Однако, прежде чем сделать это, убедитесь, что вы сделали резервную копию всех ваших важных данных и файлов, так как они будут удалены. Кроме того, удалите свою учетную запись Google и отключите любой экран блокировки, чтобы функция защиты от кражи не была отключена, а затем выполните следующие действия:
- Выключите свой Samsung Galaxy S7.
- Нажмите и затем удерживайте клавишу ВВОД и Громкость ВВЕРХ, затем нажмите и удерживайте клавишу питания.
ПРИМЕЧАНИЕ . Неважно, как долго вы нажимаете и удерживаете клавиши «Домой» и «Увеличение громкости», это не повлияет на телефон, но к тому времени, когда вы нажмете и удержите клавишу питания, телефон начнет отвечать.
- Когда на экране появится Samsung Galaxy S7, отпустите клавишу питания, но продолжайте удерживать клавиши «Домой» и «Увеличение громкости».
- Когда появится логотип Android, вы можете отпустить обе клавиши и оставить телефон на 30–60 секунд.
ПРИМЕЧАНИЕ . Сообщение «Установка обновления системы» может отображаться на экране в течение нескольких секунд перед отображением меню восстановления системы Android. Это только первая фаза всего процесса.
- С помощью клавиши уменьшения громкости перейдите к нужным параметрам и выделите «стереть данные / сброс настроек к заводским».
- После выделения можно нажать клавишу питания, чтобы выбрать его.
- Теперь выделите параметр «Да — удалить все пользовательские данные» с помощью клавиши уменьшения громкости и нажмите кнопку питания, чтобы выбрать его.
- Подождите, пока ваш телефон не завершит выполнение общего сброса. По завершении выделите «Перезагрузить систему сейчас» и нажмите кнопку питания.
- Телефон теперь будет перезагружаться дольше обычного.
Если сброс не может это исправить, самое время проконсультироваться с техническим специалистом, так как это может быть аппаратная проблема. Если вы все еще находитесь в периоде замены, поговорите с вашим поставщиком, чтобы он был заменен.
В : « Вскоре после того, как мой телефон обновился, появилось сообщение об ошибке. «Предупреждение: камера не работает», — сказал он. Я понимаю, что это проблема с камерой, но я не понимаю, почему это произошло только после того, как я обновил свой телефон? Значит ли это, что он поврежден или что-то? Это проблема только камеры или всего телефона?
Нужно ли покупать новый телефон из-за этого? »
A : Здесь на самом деле есть две возможности; либо это небольшая проблема с микропрограммой, либо серьезная аппаратная проблема, которая могла быть вызвана обновлением. Исключите первую возможность, протерев раздел кеша, поскольку это произошло после обновления прошивки:
- Выключите свой Samsung Galaxy S7.
- Нажмите и затем удерживайте клавишу ВВОД и Громкость ВВЕРХ, затем нажмите и удерживайте клавишу питания.
- Когда на экране появится Samsung Galaxy S7, отпустите клавишу питания, но продолжайте удерживать клавиши «Домой» и «Увеличение громкости».
- Когда появится логотип Android, вы можете отпустить обе клавиши и оставить телефон на 30–60 секунд.
- Используя клавишу уменьшения громкости, перейдите к нужным параметрам и выделите «Очистить раздел кэша».
- После выделения можно нажать клавишу питания, чтобы выбрать его.
- Теперь выделите параметр «Да» с помощью клавиши уменьшения громкости и нажмите кнопку питания, чтобы выбрать его.
- Подождите, пока ваш телефон не завершит выполнение общего сброса. По завершении выделите «Перезагрузить систему сейчас» и нажмите кнопку питания.
- Телефон теперь будет перезагружаться дольше обычного.
После удаления системного кэша и сохранения проблемы попробуйте выполнить общий сброс, и если это тоже не удалось, пришло время отправить телефон для дальнейшей проверки техническим специалистом.
В : « В моем телефоне есть предупреждающее сообщение, которое появляется в любое время. Я на самом деле не могу отследить источник ошибки, она возникла однажды из ниоткуда, и я не сделал с телефоном ничего, что могло бы вызвать его, поскольку я обычно не изменяю настройки на своем телефоне. Сообщение об ошибке говорит мне о камере, которая выходила из строя каждый раз, когда я открываю ее. Кроме того, бывают случаи, когда при просмотре изображений появляется одна и та же ошибка. Можете ли вы это исправить? »
A : Прежде всего, проверьте, была ли эта проблема вызвана обновлением, потому что если это так, попробуйте очистить раздел кэша, прежде чем что-либо еще. Если это не решит проблему, вам необходимо выполнить тщательное устранение неполадок, и, поскольку в сообщении об ошибке конкретно указано, что в приложении «Камера» возникла проблема, сначала необходимо очистить кэш-память и данные. Вы также упомянули, что одна и та же ошибка иногда появляется при просмотре изображений, есть вероятность, что приложение Галерея время от времени дает сбой и влияет на камеру. В этом случае вам также необходимо очистить его кеш и данные:
- На главном экране нажмите значок приложения.
- Найдите и нажмите на Настройки.
- Нажмите Приложения, а затем Диспетчер приложений.
- Проведите до вкладки ВСЕ.
- Найдите и коснитесь Галерея.
- Сначала нажмите кнопку принудительного закрытия.
- Затем нажмите Хранение.
- Нажмите Очистить кеш, а затем Очистить данные, Удалить.
Если ничего не помогает, выполните общий сброс.
В : « Я надеюсь, что вы, ребята, знаете, как решить эту проблему, но каждый раз, когда я открываю камеру, чтобы сделать несколько снимков, она либо сразу закрывается, либо не запускается. Я думаю, что эта проблема началась после недавнего обновления. Я работаю в AT https://oshibkam.ru/samsung-proizoshla-oshibka-servera-perezagruzite-kameru-samsung/» target=»_blank»]oshibkam.ru[/mask_link]
Как исправить Samsung Galaxy S7 «Произошла ошибка сервера. Пожалуйста, перезапустите камеру »и« Ошибка камеры »

Помимо распространенных сообщений об ошибках, связанных с камерой, таких как «Предупреждение: камера вышла из строя» и «К сожалению, камера остановилась», есть еще одна ошибка, которая может показаться более серьезной, чем две: «Произошла ошибка сервера. Пожалуйста, перезапустите камеру. »
Ошибка может быть вызвана сбоем приложений камеры и галереи, незначительной проблемой прошивки (особенно если она начала проявляться после обновления) или серьезной аппаратной проблемой. Как всегда, рекомендуется начать устранение неполадок, исключив одну возможность за другой, начиная с приложений, затем с прошивки и, наконец, оборудования.
Продолжайте читать, чтобы узнать больше об этих сообщениях об ошибках, о том, как бороться с ними и как их обойти. Поскольку Galaxy S7 все еще новый, есть еще несколько владельцев, которые столкнулись с ними, но мы уже получили жалобы от наших читателей.
Для тех, у кого есть другие проблемы, посетите нашу страницу устранения неполадок Galaxy S7 и найдите проблемы, которые похожи на ваши, и используйте предложенные нами решения. Если они не работают или вам нужна дополнительная помощь, свяжитесь с нами, заполнив нашу анкету по проблемам Android. Убедитесь, что вы предоставили нам больше информации о проблеме.
Q : « Дроид парень. Мне нужен твой совет по этому вопросу. Моя Galaxy S7 довольно новая, всего пару недель назад. Однако только вчера я получил уведомление об обновлении. Я не загружал это, но устройство загрузило это так или иначе. Вскоре после этого произошла ошибка при открытии камеры. Там написано «Произошла ошибка сервера.
Пожалуйста, перезапустите камеру ». Не очень разбираюсь в технологиях, поэтому я понятия не имею, почему это происходит, когда все было хорошо до обновления. Ребята, вы можете мне помочь, пожалуйста? »
О : Большинство проблем, связанных с приложениями, возникающих после обновления, связано с совместимостью приложений и новой прошивки. Прежде чем приступить к устранению неполадок, связанных с микропрограммным обеспечением, давайте попробуем выяснить, имеют ли к этому отношение сторонние приложения. Сначала вы должны попытаться загрузить Galaxy S7 в безопасном режиме. Вот как…
- Нажмите и удерживайте кнопку питания.
- Как только вы увидите «Samsung Galaxy S7» на экране, отпустите клавишу питания и сразу же удерживайте клавишу уменьшения громкости.
- Продолжайте удерживать кнопку уменьшения громкости, пока устройство не завершит перезагрузку.
- Вы можете отпустить его, когда увидите «Безопасный режим» в левом нижнем углу экрана.
Пока телефон находится в этом состоянии, попробуйте запустить приложение камеры и посмотреть, появляется ли ошибка. Если это так, то это может быть связано с приложением, но проблема уже была изолирована, чтобы охватить только предварительно установленные. Итак, следующее, что вам нужно сделать, это очистить кеш и данные приложения Camera:
- На главном экране нажмите значок приложения.
- Найдите и нажмите на Настройки.
- Нажмите Приложения, а затем Диспетчер приложений.
- Проведите до вкладки ВСЕ.
- Найдите и коснитесь камеры.
- Сначала нажмите кнопку принудительного закрытия.
- Затем нажмите Хранение.
- Нажмите Очистить кеш, а затем Очистить данные, Удалить.
После этой процедуры, и проблема все еще сохраняется, остается только две возможности: либо проблема с прошивкой, либо проблема с оборудованием. Проще исключить первое, поэтому сначала нужно сделать это, и в этом случае вам необходимо выполнить общий сброс. Однако, прежде чем сделать это, убедитесь, что вы сделали резервную копию всех ваших важных данных и файлов, так как они будут удалены. Кроме того, удалите свою учетную запись Google и отключите любой экран блокировки, чтобы функция защиты от кражи не была отключена, а затем выполните следующие действия:
- Выключите свой Samsung Galaxy S7.
- Нажмите и затем удерживайте клавишу ВВОД и Громкость ВВЕРХ, затем нажмите и удерживайте клавишу питания.
ПРИМЕЧАНИЕ . Неважно, как долго вы нажимаете и удерживаете клавиши «Домой» и «Увеличение громкости», это не повлияет на телефон, но к тому времени, когда вы нажмете и удержите клавишу питания, телефон начнет отвечать.
- Когда на экране появится Samsung Galaxy S7, отпустите клавишу питания, но продолжайте удерживать клавиши «Домой» и «Увеличение громкости».
- Когда появится логотип Android, вы можете отпустить обе клавиши и оставить телефон на 30–60 секунд.
ПРИМЕЧАНИЕ . Сообщение «Установка обновления системы» может отображаться на экране в течение нескольких секунд перед отображением меню восстановления системы Android. Это только первая фаза всего процесса.
- С помощью клавиши уменьшения громкости перейдите к нужным параметрам и выделите «стереть данные / сброс настроек к заводским».
- После выделения можно нажать клавишу питания, чтобы выбрать его.
- Теперь выделите параметр «Да — удалить все пользовательские данные» с помощью клавиши уменьшения громкости и нажмите кнопку питания, чтобы выбрать его.
- Подождите, пока ваш телефон не завершит выполнение общего сброса. По завершении выделите «Перезагрузить систему сейчас» и нажмите кнопку питания.
- Телефон теперь будет перезагружаться дольше обычного.
Если сброс не может это исправить, самое время проконсультироваться с техническим специалистом, так как это может быть аппаратная проблема. Если вы все еще находитесь в периоде замены, поговорите с вашим поставщиком, чтобы он был заменен.
В : « Вскоре после того, как мой телефон обновился, появилось сообщение об ошибке. «Предупреждение: камера не работает», — сказал он. Я понимаю, что это проблема с камерой, но я не понимаю, почему это произошло только после того, как я обновил свой телефон? Значит ли это, что он поврежден или что-то? Это проблема только камеры или всего телефона?
Нужно ли покупать новый телефон из-за этого? »
A : Здесь на самом деле есть две возможности; либо это небольшая проблема с микропрограммой, либо серьезная аппаратная проблема, которая могла быть вызвана обновлением. Исключите первую возможность, протерев раздел кеша, поскольку это произошло после обновления прошивки:
- Выключите свой Samsung Galaxy S7.
- Нажмите и затем удерживайте клавишу ВВОД и Громкость ВВЕРХ, затем нажмите и удерживайте клавишу питания.
- Когда на экране появится Samsung Galaxy S7, отпустите клавишу питания, но продолжайте удерживать клавиши «Домой» и «Увеличение громкости».
- Когда появится логотип Android, вы можете отпустить обе клавиши и оставить телефон на 30–60 секунд.
- Используя клавишу уменьшения громкости, перейдите к нужным параметрам и выделите «Очистить раздел кэша».
- После выделения можно нажать клавишу питания, чтобы выбрать его.
- Теперь выделите параметр «Да» с помощью клавиши уменьшения громкости и нажмите кнопку питания, чтобы выбрать его.
- Подождите, пока ваш телефон не завершит выполнение общего сброса. По завершении выделите «Перезагрузить систему сейчас» и нажмите кнопку питания.
- Телефон теперь будет перезагружаться дольше обычного.
После удаления системного кэша и сохранения проблемы попробуйте выполнить общий сброс, и если это тоже не удалось, пришло время отправить телефон для дальнейшей проверки техническим специалистом.
В : « В моем телефоне есть предупреждающее сообщение, которое появляется в любое время. Я на самом деле не могу отследить источник ошибки, она возникла однажды из ниоткуда, и я не сделал с телефоном ничего, что могло бы вызвать его, поскольку я обычно не изменяю настройки на своем телефоне. Сообщение об ошибке говорит мне о камере, которая выходила из строя каждый раз, когда я открываю ее. Кроме того, бывают случаи, когда при просмотре изображений появляется одна и та же ошибка. Можете ли вы это исправить? »
A : Прежде всего, проверьте, была ли эта проблема вызвана обновлением, потому что если это так, попробуйте очистить раздел кэша, прежде чем что-либо еще. Если это не решит проблему, вам необходимо выполнить тщательное устранение неполадок, и, поскольку в сообщении об ошибке конкретно указано, что в приложении «Камера» возникла проблема, сначала необходимо очистить кэш-память и данные. Вы также упомянули, что одна и та же ошибка иногда появляется при просмотре изображений, есть вероятность, что приложение Галерея время от времени дает сбой и влияет на камеру. В этом случае вам также необходимо очистить его кеш и данные:
- На главном экране нажмите значок приложения.
- Найдите и нажмите на Настройки.
- Нажмите Приложения, а затем Диспетчер приложений.
- Проведите до вкладки ВСЕ.
- Найдите и коснитесь Галерея.
- Сначала нажмите кнопку принудительного закрытия.
- Затем нажмите Хранение.
- Нажмите Очистить кеш, а затем Очистить данные, Удалить.
Если ничего не помогает, выполните общий сброс.
В : « Я надеюсь, что вы, ребята, знаете, как решить эту проблему, но каждый раз, когда я открываю камеру, чтобы сделать несколько снимков, она либо сразу закрывается, либо не запускается. Я думаю, что эта проблема началась после недавнего обновления. Я работаю в AT https://ru.mobiletechxpress.com/how-fix-samsung-galaxy-s7-server-error-occurred» target=»_blank»]ru.mobiletechxpress.com[/mask_link]
Предупреждение: сбой камеры; на Samsung Galaxy
«Предупреждение: сбой камеры» на Samsung Galaxy. Что делать?
Сегодня мы поговорим об одной проблеме, которая может иногда возникать у владельцев смартфонов Samsung, в том числе линейки Galaxy (S4, S5, S6, S7, S7 Edge и т.д.). Это ошибка «Сбой камеры» или Camera Failed в англоязычном варианте. Она возникает при запуске приложения «Камера». Как правило, проблема эта легко решается.
Вот как выглядит ошибка:

Это — англоязычный вариант:

Что делать? Рассмотрим несколько наиболее актуальных вариантов.
Очистка данных приложения

Один из самых простых и быстрых способов для того, чтобы привести в порядок все конфигурации и данные утилит, встроенных или загружаемых на телефон.
Для очистки данных, просто придерживайтесь следующих правил:
- выключите полностью свой аппарат и перезагрузите его;
- удерживайте в процессе кнопку включения и кнопку «Домой» около 7–8 секунд до вибрации телефона;
- в настройках найдите и откройте диспетчер приложений/программ и выберите камеру;
 далее нажимайте «стереть данные» — таким способом произойдёт удаление данных, а также кэш очистится;
далее нажимайте «стереть данные» — таким способом произойдёт удаление данных, а также кэш очистится; 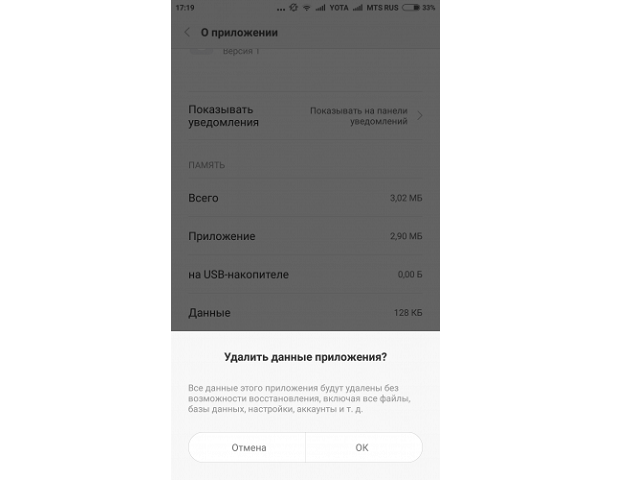
В большинстве случаев такой сброс данных через диспетчер приложений помогает исправить некоторые ошибки в работе программы. Он прост в исполнении и подходит для большинства пользователей, которые хотят добиться полноценного функционирования их аппарата.
Отзывы наших клиентов:
Соединение с сервером установлено
Воспользовалась услугами сервиса Тех-Профи. ОГРОМНОЕ СПАСИБО!
Ремонт телефона Самсунг Нота8 был произведен аккуратно, быстро, недорого. (Через 1.5 года эксплуатации стал сильно греться, быстро разряжался, медленный заряд). Также воспользовалась сервисом доставка из офиса/в офис- очень удобно, с оформлением квитанции – всё без каких либо непрозрачностей.
Рекомендую . особенно в сравнении с официалами.
Стопроцентные преимущества сервиса Тех-Профи:
1. Точная профессональная диагностика поломки
2. Подробные разъяснения результатов диагностики и вариантов ремонта с подробным объяснением стоимости деталей и работы
3. СТОИМОСТЬ НИЖЕ В 4,5 РАЗА чем у официалов за счет готовности сервиса к трудоемким и кропотливым работам
4. Все дефекты телефона устранили.
Читать еще: Ariston avtf 129 коды ошибок
ОГРОМНОЕ СПАСИБО всем работникам Тех-Профи.
Способ 1: Чистим данные приложения камеры
Приложение “Камера” можем сбоить, выдавая различные ошибки. Вы можете сделать полный сброс аппарата к заводским параметрам, но удалить данные лишь одного приложения намного проще и быстрее.
- Откройте настройки на вашем смартфоне или планшете.
- Перейдите в раздел “Приложения”, где находятся установленные программы и игры, а затем переместитесь во вкладку “Все”.
- Найдите в списке приложение “Камера” и нажмите кнопку “Очистить данные” в подменю “Память”.



Как исправить «Сбой камеры» на Андроид: Samsung Galaxy S3 или Samsung Galaxy S4

Во многих случаях ошибка «сбой камеры» возникает из-за того, что приложение «Камера» начало сбоить. Вы часто можете решить это с помощью довольно просто. Зайдите в «Настройки»> «Диспетчер приложений», а затем проведите пальцем влево для всех приложений. Прокрутите вниз до приложения «Камера» и нажмите на него.
Теперь коснитесь Остановить, затем Очистить кэш, затем Очистить данные. Не беспокойтесь: это не удалит ни одну из ваших фотографий, но удалит настройки вашей камеры, поэтому вам нужно будет их снова установить. Перезагрузите телефон и посмотрите, работает ли камера теперь. Если камера не завелась, второй шаг — очистить раздел кэша.
Для этого выключите телефон, затем нажмите и удерживайте Громкость, Питание и Домой. Как только телефон провибрирует, отпустите Питание, но удерживайте остальные две кнопки нажатыми. Когда вы увидите экран Android Recovery, с помощью клавиши уменьшения громкости перейдите к разделу Wipe Cache Partition, после этого нажмите Питание, чтобы выбрать его.
Это не приведет к удалению ваших данных, но он должен сбросить кеш приложения, что должно решить проблему. Ничего не помогло? Время для ядерной опции: сброс настроек. Сначала убедитесь, что вы сделали резервные копии всего, что вам нужно, так как сброс вернет ваш телефон в заводское состояние без каких-либо ваших данных. Что еще можно попробовать?
Удалите приложение и попробуйте отличную камеру Google (требуется KitKat или более поздняя версия) или одно из многих замечательных сторонних приложений для камер. Внимательно прочитайте отзывы: некоторые приложения для камер лучше других. Нет смысла устанавливать плохие. Вы столкнулись с печально известной ошибкой «сбой камеры» на вашем устройстве Андроид?
Это произошло на Samsung или на другом устройстве? Как вам удалось решить проблему? Дайте нам знать об этом в комментариях.
Источник: xn--c1a8aza.xn--p1ai