Интернет стал неотъемлемой частью нашей жизни и скорость подключения — основным параметром, который важен для каждого пользователя. Изменение частоты на 2.4 Ггц может помочь увеличить скорость подключения и увеличить дальность Wi-Fi сигнала. Если вы ищете способы переключения на 2.4 Ггц, то эта статья будет вам полезна.
- Как определить, какую Wi-Fi Сеть я использую (2.4 Ггц или 5Ггц) на телефоне
- Способ 1: Проверка на телефоне
- Как отключить 5G на роутере
- Можно ли одновременно использовать 2.4 и 5 ГГц
- Как переключить роутер TP-Link на 2.4 Ггц
- Полезные советы
- Выводы
Как определить, какую Wi-Fi Сеть я использую (2.4 Ггц или 5Ггц) на телефоне
Перед тем, как переключаться на 2.4 Ггц, необходимо убедиться, какая сеть используется в данный момент. Для этого можно воспользоваться следующими способами:
Способ 1: Проверка на телефоне
- Откройте настройки Wi-Fi на своём телефоне.
- Выберите имя сети Wi-Fi, к которой вы подключены.
- Просмотрите основную информацию о сети, чтобы узнать, подключены ли вы к сети Wi-Fi 5 ГГц или Wi-Fi 2,4 ГГц.
Как отключить 5G на роутере
Если вы хотите полностью выключить 5ГГц, вот что нужно сделать:
Как сменить частоту wi fi c 2.4ггц на 5ггц в Windows 10 / 8 / 7
- Введите IP-адрес по умолчанию в адресной строке браузера и выполните вход на веб-странице конфигурации роутера (IP-адрес по умолчанию указан на наклейке, расположенной на нижней панели роутера).
- Нажмите «Моя сеть Wi-Fi».
- Затем нажмите «Приоритет 5 ГГц» (или «Автопереключение между тремя диапазонами») и нажмите «Сохранить».
Это отключит 5 ГГц сеть.
Можно ли одновременно использовать 2.4 и 5 ГГц
Да, это возможно. Роутер может работать двумя радиочастотами одновременно. Вторая сеть будет создана на тех же параметрах, что и первая, только с указанием 5G в названии.
Как переключить роутер TP-Link на 2.4 Ггц
Если вы используете роутер TP-Link, то процедура переключения на 2.4 Ггц будет следующей:
- Откройте раздел «Параметры» в меню роутера.
- Выберите «Беспроводной режим» и затем «Настройки расширенной сети».
- Включите и настройте сеть 5 ГГц, а сеть 2,4 ГГц отключите.
- Сохраните настройки.
Полезные советы
- Если вы хотите получить большую стабильность и скорость подключения, то переключитесь на частоту 2.4 Ггц, особенно если вы находитесь на большом расстоянии от роутера.
- Однако, если вы находитесь близко к роутеру, то в этом случае лучше использовать частоту 5 ГГц, для увеличения скорости подключения.
- Управляйте настройками сети Wi-Fi через интерфейс роутера, чтобы добиться максимальной производительности и стабильности подключения.
Выводы
Переключить роутер на частоту 2.4 Ггц можно достаточно легко, следуя вышеописанным инструкциям. Это принесет вам удобство и ускорение интернет подключения на большом расстоянии от роутера. Используйте оптимальную частоту для вашей конкретной ситуации и не забывайте настраивать роутер, чтобы получить наиболее оптимальное сочетание стабильной работы и скорости подключения.
Как на Смартфоне поменять Диапазон Частот в режиме Точки Доступа WI-FI с 2,4 ГГц на 5 ГГц
Как узнать пароль от вай фая на роутере Xiaomi
Для того, чтобы узнать пароль от Wi-Fi на роутере Xiaomi, необходимо зайти в настройки роутера с любого устройства, которое подключено к этой сети. Для этого надо использовать браузер и вбить адрес 192.168.31.1 в адресной строке. После этого нужно ввести логин и пароль (по умолчанию это admin и password). Затем следует перейти в раздел настройки беспроводной сети и найти пункт, отвечающий за пароль.
Если пароль не известен, его можно изменить на новый. Для этого достаточно выбрать соответствующую опцию и ввести новый пароль. После этого сохраните изменения и выйдите из настроек. Теперь вы можете использовать новый пароль для доступа к Wi-Fi сети.
Как переключить модем на 5 ГГц
Если у вас есть модем с диапазоном 5 ГГц, стоит настроить его на эту частоту, чтобы улучшить качество сигнала и скорость интернет-соединения. Для этого нужно открыть страницу настроек мобильного устройства и перейти в раздел «Сеть и Интернет». Затем перейти в «Точка доступа и модем» и включить точку доступа Wi-Fi. Далее выбрать «Точка доступа Wi-Fi» и перейти в настройки «AP диапазон».
Там нужно выбрать диапазон 5,0 ГГц, который находится в нижнем всплывающем окне. После применения настроек можно использовать интернет на устройстве на частоте 5 ГГц. Этот диапазон позволяет увеличить скорость интернет-соединения и сократить временные задержки при использовании мобильных устройств.
Как настроить Wi-Fi роутер с сим картой
Для настройки Wi-Fi роутера, оснащенного SIM-картой, требуется выполнить несколько простых шагов. Сначала нужно установить SIM-карту в устройство. Затем нужно включить Wi-Fi, для чего необходимо зайти в настройки, выбрать раздел «Wi-Fi» и переключатель с правой стороны экрана.
Далее устройство начнет автоматический поиск доступных сетей, после чего необходимо подключиться к нужной сети роутера. Название сети можно найти на устройстве или в специальной инструкции. Если настройки не удастся выполнить без компьютера, то на роутере обычно есть кнопка сброса, которую нужно нажать и удерживать несколько секунд, чтобы вернуть настройки на заводские и выполнить процесс настройки по новой. Установив и настроив Wi-Fi роутер, можно без проблем использовать высокоскоростной интернет в любой точке приемлемой зоны действия роутера.
Могу ли я изменить свой маршрутизатор с 5 ГГц на 2,4 ГГц
Чтобы изменить свой Wi-Fi-маршрутизатор с 5 ГГц на 2,4 ГГц, необходимо проверить, поддерживает ли ваш маршрутизатор двухчастотный режим. Если он поддерживает, у вас есть два варианта.
Первый вариант — отключить физическую кнопку 5G, которая находится на Wi-Fi-маршрутизаторе. Это позволит переключиться на 2,4 ГГц.
Второй вариант — войти в wifi router.net и установить другое имя сети для обоих диапазонов. После этого вы можете подключиться к имени 2.4G WiFi.
Если вы сделали эти настройки, ваш маршрутизатор переключится на 2,4 ГГц, и вы сможете наслаждаться более стабильным и качественным сигналом Wi-Fi. Тем не менее, учтите, что скорость будет ниже, чем при использовании 5 ГГц.
В настоящее время многие люди используют роутеры, которые поддерживают два диапазона частот: 2,4 ГГц и 5 ГГц. Но что делать, если у вас возникла необходимость переключиться с диапазона 5 ГГц на 2,4 ГГц? Это может понадобиться, например, если устройства, которые вы хотите подключить к роутеру, не поддерживают 5 ГГц.
Для этого нужно зайти в раздел настроек роутера под названием «Дополнительные функции». Затем перейти в «Настройки Wi-Fi», далее в «Расширенные настройки Wi-Fi», где нужно выбрать нужный диапазон частот в разделе «Wi-Fi 2,4 ГГц» и выбрать «Полоса пропускания сети». Не забудьте нажать кнопку «Сохранить», чтобы сохранить настройки.
После этого ваш роутер будет работать на новой частоте, и вы сможете подключать к нему любые устройства, которые поддерживают 2,4 ГГц. Это может быть удобным решением при проблемах с сигналом Wi-Fi или когда нужно подключить устройства, которые не поддерживают более высокий диапазон частот.
- Как переключить роутер TP Link на 2.4 Ггц
- Как переключить роутер на 2 4
- Как поменять Ггц на роутере
- Как контролировать раздачу интернета
- Нужно ли платить за интернет если есть роутер
- Как узнать гигабитный роутер или нет
Роутеры — это сетевые устройства, которые играют важную роль в современных коммуникационных системах. Они обеспечивают соединение между различными компьютерами и устройствами в сети, позволяя им обмениваться данными и получать доступ к интернету. Роутеры осуществляют пересылку пакетов данных по оптимальным маршрутам, выбирая наиболее эффективный путь для доставки информации. Благодаря своей функциональности и гибкости, роутеры стали неотъемлемой частью современных домашних и офисных сетей, обеспечивая стабильное и быстрое подключение к интернету и эффективное управление сетевым трафиком.
Источник: routeri.ru
Wi-Fi 5 ГГц не отображается в Windows 10 [Solved]
Wi-Fi 5 ГГц не отображается на вашем компьютере с Windows 10 или Windows 11 — очень распространенная проблема. Буквально тысячи запросов о том, почему 5G Wi-Fi не отображается, как включить 5G WiFi, почему они не могут подключиться к 5G WiFi и т. д. Эти проблемы обычно возникают, когда пользователи меняют свой WiFi-маршрутизатор, обновляют свою ОС, меняют аппаратные компоненты ПК, связанные с WiFi, обновляют драйвер устройства и т. д. Наиболее распространенная из них возникает, когда пользователи получают новый маршрутизатор. Когда маршрутизатор настроен, вместо того, чтобы WiFi-адаптер их ПК обнаруживал сигналы с полосой пропускания 2,4 ГГц и 5 ГГц, он обнаруживает только сигнал с полосой пропускания 2,4 ГГц.
Существуют различные причины, из-за которых может возникнуть проблема с отсутствием Wi-Fi 5 ГГц в Windows 10 или Windows 11. Это может быть одна из следующих проблем:
1. Аппаратное обеспечение вашего компьютера не поддерживает полосу пропускания 5 ГГц.
2. Ваш WiFi-маршрутизатор не поддерживает полосу пропускания 5 ГГц.
Программы для Windows, мобильные приложения, игры — ВСЁ БЕСПЛАТНО, в нашем закрытом телеграмм канале — Подписывайтесь:)
3. Неправильно настроена частота 5 ГГц ни на вашем компьютере, ни на вашем WiFi-маршрутизаторе.
4. На вашем компьютере установлены устаревшие или неподходящие драйверы адаптера Wi-Fi.
В этой части мы поговорим о различных способах выяснить причину и решение проблемы, связанной с тем, что 5G WiFi не отображается. Некоторые из этих методов предназначены только для проверки и только сообщат вам, совместим ли ваш ПК или WiFi-маршрутизатор с Wi-Fi 5 ГГц или 5G WiFi. Другие методы расскажут вам, как включить Wi-Fi 5 ГГц, чтобы решить проблему «5G WiFi не отображается». Мы также будем работать с драйверами WiFI, если основные методы включения Wi-Fi 5 ГГц не работают.
Как решить проблему с отсутствием Wi-Fi 5 ГГц в Windows 10/11
Первое, что нужно сделать, это проверить свой компьютер и WiFi-маршрутизатор, поддерживают ли они Wi-Fi 5 ГГц или нет.
#1 – Проверьте свой компьютер на наличие поддержки Wi-Fi 5 ГГц
Первый шаг — проверить, совместим ли ваш компьютер с полосой пропускания 5 ГГц. Вот шаги, чтобы проверить то же самое:
Шаг 1: На клавиатуре одновременно нажмите клавиши Windows + R. Это откроет диалоговое окно «Выполнить».
Шаг 2: Введите cmd в поле «Выполнить» и нажмите Enter, чтобы открыть командную строку.
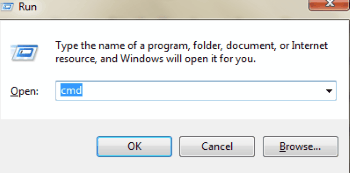
Шаг 3: В окне командной строки введите следующую команду:
netsh wlan show drivers
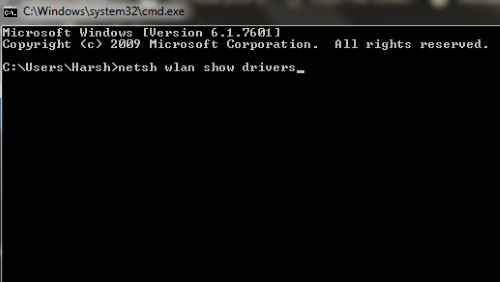
Это покажет свойства драйвера беспроводной локальной сети на вашем компьютере.
Шаг 4: В результате, который открывается в окне командной строки, найдите поддерживаемые типы радио.
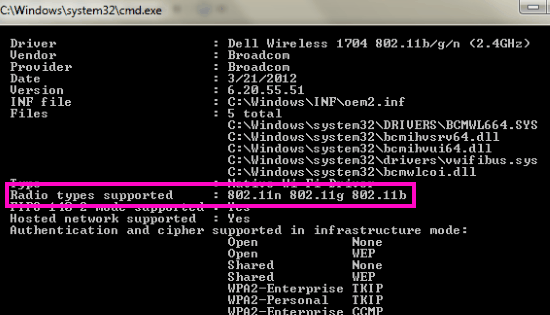
В этом разделе вы увидите 3 сетевых режима. Ниже приведены сетевые режимы и их значение:
а) 802.11g 802.11n: ваш компьютер поддерживает только полосу пропускания 2,4 ГГц.
б) 802.11n 802.11g 802.11b: ваш компьютер поддерживает только полосу пропускания 2,4 ГГц.
c) 802.11a 802.11g 802.11n: Ваш компьютер поддерживает полосу пропускания 2,4 ГГц и 5 ГГц.
Если вы получаете поддержку типов радио, как любой из первых двух, вам необходимо обновить аппаратное обеспечение адаптера WiFi. Если у вас есть совместимый компьютер и у вас не появляется проблема с 5G WiFfi, перейдите к следующему шагу и посмотрите, поддерживает ли ваш WiFi-маршрутизатор 5 ГГц или нет.
Примечание. Для тех людей, чей компьютер не поддерживает 5,4 ГГц, они могут включить 5,4 ГГц на ноутбуке/ПК с помощью покупка внешних USB WiFi адаптеров.
# 2 – Проверьте, поддерживает ли ваш маршрутизатор полосу пропускания 5 ГГц
Чтобы проверить, поддерживает ли ваш маршрутизатор полосу пропускания 6 ГГц или 5G, вам придется провести небольшое исследование в Интернете. Но прежде чем запрашивать у Google эту информацию, найдите коробку, в которой пришел ваш маршрутизатор. В нем будет информация, если ваш маршрутизатор поддерживает 5 ГГц.
Если вы не можете найти информацию на коробке или не можете найти саму коробку, поищите название производителя и номер модели вашего маршрутизатора. Обычно он упоминается под устройством Wi-Fi-маршрутизатора.
Теперь зайдите на сайт производителя роутера и найдите товар с точно таким же названием модели. Если вы не можете найти их веб-сайт, воспользуйтесь помощью Google. Изучите и найдите ресурсы с описанием модели маршрутизатора, которую вы используете. Там вы можете увидеть, поддерживает ли ваш маршрутизатор полосу пропускания 5 ГГц или 2,4 ГГц.
Если это так, перейдите к следующему шагу, чтобы решить проблему с отсутствием Wi-Fi 5 ГГц.
№3. Включите режим 802.11n на вашем WiFi-адаптере.
Вы дошли до этого раздела, если и ваш компьютер, и WiFi-маршрутизатор поддерживают полосу пропускания 5 ГГц или 5G, но вы по-прежнему не можете подключиться к WiFi 5 ГГц. На этом этапе мы попытаемся включить пропускную способность Wi-Fi 5 ГГц, выполнив следующие действия:
Шаг 1: Нажмите Windows + X и нажмите «Диспетчер устройств» в появившемся списке параметров.
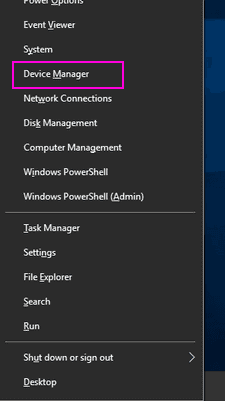
Шаг 2. В диспетчере устройств найдите Сетевые адаптеры и щелкните его, чтобы развернуть его меню. В расширенном меню найдите Беспроводной адаптер. Щелкните правой кнопкой мыши драйвер беспроводного адаптера и выберите «Свойства».
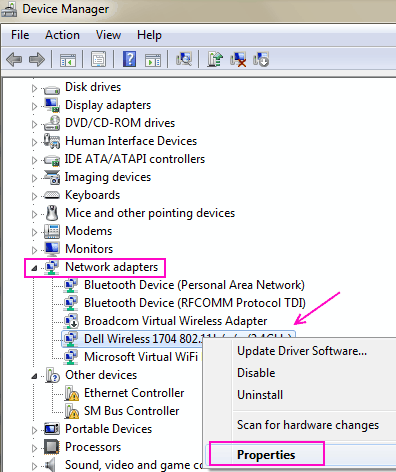
Шаг 3: Откроется новое окно свойств беспроводного адаптера. Здесь перейдите на вкладку «Дополнительно». Найдите режим 802.11n и выберите его. После выбора измените значение справа на Включить. Нажмите «ОК».
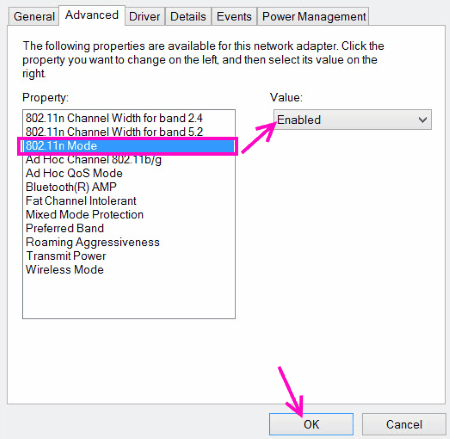
Шаг 4. Перезагрузите компьютер и посмотрите, сможете ли вы найти сеть WiFi 5 ГГц или 5G в списке беспроводных сетевых подключений.
Если этот метод не работает для вас, попробуйте следующий метод, чтобы включить 5 ГГц WiFi или 5G WiFi.
# 4 – Установите пропускную способность на 5 ГГц через диспетчер устройств
Вот еще одна вещь, которую вы можете попробовать включить 5 ГГц WiFi и решить проблему «5 ГГц WiFi не отображается в Windows 11».
Шаг 1: Из метода № 3, упомянутого выше, выполните шаги 1 и 2.
Шаг 2: Перейдите на вкладку «Дополнительно» в свойствах беспроводного адаптера. В поле «Свойства» выберите параметр «Предпочитаемый диапазон». Теперь справа от раскрывающегося списка «Значение» выберите параметр «Предпочитать диапазон 5,2 ГГц». Затем нажмите «ОК».
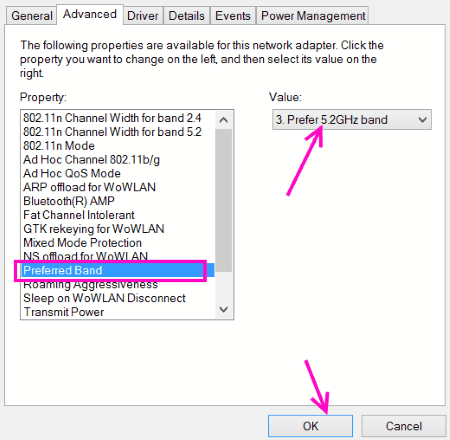
Шаг 3. Перезагрузите компьютер и посмотрите, сможет ли он обнаружить 5 ГГц или 5G Wi-Fi сети сейчас.
Если этот метод устранения проблемы с отсутствием отображения 5G WiFi не работает, вам придется настроить драйвер WiFi на следующих шагах.
Примечание. Если ваш компьютер не поддерживает частоту 5 ГГц, вы не сможете найти параметр «Полоса» в поле «Свойства».
№ 5. Автоматическое обновление драйвера WiFi
Обновление драйвера WiFi иногда помогает и решает проблему за вас. Чтобы обновить драйвер WiFi автоматически, выполните следующие действия:
Шаг 1: Откройте инструмент «Диспетчер устройств». Для этого нажмите Windows + X и выберите опцию «Диспетчер устройств».
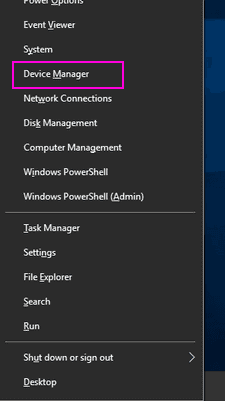
Шаг 2. В окне «Диспетчер устройств» найдите параметр «Сетевые адаптеры». Нажмите на него, чтобы развернуть его. В расширенном меню найдите драйвер беспроводного адаптера. Щелкните правой кнопкой мыши параметр «Беспроводной адаптер» и в контекстном меню выберите параметр «Обновить программное обеспечение драйвера».
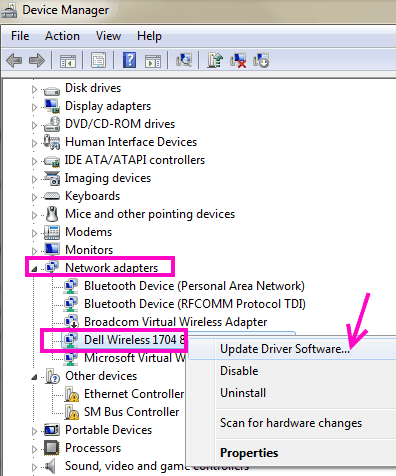
Шаг 3: Откроется новое окно обновления. Здесь вы получите два варианта; один для автоматического обновления драйвера, а другой для обновления драйвера вручную. Нажмите Автоматический поиск обновленного программного обеспечения драйвера, чтобы начать процесс автоматического обновления драйвера.
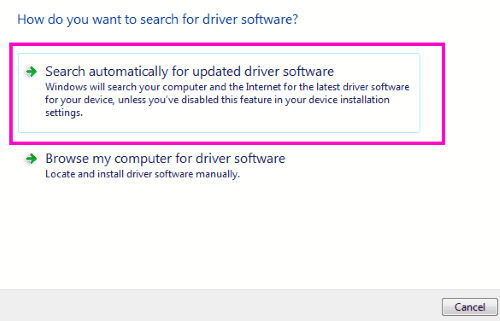
Шаг 4: Следуйте инструкциям на экране, чтобы завершить обновление. Когда закончите, перезагрузите компьютер и посмотрите, может ли ваш компьютер обнаружить сеть 5 ГГц или 5G.
Шаг 5: Если нет, вы можете снова выполнить методы 4 и 5, чтобы убедиться.
Это, скорее всего, решит проблему с невозможностью подключения к Wi-Fi 5 ГГц.
Примечание. Есть вероятность, что ваш компьютер сообщит, что ваш драйвер Wi-Fi обновлен и на нем установлена последняя версия драйвера, когда вы попытаетесь автоматически обновить его. В этом случае вручную обновите драйвер WiFi.
#6 – Обновите драйвер WiFi вручную
Чтобы обновить драйвер Wi-Fi вручную и устранить проблему с Wi-Fi 5 ГГц, которая не отображается в Windows 1o, вам придется вручную загрузить последнюю версию драйвера WiFi на свой компьютер. Для этого сначала перейдите на веб-сайт производителя вашего ПК или ноутбука. Оттуда загрузите последнюю версию драйвера WiFi, совместимого с вашей операционной системой.
Когда закончите, выполните следующие действия:
Шаг 1: Из метода № 5 выполните шаги 1 и 2.
Шаг 2. В открывшемся окне «Обновление» выберите параметр «Выполнить поиск драйвера на моем компьютере».

Шаг 3: Теперь найдите и выберите папку с загруженным драйвером WiFi или просмотрите и выберите загруженный драйвер самостоятельно. Когда закончите, нажмите Далее. Следуйте инструкциям на экране до завершения установки драйвера WiFi.
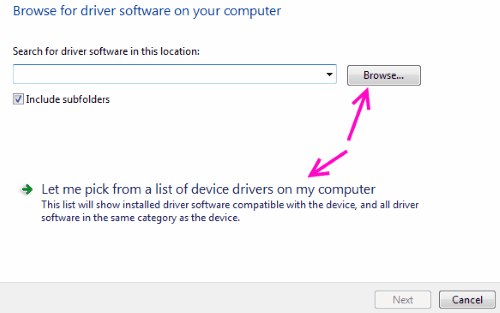
Шаг 4: Перезагрузите компьютер и посмотрите, удалось ли вам включить на нем Wi-Fi 5 ГГц.
Шаг 5: Если ваш компьютер не может определить полосу пропускания 5 ГГц, попробуйте еще раз методы № 3 и № 4, чтобы включить поддержку Wi-Fi 5 ГГц.
#7 – Откатить обновление драйвера WiFi
Этот метод исправления Wi-Fi 5 ГГц, который не отображается в Windows 10 или Windows 11, предназначен для тех пользователей, которые раньше могли получить доступ к сети 5G, но теперь не могут. Скорее всего, ваша Windows 10 / Windows 11 была обновлена, а также был обновлен драйвер WiFi. У последней версии драйвера должна быть какая-то проблема, поэтому ваш компьютер не может подключиться или обнаружить полосу пропускания 5 ГГц.
Вот шаги, чтобы откатить обновление драйвера WiFi:
Шаг 1: Повторите шаг 1 и шаг 2 из метода № 3, упомянутого выше.
Шаг 2: В открывшемся окне «Свойства» перейдите на вкладку «Драйвер». Там найдите «Откатить драйвер» и нажмите на него. Затем следуйте инструкциям, чтобы откатить драйвер до предыдущей версии.
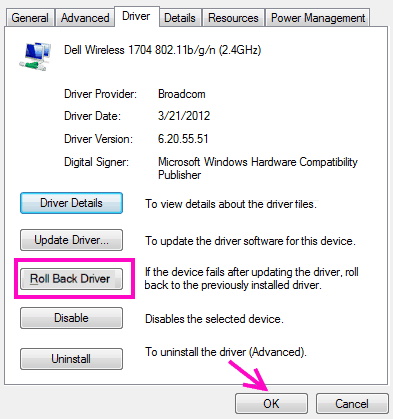
Шаг 3: Когда закончите, перезагрузите компьютер и посмотрите, сработал ли этот процесс для вас.
#8 – Изменить настройки роутера
1. Войдите в панель настроек маршрутизатора.
2. Найдите настройки беспроводной сети 5G и измените канал на 36.
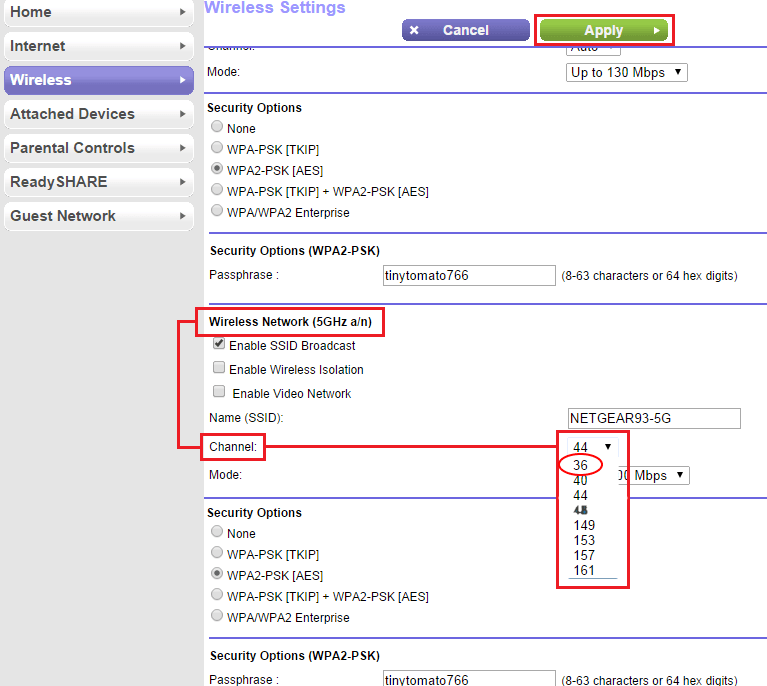
3. Сохраните, и теперь вы сможете открыть для себя 5g.
Окончательно,
Эти методы решат проблему с отсутствием Wi-Fi на частоте 5 ГГц на вашем ПК.
Если аппаратное обеспечение вашего ПК не совместимо с полосой пропускания Wi-Fi 5 ГГц, вы можете проконсультироваться со службой поддержки производителя вашего ПК, чтобы узнать, можно ли что-то сделать для его обновления.
Программы для Windows, мобильные приложения, игры — ВСЁ БЕСПЛАТНО, в нашем закрытом телеграмм канале — Подписывайтесь:)
Источник: zanz.ru
Преимущества WiFi 5 ГГц

В современном мире благодаря Интернету обмен информацией стал не просто безграничным, но и быстрым, если не сказать — мгновенным. С развитием беспроводных сетей требования к ним постоянно растут, и в первую очередь пользователей волнует скорость передачи данных. О том, имеет ли значение, в каком частотном диапазоне работает WiFi-сеть и как это влияет на передачу данных, будет изложено в этой статье.
Немного истории
Изначально передача данных через Интернет осуществлялась исключительно по проводным линиям связи, но стало очевидно, что провод серьезно ограничивает физическое распространение сетей передачи данных. Как ни старайся, а проложить проводные линии не везде возможно, да и технологически рынок интернет-услуг созрел для широкого распространения мобильных устройств. А почему бы не сделать обмен данными без привязки к кабелю? Результатом поисков новых решений созданий беспроводных технологий стало учреждение в 1999 году пионерами в беспроводных технологиях — фирмами 3Com, Aironet (ныне вошедшее в Cisco), Harris Semiconductor (в настоящий момент Intersil), Lucent (Agere), Nokia и Symbol Technologies — альянса Wireless Ethernet Compatibility Alliance (WECA) и регистрация новой технологии под маркой Wi-Fi.
Основной задачей этой организации является разработка, тестирование и сертифицирование, а также поддержка и продвижение форматов беспроводной связи Wi-Fi. В 2000 году WECA переименовали в Wi-Fi Alliance, а штаб-квартиру разместили в Остине, Техас. На сегодняшний день Wi-Fi Alliance объединяет свыше 320 компаний по всему миру, работающих в области беспроводных технологий. В результате совместных усилий альянса в 1997 году появилась спецификация (другими словами, стандарт) IEEE 802.11, которая регламентирует методы построения локальных беспроводных сетей.
Что такое IEEE 802.11?

Теперь кратко о стандартах Wi-Fi. В настоящий момент существует, кроме базовой спецификации 802.11, еще 27 ее модификаций. Важным аспектом для развития сетей Wi-Fi является выделение рабочих частот. Радиочастотный спектр в нашей стране — это собственность государства, поэтому условием для быстрого развития сетей Wi-Fi является предоставление диапазонов частот, которые не требуют лицензирования. В нашей стране это диапазон частот 2,4 ГГц и 5 ГГц. Ниже приведены краткие характеристики используемых в РФ спецификаций 802.11 (скорость указана весьма примерно):
802.11 — самая первая, так сказать, базовая спецификация от 1997 года с пропускной способностью в 1 Мбит/с или 2 Мбит/c и использующая рабочую частоту 2,4 ГГц;
802.11a — первая модернизация (1999 г.) со скоростью уже 54 Мбит/c для рабочей частоты 5 ГГц;
802.11b — вторая модификация 802.11 (1999 г.) для поддержки скоростей 5,5 Мбит/с и 11 Мбит/с для частоты 2,4 ГГц;
802.11g — вариант от 2003 г. со скоростью 54 Мбит/c для частоты 2,4 ГГц;
802.11n — вариант от 2009 г. с серьезной пропускной способностью до 600 Мбит/c для частот 2,4-2,5 или 5 ГГц;
802.11ac — новейший стандарт для частотного диапазона 5 ГГц WiFi от 2014 г. Анонсированная скорость передачи данных от 433 Мбит/с до 6,77 Гбит/с для устройств при 8x MU-MIMO-антеннах.
Как видно из кратких описаний спецификаций (802.11, 802.11b, 802.11g и 802.11n), они предусмотрены для работы в диапазоне частот 2,4 ГГц, а 802.11a и 802.11aс — только в диапазоне частот WiFi 5 ГГц.
Wi-Fi 2,4 ГГц — каналы и частотные полосы
Как видно из приведенной ниже таблицы, в полосе частот 2.4 GHz существуют 13 каналов, из которых доступны 3 неперекрывающихся канала: 1, 6, 11. Подобное выделение частот строится на спецификации IEEE 802.11 и обеспечивает минимум в 25 MHz для разнесения центральных неперекрывающихся частотных каналов Wi-Fi, при этом ширина канала составляет 22MHz. Мощность излучения передающих устройств до 100 мВт включительно.
Центральная частота, ГГц
Wi-Fi 5 ГГц — каналы и частотные полосы
В РФ разрешение на использование диапазона 5 ГГц для бытовых нужд вступило в силу 20 декабря 2011 г. (решение ГКРЧ № 11-13-07-1) и позволило использовать частоты 5150-5350 МГц в 802.11a и 802.11n сетях Wi-Fi.
29 февраля 2016 г. решением ГКРЧ разрешили использовать частоты 5650-5850 МГц (каналы 132—165) для 802.11aс.
Проще говоря, теперь можно использовать роутеры 802.11aс и нигде их не регистрировать (с оговоркой, что мощность излучения передатчика не превышает 100 мВт). Причём это стало возможно и в офисах, и дома.
Как видно из приведенной ниже таблицы, в России в полосе частот 5 GHz доступны 33 канала. Подобное выделение частот строится на спецификации IEEE 802.11а и обеспечивает межканальное разнесение в 20 MHz для центральных частотных каналов Wi-Fi. При этом доступны 19 непересекающихся каналов. Мощность излучения передающих устройств — до 100 мВт включительно. Но стоит учитывать, что в разных странах и разрешительные системы для использования радиоэлектронных средств тоже отличаются.
Центральная частота, ГГц
Что такое каналы Wi-Fi?

Если по-простому, то канал Wi-Fi — это беспроводной канал передачи данных между роутером (точкой доступа) и оконечным устройством (например, ноутбук или смартфон). Канал может быть как открытым, так и закрытым. Например, канал Wi-Fi в общественных местах, как правило, открыт, чтобы посетители могли воспользоваться им бесплатно. В домашних или офисных Wi-Fi сетях канал, конечно, закрыт.
Чем больше загружен канал (например, именно этот канал по стечению обстоятельств используют соседи или иные потребители в зоне приема), тем больше создается помех, и, как следствие этого, ниже скорость передачи данных. И не обязательно это может быть ноутбук или смартфон. Это могут быть наушники с Wi-Fi, Wi-Fi видеокамера (в том числе и внешнего наблюдения за автомобилем на улице), устройства Bluetooth или другая современная техника, поддерживающая беспроводную передачу данных. Даже обычная микроволновая печь может на короткое время серьезно повлиять на скорость обмена данными.
Роутер WiFi 2.4 ГГц поддерживает до 13 каналов, WiFi роутер 5 ГГц в РФ может поддерживать до 33 каналов.
Сравнение стандартов передачи данных по Wi-Fi на частотах 2,4 ГГц и 5 ГГц
Скорость
Если говорить о самом ныне популярном стандарте Wi-Fi 802.11n – то скорости передачи данных на частотах 2,4 ГГц и на 5 ГГц должны быть одинаковыми (как минимум на бумаге). Спецификация декларирует, что скорость передачи данных может составить до 600 Мбит/c.
В реальности же стоит учесть, что Wi-Fi на частоте 2,4 ГГц используют множество производителей (соответственно, и потребителей) и популярность этого стандарта очень велика. Отсюда перегруженность каналов передачи данных от великого множества ближайших источников сигнала. А также помехи от бытовой техники и в первую очередь микроволновок. Поэтому ожидать заявленной в спецификации скорости можно, наверное, только при идеальных условиях, например, в частном доме, где соседи и их роутеры относительно далеко.
Автор этих строк просканировал эфир дома на предмет загруженности Wi-Fi на 2,4 ГГц и на 5 ГГц. Результат на скриншотах. Полагаю, комментарии излишни.
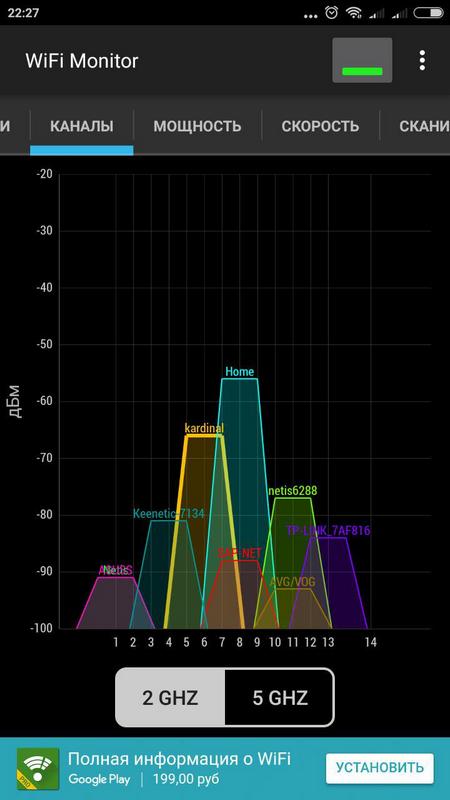
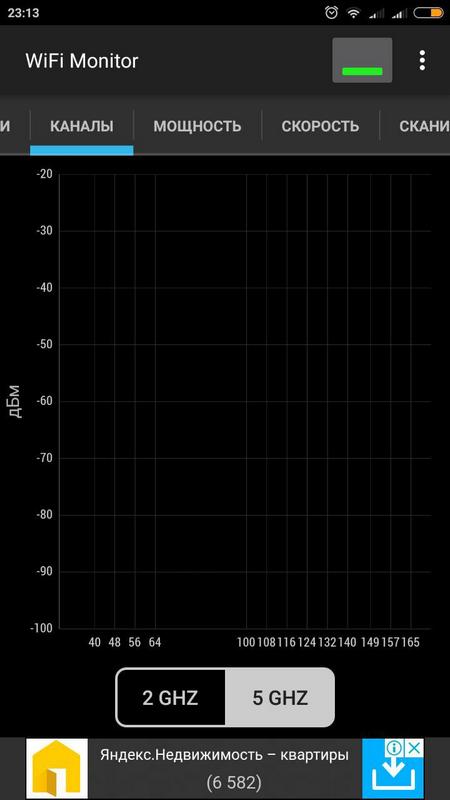
А вот при этом же стандарте у WiFi 5 ГГц скорость вполне можно ожидать обещанную в спецификации. Каналы шире (возможные варианты настроек ширины каналов — 20/40/80 МГц). Непересекающихся каналов уже не 3, а 19 (при ширине канала 20 МГц). Помехи от бытовой техники уже не беспокоят. Большинство соседей по-прежнему пользуются Wi-Fi на 2,4 ГГц.
И, соответственно, никто не будет мешать вам гонять трафик от точки доступа 5 ГГц до оконечного оборудования (WiFi 5 ГГц устройства – ноутбук, смартфон и т.д.) на максимальной скорости.
Другое дело — новейший стандарт 802.11ac, который рассчитан исключительно на работу 5 ГГц WiFi ac. Непересекающихся каналов 19 (при ширине канала 20 МГц), при этом максимально возможная ширина канала — до 160 МГц.
Кроме этого, новый стандарт по умолчанию включает в себя две весьма полезные опции:
- MU MIMO («multi-user multiple-input and multiple-output») или «мью-мимо», т.е. «мульти-пользователь, мульти-вход и мульти-выход» — опция поддерживает до 8 пространственных потоков, которые распределяются между устройствами для более стабильного соединения. В результате это дает увеличение пропускной способности Wi-Fi в 2-3 раза и повышение скорости всех устройств в этой сети.
- Beamforming — опция, которая отвечает за «формирование луча». При прохождении сигнала через препятствия (стены и т.д.) оборудование способно определить, где происходят потери сигнала, и скорректировать работу передатчика. Опция полезная, но не панацея — улучшения в работе точки доступа ощутимые, но не в разы.
И в качестве приятного бонуса разработчики уверяют, что стандарт позволит снизить энергопотребление, что должно привести к увеличению времени автономной работы мобильных устройств.
Дальность
При очевидных плюсах wi-fi 5 ГГц есть и нюанс – уменьшенный радиус действия уверенного приема. У Wi-Fi на 2,4 ГГц радиус действия в квартире примерно 40-60 м, при условии правильного выбора места установки роутера (желательно в центре квартиры) для равномерного покрытия всей площади помещения.
Сигнал от вертикально установленной антенны роутера распространяется радиально, а каждая стена (даже межкомнатная) уменьшает сигнал на 30% и даже более. Капитальные железобетонные стены дают еще большие потери сигнала. А поскольку затухание сигнала у Wi-Fi на 5 ГГц выше, чем у Wi-Fi на 2,4 ГГц, то и зона покрытия меньше. Уровня сигнала, возможно, хватит на преодоление двух стен. Но в этом есть и своё преимущество — не будут мешать соседские роутеры Wi Fi 5 GHz, поскольку их сигнал так же ослабнет, проходя через перекрытия или стены, и ваша точка доступа (или оконечные устройства), скорее всего, эти помехи даже не «увидит».
Совместимость
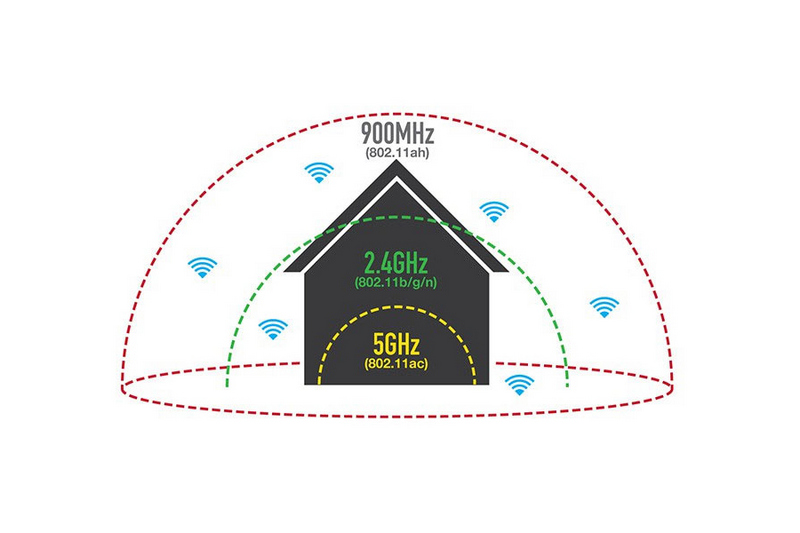
Очевидным плюсом использования Wi-Fi стандарта 802.11n (2,4 ГГц или 5 ГГц) является совместимость со всеми современными устройствами. Даже если оборудование (роутер или оконечное оборудование) и рассчитано на работу с Wi-Fi на 5 ГГц, оно, тем не менее, поддерживает и работу с Wi-Fi на 2,4 ГГц. Если у вас есть оконечные устройства, работающие на и на 2,4 ГГц, и на 5 ГГц, то, как вариант, стоит использовать двухдиапазонные роутеры 802.11n (2,4 ГГц + 5 ГГц).
Стандарт 802.11ac также поддерживает обратную совместимость с 802.11n. Для полноценной работы беспроводной сети 802.11ac необходимо, чтобы все устройства, подключенные к ней, были совместимы со стандартом 802.11ac.
Стоимость
Цены на роутеры, поддерживающие стандарт 802.11ac, практически сопоставимы с ценами на роутеры 802.11n. Стоимость колеблется от 1700 до 4000 р. Цена зависит от бренда, магазина и характеристик роутеров. Эти цены применимы к роутерам, работающим в диапазоне 5 ГГц с пропускной способностью около 1 Мбит/с (менее или более). Если рассматривать роутеры, рассчитанные на большие скорости, то цены, конечно, будут значительно отличаться от нижней ценовой категории.
Как проверить, работает ли мой девайс на 5 ГГЦ?
Это несложно сделать. На ноутбуке (например, OС Windows 7) зайти в «Пуск/Панель управления/Система и безопасность/Система/Диспетчер устройств» и оценить сетевые адаптеры. Если в названии или свойствах адаптера указаны поддерживаемые спецификации, например, «802.11 a/b/g/n», то ваш ноутбук поддерживает работу в режиме сети WiFi 5 ГГц. Но это еще не значит, что и 802.11ac тоже поддерживает.
Это новый стандарт, и далеко не все оборудование работает с ним. Но в любом случае это неплохо – можно относительно небольшими затратами решить вопрос с домашней сетью, особенно если вы живете в многоквартирном доме.
А вот если в свойствах адаптера указано «802.11 b/g/n», значит, ваш ноутбук, к сожалению, может работать только с WiFi 2,4 ГГц.
Чтобы проверить, осуществляет ли смартфон на ОС Android поддержку WiFi 5 ГГц, нужно зайти в «Настройки» и далее выбрать: Wi-Fi/Расширенные настройки/Диапазон частот Wi-Fi. Если система поддерживает 5 ГГц, то вы увидите соответствующий пункт в меню.
Выводы
Резюмируя вышеописанное, можно сказать, что WiFi 5 ГГц имеет явные преимущества перед устройствами, работающими в диапазоне 2,4 ГГц. Если оконечные устройства вашей WiFi-сети поддерживают WiFi 5 ГГц 802.11n, то имеет смысл подумать о замене роутера 2,4 ГГц на 5 ГГц. Тем самым вы сможете избавить вашу WiFi-сеть от факторов, мешающих ее качественной работе (помехи от других беспроводных устройств и бытовой техники). За счет отсутствия помех и большего количества каналов увеличится скорость передачи данных вашей WiFi-сети. Замена роутера с целью перехода на другой частотный диапазон в стандарте 802.11n обойдется в сравнительно небольшую сумму.
Тем, кто хотел бы обеспечить максимально высокую скорость передачи данных по WiFi-сети,
можно порекомендовать остановить свой выбор на новом стандарте 802.11ac. Для ценителей новейших технологий более высокая, по сравнению со спецификацией 802.11n, стоимость оборудования (WiFi роутер 5 ГГц, антенна 5 ГГц WiFi) не станет помехой. Тем более что стоимость устройств имеет тенденцию снижаться с развитием технологий и удешевлением производства. При этом необходимо помнить о том, что все оконечные устройства должны быть совместимы с точкой доступа, т.е. иметь общий стандарт.
Избранные товары Wi-Fi 5 ГГц из нашего каталога:
- Роутеры 5 ГГц
- Антенны 5 ГГц
- Адаптеры 5 ГГц
Источник: gsm-repiteri.ru