Несмотря на развитие телекоммуникационных технологий, многие пользователи Wi-Fi сталкиваются с проблемами подключения к интернету. Отсутствие доступа в глобальную сеть может быть вызвано различными причинами и неполадками в работе компьютера. Рассмотрим способы устранения основных неисправностей ноутбуков Acer и распространенных проблем, приводящих к неработоспособности интернета при соединении с Wi-Fi.
Основные виды неисправностей
Все неполадки компьютера, любых компьютеризированных устройств (в т.ч. беспроводных роутеров) и компьютерных сетей могут возникать по двум основным причинам — программными или аппаратными неисправностями. При отсутствии доступа в интернет нужно выделить следующие моменты:
- Неполадки связи на участке между домом/офисом и провайдерским оборудованием.
- Неисправности пользовательского телекоммуникационного оборудования (в данном случае — Wi-Fi-маршрутизатора).
- Неполадки связи между роутером и компьютером.
- Аппаратно-программные неисправности пользовательского компьютера.
В какой именно последовательности выявлять причину отсутствия доступа в интернет, зависит от конкретной ситуации. Рассмотрим все так, как это было приведено выше.
Как подключить вай фай на ноутбуке Samsung R610

Проблемы на стороне провайдера
Нередко отсутствие доступа в интернет никак не связано с неполадками в работе ноутбука или роутера. Провайдерское телекоммуникационное оборудование может давать сбой. Очень часто сетевые инженеры, работающие в интернет-провайдере, сталкиваются с физическими обрывами линий связи, возникающие по самым различным причинам. При отсутствии доступа сначала нужно позвонить в службу техподдержки — возможно, есть какие-то проблемы со связью, устранить которые под силу только работникам провайдера.
Неисправности Wi-Fi-роутера
Любой современный беспроводной роутер является высокотехнологичным компьютеризированным устройством связи. В его конструкции присутствуют практически все составляющие компьютера — процессор, оперативная память, порты ввода-вывода информации и т.д. Все это говорит о том, что неполадки маршрутизатора могут быть вызваны тремя причинами (как и у любого ПК):
- Неправильные настройки.
- Программные сбои.
- Аппаратные неисправности.

Для возможности соединения с провайдерским оборудованием и последующей связи с глобальной сетью роутер должен быть настроен соответствующим образом. Если конфигурация маршрутизатора по каким-либо причинам была изменена (это могло случиться даже самопроизвольно — вследствие программных или аппаратных сбоев), устройство придется перенастраивать. Мы не будем рассматривать перенастройку роутера, т.к. каждая отдельная модель настраивается по-разному. Если говорить обобщенно, то для настройки маршрутизатора нужно следовать предложенным ниже советам.
Почему не работает вай фай на ноутбуке.Пропал Wi-Fi Windows 10. Перестал работать Wi Fi
- Первое, что потребуется — узнать, какие именно изменения в настройки роутера должны быть внесены для соединения с интернетом. Их можно узнать в договоре с интернет-провайдером либо в службе техподдержки.
- Второй шаг — найти инструкцию по настройки имеющейся модели маршрутизатора.
- Третий — перенастроить роутер согласно инструкции.
Прежде чем приступать к перенастройке маршрутизатора, просто попробуйте выключить его на несколько минут, а затем включить обратно. Мелкие аппаратные и программные неисправности нередко устраняются путем обычной перезагрузки.
Неполадки связи между роутером и ноутбуком
К неполадкам соединения компьютера с беспроводным роутером можно отнести следующие моменты:
- Слабый сигнал между роутером и Wi-Fi-адаптером ноутбука.
- Невозможность подключения к беспроводной сети по причине ввода неправильного пароля от Wi-Fi-сети либо возникновения различных сетевых ошибок.
- Отсутствие доступа в интернет при успешном подключении к беспроводной сети.
- И другие.
Все перечисленные выше неполадки можно попробовать устранить самостоятельно.
Слабый сигнал Wi-Fi-сети
Если открыть сведения текущего беспроводного подключения на компьютере, можно увидеть качество соединения, представленное в графическом виде (антенна с несколькими дольками). Для стабильной и бесперебойной работы по Wi-Fi-соединения желательно, чтобы радиосигнал между оборудованием имел уровень мощности хотя бы в 30-40% (две заполненные дольки антенны).
По большому счету, интернет должен исправно функционировать даже при минимальном значении уровня мощности сигнала, однако на практике этого недостаточно. Перебои в соединении могут быть вызваны многочисленными радиопомехами, генерируемыми сотовыми сетями, беспроводными стационарными телефонами, другими Wi-Fi-роутерами и прочими радиоустройствами.

Для увеличения мощности сигнала достаточно поднести ноутбук ближе к маршрутизатору. Если проблема решится, роутер нужно будет установить где-нибудь рядом с компьютером и желательно в зоне прямой видимости, чтобы между телекоммуникационным оборудованием и ноутбуком отсутствовали преграды в виде стен, мебели и т.д.
Невозможность подключения к Wi-Fi-сети
Подобный сценарий может возникнуть в двух случаях — либо на компьютере вводится неправильный пароль от Wi-Fi, либо имеют место различные сетевые ошибки, связанные с подключением к беспроводной сети. Если пароль от Wi-Fi был утерян, то его можно восстановить двумя способами:
- Если настройка роутера производилась специалистом интернет-провайдера, то можно попробовать позвонить в службу поддержки. В большинстве случаев выездные мастера устанавливают парольную фразу, соответствующую серийному номеру Wi-Fi-роутера. Его можно найти на корпусе устройства либо в документации к нему.
- Зайти в настройки маршрутизатора и посмотреть пароль. Т.к. соединиться с роутером по беспроводной сети не получится, для входа в настройки потребуется проводное подключение, для чего потребуется сетевой кабель и наличие на ноутбуке сетевой карты. Как войти в настройки той или иной модели маршрутизатора, можно почитать на официальном сайте производителя устройства связи.
Во всех остальных случаях для восстановления пароля потребуется сбрасывать настройки роутера на заводские значения, после чего устройство нужно будет настраивать с нуля.

Если же невозможность подключения к маршрутизатору вызвано сетевыми ошибками, исправить это дело может помочь сброс конфигурации IP-протокола на ноутбуке. В Windows это можно сделать следующим образом:
- Запустите командную строку Windows, для чего используйте комбинацию клавиш «Win + R», затем впишите в открывшееся окошко команду «cdm», нажмите «ОК».
- Скопируйте в командную строку следующий текст (без кавычек): «netsh int ip reset logfile.txt», затем нажмите клавишу «Enter» для выполнения команды.
- Перезагрузите ноутбук.
Отсутствие доступа в интернет при подключении к Wi-Fi
Если причина неполадки заключается в неправильных сетевых настройках ноутбука, можно попробовать решить проблему путем самостоятельной перенастройки:
- Нажмите «Win + R», затем впишите в окошко команду — «control ncpa.cpl».
- Должен открыться «Центр управления сетями и общим доступом».
- Найдите действующее беспроводное подключение и кликните правой кнопкой мыши по значку, после чего выберите пункт «Свойства».
- В середине окна найдите элемент «IP версии 4», выделите его, затем нажмите кнопку «Свойства».
- В новом окне переместите галочку на элемент «Использовать следующий IP-адрес».
- Далее потребуется заполнить все три поля.
- Сначала осмотрите корпус роутера и найдите на нем внутренний сетевой адрес устройства, обычно это — 192.168.0.1 или 192.168.1.1.
- В поле «IP-адрес» впишите 192.168.0.10 или 192.168.1.10 (предпоследняя цифра должна соответствовать таковой у IP-адреса роутера).
- «Маска подсети» — 255.255.255.0.
- «Основной шлюз» и «Предпочитаемый DNS-сервер» должны соответствовать IP-адресу маршрутизатора.
- Нажмите «ОК», проверьте соединение с интернетом.
Как и в предыдущем случае, здесь также можно попробовать сбросить настройки IP-протокола при помощи команды «netsh int ip reset logfile.txt».

Программные или аппаратные неисправности сетевой карты
Устранить подобные неисправности в домашних условиях можно путем переустановки драйвера сетевой карты. Сначала скачайте требуемое программное обеспечение:
- Перейдите по ссылке https://www.acer.com/ac/ru/RU/content/drivers.
- В разделе «Определить устройство Acer» введите в поле модель ноутбука либо выберите ее подразделе «Выберите устройство».
- Откроется новая страница, посвященная выбранной модели ноутбука Acer.
- Под изображением ноутбука в выпадающем меню «Операционная Система» выберите версию установленной на ПК ОС.
- Далее раскройте список «Драйверы», кликнув по соответствующей надписи.
- Найдите в списке элемент «Wireless LAN Driver», затем нажмите на ссылку «Загрузить» для скачивания драйвера беспроводной сетевой карты.
Можно сразу же запустить установщик драйвера, но лучше сначала удалить уже установленное программное обеспечение на ноутбуке:
- Запустите утилиту «Выполнить» нажатием комбинации «Win + R», впишите в окошко команду «devmgmt.msc», нажмите «ОК».
- Откроется «Диспетчер устройств». Раскройте раздел «Сетевые адаптеры».
- Теперь нужно найти название беспроводной сетевой карты. Это может быть — «Wireless Network Adapter», «Wi-Fi Adapter», «Wireless LAN Atheros» и т.д.
- Кликните правой кнопкой мыши по название Wi-Fi-карты, затем выберите пункт «Удалить».
- Если в открывшемся диалоговом окне будет предложено «Удалить программы драйверов для этого устройства», установите галочку, затем нажмите «Удалить».
- Запустите недавно скачанный установщик драйвера и следуйте инструкциям.
Для полностью автоматическей установки драйверов рекомендуем использовать бесплатную программу DriverHub .
Источник: ru.nodevice.com
Пропал Wi-Fi на ноутбуке в Windows. Нет Wi-Fi адаптера в диспетчере устройств
Не редко мне задают вопросы по проблеме, когда на ноутбуке, или компьютере пропадает Wi-Fi. Не просто отключается от сети, а полностью пропадает Wi-Fi адаптер и само подключение. В Windows исчезает все, что связано с Wi-Fi. Нет беспроводного адаптера в сетевых подключениях. Нет кнопки ‘Wi-Fi’, значка на панели уведомлений и раздела в параметрах (если мы говорим о Windows 10).
В диспетчере устройств так же нет WLAN (Wireless) адаптера, который отвечает за подключение к беспроводным сетям. Ну и соответственно компьютер не видит Wi-Fi сети, и нет возможности к ним подключится.
В большинстве случаев, проблема появляется внезапно. Все работало, выключили ноутбук, включили и Wi-Fi на ноутбуке нет вообще. В отдельных случаях такая неприятность может появится после обновления Windows, или драйверов. А может после установки какой-то программы, или смены настроек. По своему опыту могу сказать, что не редко Wi-Fi исчезает после чистки ноутбука от пыли, или ремонта.
Два важных момента:
- Бывает, что ноутбук просто не видит какую-то конкретную сеть, или все сети. При этом адаптер есть в диспетчере устройств, есть настройки связанные с беспроводной сетью и т. д. Это немного другая проблема, о которой я писал в статье почему ноутбук не видит Wi-Fi сеть роутера и Windows 10 не видит Wi-Fi.
- Так же может быть, что сам роутер перестает раздавать Wi-Fi. В таком случае, сеть недоступна на всех устройствах.
Чтобы найти решение, нужно сначала разобраться в причине. Почему случилось так, что ноутбук внезапно перестал видеть Wi-Fi сети и нет вообще никаких настроек связанных с этим.
К сожалению, как я заметил, эта проблема чаще всего связана с поломкой самого Wi-Fi модуля. Если рекомендации описанные ниже в статье вам не помогут, то почитайте статью: Wi-Fi адаптер для ноутбука. Чем заменить встроенный Wi-Fi модуль.
- Нужно подумать и вспомнить, что делали перед появлением проблемы. Возможно, решение придет само.
- Перезагрузите ноутбук. Если у вас Windows 10, то нужно выполнить перезагрузку. А не Выкл./Вкл.
- Если у вас ПК с внешним Wi-Fi адаптером, то проверьте, подключен ли он. Попробуйте подключить в другой USB-порт. Обратите внимание, мигает ли индикатор на адаптере.
- Если Wi-Fi пропал после чистки, или ремонта ноутбука, то скорее всего просто не подключили (плохо подключили, повредили) сам Wi-Fi модуль в ноутбуке. Если вы сами это делали, то разберите ноутбук и проверьте подключение Wi-Fi модуля и антенны.
Исчез Wi-Fi адаптер с диспетчера устройств
Если сетевой кабель не подключен, то иконка на панели уведомлений будет такой:

Если зайти в управление адаптерами, то там скорее всего будет только Ethernet (или ‘Подключение по локальной сети’ в Windows 7). Ну может быть еще Блютуз. А нам нужен адаптер ‘Беспроводная сеть’, или ‘Беспроводное сетевое соединение’.
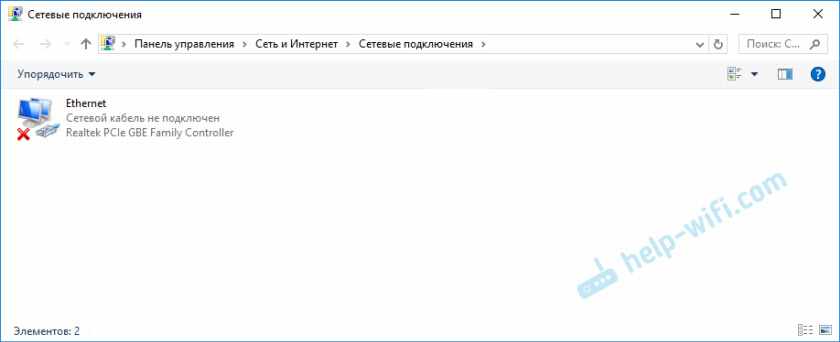
В диспетчере устройств открываем вкладку ‘Сетевые адаптеры’. Скорее всего, вы там не обнаружите адаптера в названии которого есть ‘Wireless’, ‘WLAN’, ‘Wi-Fi’. А нам нужен именно он.
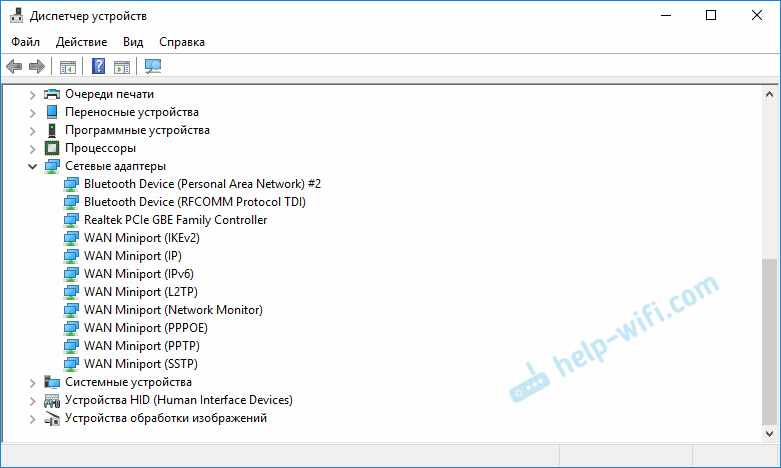
Посмотрите, нет ли в диспетчере устройств неизвестного устройства. Или устройства с желтым восклицательным знаком. Если есть, то вполне возможно, что это наш беспроводной адаптер, у которого просто проблемы с драйверами.
Особенно обратите внимание на раздел ‘Другие устройства’. Есть ли там что-то типа ‘Сетевой контроллер’.
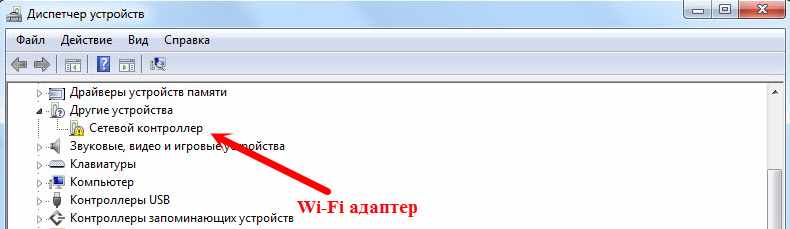
Если он есть, то нужно просто установить драйвер.
Как решить проблему и вернуть Wi-Fi адаптер?
К сожалению, как я уже писал выше в статье, в большинстве случаев это аппаратная проблема. То есть, поломка самого модуля. И программно (какими то настройками) ее не решить. Нужно менять сам модуль, или подключать внешний адаптер по USB. Если это ноутбук.
Все решения сводятся к повторной установке драйвера на Wi-Fi. Возможно, если сам адаптер исправен, это поможет. Ну можно еще Windows переустановить. Может в системе что-то, но это очень вряд ли.
И так, вернемся к драйверу. Вам достаточно зайти на сайт производителя ноутбука, через поиск найти свою модель и скачать драйвер для WLAN (Wi-Fi). Затем запустить его установку. Если в начале установки драйвера появится ошибка, что устройство в системе не обнаружено, или что-то в этом роде, то я практически уверен, что это аппаратная поломка.
Подробные инструкции по установке драйверов:
- Установка драйвера Wireless адаптера в Windows 7
- Установка WLAN драйвера в Windows 10
- И отдельные инструкции по установке драйверов Wi-Fi адаптера на ноутбуки ASUS и ноутбуки Acer.
Если вы все перепробовали, и в диспетчере устройств нет вообще никаких адаптеров связанных с беспроводными сетями, в том числе неизвестных устройств, то придется нести ноутбук в ремонт, или подключать USB Wi-Fi адаптер. Есть небольшие, которые отлично подходят для ноутбуков.
Источник: business-notebooks.ru
Ноутбук не подключается к WiFi, что делать? Решение основных поломок

Наиболее распространенная проблема у большинства владельцев ноутбуков – компьютер по несколько минут пытается подключиться к привычной вай-фай сети, однако вместо этого в системном трее можно заметить значок беспроводной сети, на котором стоит красный крестик.
Поэтому рассмотрим возможные неисправности, а также советы по их устранению.
- Возможные неисправности компьютера
- Решаем проблему, когда компьютер вообще не видит WiFi сети
- Проверяем драйвер WiFi сети
- Исправляем неполадку с драйвером
- Переустанавливаем драйвер беспроводной сети вручную
- Что делать если ноутбук был куплен с рук и диска с драйверами нет?
- Проверяем, включен ли WiFi адаптер
- Как исправить «Ограниченный доступ к интернету»
- Проверяем настройки IP и DNS адреса
- WiFi долго подключается
- Выводы
Возможные неисправности компьютера

Значок с крестиком
Неисправностей может быть несколько, стоит сразу исключить неисправность в самом источнике сигнала, а именно WiFi-роутер, его мы рассматривать не будем.
Сразу переходим к нотбуку и определяем конкретный вид сигнала, который показывает системный лоток рядом с часами.
Разделим виды неисправностей на основные категории:
1 ПК перестал определять и видеть «воздушные» сети (отключен модуль связи беспроводной сети, отсутствует специальный драйвер). В этой ситуации значок будет выглядеть таким образом:
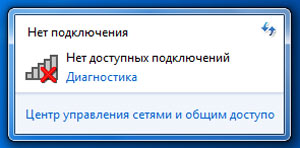
Нет подключения к сети
2 Ваф-фай соединение нотбук видит, но не может к ней подключиться (Бесконечно крутиться синее колесико, возможно неверный пароль). В таком событии значок сигнализирует следующее:

Кружок на значке сети
3 Ноутбук соединяется с точкой Вай-Фая, но выход в сеть не происходит («Доступ ограничен» и тому подобные ограничения). В этом моменте система может показать WiFi сеть с треугольным восклицательным знаком желтого цвета:
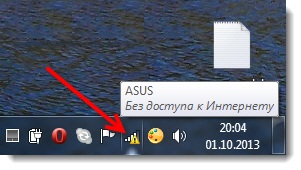
Значок с восклицательным знаком
Решаем проблему, когда компьютер вообще не видит WiFi сети
Приступим решать поломку, когда электронная машина вообще перестала определять и видеть абсолютно любые беспроводные подключения.
При данной неисправности стоит для уверенности убедиться, в том, что беспроводное подключение стабильно работает на всех других устройствах, которые ее используют. Это может быть смартфон, планшет и другие.…
Но в случае, если на вашем ноутбуке не отображается не только домашний Вай Фай, но и вообще весь перечень доступных беспроводных сетей, основной и самой очевидной причиной является то, что беспроводной модуль на нотбуке деактивирован. Или не установлен соответствующий драйвер.
Проверяем драйвер WiFi сети
Первое, что может послужить неисправностью — отсутствующий или неправильно установленный драйвер сети. Убедиться в этом можно следующим образом:
1 Правый щелчок мышки на значок «Мой компьютер» или «Этот компьютер» в зависимости от установленной системы Windows. Впоследствии, в выпавшем маленьком списке нажимаем Свойства.
Далее в диалоговом окне характеристик – «Диспетчер устройств».
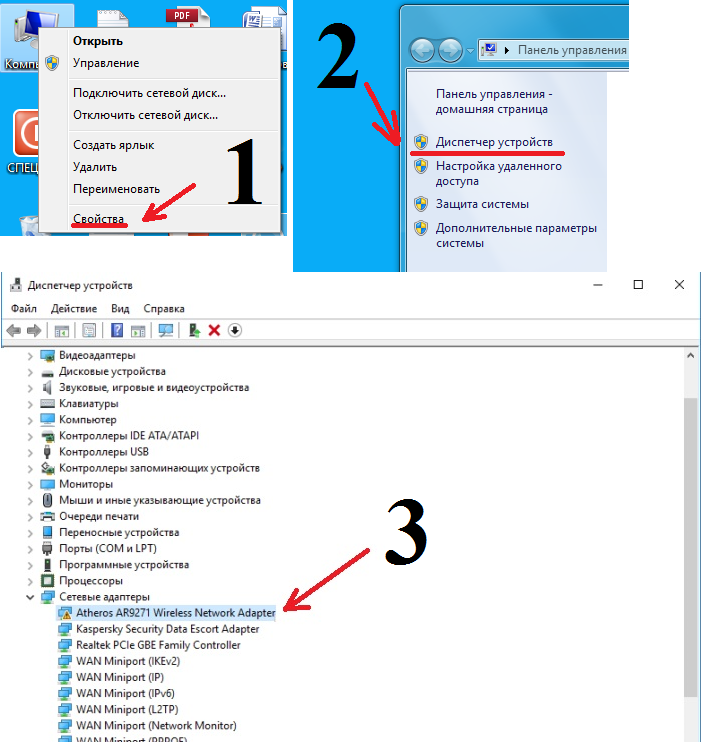
Проверяем свойства адаптера
3 Как правило, если с устройством сети действительно имеются какие-то неполадки, то в Диспетчере устройств они будут отображаться как желтый значок на названии компонента системы (Часто название адаптера будет иметь в своем имени в середине слово «Wireless» от анг. — беспроводной).
Исправляем неполадку с драйвером
Простыми словами драйвер – набор исполнительных команд для устройства. То есть — это способ общения между операционной системой и рабочими компонентами вычислительной машины.
Если на названии драйвера в диспетчере устройств стоит желтый значок с восклицательным знаком, значит, программа или вышла из строя или установлена неверно (несовместима с адаптером или операционной системой).
Чтобы попытаться обновить драйвер, выполним ряд действий:
Правой клавишей мыши нажимаем на неисправное устройство, с восклицательным знаком и в выпавшем списке кликаем по — «Обновить драйвер».
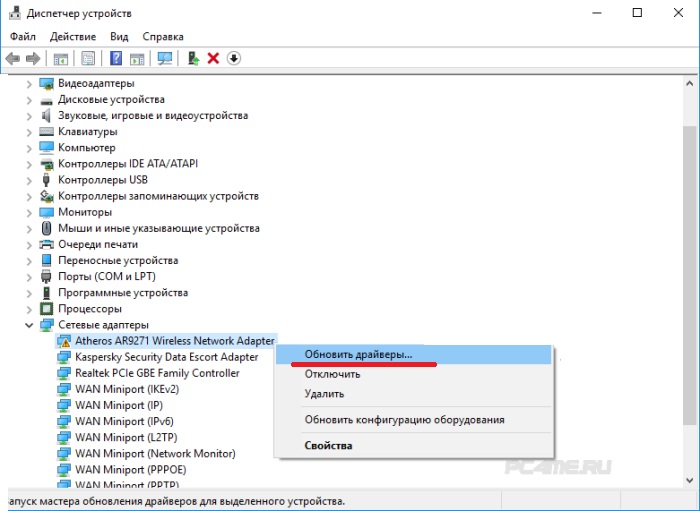
Система предложит выбор из двух действий, выбрать путь, по которому она сможет найти драйвер на этом жестком диске или выполнить поиск необходимого программного обеспечения самостоятельно в глобальной сетке.
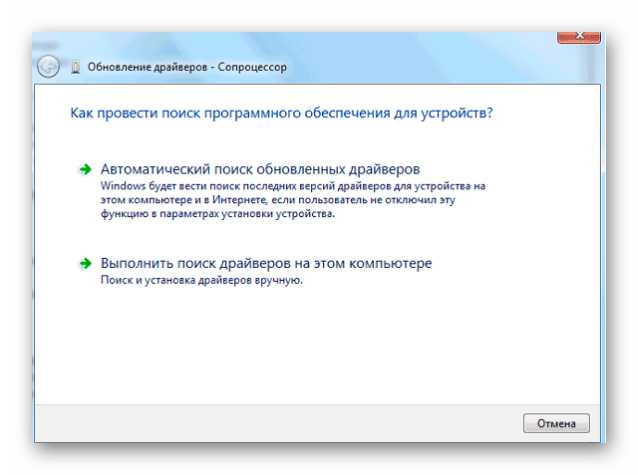
В первой ситуации поиск драйвера будет удачным, если на ноутбуке установлена лицензионная версия Windows.
Система автоматически найдет в сети необходимые фалы, скачает их и установит.
Второй случай будет полезен, если на ноутбуке установлен специфическое устройство Вай-Фай сети, обновить который, система Windows не в состоянии.
В таком роде заморочки, придется делать все вручную.
Переустанавливаем драйвер беспроводной сети вручную
Если же электронная вычислительная машина была куплена в магазине, то вместе с ней должен был поставляться диск с набором всех необходимых программ и драйверов.
Как правило, на таком диске буду слова: «Drivers», «System», «Software», а так же марка вашего ноутбука Asus, Lenovo, Acer и.д.

Если имеется такой диск, смело вставляйте его в дисковод, дождитесь автозапуска и выберите из списка «Драйвера для беспроводной сети» или если версия английская, то пункт меню со словами «Wireless» или «Network».
Что делать если ноутбук был куплен с рук и диска с драйверами нет?
В данном прецеденте остается два варианта для переустановки драйвера собственноручно.
Вариант первый
Зайти на сайт (разумеется, с другой, исправной машины) производителя ноутбука, если это Asus, то на Asus.com и тому подобные.
Вообще найти сайт производителя не сложно, достаточно вбить модель своего ноутбука в поисковую строку.
Зайдя на сайт, выбираем раздел «Поддержка» оттуда следуем в раздел «Ноутбуки», а далее в «Центр загрузок».
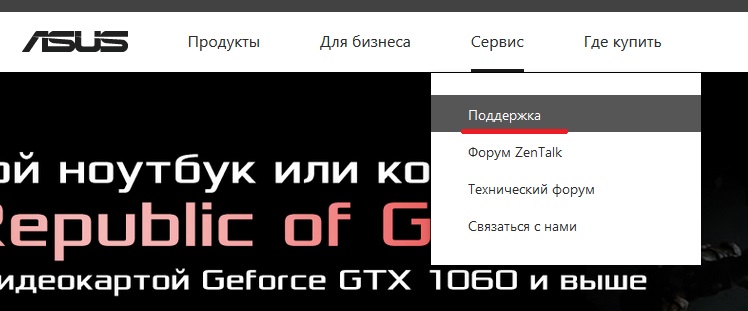
Все сайты производителей примерно одинаковы, а потому и зайти в нужный раздел не составит большого труда.
После «Центра загрузок» предоставляется выбор конкретной модели ноутбука, ее можно посмотреть на задней крышке компьютера.

Выбрав необходимую модель, сервис предложит на выбор все найденные продукты, из них находим свой ноутбук, нажимаем «Драйвера и утилиты», выбираем операционную систему Windows.
Важно! Следите, чтобы была выбрана правильная разрядность x86 или x64.
Из списка выбираем «Wireless adapter driver» скачиваем на флешку, устанавливаем на неисправную машину, перезагружаем, пользуемся.
Вариант второй
Бывает и такое, что драйвера на сайте производителя попросту нет, может модель старая, может операционной системы подходящей в списке не будет, а интернет нужен здесь и сейчас.
Для второго варианта нам понадобится второй компьютер с интернетом, или друг, который любезно согласиться помочь.
1 Заходим в «Диспетчер устройств», нажимаем правой кнопкой мышки по неисправному устройству (наш вариант это Вай-фай адаптер) и выбираем в маленьком окошке – «Свойства».
После переходим на вкладку «Сведения», ИД оборудования, и копируем самое верхнее значение («Правая клавиша мышки» — «Копировать»).
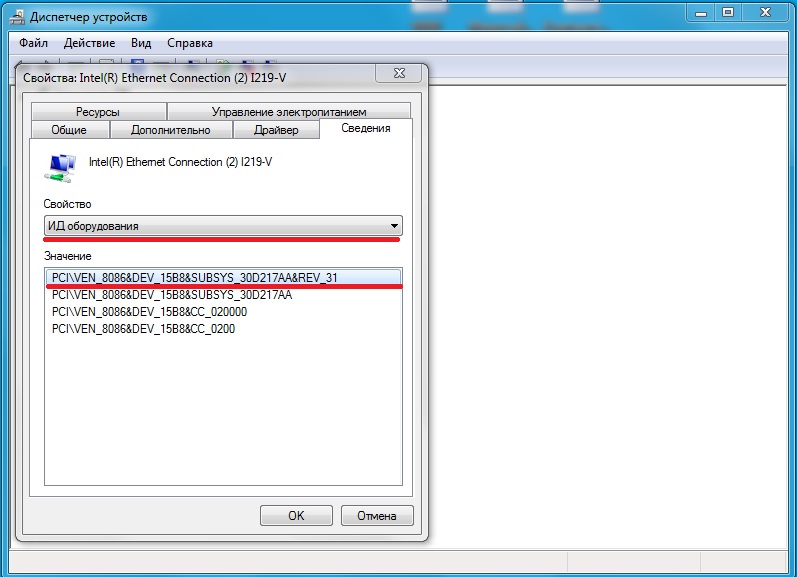
3 Вставляем скопированное значение в поисковую строку браузера, и ищем подходящую программу в огромной паутине информации.
Важно! Будьте осторожны при скачивании неизвестных архивов из сети, для этого используйте на компьютере антивирусное программное обеспечение.
Проверяем, включен ли WiFi адаптер
Как говорилось ранее, выключенный модуль беспроводного подключения, так же может служить причиной неработающего соединения и красного крестика на значке в правом нижнем углу экрана.
Чтобы убедиться, деактивирован ли модуль сделаем следующее:
1 Правой кнопкой мыши нажимаем на значок антены с красным крестиком рядом с часами и выбираем «Центр управления сетями и общим доступом»
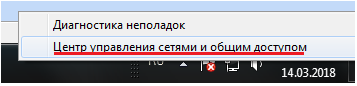
2 После этого в открывшемся окне – «Изменение параметров адаптера»
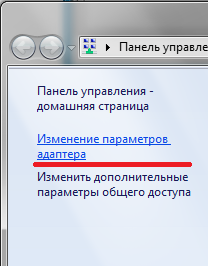
3 В окне параметров сетевых подключений находим то устройство, которое выглядит «серым» — оно выключено. Правой кнопкой мышки на него – «Включить»
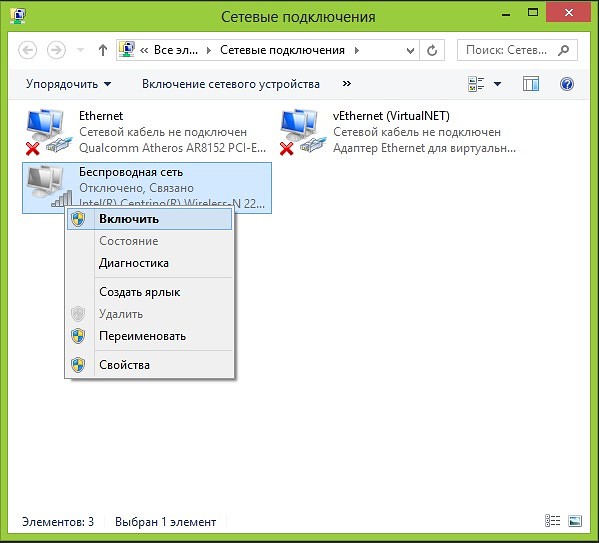
Если загвоздка была в этом – пользуйтесь всемирной паутиной, как ни в чем не бывало.
Если же нет, используйте следующие советы.
Как исправить «Ограниченный доступ к интернету»
Другие неисправности «воздушного» подключения могут показываться желтым восклицательным знаком, которое, как правило, свидетельствует о том, что компьютеру удалось подключиться к данной точке раздачи WiFi, однако в глобальную информационную сеть выйти не получается.
Одной из главных причин такого рода может быть конфликт IP адресов.
Конфликт может получиться, если другое устройство в этой же сети случайно выбрало себе точно такой же адрес.
Проверяем настройки IP и DNS адреса
Для того чтобы решить загвоздку подобного характера, вновь зайдем в раздел «Параметры сетевого адаптера», который описывался выше (Правой кнопкой мыши по значку с восклицательным знаком – «Центр управления сетями и общим доступом» — «Изменения параметров адаптера»).
1 Выбираем свой WiFi модуль, и активируем контекстное меню соединения нажатием правой клавиши мышки.
В появившемся списке выбираем раздел «Свойства».
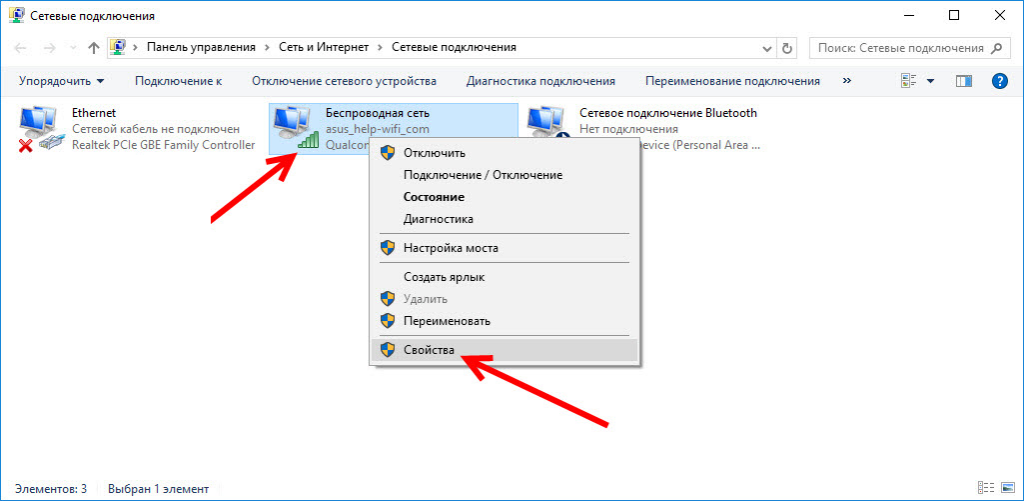
В открывшемся списке свойств, следует нажать на «Протокол версии 4».
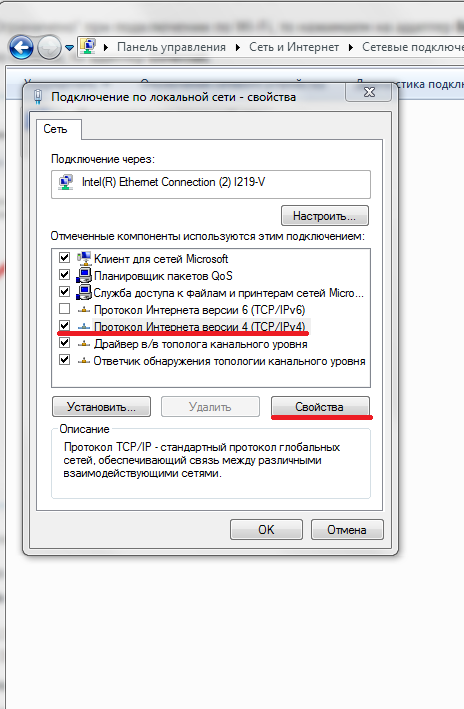
Перед Вами предстанет окно настройки интернет — протокола:
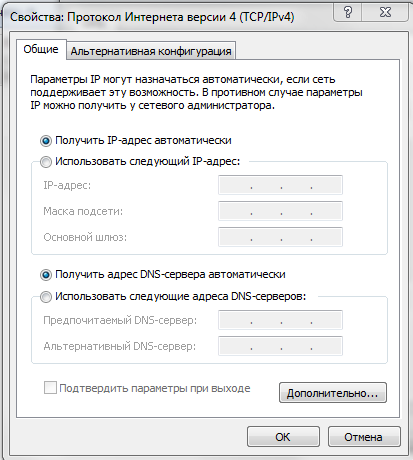
В основном, если ранее настройки не менялись, то все получения адресов компьютер, как видите, производит в автоматическом режиме.
Попробуем произвести некоторые настройки в этом окошке самостоятельно:
1 Выберем пункт «Использовать следующий IP-адрес»
2 В строке IP-адрес пропишем 192.168.1.10 – последняя цифра (10) может быть другой.
3 Маска подсети выставится автоматически
4 Основной шлюз выставляется таким же, как и адрес Вашего роутера.
Чтобы узнать адрес роутера, взгляните на нижнюю крышку.
Там может быть написано что он имеет адрес 192.168.1.1 или 192.168.1.0, в зависимости от того что написано на самом роутере, пишем и мы в «Основном шлюзе»
5 Ставим флажок «Использовать следующие DNS адреса»
6 «Предпочитаемый DNS — сервер» — тут впишем: 8.8.8.8
7 В строке «Альтернативный DNS- сервер» прописывается значении: 8.8.4.4
8 Нажимаем «ОК» и перезагружаем компьютер.
Бывает и такое, что в настройках IP адреса уже были вписаны какие-то значения, тогда для этого наоборот попробуйте выставить галочки на «Получать IP – адрес автоматически» и «Получать адрес DNS-сервера автоматически».
В других случаях попробуйте выставить IP в автоматическом режиме, а в параметрах адреса DNS-сервера прописать значения 8.8.8.8 и 8.8.4.4.
Иногда устранением данной неисправности может послужить переустановка драйвера, которая была описана выше.
Также причина неисправности может быть и совсем банальной – неправильно введен пароль от сети, к которой вы хотите подключиться.
WiFi долго подключается
Иногда происходит, что соединение к интернету зависает и долго крутится синее колесико.
В таких ситуациях советуется нажать на WiFi соединение, которое «долго думает», а после этого выбрать «Диагностика неполадок», если неполадка устраниться – благополучно продолжайте пользоваться выходом в интернет.
Если же нет, вот ряд советов, как избежать такого зависания:
1 Перезагрузить свой ноутбук или роутер.
2 Проверить правильность подключения кабелей к самому роутеру.
3 Проверить оплату по счетам за интернет.
4 Установите на персональный компьютер антивирусное оборудование и проведите полное сканирование системы, возможно, попавший из сети вирус заблокировал выход в интернет.
Так же можно попытаться активировать режим совместимости с федеральными стандартами:

Выводы
Если же все из перечисленных выше способов не помогли в решении проблемы, и портативный компьютер не подключается к WiFi, остается только грешить на физическую поломку ноутбука или же самого WiFi роутера.
Для решения проблемы поломки Wi-Fi модуля придется обратиться в сервисный центр, а вот с проблемой маршрутизатора придется идти к ремонтникам, обслуживающим ваш интернет.
Не работает WiFi на ноутбуке
В этой инструкции — подробно о том, почему может не работать WiFi подключение на ноутбуке в Windows 10, 8 и Windows 7.
Источник: www.computer-setup.ru