Для устранения проблем с воспроизведением звука на ноутбуке следуйте расширенным инструкциям по устранению неполадок.
Откат аудиодрайвера
Если у вас возникают проблемы с аудио после установке обновлений или выполнения обновления Windows, попытайтесь откатить аудиодрайвер.
Выполните в Windows поиск по ключевой фразе Диспетчер устройств и выберите Диспетчер устройств в списке результатов.
Дважды щелкните пункт Звуковые, игровые и видеоустройства или щелкните стрелку рядом с ним для раскрытия.
Щелкните в списке правой кнопкой мыши вашу звуковую карту или аудиоустройство, затем выберите Свойства .
Выберите вкладку Драйвер , а затем выберите Откатить .
Изучите и выполните инструкции, затем выберите Да , чтобы откатить аудиодрайвер.
Задание устройство по умолчанию для воспроизведения звука
Выберите устройство воспроизведения звука, которое будет использоваться по умолчанию.
В ОС Windows найдите и откройте раздел Изменение системных звуков .
Нет звука на телевизоре подключенному к компьютеру через HDMI ❌ ️
На вкладке Воспроизведение выберите устройство воспроизведения, затем щелкните По умолчанию . Если список содержит только одно устройство воспроизведения, оно назначается устройством по умолчанию автоматически.
Прим.: Если возникли проблемы с настройкой звукового устройства HDMI в качестве устройства воспроизведения по умолчанию, см. дополнительную информацию в разделе Компьютеры HP — Устранение неполадок изображения и звука HDMI (Windows 10 ).
После выбора устройства воспроизведения по умолчанию нажмите Настроить .
Выберите конфигурацию динамиков в группе Звуковые каналы .
Прим.: Если необходимо использовать выход HDMI, выберите Цифровое аудио (HDMI) . Дополнительную информацию см. в документе «ПК HP — Устранение неполадок, связанных с дисплеем и звуком при подключении HDMI» (Windows 10 ).
Выберите Проверка , чтобы отправить звуковой сигнал в каждый динамик, или выберите отдельный динамик, чтобы отправить звуковой сигнал только в него.
- Если звук слышен отчетливо, можно завершить устранение неполадок.
- При отсутствии звука в одном или нескольких динамиках, а также при изменении типа конфигурации нажмите Далее , затем следуйте инструкциям на экране, чтобы завершить настройку динамиков.
Обновление драйвера звуковых устройств с помощью Диспетчера устройств
Включите звуковое устройство, а затем обновите его драйвер с помощью Диспетчера устройств.
В ОС Windows выполните поиск и откройте Диспетчер устройств .
Дважды щелкните пункт Аудиовходы и аудиовыходы .
Обращенная вниз стрелка рядом со звуковым устройством в списке означает, что устройство выключено. Щелкните правой кнопкой мыши строку с именем звукового устройства и выберите пункт Включить устройство .
При включенном звуковом устройстве щелкните правой кнопкой мыши значок звукового устройства и выберите Обновить драйвер .
Выберите Автоматический поиск обновленных драйверов .
- Если ОС Windows обновила драйвер звукового устройства, проверьте воспроизведение звука. Если после обновления драйвера проблема со звуком не устранена, перейдите к Выполнение аппаратного сброса.
- Если последняя версия драйвера уже установлена, выполните следующие действия.
Выполнение аппаратного сброса
Выполните аппаратный сброс для устранения неполадок со звуком на ноутбуке.
Проверьте звук. Если аппаратный сброс не помог устранить проблему со звуком, перейдите к Восстановление значений параметров BIOS по умолчанию.
Восстановление значений параметров BIOS по умолчанию
Поврежденные или ошибочные настройки параметров BIOS могут привести к неполадкам со звуком. Для устранения проблем со звуком вы можете попробовать восстановить значения параметров BIOS по умолчанию.
Вид программы BIOS Setup Utility, установленной на вашем компьютере, может отличаться от приведенного на следующих изображениях, но действия для восстановления параметров BIOS по умолчанию являются идентичными.
Выключите компьютер.
Нажмите кнопку питания , затем несколько раз нажмите клавишу Esc , чтобы открыть меню запуска.
Прим.: Если вы не успели вовремя нажать клавишу Esc и компьютер продолжает загрузку, выключите его и попробуйте повторить эту процедуру.
На экране Startup Menu (Меню запуска) нажмите клавишу F10 , чтобы получить доступ к программе настройки BIOS Setup Utility, затем с помощью клавиш со стрелками выберите вкладку Exit (Выход).
Выберите пункт Load Setup Defaults (Загрузка настроек по умолчанию).
Выберите Exit Saving Changes (Выход с сохранением изменений) и выберите Yes (Да), чтобы сохранить изменения.
Выполните диагностическую проверку звукового оборудования
Используйте средство HP PC Hardware Diagnostics Windows для выполнения проверки воспроизведения звука. Это проверит функционирование звуковой подсистемы, включая аудиоконтроллеры и кодеки.
Откройте HP Hardware Diagnostics, чтобы установить самую актуальную версию HP PC Hardware Diagnostics Windows.
После завершения установки выполните поиск в ОС Windows по фразе HP PC Hardware Diagnostics Windows , щелкните правой кнопкой мыши приложение в результатах поиска, затем выберите Запуск от имени администратора , чтобы открыть инструмент.
Щелкните Тесты компонентов > Аудио > Проверка воспроизведения звука .
Щелкните Выполнить один раз , затем выберите выходное аудиоустройство для выполнения проверки.
- Если аудиопроверка завершается с ошибкой, запишите 24-значный ID-код ошибки (также доступный в журналах проверки), затем обратитесь в службу поддержки клиентов HP или отдайте компьютер на сервисное обслуживание.
- Если аудиопроверка пройдена, но ошибка аудио не устраняется, используйте систему восстановления Microsoft или восстановление системы HP для устранения проблемы.
Обновление BIOS
Обновление BIOS может устранить ряд проблем со звуком.
- Если используется ноутбук для бизнеса, перейдите к документу Ноутбуки HP для бизнеса – Обновление базовой системы ввода-вывода (BIOS).
- Если используется потребительский ноутбук, перейдите к документу Потребительские ноутбуки HP – Обновление базовой системы ввода-вывода (BIOS).
Проверьте звук. Если обновление BIOS не помогло устранить проблему со звуком, перейдите к Выполнение восстановления системы для устранения проблемы в ОС Windows.
Выполнение восстановления системы для устранения проблемы в ОС Windows
Если проблема стала возникать недавно, выполните восстановление компьютера до состояния, предшествующего возникновению проблемы, чтобы ее устранить.
Восстановление исходного состояния компьютера
Если вы выполнили приведенные выше действия по устранению неполадок, но проблему со звуком устранить не удалось, попробуйте восстановить исходное состояние компьютера.
Обращение в службу поддержки клиентов HP
Обратитесь в службу поддержки клиентов HP за дальнейшей помощью, если устранить проблему не удается.
Перейдите на веб-страницу Служба поддержки HP — Обратиться.
Введите серийный номер продукта, чтобы проверить состояние гарантии и при необходимости изменить свое местоположение.
Источник: support.hp.com
Как восстановить звук на ноутбуке
Ноутбук — весьма надежное и удобное устройство для людей, желающих иметь под рукой мобильную рабочую станцию. Но что делать, если пропал звук на ноутбуке? Это может свидетельствовать как о проблемах аппаратной части, так и изменениях в операционной системе устройства. Устранить причины некоторых неполадок достаточно просто. А для ликвидации других, чтобы восстановить звук на ноутбуке, потребуются определенные навыки и знания.
Сначала — перезагрузка
Если резко исчез звук в ноутбуке, при запуске какого-либо приложения, нужно попробовать полностью перезагрузить систему.
Совет! При этом рекомендуется только сохранить свои рабочие данные, не закрывая никаких программ.

Если резко перестал работать звук, нужно:
- нажать Пуск-завершение работы;
- выбрать Перезагрузка;
- при запросе принудительного завершения работы приложений подтвердить свой выбор.
Выполняя действия именно таким образом можно предотвратить применение установок, которые инициализировало отключившее звук приложение. О том, что проблема устранена, будет свидетельствовать аудио приветствие при загрузке системы.
Случайные нажатия кнопок
Ноутбук достаточно компактен. Кнопки клавиатуры нередко нажимаются случайно. Поэтому, чтобы вернуть звук на ноутбуке, сначала стоит попробовать нужную функциональную комбинацию.
Совет! Узнать, что именно требуется нажимать, можно из инструкции к своей модели.
Но найти необходимые кнопки, когда резко пропал звук, можно и без изучения документации. Стоит внимательно рассмотреть клавиатуру. Клавиша, кроме основного символа на которой изображен перечеркнутый динамик, при одновременном нажатии с Fn отключает звук. Используя эту комбинацию, легко исправить ситуацию, когда любимый трек или фильм не воспроизводится.

Аналогично, если не идет звук, можно попробовать увеличить громкость. Это тоже делается функциональными комбинациями клавиатуры. Нужные кнопки обозначены символами с динамиком, плюсом и минусом. На разных моделях ноутбуков их расположение может отличаться. К примеру, на изделиях HP, Acer изменение громкости производится клавишами Fn+стрелки.
Программное отключение громкости
Если нет звука на ноутбуке, стоит посмотреть на иконку динамика в панели задач рядом с часами. Если он перечеркнут, значит, вывод аудио программно отключен. Отрегулировать параметры и вернуть звук можно следующим образом:
- в Windows 7, Windows 8 кликнуть левой кнопкой мыши (ЛКМ) на иконке в панели задач, в открывшемся регуляторе передвинуть ползунок на максимум;
- в Windows 10 порядок действий аналогичен, регулятор представляет собой горизонтальную полоску, передвигать ползунок следует вправо.

Причиной, почему нет звука на ноутбуке, может быть программное отключение вывода для отдельных приложений или системы. Чтобы добраться до нужных настроек, следует кликнуть на иконке динамика около часов правой кнопкой мыши (ПКМ). В Windows 7, Windows 10 в выпавшем меню есть пункт Открыть микшер громкости. В окне микшера перечислены все приложения, которые в данный момент обращаются к аудио карте. Изменяя положения ползунков, можно решить проблему, когда отсутствует звук только при работе видео или аудио плеера.
Неверное устройство для воспроизведения
Звук может не работать, когда в системе используется неверное устройство для воспроизведения. Такая проблема присутствует на моделях, имеющих выход HDMI или сложные аудио карты. Если не включается звук, следует:
- кликнуть ПКМ на иконке динамика в Windows 7, Windows 10;
- выбрать из выпадающего меню раздел Устройства воспроизведения.
В ноутбуке звук выводится только через встроенные громкоговорители. Это устройство называется Динамики/Головные телефоны. В окне, которое открывается после выбора пункта Устройства воспроизведения, нужно проверить:
- не отключены ли динамики, не стоит ли крестик на значке устройства;
- осуществляется ли вывод на динамики, стоит ли на нем значок в виде зеленой галочки.

О том, что все в порядке, свидетельствует индикатор уровня рядом с названием устройства. Если звук не идет, он будет окрашен серым.
Совет! Простым способом установить причину неполадок и восстановить работу динамиков является использование системного мастера. Он определяет большинство неверных настроек и предлагает их автоматическое изменение.
Если не включается звук, достаточно:
- отключить любые колонки, наушники от ноутбука;
- кликнуть ПКМ на иконке динамика;
- кликнуть на Устранение неполадок из выпадающего меню.

Все, что потребуется от пользователя — дождаться окончания работы мастера. Когда нет звука на ноутбуке по причине изменения системных настроек, средство поиска неполадок обнаружит и устранит их самостоятельно.
Проблемы с драйверами
К сожалению, проблемы с драйверами звуковой карты могут возникать не по вине пользователя. Это происходит при обновлении системы, установке различного программного обеспечения. Чтобы оценить состояние драйверов, потребуется:
- зайти Пуск-Панель управления-Система, нажать на активной вкладке кнопку Диспетчер устройств;
- кликнуть ПКМ на Компьютер, выбрать управление, раздел Диспетчер в левой колонке;
- нажать Win+R и набрать команду devmgmt.msc.

Любым из этих способов можно вызвать перечень установленных в системе устройств. Драйвера аудио находятся в разделе Звуковые устройства. При неполадках блок сразу будет развернут. Когда на названии аудиоустройства стоит иконка с красным крестиком, стоит кликнуть на нем ПКМ и выбрать пункт Задействовать.
Значок в виде желтого треугольника означает, что драйвера работают неверно. В первую очередь, стоит попробовать откатить установку и вернуться к работоспособной версии. Чтобы это сделать, нужно:
- кликнуть на названии устройства ПКМ;
- выбрать из меню Свойства;
- войти на закладку Драйвер.
Здесь есть кнопка Откатить. После ее нажатия система попытается удалить последнюю из установленных версий драйвера. Ноутбук следует перезагрузить.

Обновление комплекта драйверов
В случае если нет звука на ноутбуке, а откат версии драйвера не помогает – нужно обновить все программные модули звука. Для этого потребуется:
- скачать полный набор драйверов с сайта изготовителя ноутбука;
- удалить все аудиоустройства из системы, используя диспетчер задач;
- установить скачанные драйвера;
- перезагрузить ноутбук.
Если аудио карта не повреждена физически, что бывает из-за удара статики на моделях Леново, драйвера от производителя обязательно позволят восстановить звук на ноутбуке.
Настройки БИОС
У каждого ноутбука настройки БИОС хранятся на чипе, питаемом от батарейки. Последняя не вечная, и через много лет использования может оказаться, что при включении нет звука на ноутбуке. Это означает, что нужно проверить БИОС.
Включение и отключение звуковой карты на ноутбуках может делаться в разных разделах. Для изделий ASUS это Advanced, в некоторых Леново, HP — Integrated Peripherals. Сама аудио карта может именоваться как High Definition Audio, Onboard Audio Chip или строчка с названием производителя, оканчивающаяся на Codec (например, Azalia Codec). Значение опции нужно установить в Enabled, чтобы вернуть звук на ноутбуке.

Проблемы с разъемом
Разъем 3.5 мм миниджек для наушников, который есть практически во всех ноутбуках, имеет служебный контакт. Он дает сигнал аудио карте, что нужно отключить динамики для воспроизведения звука только на головные телефоны. Со временем служебный контакт может деформироваться и постоянно передавать системе данные о том, что наушники подключены.

Проблема не возникает неожиданно. Звук начинает пропадать при шевелении штекера, неравномерно играет в наушниках, есть только в одном громкоговорителе. Если такая ситуация развивается, динамики могут отключиться именно из-за неполадок разъема. В итоге не работает звук ни в одном приложении.
Совет! Если не хватает навыков, чтобы самостоятельно почистить и отремонтировать гнездо, стоит обратиться в сервис.

Сбой системной службы
К самой редко возникающей проблеме, когда не включается звук, относится отказ системной службы Windows Audio. Обычно это свидетельствует о неполадках драйверов. Можно вручную включить службу Windows Audio, зайдя в управление компьютером, раздел службы. Но делать это постоянно не имеет смысла. Рано или поздно проблема разовьется в ситуацию с полным отсутствием звука.
Поэтому стоит перезагрузить ноутбук и действовать методами, описанными в данной статье.
Самые популярные ноутбуки по мнению покупателей
Ноутбук Apple MacBook Air 13 with Retina display Late 2018 на Яндекс Маркете
Ноутбук Acer SWIFT 3 (SF314-54G) на Яндекс Маркете
Ноутбук Acer ASPIRE 7 (A717-71G) на Яндекс Маркете
Источник: tehnika.expert
Пропал звук после подключения hdmi

После подключения монитора или телевизора к ноутбуку через HDMI кабель, на ноутбуке пропадает звук. Это происходит по той причине, что ваш windows поменял автоматически устройство воспроизведения звука. Если вы подключаете телевизор, то в телевизоре есть свои динамики , на которые и переключилась операционная система, отключив воспроизведение звука на ноутбуке. Но при подключении монитора, звука вы вероятнее всего не дождетесь из-за отсутствия самих динамиков.
В мониторе с HDMI подключением, во многих моделях присутствует аудио выход Mini-jack 3.5мм к которому и можно подключить свои колонки или наушники. Но бывает, что колонок или аудио выхода на мониторе нет, тогда нам остается поменять устройство воспроизведения на динамики ноутбука. Для того, чтобы переключиться на динамики ноутбука, нужно войти в меню кнопки «ПУСК» и найти и выбрать «Панель управления». Вызвать панель управления можно нажав вместе кнопки WIN + R и введя в открывшейся форме команду control . В открывшемся окне войти в категорию «Оборудование и звук», после чего выбрать «Звук». Все эти шаги также можно заменить командой control /name Microsoft.Sound, которую можно ввести нажав сочетание клавиш WIN + R.
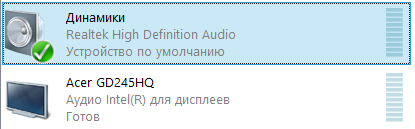

Выберите ваше устройство воспроизведения звука, у меня это динамики и нажмите в низу кнопку «По умолчанию». Вот и все, звук на вашем ноутбуке должен появиться.
4 комментария: Возвращаем звук в ноутбук: Пропадает Звук при подключении HDMI
Спасибо большое очень помогли
Подключил к ноуту телевизор, звук на телевизоре есть, на ноуте пропал. Отключил телевизор — звук на ноуте не появился. В «устройствах воспроизведения» показывает что подключены колонки ноутбука, что они работают, но звука нет. windous 10 домашняя, мастер по поиску неисправностей вроде пробует переустановить драйвер, просит перезагрузку, но проблема остается.
Раньше звук возвращался на ноут при отключении телевизора.
Подозревал, что проблема в этом, но вы помогли решить.

Кабель типа HDMI – это средство соединения цифровых устройств, которое предназначено для передачи мультимедийных данных высокого качества с защитой от копирования. Начиная с 2002 года, это устройство развивается и по сей день, улучшая свою пропускную способность и добавляя поддержку новых дисплеев. Актуальная на момент 2019 года версия: HDMI 2.1, поддерживает все разрешения вплоть до 10K100 включительно. Что делать, если после подключения через кабель в монитор пропал звук?
Почему может пропасть звук при подключении к телевизору
Пропажа звука при подключении кабеля HDMI к телевизору – довольно распространённая проблема, связана скорее с неумением обращаться с оборудованием, чем с неполадками кабеля. Стандартная ситуация такая: этот кабель не проводит звук во время присоединения к телевизору ноутбука и компьютера, но на первичных носителях он проявляется.
ВНИМАНИЕ: причиной неполадки в большинстве таких случаев является просто низкий уровень громкости в устройстве. Настроенную в данный момент громкость можно посмотреть в микшере компьютера или в настройках телевизора. Возможно, кто-то случайно включил режим «без звука», так как эти кнопки обычно располагаются на корпусе монитора.

Причина может крыться в банальном отсутствии необходимого программного обеспечения, проще говоря, драйверов для требуемого кабеля или телемонитора на устройстве-доноре.
СПРАВКА! Также ошибка может возникать из-за того, что компьютер «не готов» к передаче звука, и надо указать ему на подходящее устройство, после того, как его подключил вывода вручную в свойствах. О том, как избавиться от этих проблем, читайте ниже.
Как избавиться от проблемы
Проблему отсутствия звука при подключении кабеля HDMI решить не так сложно, как кажется. Для этого нужно:

После подключения монитора или телевизора к ноутбуку через HDMI кабель, на ноутбуке пропадает звук. Это происходит по той причине, что ваш windows поменял автоматически устройство воспроизведения звука. Если вы подключаете телевизор, то в телевизоре есть свои динамики , на которые и переключилась операционная система, отключив воспроизведение звука на ноутбуке. Но при подключении монитора, звука вы вероятнее всего не дождетесь из-за отсутствия самих динамиков.
В мониторе с HDMI подключением, во многих моделях присутствует аудио выход Mini-jack 3.5мм к которому и можно подключить свои колонки или наушники. Но бывает, что колонок или аудио выхода на мониторе нет, тогда нам остается поменять устройство воспроизведения на динамики ноутбука. Для того, чтобы переключиться на динамики ноутбука, нужно войти в меню кнопки «ПУСК» и найти и выбрать «Панель управления». Вызвать панель управления можно нажав вместе кнопки WIN + R и введя в открывшейся форме команду control . В открывшемся окне войти в категорию «Оборудование и звук», после чего выбрать «Звук». Все эти шаги также можно заменить командой control /name Microsoft.Sound, которую можно ввести нажав сочетание клавиш WIN + R.
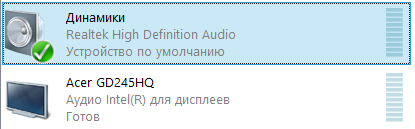

Выберите ваше устройство воспроизведения звука, у меня это динамики и нажмите в низу кнопку «По умолчанию». Вот и все, звук на вашем ноутбуке должен появиться.
4 комментария: Возвращаем звук в ноутбук: Пропадает Звук при подключении HDMI
Спасибо большое очень помогли
Подключил к ноуту телевизор, звук на телевизоре есть, на ноуте пропал. Отключил телевизор — звук на ноуте не появился. В «устройствах воспроизведения» показывает что подключены колонки ноутбука, что они работают, но звука нет. windous 10 домашняя, мастер по поиску неисправностей вроде пробует переустановить драйвер, просит перезагрузку, но проблема остается.
Раньше звук возвращался на ноут при отключении телевизора.
Подозревал, что проблема в этом, но вы помогли решить.
Источник: rufus-rus.ru