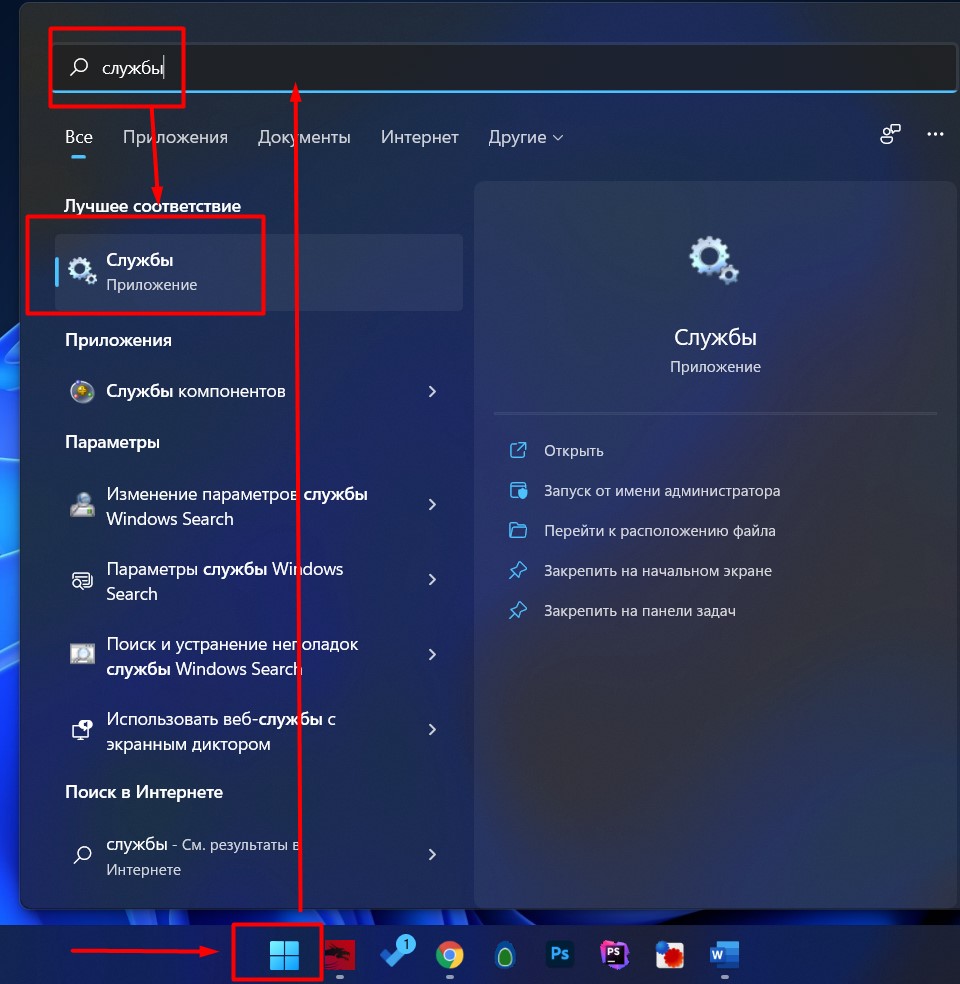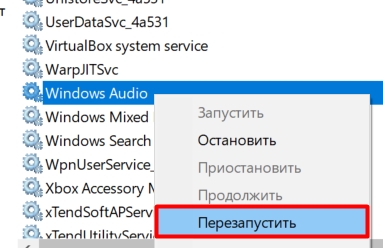Если пропал звук на Windows 11: пошаговая инструкция

Продолжаем разбирать возможные проблем в обновленной Windows. Здесь мы подробно разберем, что делать, если нет звука на компьютере с Windows 11. Пробежимся по всем основным вариантам и дадим решения. Поехали!
Нулевой и самый важный шаг – сделайте перезагрузку. Многие забывают про это.
Но даже в нашей практике были очень странные случаи поведения Windows, когда предугадать подобное без очного осмотра было вообще невозможно. Поэтому если вы нашли решение такой проблемы, которая не была описана в этой статье, рекомендуем поделиться своим открытием в комментариях – так вы поможете тысячам других людей, столкнувшихся с подобной проблемой.
Шаг 1 – Проверяем громкость
Ну правда, звук пропал, а вы сразу паниковать? Подождите, может просто отключился звук? Щелкаем по значку звука в трее и проверяем громкость:
Почему не работает звук на винке
При необходимость тянем этот ползунок вправо. А вдруг заработает) Проблема с громкостью касается и других программ. Например, вы смотрите фильм через проигрыватель VLC или YouTube, в системе громкость выкручена на максимум, а вот в этих приложениях она может быть отключена. Проверьте)
Шаг 2 – Устранение неполадок
В ранних версиях Windows я очень скептично относился к этому автоисправителю. Но вот порой нажмешь, а оно заработает. А главное, это не занимаем много времени.
Щелкаем правой кнопкой мыши аккуратно по значку звука и выбираем «Устранение неполадок со звуком».
После запуска система вас попросит выбрать устройство, с которым возникла возможная проблема. В моем случае выберу свои наушники Redmi Buds 3.
Дополнительные средства звука можно и не открывать. Это нужно, когда у нас возникают проблемы именно звучания, а отсутствие звука этим не вылечишь.

И все, следуем инструкциям, перезагружаем компьютер, проверяем.
Шаг 3 – Проверка подключения
Тоже пункт как памятка:
- Беспроводные наушники могут «отваливаться» – тогда их нужно просто переподключить. А может быть у них просто сел аккумулятор?
- По возможности проверьте свои наушники или динамики на другой системе или даже телефоне – а вдруг они больше не работают.
- С проводным тоже бывают нюансы – воткнули не в тот разъем, или разъем вылетел, или в разъем забилась грязь, или провод повредился. Вытащить, проверить на других разъемах и с тем же телефоном.
Как настроить звук и прочие кнопки управления ТВ на пульте ДУ Ростелеком
Шаг 4 – Устройство вывода
Иногда звук выводится «не туда». То есть вы хотите пустить звук по HDMI, а вывод идет во внутреннюю систему, где вообще отключен звук. В таких случаях стоит проверить, куда вообще выводится звук.
Здесь не все так гладко – некоторые программы имеют свои собственные настройки (и тут я оставляю вас наедине с ними, потому что все приложения в рамках одной статьи здесь мы не рассмотрим). А вот системные настройки предлагаю посмотреть.
- Открываем «Параметры». Я обычно для их открытия щелкаю правой кнопкой мыши по кнопке «Пуск» и выбираю «Параметры».
- Сразу же выбираем «Звук».
- Проверяем устройства вывода, отмечаем нужное.
А вот если вашего устройства в этом списке нет – повод призадуматься, почему его не видит система. Может быть не подключили, а может и что-то с драйверами (или даже глубже, вплоть до аппаратной поломки).
Шаг 5 – Диспетчер устройств
Если в прошлом случае устройство оказалось недоступно, предлагаю заглянуть в Диспетчер устройств и проверить его там – вдруг какая-то ошибка или вообще отключено.
«Диспетчер устройство», как и «Параметры» удобно открывать щелчком правой кнопкой мыши по кнопке «Пуск».
В диспетчере открываем вкладку «Звуковые, игровые и видеоустройства» – в идеале в этом разделе не должно быть чего-то особенно. Но на скриншоте ниже основное устройство, отвечающее за вывод звука, оказалось почему-то отключено – щелкаем по нему правой кнопкой и включаем.

Если вы имеет какой-то опыт в работе с Windows и уверены в своих силах, можно вообще удалить здесь аудиоустройство, которое не работает с полным удалением драйверов. А после можно перезапустить систему (Windows сама найдет драйвера) или подобрать драйвера самостоятельно с официального сайта.
Шаг 6 – BIOS, микроконтроллеры и железо
Вот тут уже мало чего зависит от самой Windows 11, потому что у всех эти разделы выглядят по-разному в зависимости от железа. Стоит изучать, если вы уверены в работоспособности вашего аудиоустройства, но почему-то в диспетчере устройство его нет.
Суть такая – мы встречали случаи, когда в BIOS аудио было отключено. Т.е. нужно зайти в свой BIOS (как это сделать под свою модель материнки, надеюсь, вы знаете) и там изучить все разделы, связанные с аудио. Пример уже включенного аудиоустройства на наших фото:

У меня вообще была забавная ситуация – после чистки ноутбука пропал звук. Перелопатил все, в Диспетчере устройств напротив аудио – ошибка. Занервничал, а вдруг чего повредил. Оказалось, все проще – после отключения аккумулятора с микроконтроллером (это даже не BIOS) что-то пошло не так, и он перестал включать аудио (в самом BIOS все было нормально). В итоге пришлось перешивать микроконтроллер, благо, что он шился программно, и все обошлось без сервисного центра.
Шаг 7 – Службы
Это нужно было бы проверить раньше, но встречается не так часто как все остальное.
- Запускаем «Службы». Проще всего воспользоваться поиском Windows
- Ищем все службы со словом «audio». Например, Windows Audio. Щелкаем по ним правой кнопкой мыши и выбираем «Перезапустить». Проверяем, чтобы в итоге каждая служба запустилась, а вот если нет – это уже повод искать конкретное решение под конкретную службу и ее ошибку. Если запуск помог, рекомендую проверить дополнительно в настройках этой службы, чтобы в типе запуска стояло всегда «Автоматически», а то так и придется запускать все время вручную.
Дополнения
- Допускаю, что некоторые словят отказ звука после обновления системы. Поэтому стоит знать, что обновления на Windows 11 тоже можно откатывать. «Параметры – Центр обновления Windows – Журнал обновления – Удалить обновления (в самом низу длинного списка)».
Источник: wifigid.ru
[Есть решение] Пропал звук на компьютере или ноутбуке — что делать?
Если у вас пропал звук на компьютере, то это конечно очень плохо, нужно как можно скорее разобраться почему так произошло и решить быстренько эту проблему.
Причины внезапного отсутствия звука могут быть очень разные, это могут быть вообще что угодно поэтому мы рассмотрим 10 самых популярных причин. Они подойдут практически под любой виндовс, от xp до 10, включая windows 7 и 8.
Я вас сразу попрошу, пожалуйста не торопитесь, прежде чем писать в комментариях мол, что делать, у меня нет звука на компьютере, вообще нечего не помогает. Сперва рассмотрите и проработайте все 10 шагов, я уверен на 99 процентов, что дьявол кроется в одном из расписанных причин.
Что делать если пропал звук
Начнем как обычно с более простого, закончим сложным.
1. Регуляторы громкости
Обратите внимание на значок громкости в области уведомлений и нажмите по нему.
Естественно ползунок громкости должен стоять как минимум на середине. Убедитесь что он не в самом внизу.
Ну если иконка громкости имеет вот такой запрещающим значком, то означает это что звук в системе полностью отключен.
Нажмите по нему и звук снова появиться.
Далее нажмите по значку громкости правой кнопки мыши и перейдите по пункту открыть микшер громкости.
Здесь у нас тоже должно быть все включено.
Если вдруг какой-то из ползунков в самом низу, то переместить его как минимум на середину и тогда звук с колонок появится.
Не забудьте проверить звук на колонках, убедитесь что, в них не вставлены наушники, если они там, то само с собой нужно их вытащить.
2. Устройства воспроизведения
И так продолжаем искать ответ на вопрос, Почему пропал звук на компьютере.
Нужно зайти в те устройства, которые отличаются и проверить.
Жмем значок громкости и переходим в Устройства воспроизведения.
В открывшейся программе находим в списках устройств свои динамики и проверяем, чтобы там стояла зелёная галочка.
Если не дай Бог её нет, то нужно нажать по устройству правой кнопкой мыши и выбрать пункт Использовать по умолчания.
Если же у вас динамики подсвечиваются серым цветом, а статус стоит Отключено, то исправить это легко. Нажимаем правой кнопкой мыши и выбираем пункт включить, естественно же не забываем сделать их по умолчанию.
Бывает ещё что здесь вообще нет наших динамиков, они не отображается, в таком случае нужно нажать по-пустому месту и выбрать Показать отключенные устройства. Динамики после этого отобразятся и их можно будет включить как я уже писал выше, а потом сделать по умолчанию.
3. Проверьте звуковую карту
Нужно быть уверенным что звуковая карта включена, если в колонках звука по-прежнему нет, то этот момент тоже надо проверить.
- Нажмите по ярлыку компьютера правой кнопкой мыши и откройте свойства.
- Слева перейдите в диспетчер устройств.
- Нам нужно найти звуковые устройства.
- Внутри звуковых устройств Включите свою звуковую карту, если вдруг она отключена.
Возможно она уже была включена, а может вообще её здесь нет, случаи бывают разные, если у вас звуковая карта не отображается, но есть раздел другие устройства например, аудиоустройства на шине, а рядом желтый восклицательный знак.
Это означает что драйвер слетел и её нужно заново установить. Об этом я расскажу в следующем пункте.
4. Проверьте драйвера на звук (Важно!)
Если вы вдруг определили, что звук у вас на компьютере пропал по причине отсутствия драйвера, то вам нужно естественно его заново установить.
Но для тех у кого этот драйвер есть, я всё равно советую установить, так как скорее всего предыдущая версия уже устарела и она обновиться более свежим.
- Для начала определимся какой драйвер на нужно скачать.
- Давайте вернемся в диспетчер устройств и нажмем два раза по звуковой карте.
- Перейдите на вкладку сведения, найдите раздел свойства и выберите пункт из списка ИД оборудования и появится несколько значений нам для начала понадобится первое. Скопируйте его.
- Далее идем на сайт devid.info, в строку поиска вбиваем данное значение и нажимаем Искать.
- Этот сайт подберет для нас наиболее подходящий драйвер и нам останется скачать самую последнюю версию под свою операционную систему.
- После скачивания драйвера, запускаем установочный файл если он имеется.
- Если драйвер был скачен в каком-то другом формате, то он устанавливается немножко по-другому нужно через диспетчер задач, на вкладки Драйвер нажать Обновить.
- После этого выполните поиск драйверов с помощью встроенной программы.
- Нажимаем обзор и указываем путь где лежит драйвер. Нажимаем далее.
- Установка будет выполнена, по окончанию версия драйвера обновиться.
Но установка драйвера на звук — это ещё не все.
Для тех у кого стоит звуковая карта Realtek, а она стоит почти у всех, я рекомендую установить вспомогательную программу.
Она называется RealtekHigh Defender Audio Driver. Она очень помогает при работе со звуком. Если допустим пропал звук на компьютере, то опять же после установки Realtek High Defender Audio, проблема с большой вероятностью может решиться.
Установка проходит в два этапа, сначала программа копирует нужные файлы и предупреждает что компьютер будет перезагружен, а после перезагрузки драйвер полноценно продолжает свою установку.
По завершению установки компьютер опять нужно будет перезапустить, чтобы все изменения вступили в силу.
В итоге мы увидим рядом с регулятором громкости новый значок, это маленькая колонка который говорит о том что программа уже работает.
Её можно запустить и даже можно выполнять некоторые настройки но об этом этом в следующей статье.
5. Подключение к компьютеру
Если звук до сих пор не заработал, то вот вам ещё одна причина, время от времени встречающаяся. Вот его способ решения.
Разверните системный блок и проверьте чтобы кабель от колонок, полностью был вставлен в соответствующий разъем.
Почти всегда он подсвечен зелёным цветом, это разъем для колонок. Проверьте чтобы кабель был плотно вставлен в этот разъем. И вообще для перестраховки я советую вам её снова вытащить и снова вставить.
6. Служба Windows Audio
Иногда бывает что звук пропадает из-за сбоя службы. Давайте проверим что там всё в порядке.
- Чтобы быстро открыть службы, нажмите горячие клавиши Windows + R.
- В строку введите команду services.msc .
- В службах нужно найти Windows Audio, опускаемся чуть-чуть ниже находим и смотрим, чтобы в пункте состояние, эта служба работала.
- Если вдруг она не работает, то жмём по ней правой кнопкой и открываем свойства.
- Выбираем тип запуска автоматически, нажимаем применить, запустить и ОК.
- После этого желательно перезагрузить компьютер и проверить звук. Если он не заработал то идём дальше, у меня ещё есть четыре возможные причины.
7. Проверка колонок
Конечно вы уже 100 проверяли, крутили регуляторы громкости на колонках, но я не могу пропустить этот пункт, так как бывает что где-то проводок отошёл, колонки забыли вставить. Или допустим наушники сломались и тому подобное. И пользователь сразу бросается в панику, что делать, нет звука, что же произошло.
Подключите колонки, в которых пропал звук, к другому компьютеру или ноутбуку. Так будет гораздо надежнее, если проделайте эту процедуру, то вы на 100% будет уверены, что ваши колонки не сломались, это уже будет намного проще. Тоже самое касается и наушников, если звука там тоже нету.
8. Настройка звука в BIOS
Этот шаг для тех кто недавно производил какие-то изменения в Bios. Если вы в Bios, что то поменяли, то есть вероятность что вы случайно отключили функцию, которая отвечает за звук.
- Перезагрузите компьютер и зайдите в BIOS.
- Обычно на вкладе Advanced нужно найти пункт High Deffinition Audio, где звук должен быть в режиме Enabled, если вдруг Disabled, то меняем. После этого сохраняем изменения с помощью клавиши F10.
9. Вирусы
Если у вас засел какой-то жесткий вирус, то это 100% что это он навредил нашему компьютеру.
Нужно все вредоносные программы удалить. Ну конечно из-за вирусов редко пропадает звук, но это тоже случается, поэтому этот шаг тоже нужно проработать
10. Восстановление системы или переустановка Windows.
Если у вас внезапно пропал звук на компьютере или ноутбуке, и вы даже знаете в какой день это произошло или после какой операции, то можно вернуть все на свои места выполнив откат системы.
Есть такая Крутая фишка, как восстановление системы. Ниже инструкция, как можно запустить.
- Откройте пуск и в строку поиска Ведите запрос восстановление систем.
- Запустите найденную программу.
- Нам сразу могут порекомендовать выполнить откат последних изменений.
- Но если вы знаете точную дату когда пропала звук, то лучше выбрать пункт Выбрать другую точку восстановления.
- На следующем шаге нужно указать дату, на которую будет восстановлен компьютер. Нажимаем Далее.
- Указываем диск и жмем готово.
- Компьютер перезагрузится и будет выполнен откат в системе изменений.
А в самых печальных случаях, когда восстановление системы не помогло или вообще была отключена, тогда вам может помощь переустановка Windows. Это мне кажется самая последняя попытка вернуть звук на компьютере
Ничего не помогло
Надеюсь вы тщательно проработали все 10 шагов, прежде чем добрались до этого момента.
Ну если вы вдруг вы сразу решили посмотреть этот момент, что делать, если ничего не помогает, то настоятельно рекомендую проверить звуковую карту, службу аудио, установить драйвер или обновить его, восстановить систему и тому подобное. Уже после прочитать далее.
Но если вы всё это проделали, и вам ничего не помогает, то остается только отнести компьютер мастеру и пусть он у вас посмотрит. Скорее всего у вас сломалась звуковая карта и нужно будет её заменить.
В любом случае, прошу вас написать в комментариях, как вам удалось решить проблему со звуком на своём компьютере. Желаю вам удачи.
Источник: comhub.ru
Пропал звук на Wink
Содержание