Иногда на смартфонах с Android можно столкнуться с проблемой: открываете «Галерею» , но все изображения из неё пропали. Мы хотим рассказать вам, что нужно делать в таких случаях.
Причины такого сбоя можно разделить на две группы: программные и аппаратные. К первым относится повреждение кэша «Галереи» , действие вредоносных приложений, нарушение файловой системы карты памяти или внутреннего накопителя. Ко вторым – повреждения устройств памяти.
Первое, что нужно узнать – присутствуют ли фотографии на карте памяти или внутреннем накопителе. Для этого нужно подключить к компьютеру либо карту памяти (например, через специальный картридер), либо телефон, если исчезли изображения со встроенного хранилища. Если фотографии распознаются на компьютере, то вы, скорее всего, столкнулись с программным сбоем. Если же картинок нет или во время подключения возникли неполадки (например, Виндовс предлагает отформатировать накопитель), то проблема аппаратная. К счастью, в большинстве случаев получится вернуть ваши изображения.
На телефоне удалились фотографии/пропали фото и видео на АНДРОИД/ANDROID/Как вернуть?
Способ 1: Очистка кэша «Галереи»
В силу особенностей Android может произойти сбой кэша галереи, в результате чего в системе фотографии не отображаются, хотя при подключении к компьютеру распознаются и открываются. Столкнувшись с таким типом проблемы, проделайте следующее:
-
Откройте «Настройки» любым возможным способом.





Если проблема заключалась в сбое галереи, то после этих действий она исчезнет. Если этого не произошло, читайте далее.
Способ 2: Удаление файлов.nomedia
Иногда вследствие действий вирусов или невнимательности самого пользователя, в каталогах с фотографиями могут появиться файлы с названием.nomedia. Данный файл перекочевал в Андроид с ядром Linux и представляет собой служебные данные, которые не дают файловой системе индексировать мультимедийное содержимое в том каталоге, где они находятся. Проще говоря, фотографии (а также видео и музыка) из папки, в которой есть файл .nomedia , в галерее отображаться не будут. Чтобы вернуть фотографии на место, этот файл нужно удалить. Сделать это можно, например, с помощью Total Commander .
-
Установив Тотал Коммандер, войдите в приложение. Вызовите меню нажатием на три точки или на соответствующую клавишу. Во всплывающем меню тапните по «Настройкам…» .
ПРОПАЛИ ФОТО ИЗ ГАЛЕРЕИ: Почему? Куда? Что делать? ВОССТАНАВЛИВАЕМ, СМОТРИ КАК!




Допустим, пропали фотографии из папки «Camera» . Заходим в неё. Алгоритмы Total Commander размещают системные и служебные файлы выше всех остальных в каталоге при стандартном отображении, так что наличие .nomedia можно заметить сразу.
Нажмите на него и подержите, чтобы вызвать контекстное меню. Для удаления файла выберите пункт «Удалить» .
Подтвердите удаление.

После перезагрузки зайдите в «Галерею» и проверьте, восстановились ли фотографии. Если ничего не изменилось – читайте далее.
Способ 3: Восстановление фотографий
В случае если Способы 1 и 2 вам не помогли, можно сделать вывод, что суть проблемы кроется в самом накопителе. Независимо от причин ее появления, обойтись без восстановления файлов уже не получится. Подробности процедуры описаны в статье ниже, так что подробно останавливаться на них не будем.
Как видим, пропажа фотографий из «Галереи» вовсе не причина для паники: в большинстве случаев их получиться вернуть.
«Камера» у пользователей Android возникает вопрос — с чем связана эта неполадка? Проблема в камере или это «глюк» системы? Может, эта ошибка произошла только с приложением? Чтобы разобраться с этим, давайте рассмотрим способы устранения неполадки, которые позволят выяснить, почему она возникла и непосредственно удалить её.
Ошибку камеры можно решить как программным, так и аппаратным путем
Зачастую большинство проблем с работой программ на устройствах решается простой перезагрузкой системы, поэтому выполните её и попробуйте снова сделать фото. Не получилось? Тогда следует перейти к другим способам устранения неполадки.
Протрите линзу и убедитесь, что она не повреждена извне, на ней нет загрязнений или трещин. Если это не помогло, мы устраним проблему иначе, но вы теперь будете уверены, что камера в целости и сохранности.
Очистка приложения
Для исправления некорректной работы зачастую нужно очистить данные и кэш, что делается при помощи следующих действий:
- Зайдите в системные параметры Android, .
- Найдите программу «Камера» и в появившемся меню сначала остановите её работу.
- Затем нажмите на кнопку «Очистить кэш». После завершения процесса выберите функцию «Стереть данные» в этом же меню.
- Снова запустите камеру.

Проверка безопасным режимом
Выяснить, работает ли камера, можно при помощи смены режима на устройстве. Для этого выполните следующее:
- Включите безопасный режим.
- Попробуйте запустить камеру — если она работает, значит, причина кроется в одной из других установленных программ, которая не даёт ей корректно функционировать.
- Поочерёдно выключайте другие компоненты, параллельно включённые на планшете или смартфоне.
- Когда вы найдёте программу, которая мешала камере, удалите ее.

Проверка обновлений
Приложения на Android довольно часто совершенствуются и обновляются. Во многих случаях пользователи не успевают или просто не спешат их устанавливать. Но если одни программы могут успешно работать в прежней версии, то некоторые перестают функционировать полностью, пока вы их не обновите.

Поэтому проверьте, не нужно ли установить более новую версию камеры. Если это не помогло, воспользуйтесь другими способами устранения неполадок.
Сканирование антивирусом
Вредоносные программы пытаются попасть на Android при первом же удобном случае. И в большинстве случаев, если им это удаётся, сразу же происходят проблемы с запуском отдельных приложений. Скачайте антивирус, а если у вас его нет, проверьте всю систему на наличие вредоносных программ, очистите ваше оборудование. После завершения процесса проверки снова запустите камеру, проверьте, все ли функции доступны для использования.

Возврат заводских установок
Сбои в системе приводят к некорректной работе оборудования. Иногда для восстановления нужно сделать возврат к заводским установкам. Это делается следующим образом:
- Зайдите в Настройки системы.
- Откройте меню Резервная копия и сброс.
- В появившемся окне выберите функцию «Сброс настроек» — вы увидите предупреждение о том, что все данные будут удалены, после чего система выполнит в соответствии с заводскими установками.

Есть ещё один способ установить первичные настройки устройства: наберите в окне ввода номера комбинацию *2767*3855#, после ввода система без дополнительных запросов вернётся к заводским установкам.
Если приложение для фото и видео по-прежнему не работает или Android выбивает сообщение о том, что произошла ошибка, можно попросту установить альтернативную программу для камеры — сделать это довольно просто, так как в Google Play Market есть большой выбор различных приложений. Вы можете установить любое из них, ориентируясь на собственные предпочтения.
Если вы скачали и установили другую утилиту, но она так и не начала работать, это значит, что камера всё же вышла из строя. В такой ситуации оптимальным выходом будет отнести ваше устройство в сервисный центр, чтобы там и обнаружили, в чём причина неисправности. Скорее всего, нужно либо перепрошить оборудование, либо ремонтировать саму деталь.
Как бы ни было, воспользуйтесь всеми вышеперечисленными советами по устранению проблемы с ошибкой камеры на Android, чтобы выяснить, в чём причина, и снова вернуть её в рабочее состояние.
Согласитесь, что очень удобно, когда все изображения, в том числе и фото, хранятся в одном месте и к ним всегда есть беспрепятственный доступ. Однако бывает так, что зайти в галерею становится невозможным. Почему это может произойти и как открыть файл на – об этом мы поговорим в нашей статье.
Зачем нужна галерея и почему она может не открываться
В телефоне Сяоми для хранения видеофайлов и изображений предусмотрена специальная папка – галерея, куда по умолчанию отправляются все фотографии пользователя, а также картинки, которые вы скачали из интернета.
В большинстве случаев к приложению нет доступа из-за работы встроенной системы безопасности. Блокировка осуществляется из-за отсутствия требуемых разрешений, обеспечивающих корректное функционирование приложения.
Обычно при данной проблеме при попытке входа в «Галерею» выскакивает уведомления об отсутствии разрешения.
Галерея закрыта, нет необходимых разрешений: как открыть
Для исправления ситуации необходимо:

Как скрыть альбом в галерее
В приложении отображаются все альбомы, в том числе системные, которые содержат изображения, что может затруднять поиск нужной картинки. Для этого в оболочке MIUI предусмотрена функция скрытия отдельных папок. Для совершения данной операции потребуется:
- Зайти в «Галерею» и выбрать «Альбомы»;
- Выбрать папку, которую необходимо сделать невидимой и удерживаем на ней палец до отображения выпадающего меню. В нем нажимаем кнопку «Сделать невидимым».

Как открыть скрытые фото
Для отображения альбома надо зайти в «Настройки», выбрать «Системные приложения», а затем раздел «Галерея», где включить пункт «Невидимые альбомы».

Второй, более простой вариант, в самом приложении «Галерея» нажать на меню (три точки в верхнем углу) и включить пункт, позволяющий увидеть скрытые альбомы.
Вне зависимости от используемого способа, после их выполнения скрытые папки будут подсвечиваться серым цветом. Для придания им статуса «видимых» объектов надо также удерживать палец на нужной папке и в появившемся меню выбрать «Отобразить» или «Отменить скрытие».
Поделиться с друзьями:
Похожие публикации
Секретные коды для гта 3
Как настроить цифровое телевидение DVB-T2
Как в соцсети фейсбук изменить имя
Установка официальной прошивки на Samsung Galaxy Grand I9082 Прошивка samsung grand duos 4pda
Источник: afkcyberarena.ru
Восстановить фотографии с SD-карты
Потеряли все фотографии на вашей SD-карте с Android? В нашей статье мы расскажем, как вернуть пропавшие фотографии с SD-карты. Во-первых, чтобы восстановить отсутствующие фотографии с вашей SD-карты, попробуйте базовые решения. А если они не помогут, то воспользуйтесь надежной программой восстановления EaseUS и верните все свои файлы.
«Сегодня я хотел глянуть в смартфоне фотки со своей поездки. Но все фотографии на SD-карте внезапно просто исчезли! Как это произошло и как мне вернуть мои потерянные фотографии? Вы можете помочь?»
Решения для восстановления фотографий, пропавших с SD-карты
Возможно, сначала трудно понять, почему же фотографии с SD-карты внезапно просто исчезли, но подобная проблема время от времени происходит со смартфонами Android, а также цифровыми камерами Canon, Nikon и др. Но не стоит волноваться о потери фото или файлов на вашем устройстве, потому что с помощью нескольких способов, их всё же возможно восстановить.
Существует два решения, которые могут помочь вам вернуть потерянные фотографии.
Решение 1. Попробуйте быстрые способы восстановления [для Android]
Даже если изображения не отображаются в приложении Галерея, они перечислены в корневом каталоге. Если вы думаете, что ваши фотографии исчезли с SD-карты, вы можете попробовать следующие решения:
- Перезагрузите ваш телефон
- Повторно вставьте SD-карту
- Удалите файл Nomedia
- Замените приложение галереи по умолчанию
- Удалите приложения, которые могут привести к этой проблеме
- Восстановите ваш телефон до заводских настроек
Если вы все еще не можете найти свои отсутствующие фотографии, это может означать, что исчезнувшие фотографии были удалены самой картой. Следующее решение — установить программу для восстановления SD-карт и вернуть потерянные файлы!
Решение 2. Используйте программу для восстановления данных EaseUS [как для Android, так и для камеры]
EaseUS Data Recovery Wizard — это популярная программа восстановления данных, которая обслуживает миллионы пользователей в мире. Это универсальное программное обеспечение для восстановления данных, которое поддерживает все типы устройств хранения данных, включая SD-карту для Android. Программа имеет следующие специальные функции для восстановления:
Фильтр: он обеспечивает быстрый способ поиска нужных файлов. Чтобы найти нужные изображения, выберите «Графика» в списке фильтров.
Поиск: поиск точного имени или типа файла. Например, введите .png, .jpg, .jpeg, .tif и др. для поиска конкретных типов изображений.
Теперь же, следуйте подробному руководству, чтобы восстановить удаленные фотографии:
Шаг 1: Выберите место
Выберите диск с правильной буквой диска (это может быть локальный диск или внешнее устройство) и нажмите кнопку Сканировать.

Шаг 2: Сканирование потерянных данных
Вскоре, отобразится результат «Удаленные файлы». После завершения сканирования, появятся больше вкладок с результатами сканирования, отображаемых в различных категориях.
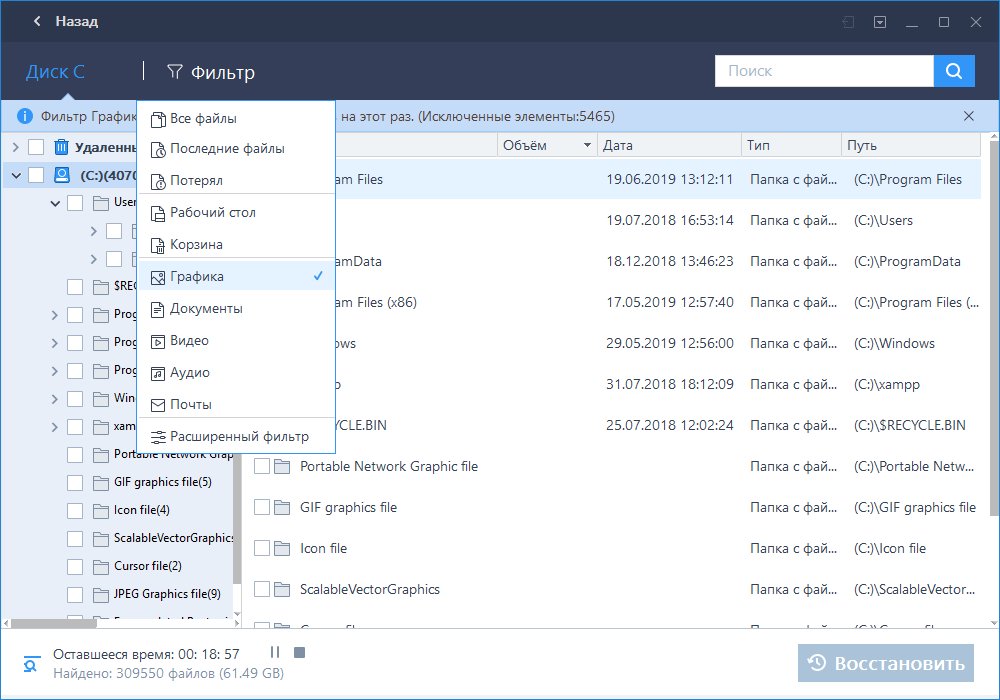
Шаг 3: Фильтрация изображений и восстановление
Используйте функцию фильтра, чтобы быстро найти определённые файлы. Затем выберите нужные фотографии и нажмите кнопку Восстановить.
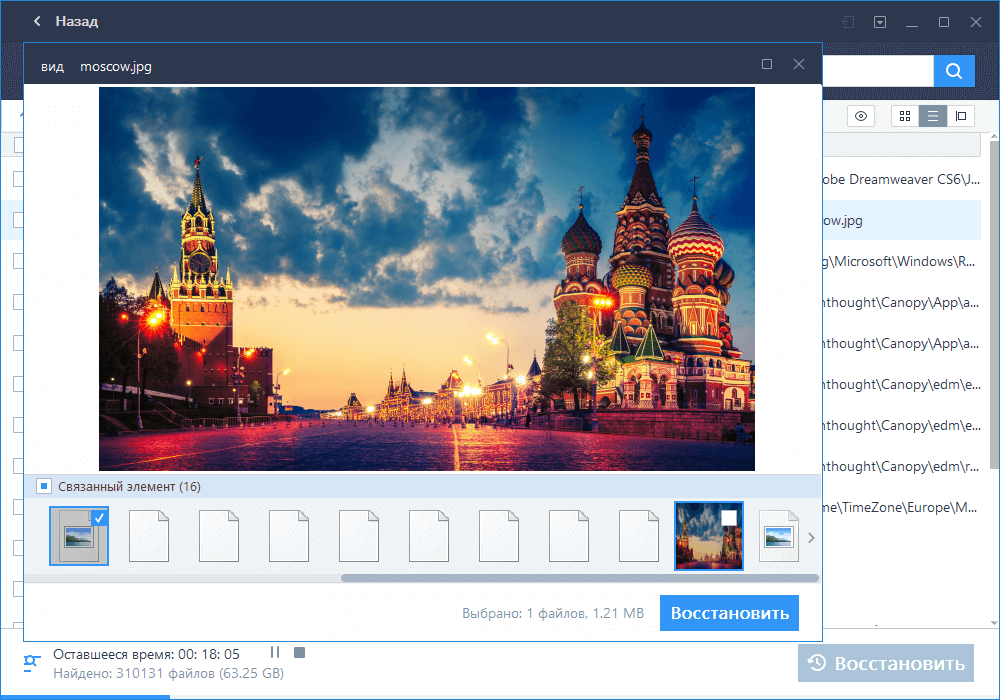
Последние статьи — Также в программе EaseUS
Источник: www.easeus.ru
Вернуться назад исчезнувшие фотографии / Галерея на Samsung Galaxy S9
Получить исчезнувшие фотографии с Samsung Galaxy S9
Селена Комез Обновлено мая 16, 2018
Итоги: Случайно потеряли несколько важных фотографий с Samsung Galaxy S9 / S9 + и спешите их вернуть? Прочтите это руководство и следуйте ему, чтобы получить лучшее решение для восстановления исчезнувших фотографий с Samsung Galaxy S9 / S9 + всего за 4 шага.
Новые модели Samsung Galaxy S9 и S9 + определенно являются повторным обновлением прошлогодней радикально переработанной серии Galaxy S8, но это не проблема. Вместо того, чтобы полностью возвращаться к чертежной доске, Samsung сосредоточился на исправлении многих проблем, радикально улучшив работу камеры и сохранив все, что сделало последнее поколение таким замечательным. Несомненно, что эта новая модель привлекательна для многих, но стоит попробовать. Однако кое-что произойдет неожиданно. Вы нашли пропавшие фотографии на вашем телефоне Samsung Galaxy S9?
В настоящее время потери ваших фотографий становятся все более частыми. Независимо от ситуации, исчезновение фотографий на телефоне Samsung может расстраивать всех пользователей. Однако исчезнувшие фотографии просто помечаются как удаленные и становятся невидимыми.
Поскольку невидимые фотографии не могут быть обнаружены личным человеческим фактором, вам нужны профессиональные инструменты. В этих случаях вам понадобится U. Fone Android Data Recovery. Давайте покажем вам основные возможности этого супер инструмента для восстановления данных.
Вернуться назад исчезли Samsung Galaxy S9 Фотографии
Вообще говоря, U.Fone Android Data Recovery это идеальный выбор для вернуть исчезнувшие фотографии на Samsung Galaxy S9 / S9 +, Он предлагает вам надежный способ восстановления исчезнувших данных на Android для любых причин потери данных, в том числе для удаления аварии, обновления системы Android, восстановления заводских настроек, повреждения устройства, атаки вирусов и т. Д. Он поддерживает получение нескольких видов данных Android, включая фотографии, видео, контакты, текстовые сообщения, журналы вызовов, сообщения WhatsApp, приложения и многое другое. Он совместим со всеми моделями Samsung и моделями Android, такими как Samsung Galaxy S9 / S8 / S7 / S6 / S5, Примечание 9 / 8 / 5 / 4 / 3; HTC, LG, Huawei, Google Pixel, Lenovo, Motorola, OPPO, ZTE, Xiaomi, Vivo и др.


Как восстановить исчезнувшие фотографии с Samsung Galaxy S9 Фотографии
Для начала вы должны сначала запустить U.Fone Android Data Recovery на компьютере. На выбор предлагается три режима: Восстановление данных Android, Резервное копирование и восстановление данных Android, Извлечение сломанных данных Android. Нажмите «Android Восстановление данных”На домашней странице программы.
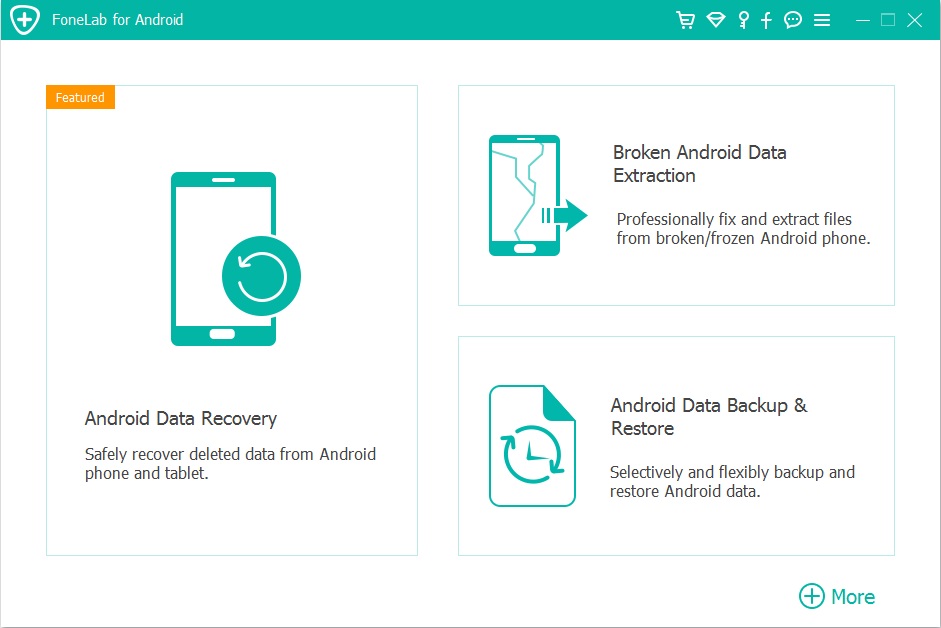
Шаг 1. Подключите телефон Samsung к компьютеру
Подключите Samsung Galaxy S9 к компьютеру с помощью USB-кабеля, включите отладку USB на своем телефоне.

Примечание. Пожалуйста, убедитесь, что вы включили отладку USB на своем телефоне Samsung в соединении. Предполагается, что ПК дает право передавать, восстанавливать, создавать резервные копии данных, устанавливать приложения и читать данные журнала без уведомления.

Шаг 2. Выберите файл фотографии для сканирования на Samsung
Когда ваш телефон подключен к компьютеру, вы можете видеть все типы данных, которые можно восстановить, включая галерею, текстовые сообщения, контакты и т. Д. Для восстановления фотографий нажмите «Галерея(Основной ключ) и Библиотека изображенийФайлы. Затем нажмите «Следующая».

Шаг 3. Разрешить сканирование Samsung Galaxy S9
Когда появится следующее окно, возможно, на вашем телефоне Samsung появилась авторизация суперпользователя для разрешения сканирования устройства. Если вы получили его, нажмите «Разрешить» продолжать.

Шаг 4. Предварительный просмотр и восстановление исчезнувших фотографий
Когда сканирование закончится, все исчезнувшие данные будут перечислены, вам разрешено просматривать данные один за другим в разделе «Галерея» а также «Библиотека изображений”Файлы. Наконец, нажав «Recover», Чтобы сохранить все выбранные фотографии на компьютере.
Источник: www.android-iphone-recovery.com