iPerf3 — консольная утилита. С ее помощью можно измерить максимальную пропускную способность сети между сервером ВКС и клиентом или провести нагрузочное тестирование канала связи для определения уровня потерь. Перед началом тестирования необходимо запустить iPerf на сервере. Для этого был разработан специальный патч.
- 1 Установка патча на сервер
- 2 Установка и запуск утилиты
- 3 Тестирование канала по направлению от клиента к серверу
- 4 Тестирование канала по направлению от сервера к клиенту
- 5 Завершение работы утилиты iPerf3 на сервере
Установка патча на сервер
- в разделе сервера “Система” перейдите в подраздел “Обновление”;
- перейдите на вкладку “Настройки” и, нажав кнопку выбора файла, укажите путь к файлу с патчем. За получением патча необходимо обратиться в службу технической поддержки Vinteo;
- нажмите кнопку “Загрузить”. Появится сообщение: “Внимание! Конфигурация успешно загружена и установлена. Система будет запущена в течение 5 минут”;
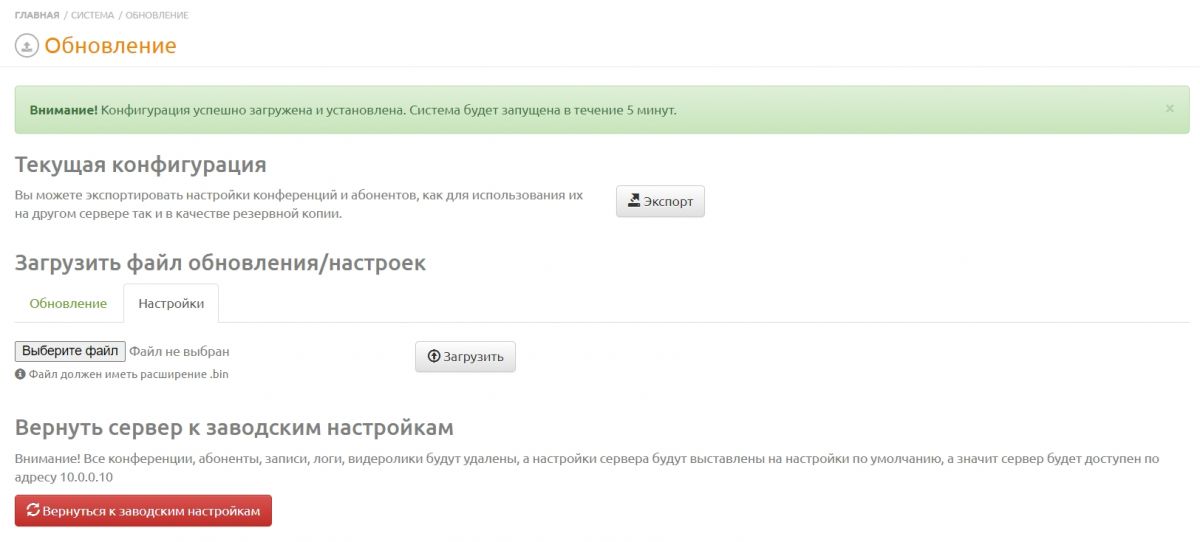
Фейковый HDMI 2.1 — действительно ли ваш телевизор поддерживает HDMI 2.1?
4. необходимо дождаться окончания применения. Для этого перейдите в раздел «Система», подраздел «Статус» и дождитесь пока в пункте «Время работы сервера» система не обновит статус работы с «System down» на «System uptime»;
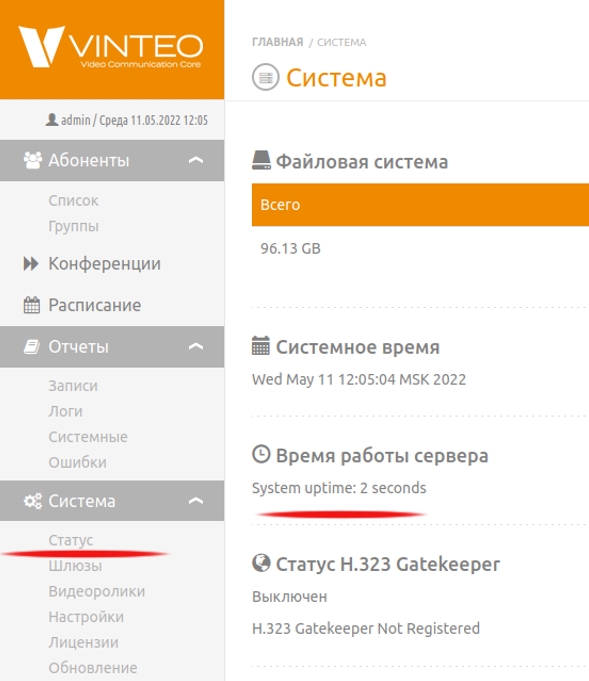
5. Можно приступать к установке утилиты на клиентском ПК.
Установка и запуск утилиты
- скачайте и установите утилиту iPerf3 с официального сайта: https://iperf.fr/iperf-download.php/
- распакуйте файлы из архива в удобную вам папку.
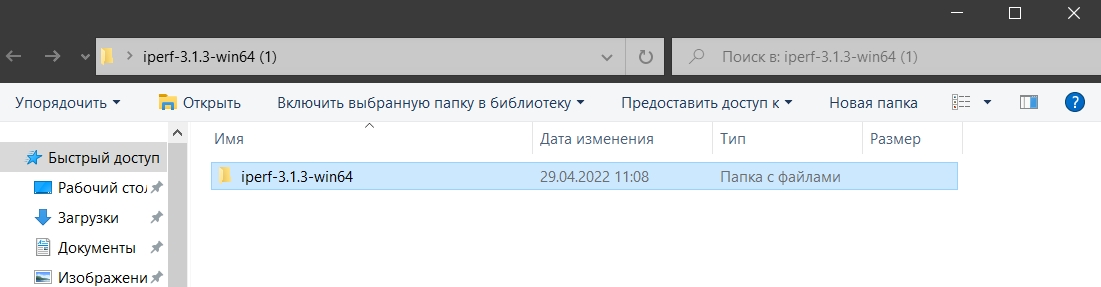
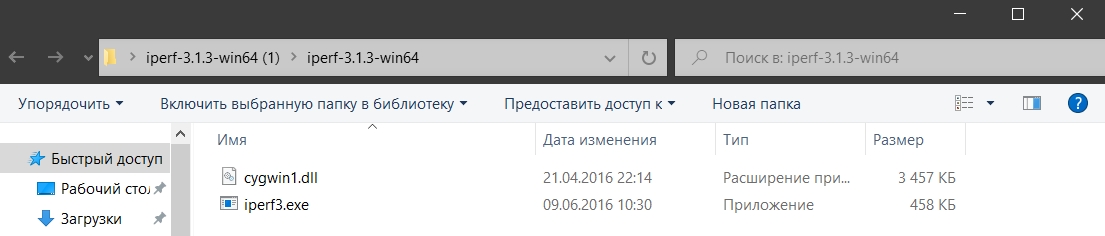
3. откройте командную строку (клавиши Win+R) и в появившемся окне введите cmd после чего нажмите Enter (во всех версиях Windows) и перейдите в папку с распакованными файлами iPerf3.
Тестирование канала по направлению от клиента к серверу
Для проверки уровня потерь пакетов от клиента к серверу необходимо запустить тест командой:
iperf3 -c -u -w 1m -t 10 -l 1100 -b 1M
- -с — ключ для запуска в режиме клиента с указанием адреса сервера;
- -u — указываем что используем UDP протокол.
- -w 1m — указываем размер буфера iPerf3;
- -t 10 — указываем время теста 10 сек.;
- -l 1100 — указываем длину пакета; установите как минимум на 28 байт меньше, чем MTU, чтобы не происходила фрагментация. 1100 байт — это средний размер пакета RTP, поэтому рекомендуем это значение;
- -b 1M – указываем необходимый битрейт для теста (1 Мбит/сек). Можно использовать модификаторы: K – Килобит, M – Мегабит, G – Гигабит.
Информацию о других ключах и параметрах утилиты можно найти здесь: https://iperf.fr/iperf-doc.php#3doc
Ниже на рисунке показана работа утилиты iPerf.
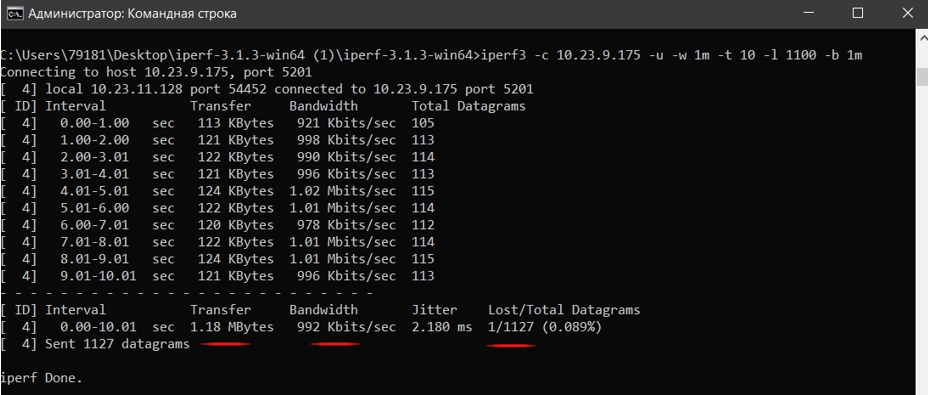
В нижней части списка после пунктирного разделителя, мы получим средние значения теста:
- Interval — период времени тестирования;
- Transfer — количество переданных данных;
- Bandwidth — информация о пропускной способности.
- Lost/Total Datagrams — Количество потерянных и переданных пакетов.
Можно сделать вывод, что было передано 1.18 мегабайт со скоростью 992 Кбит/сек. Количество потерянных пакетов — 1, что составило 0.089% в соотношении к отправленным 1127 пакетам.
Тестирование канала по направлению от сервера к клиенту
Для тестирования входящей скорости от сервера к клиенту, необходимо в команду добавить ключ -R (reverse mode):
iperf3 -c -u -w 1m -t 10 -l 1100 -b 5M -R
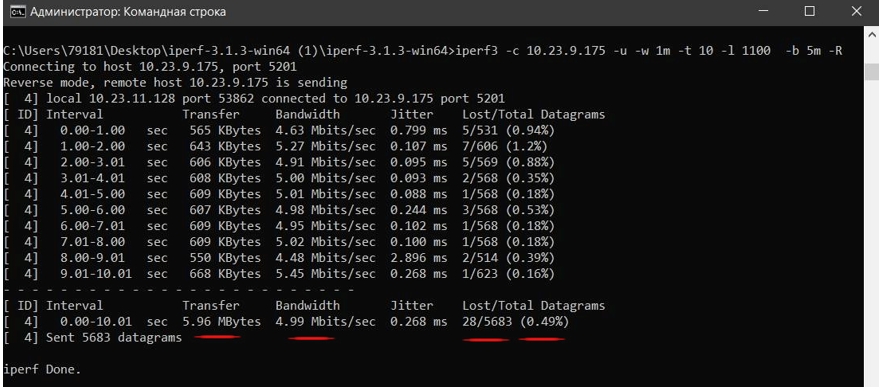
В нижней части списка после пунктирного разделителя, мы получим средние значения теста:
- Interval — период времени тестирования;
- Transfer — количество переданных данных;
- Bandwidth — информация о пропускной способности;
- Lost/Total Datagrams — Количество потерянных и переданных пакетов.
Можно сделать вывод, что было передано 5.96 мегабайт со скоростью 4.99 Мбит/сек. Количество потерянных пакетов — 28, что составило 0.089% в соотношении к отправленным 5683 пакетам.
Завершение работы утилиты iPerf3 на сервере
Остановка утилиты iPerf на сервере осуществляется с помощью полной перезагрузки операционной системы сервера.
Будьте внимательны! Во время перезагрузки сервера все конференции и звонки на сервере ВКС будут завершены, а веб-интерфейс будет недоступен некоторое время.
Источник: wiki.vinteo.com
Тестирование: Пропускная способность HDMI 2.1 на PlayStation 5 ниже, чем у Xbox Series X

На практике это означает, что при воспроизведении игры с частотой 120 Гц, PS5 должна будет переключиться на цветовую субдискретизацию 4:2:2, в то время как консоль Microsoft сохранит оптимальный формат 4:4:4.
Неясно, является ли это аппаратным или программным ограничением. Если второе, то вполне можно ожидать, что Sony выпустит улучшение в одном из будущих обновлений ПО. Впрочем, проблемой это будет только в том случае, если вы играете в игру с поддержкой режима 120 FPS, которых сейчас на PS5 всего три (Call of Duty: Black Ops Cold War, DiRT 5 и Devil May Cry 5: Special Edition), но даже тогда разница в качестве изображения будет едва ли заметна.

Добавляйтесь в наш Telegram-канал по этой ссылке или ищите его вручную в поиске по названию gmradost. Там мы публикуем в том числе и то, что не попадает в новостную ленту. Также подписывайтесь на нас в Яндекс.Дзене, Twitter и VK. И не забывайте, что у нас появились тёмная тема и лента вместо плиток
Подписывайтесь на наш Telegram канал, там мы публикуем то, что не попадает в новостную ленту, и следите за нами в сети:
Источник: gamemag.ru
Что такое сжатие видеопотока и почему это важно

Н екоторые дисплеи полагаются на технологию под названием Display Stream Compression (DSC) для отображения большого разрешения с высокой частотой кадров. Хотя эта функция обычно ассоциируется со стандартом DisplayPort, устройства HDMI также могут ее использовать.
Сжатие отображаемого потока без потерь
Сжатие — это сжатие данных, чтобы они занимали меньше места. В случае DSC это сжатие необходимо, поскольку стандарты отображения, такие как DisplayPort 1.4 и HDMI 2.1, ограничены 32,4 Гбит/с и 48 Гбит/с соответственно.
В отличие от сжатия с потерями, используемого в изображениях JPEG или аудиофайлах MP3, DSC не имеет визуальных потерь, что означает, что вы не заметите его во время использования. Использование DSC позволит вам достичь более высокого разрешения и более высокой частоты обновления на поддерживаемых дисплеях, а для некоторых мониторов это требуется для достижения максимальной производительности.
Еще одно применение DSC — это возможность работы нескольких мониторов с высоким разрешением и частотой кадров за счет использования концентраторов.
Использование DSC с DisplayPort и HDMI
DSC используется как в стандартах DisplayPort 1.4, так и в HDMI 2.1. DisplayPort 1.4 может изначально поддерживать разрешение 4K в HDR при 60 Гц в полном 10-битном цвете, но с DSC оно увеличивается до 4K 120 Гц (HDR) или 8K при 60 Гц. HDMI 2.1 идет еще дальше, с поддержкой 8K 60 Гц в полном 12-битном цвете (или 4K HDR при 120 Гц в полном 12-битном режиме).
DSC — это то, что должно «просто работать» при условии, что у вас есть подходящее оборудование для работы. Для использования с DisplayPort вам понадобится кабель DisplayPort 1.4, исходное устройство и совместимый монитор, в то время как для подключения HDMI требуется кабель с поддержкой HDMI 2.1 и поддержка как источника, так и дисплея.
Первые устройства-источники HDMI 2.1 поступили на рынок в 2020 году с появлением Xbox Series X, PlayStation 5 и видеокарт NVIDIA 30-й серии. DisplayPort 2.0 дополнительно улучшен по сравнению с 1.4, увеличив максимальную пропускную способность с 32,4 Гбит/с до 77,37 Гбит/с, увеличив пропускную способность более чем вдвое и обеспечив поддержку нативного, несжатого 4K HDR с частотой 120 Гц.
Переход к ближайшему USB-порту
Стандарт USB 4.0 поддерживает DisplayPort Alt Mode 2.0, чтобы обеспечить разрешение до 16K на одном дисплее благодаря DSC. DisplayPort 1.4 уже можно использовать через USB-C для поддержки до 8K при 60 Гц, но устройства 2.0 получат огромное увеличение пропускной способности.
Источник: guidepc.ru