

Как проверить веб камеру на ноутбуке
Хотите узнать как стабильно зарабатывать в Интернете от 500 рублей в день?
Скачайте мою бесплатную книгу
=>> «Как гарантированно зарабатывать от 500 рублей в день»
При покупке любого ноутбука с вебкамерой, абсолютно любого производителя, Вам, наверняка, сразу же захочется поговорить со своими близкими и друзьями по Скайпу или, как минимум, сфотографироваться. Поэтому очень важно, чтоб вебкамера работала. И у многих людей сразу возникает вопрос: «Как проверить веб камеру на ноутбуке?»
Действительно, видео-звонки через Скайп или через другие чаты и веб-приложения — очень популярная, на данный момент, разновидность общения.
Как включить камеру на ноутбуке
Веб-камера постоянно работает по-умолчанию, как устройство ноутбука. На неё всегда идет питание. Просто состояние её — неактивное. Именно из-за этого большинство юзеров просто не знают, что камера всегда работает, вследствие чего часто пишут в поисковиках: «Как проверить веб камеру на ноутбуке» и ищут информацию о том, как её включить.
Как включить веб камеру?
Все очень просто! В 90 % случаев, для ее активации, необходимо просто включить приложение, работающее с веб-камерой.
Но вряд ли у Вас это получится с первого раза. Камера сразу работать не будет. Для того, чтобы она заработала, нужно настроить не только камеру, но и сам ноутбук.
1. Если операционная система установлена
Все может пройти гладко и быстро, если Вы приобретаете ноутбук с уже установленной windows 7 или 8.
Как же настраивать?
- Сперва нужно войти в диспетчер устройств;
- В конце списка будет располагаться Ваша камера;
- Кликните правой кнопкой мыши значок небольшого треугольника;
- Далее кликните «задействовать» (Смотрите на рисунке ниже)
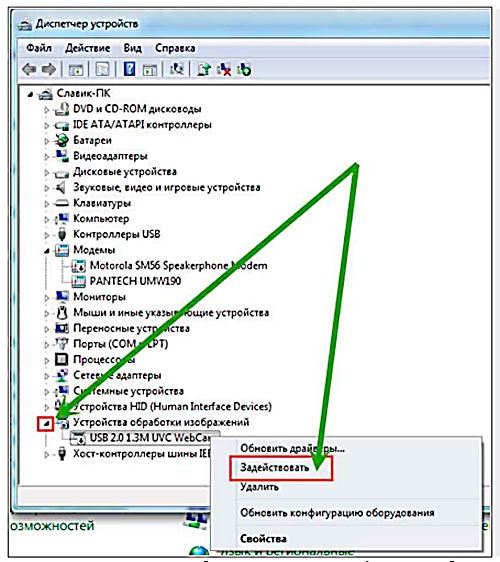
Что же делать, если на ноутбук не установлена windows 7 или 8?
2. Если операционная система не установлена
Для начала, надо установить операционку, а затем самостоятельно все настроить.
Первый шаг – это работа с драйверами для камеры этого ноутбука.
Чаще всего, во время установки операционной системы, те драйверы, которые ставятся автоматически, необходимо менять на новые. Чтобы это выяснить – правильные ли стоят драйвера, необходимо запустить диспетчер устройств:
- С помощью комбинации кнопок Win+R запускаем диалоговое окно «Выполнить».
- После этого, в строке «Открыть» пишем команду: devmgmt.msc.
- Покажется Диспетчер устройств операционной системы Windows 7 либо Windows 8.
- Далее анализируем наличие всех устройств с ярко выраженным желтым восклицательным знаком. Наличие этого знака говорит о том, что компьютер устройство распознает, однако оно не активно, так как нет нужного драйвера.
Что же делать?
- Сперва нажимаем правой кнопкой мыши;
- Потом кликаем пункт «Обновить драйверы» и ищем необходимые драйвера на Вашем ПК;
- Если операционная система не нашла их, то необходимо зайти на сайт производителя Вашего ноутбука и в разделе «Support» кликнуть модель Вашего устройства;
- Далее следует перейти в «загрузки драйверов и программного обеспечения»;
- Там находим необходимый драйвер веб-камеры, закачиваем установщик и открываем;
- Необходимо после всего этого перезагрузить компьютер.
Если весь алгоритм действий соблюден верно – камера должна заработать.
Как включить веб камеру на компьютере или ноутбуке
Как проверить веб камеру на ноутбуке
- Проверить вашу камеру можно с помощью, например, Скайпа;
- Посмотрите, чтобы не было каких-либо дефектов, перевернутого изображения и так далее…
Важный момент – с самого начала Вы не сможете сделать фото – для этого необходимо установить специальную программу.
Самая понятная и удобная, по моему мнению — это программа Live Webcam. Интерфейс данной утилиты настолько прост, что понять его сможет даже ребенок.
Часто также прибегают к помощи таких программ, как Google Talk либо ICQ.
- Еще один вариант — запуск video связи в соц. сети «Одноклассники»;
- задействование онлайн-сервисов (при наличии доступа в интернет).
Если у Вас Windows 10
3. Особенности проверки веб камеры для Windows 10
Большинство юзеров пользуется операционной системой Windows 10.
Эта операционка довольно хороша. Однако, имеются определённые трудности с некоторыми драйверами и конфиденциальностью.
В Windows 10 существуют настройки, которые изменяют режим конфиденциальности. Именно настройки конфиденциальности могут быть одной из причин того, что веб-камера может быть заблокирована и не будет функционировать.
Если Вы являетесь пользователем данной системы и у Вас не отображается картинка с камеры — необходимо, в первую очередь, проверить настройки конфиденциальности:
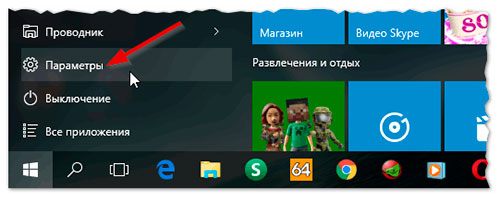
- Сперва заходите в меню ПУСК;
- далее кликаете «Параметры» (см рисунок ниже); После этого открываете раздел «Конфиденциальность»;
- После чего открываете раздел с камерой и проверяете, разрешено ли приложениям применять ее;
- Если этого разрешения нет — естественно ОС Windows 10 блокирует все «ненужное», которое хочет завладеть доступом к web-камере. (рисунок ниже)

Кроме этого, для проверки web-камеры применяют встроенное приложение, которое есть в операционных системах Windows 8 и 10. Его название — «Камера» (рисунок ниже)
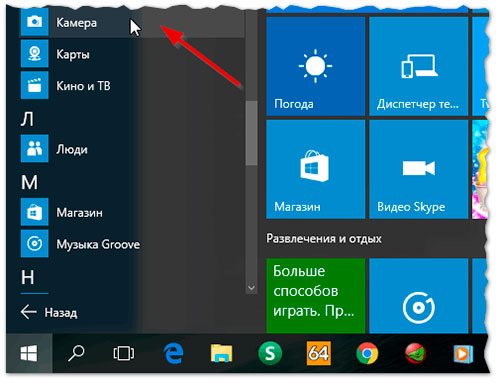 Как быстро запустить и проверить камеру с ноутбука?
Как быстро запустить и проверить камеру с ноутбука?
Есть конкретные комбинации клавиш, с помощью которых можно оперативно запустить веб-камеру на различных ноутбуках. Это наиболее распространенный вид активации и проверки работы Вашей веб-камеры без других сервисов.
В зависимости от производителя комбинации могут различаться, однако в некоторых случаях они могут и совпадать. Вот некоторые из них:
- FN и V, либо через «пуск» — Acer Crystal Eye (Программное обеспечение необходимо лицензированное);
- FN и V либо 3 легких программки, которые идут в комплекте системы к ноутбуку Asus — ECap Camera и прочее;
- FN + клавиша с фотоаппаратом — для ноутбуков HP, либо же классическое сочетание клавиш, либо через программу по умолчанию — HP Camera;
- FN + Ecs для компьютеров Леново.
Если Вам все эти методы не подошли, веб камера не включается и проверить её не удаётся, то надо отнести ноутбук к соответствующему специалисту. Скорее всего, проблемы с самим оборудованием и необходим ремонт. Либо поставьте проверку на наличие вирусов.
Надеюсь, что данная статья была Вам полезна и веб камеру Вы все-таки включили, до новых встреч в следующих статьях.
P.S. Прикладываю скриншот моих заработков в партнёрских программах. И напоминаю, что так зарабатывать может каждый, даже новичок! Главное — правильно это делать, а значит, научиться у тех, кто уже зарабатывает, то есть, у профессионалов Интернет бизнеса.
Заберите список проверенных Партнёрских Программ 2017 года, которые платят деньги!

Скачайте чек-лист и ценные бонусы бесплатно
=>> «Лучшие партнёрки 2017 года»
Источник: ingenerhvostov.ru
Как включить веб-камеру на ноутбуке: пошаговая инструкция и ошибки в работе

Подключение, установка, настройка
Автор Наталья На чтение 4 мин. Просмотров 364 Опубликовано 18.03.2019
Чтобы включить веб-камеру на ноутбуке, необходимо нажать комбинацию клавиш или же найти популярные сервисы для проверки её функционирования и совершения видеозвонка. Если камера не работает, нужно найти причину, следуя определённому алгоритму. Если присутствуют аппаратные проблемы, выполняется перезагрузка ноутбука, а также установка или обновление драйверов.
Проверка работоспособности камеры
Чтобы проверить функционирование камеры, необходимо её включить, используя любые сервисы, позволяющие это сделать:
- https://webcammictest.com/ru/;
- https://ru.webcamtests.com;
- https://testcam.ru.
Для проверки стоит ввести в поисковой строке запрос «Проверка камеры онлайн», и выполнить такие шаги.
- Перейти на страницу сайта.
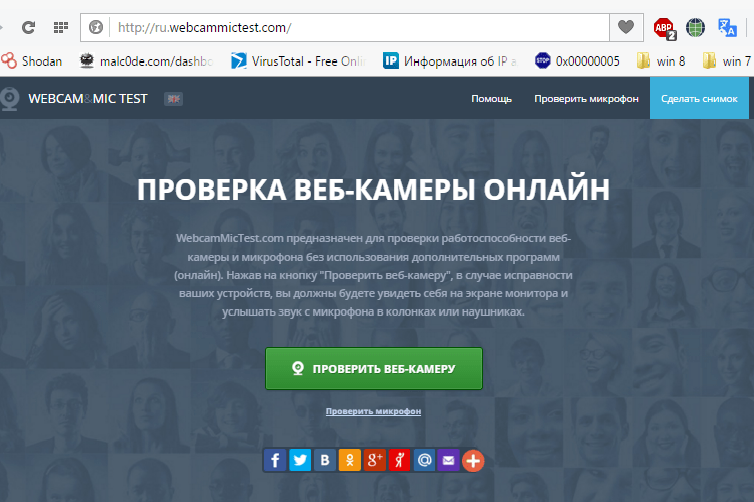
- Если изображение появляется, значит, камера работает исправно. В противном случае высветится запись о неисправности.
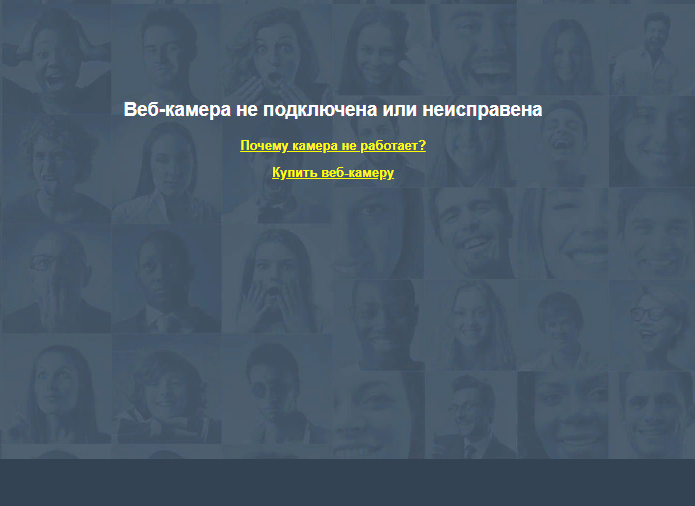
С помощью утилит
Также проверить работу устройства можно с помощью утилит, скачанных на сайтах. Обычно это небольшие бесплатные мини-программы для диагностирования работы камеры. Например:
- WebCam On-Off,
- LiveWebCam,
- AMCap и другие.
С помощью программы Skype
Одним из лучших сервисов как для видеозвонков, так и для проверки IP-устройства является приложение Skype. Для проверки качества видеосвязи нужно:
- Зайти в свой аккаунт Skype, нажать на вкладку «Инструменты», перейти в «Настройки».
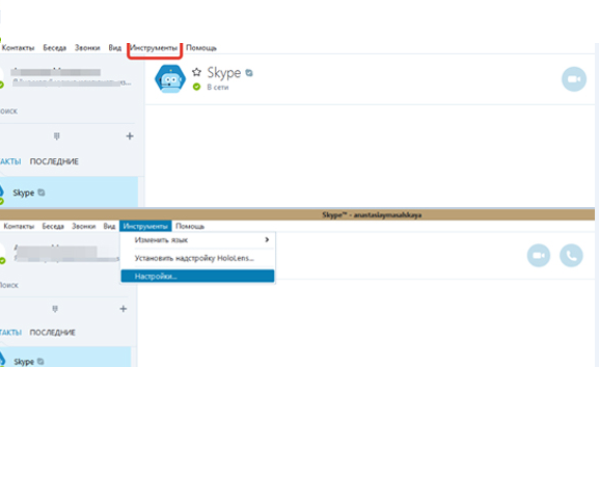
- Нажать на вкладку «Настройки видео», и можно увидеть изображение с видеокамеры, если она работает.
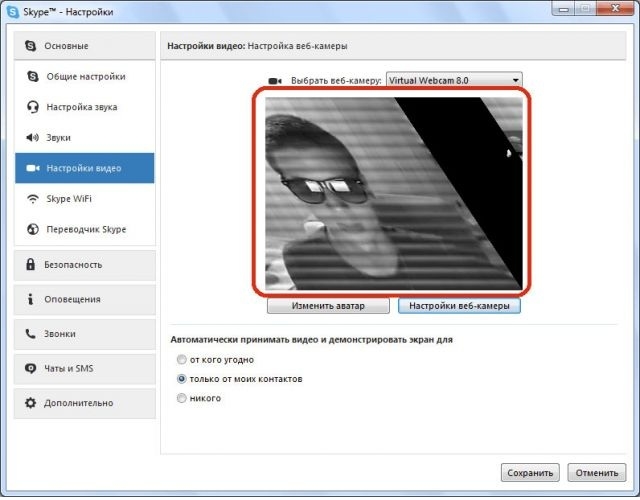
С помощью клавиатуры
Произвести быструю проверку работоспособности некоторых IP-устройств можно, нажав комбинацию кнопок Fn и той, которая помечена значком фотоаппарата.
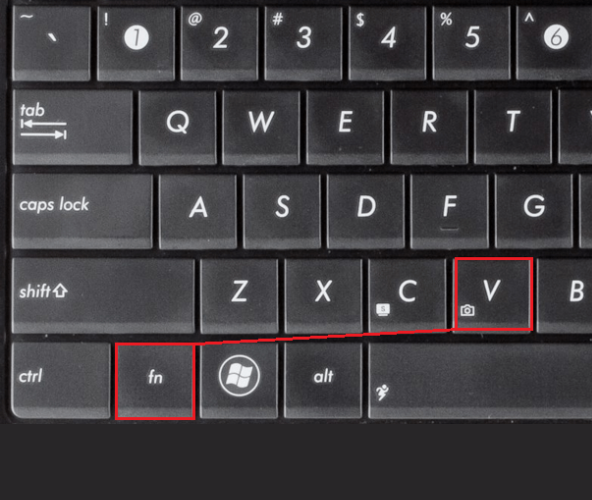
Если камера не работает, то возможно, что она была отключена с помощью функциональных клавиш. Маркировка на клавиатуре ноутбука подскажет, какая комбинация за это ответственна.
Особенности включения камеры на ноутбуках разных производителей
В зависимости от производителя ноутбука, включить видеокамеру или проверить качество картинки можно другими способами:
- Asus, Lenovo: комбинация клавиш Fn+клавиша с изображением фотоаппарата (часто одна из кнопок F1-F12).
- Toshiba: необходимо установка только официальных драйверов и специальное приложение, к примеру, Picachoo.
- Samsung: размытое изображение исправляется установкой драйверов с сайта производителя.
- HP, Dexp, Samsung: при отключённом камеры нужно зайти в BIOS (во время перезагрузки ноутбука нажать F9 или Del, F1, F2, нажать Advanced-Onboard Device Configuration-Onboard Camera, выбрать Enabled).
- Acer: запустить видеокамеру можно, нажав «Пуск»—«Все программы»—Acer Crystal Eye Webcam.
Установка драйверов
Чтобы выявить, установлены или актуальны драйвера, необходимо зайти в «Диспетчер устройств» (если такого ярлыка нет, выбрать «Система»). Открыть доступ к ним можно несколькими способами:
- Зайти через меню «Пуск» в «Панель управления».

- Выбрать «Диспетчер устройств» или «Система».
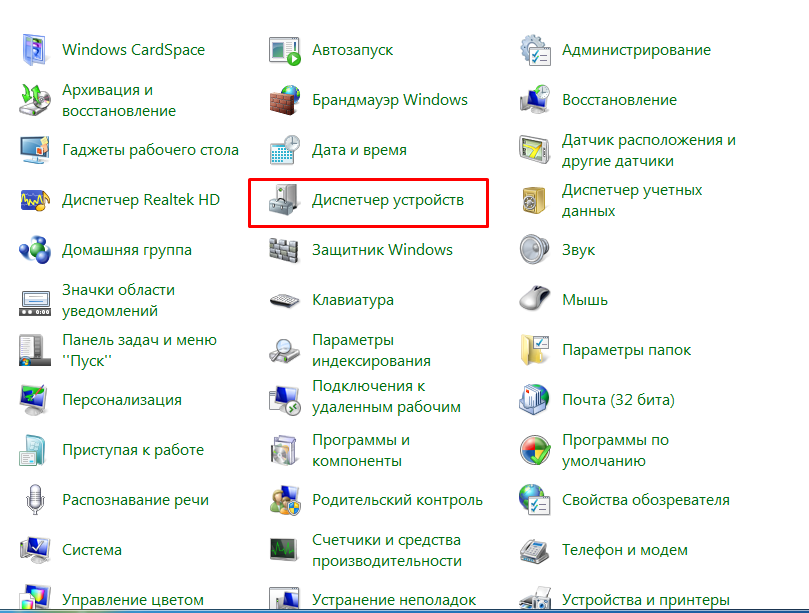
- Нажать одновременно комбинацию клавиш «Windows+R «, в открывшемся приложении ввести команду devmgmt.ms, нажать ОК.
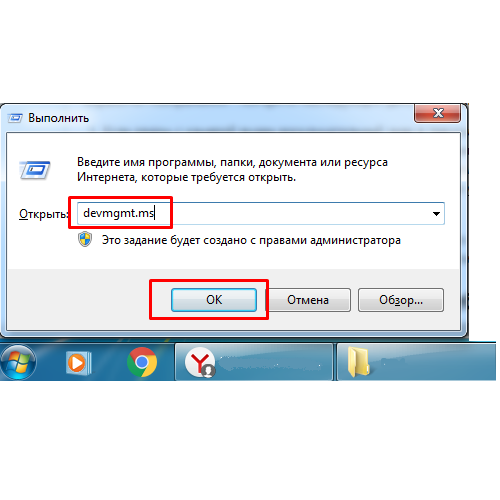
После перехода в «Диспетчер устройств» следует найти название веб-камеры или же нажать на закладку «Устройства обработки изображений». Алгоритм последующих действий в зависимости от состояния IP-устройства:
- Если рядом с названием виден восклицательный знак в треугольнике жёлтого цвета — это программный сбой, стрелка в кружке — отключение в ОС (операционной системе). Решение: обратиться к компьютерному мастеру.
- Если устройство не обнаруживается ноутбуком, то проблема во внешнем подключении.
- Если указано «неизвестное устройство » — требуется установка драйвера или обновление.
Производить установку драйвера нужно только с официального сайта производителя ноутбука. При отсутствии отдельного драйвера установка производится автоматически при каждом обновлении Windows.
Типичные ошибки в работе
Аппаратный сбой — самая распространённая причина невозможности совершить видеозвонок. Для решения проблемы стоит применить методы:
- обновить старый драйвер;
- активировать отключённую видеокамеру.
Для обновления старого драйвера необходимо:
- Зайти в «Диспетчер устройств» — «Устройства обработки изображений».
- Найти название камеры и нажать «Удалить».
- Перезагрузить компьютер.
- Подтвердить запрос на установку программного обеспечения.
- Выполнить установку драйверов.
Активировать отключённую видеокамеру можно, если зайти в закладку «Устройства обработки изображений» и нажать «Задействовать».
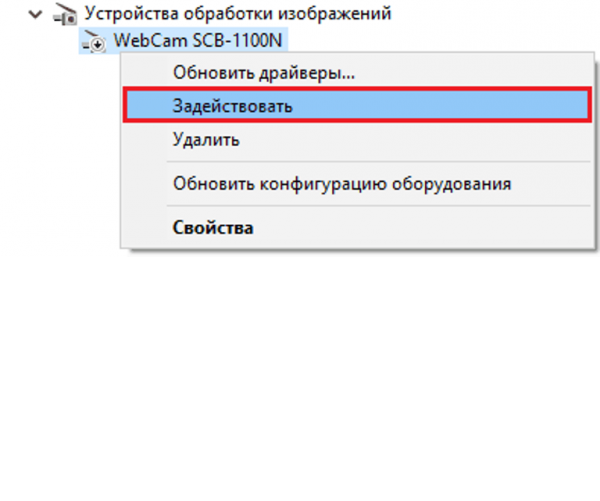
Если после установки видеокамера не включается, тогда необходимо отнести ноутбук к мастеру.
Проверить работоспособность веб-камеры на ноутбуке можно с помощью специальных программ. При возникновении ошибки следует воспользоваться «Диспетчером устройств». Также решить проблему неработающей видеокамеры может помочь установка и обновление драйверов.
Источник: tehznatok.com
Как проверить работу веб-камеры
Сегодня в интернете можно найти безграничный простор для онлайн общения. Современные технологии принести с собой веб-камеры, которые помогают поддерживать зрительный контакт со своими родными и близкими, даже если они находятся очень далеко. Конечно, существуют электронные почты и социальные сети, но все-таки зрительный контакт позволяет ощутить себя совсем рядом. Компьютеры, ноутбуки, а также мобильные гаджеты предоставляют своим хозяевам проводить звонки с видеосвязью с помощью веб-камер. Именно по этой причине необходимо понять, как правильно проверять имеющуюся камеру на своем устройстве.
Зачем проверяют камеру

Сегодня можно найти огромное количество самых разнообразных мессенджеров, позволяющих очень большие возможности для общения. Чаще всего пользователи используют именно видеосвязь. Порой появляется необходимость проверки веб-камеры на ее работоспособность. Например, происходит это во время первой установки или после обновления программного обеспечения для самого девайса.
Многие пользователи, которые используют компьютеры и ноутбуки, прекрасно осведомлены, что имеются встроенные устройства. Если ее нет, что характерно чаще всего для компьютеров, а не для ноутбуков, необходимо будет приобрести дополнительный девайс. После этого камеру уже можно подключать и устанавливать программное обеспечение для использования видеосвязи.
Самый элементарный вариант провести диагностику — это провести звонок с помощью видеосвязи благодаря любой программы. Можно позвонить любому знакомому человеку. А вот если необходимо проверить вебкамеру на компьютере, то сделать это можно без посторонней помощи.
Проверка
Проверить работает ли вообще видеокамера, можно с помощью нескольких вариантов для компьютеров и ноутбуков. У ноутбуков имеется встроенная камера и она как правило, работает из коробки, то есть не нужно настраивать дополнительно.
А вот веб-камеры для компьютера работают немного иначе. Для начала пользователю необходимо приобрести новый девайс, произвести подключение с помощью кабеля USB и активировать ее через диспетчер устройств. Устанавливать программное обеспечение нужно лишь для некоторых и редких моделей. Популярные девайсы позволяют системе самостоятельно определять устройство и на фоне устанавливать программное обеспечение.
После подключения веб-камеры, если это необходимо, и установки программного обеспечения, также при необходимости, можно приступить непосредственно к процедуре проверки. На компьютерах и ноутбуках все проводится полностью одинаково.
Проверка с помощью программ
Сегодня многое ПО для общения позволяет использовать видеокамеру на компьютере, ноутбуке, планшете или мобильном телефоне. Для проверки устройства, можно использовать абсолютно любую программу. Чтобы провести диагностику работает ли устройство, необходимо использовать одну из установленных программ, которые используют камеру. Найти их можно следующим образом:

- Открыть меню «Пуск».
- Перейти в раздел «Все программы».
- Найти программу для проверки камеры.
- Открыть необходимую программу.
Как правило, она носит название «Камера» и имеет иконку в виде фотоаппарата. Она автоматически устанавливается системой и точно имеется на компьютере и ноутбуке у каждого пользователя. Если устройство работает корректно, то пользователь увидит изображение с камеры на своем мониторе. Также дополнительно в программе будет отображаться зеленый индикатор корректной работы.
Если все-таки по какой-то причине системная программа отсутствует на компьютере, то можно использовать и другие программы. Например, можно использовать популярную Skype или Zoom для общения по видеосвязи. Чтобы проверить устройство, необходимо перейти в раздел с настройками и перейти во вкладку «Настройки видео». Там можно будет найти отдельное окно с изображением с видеокамеры.
Для проведения диагностики, можно использовать медиаплеер VLC. Это абсолютно бесплатная и популярная программа, которая используется в качестве видеоплеера на компьютерах. Чтобы проверить видеокамеру, необходимо зайти в раздел «Медиа» и в новом окне выбрать «Открыть устройство захвата». Далее в этом режиме нужно дать наименование камере и через несколько мгновений можно будет увидеть картинку с видеокамеры.
Также для проверки работы камеры можно использовать наличие программного обеспечения для корректной работы. Чтобы проверить, имеются ли драйвера, необходимо сделать следующее:
- Открыть «Мой компьютер». На операционной системе Windows 10 установлено названием «Этот компьютер».
- В любом пустом месте папки щелкнуть правой кнопкой мыши.
- В появившемся окне выбрать пункт «Свойства».
- Далее в левом столбце кликнуть на раздел «Диспетчер устройств».
- Появится новое окно, где отображаются все установленные драйвера и устройства на компьютере.
- Необходимо найти название своей камеры, которая расположилась в разделе «Устройства обработки изображений».
- Кликнуть по устройству правой кнопкой мыши и выбрать «Свойства».
- Далее перейти в раздел «Состояние».
Если вебкамера работает корректно, то там будет написано, что устройство работает нормально.
Проверка с помощью онлайн сервисов
Еще один достаточно полезный вариант, если не хочется устанавливать или использовать сторонние программы. В первую очередь популярность обусловлена легкостью и практичностью в использовании. Необходимо лишь иметь стабильный доступ к интернету. В поисковых системах можно найти огромное количество разнообразных сервисов по запросу «Проверить вебкамеру онлайн». К действительно популярным сайтам можно отнести следующие варианты:
- http://testcam.ru.
- http://toolster.ru.
- http://webcammictest.com.
Все сервисы совершенно бесплатные и даже не будут требовать проходить процедуру регистрации. Для проведения диагностики достаточно следовать всем рекомендациям, которые предоставляют сервисы.
Также пользователь получает всю полезную информацию в режиме реального времени, получит отчет по ошибкам и возможным проблемам, если они все-таки имеются.
Особенности проверки вебкамеры на Windows 10
Если у пользователя компьютер на операционной системе Windows, то крайне тяжело можно встретиться с проблемами и ошибками по отношению ко всем устройствам и гаджетам, которые подключаются к ПК. Однако десятая версия имеет особенности многоуровневой проверки конфиденциальности, что конечно же отразится на функционировании камеры. Чтобы решить проблемы, то необходимо сделать следующее:
- Открыть меню «Пуск» и перейти в «Параметры».
- Найти вкладку «Конфиденциальность» и открыть ее. Перед пользователем появится реестр приложений, где можно найти «Камера».
- Необходимо проверить, разрешено ли системе использовать подключенная камеру. Если все-таки стоят ограничения, то необходимо их снять.
После этого пользователь может снова заняться проверкой и диагностикой своего устройства. Как правило, после этих этапов камера начнет работать корректно. Если проблемы продолжаются, то необходимо проверить актуальность программного обеспечения. После этого пользователь может использовать вебкамеру для общения со своими друзьями и близкими людьми.
Источник: pronabludenie.com
