У вас проблемы с уведомлениями на вашем Samsung телефон? Вы постоянно получаете надоедливые сообщения о подключении и отключении разъемов USB?
Телефоны Samsung известны своими впечатляющими характеристиками и надежностью. Тем не менее, некоторые пользователи сообщают о том, что на их устройствах постоянно появляется уведомление «USB-разъем/отключено». Это уведомление обычно появляется, когда телефону не удается установить стабильное соединение с USB-кабелем или аксессуаром.
Если его не решить, это может нарушить выполнение важных задач, таких как передача данных, зарядка и подключение к другим устройствам. Не волнуйтесь, вы не одиноки! В этом сообщении блога мы предоставим пошаговое руководство, которое поможет вам быстро и легко решить эту проблему. Мы обсудим наиболее распространенные причины этой проблемы, а также несколько полезных советов и рекомендаций, которые помогут предотвратить ее повторение. Итак, приступим!
Понимание проблемы USB-разъема
Чтобы правильно решить проблему с USB-разъемом, важно сначала понять ее основные причины. Эта проблема в основном вызвана аппаратными или программными сбоями. Проблемы с подключением могут быть вызваны неисправными разъемами USB, поврежденными кабелями или несовместимым оборудованием. Кроме того, этой повторяющейся проблеме могут способствовать программные ошибки, устаревшие драйверы или системные несоответствия.
Fix!! Check Charger USB Port For Samsung Galaxy

Уведомление об исправлении: разъем USB / отключен на всех телефонах Samsung
Причины проблемы с разъемом USB
- Неисправные разъемы USB: Со временем разъемы USB могут изнашиваться или повреждаться в результате регулярного использования или непреднамеренного неправильного использования. Это может привести к шаткому соединению или полному отключению.
- Поврежденные USB-кабели: Изношенные или поврежденные USB-кабели могут помешать правильному соединению между телефоном и аксессуаром, что приведет к появлению сообщения «USB-разъем/отключено».
- Несовместимые аксессуары: Использование несовместимых устройств или кабелей с телефоном Samsung может вызвать проблемы с подключением и вызвать появление сообщения.
- Программные глюки: Сбои в операционной системе или сторонних программах. Сбои в операционной системе или сторонних программах могут привести к нарушению USB-подключения, что приведет к отображению уведомления.
- Устаревшее программное обеспечение и драйверы: Использование устаревшего программного обеспечения или драйверов может вызвать проблемы совместимости и затруднить создание стабильного USB-соединения.
- Системные несоответствия: В некоторых случаях могут возникать системные несоответствия или конфликты, влияющие на способность телефона поддерживать стабильное USB-соединение.
Распространенные симптомы проблемы с USB-разъемом
Прежде чем мы начнем устранение неполадок, давайте определим некоторые частые симптомы, связанные с проблемой USB-разъема. Если вы испытываете какие-либо из следующих симптомов, вы, скорее всего, имеете дело с этой проблемой:
- Даже если кабель или аксессуар не подключены, предупреждение «USB-разъем/отключено» остается видимым.
- Невозможность или задержка зарядки телефона даже при подключении к источнику питания.
- При подключении телефона к компьютеру передача данных нестабильна или спорадична.
- Не удается установить соединение с другими устройствами, такими как наушники или внешний накопитель.
Теперь, когда мы лучше разбираемся в проблеме и ее симптомах, давайте рассмотрим шаги по устранению неполадок, чтобы решить проблему с USB-разъемом на вашем телефоне Samsung.
Шаги по устранению неполадок для устранения проблемы с USB-разъемом
Шаг 1. Очистка разъема USB
Пыль, ворсинки или мусор часто могут скапливаться в порту USB, препятствуя соединению. Для начала выключите устройство и осторожно очистите USB-порт мягкой щеткой или зубочисткой. Чтобы не причинить вреда, будьте нежны.
Шаг 2. Проверка USB-кабеля
Осмотрите USB-кабель на наличие явных признаков износа или износа. Замените кабель на новый от известной марки, если обнаружите какие-либо проблемы. Проверьте, совместим ли кабель с вашим телефоном Samsung.
Шаг 3. Перезагрузка телефона
Перезагрузка телефона может помочь в решении временных проблем с программным обеспечением. Удерживая кнопку питания, выберите опцию «Перезагрузить». Проверьте, остается ли уведомление USB-коннектора после перезагрузки телефона.
Шаг 4. Обновление программного обеспечения и драйверов
Устаревшее программное обеспечение и драйверы могут помешать правильной работе разъема USB. Перейдите в раздел «Обновление ПО» в настройках вашего телефона и найдите доступные обновления. Также обновите все применимые драйверы на вашем компьютере.
Шаг 5: Выполнение сброса к заводским настройкам
Если проблема не устранена после попытки выполнить вышеупомянутые шаги, вам может потребоваться выполнить сброс настроек к заводским. Прежде чем начать, убедитесь, что вы сделали резервную копию всех ваших важных данных, так как эта операция уничтожит все на вашем устройстве. Перейдите к настройкам телефона, найдите параметр «Резервное копирование и сброс» и следуйте инструкциям на экране, чтобы выполнить сброс настроек.
Шаг 6: Обращение за профессиональной помощью
Если проблема остатки после попытки всех методов устранения неполадок лучше всего обратиться за помощью к специалисту. Обратитесь в службу поддержки клиентов Samsung или обратитесь в авторизованный сервисный центр за помощью в диагностике и устранении проблемы с USB-разъемом.
Превентивные меры, чтобы избежать проблемы с USB-разъемом
Примите во внимание следующие превентивные меры, чтобы избежать повторения проблемы с USB-разъемом:
- Используйте высококачественные USB-кабели и аксессуары, сертифицированные для работы с вашим телефоном Samsung.
- Не вставляйте и не извлекайте шнуры USB или аксессуары из порта USB телефона с применением силы.
- Регулярно осматривая и очищая USB-разъем и порт, вы можете содержать их в чистоте и очищать от пыли, ворсинок и грязи.
- Для обеспечения совместимости и стабильности обновляйте программное обеспечение и драйверы телефона.
- Обращайтесь с телефоном осторожно, чтобы избежать случайных падений или неправильного обращения, которые могут повредить разъем USB.
Заключение
Сообщение «USB-разъем/отключено» на вашем телефоне Samsung может раздражать, но с помощью соответствующих процедур устранения неполадок вы можете решить проблему и восстановить функциональность вашего устройства. Вы можете преодолеть это постоянное уведомление и наслаждаться постоянным USB-подключением на своем телефоне Samsung, поняв источники проблемы и следуя предложенным методам.
Часто задаваемые вопросы
Почему на моем телефоне Samsung отображается уведомление USB Connector/Disconnected?
Пыль в USB-порту, поврежденные USB-кабели или зарядные устройства, программные ошибки, устаревшее программное обеспечение или программы, несовместимость сетевых настроек или аппаратные проблемы — все это может привести к отображению сообщения USB-разъем/отключено.
Что делать, если уведомление USB Connector/Disconnected продолжает появляться снова?
Если уведомление не исчезает, попробуйте очистить USB-порт, проверить USB-кабель и зарядное устройство, перезагрузить телефон, обновить программное обеспечение и приложения, сбросить настройки сети или обратиться в службу поддержки Samsung.
Могу ли я игнорировать уведомление USB Connector/Disconnected?
Игнорирование уведомления может привести к ненадежным USB-подключениям и проблемам с зарядкой или передачей данных. Чтобы гарантировать правильную работу вашего телефона Samsung, лучше всего решить проблему.
Как часто нужно чистить USB-порт телефона Samsung?
Рекомендуется регулярно очищать USB-порт, особенно если вы регулярно получаете уведомление о USB-разъеме/отключении. Чистка каждые несколько месяцев или всякий раз, когда есть накопление пыли или грязи, является полезной практикой.
Могу ли я решить проблему с USB-разъемом / отключением самостоятельно или мне нужна профессиональная помощь?
Вы можете решить эту проблему, следуя методам устранения неполадок, описанным в этой статье. Однако, если проблема не устранена или вы подозреваете аппаратную проблему, вам следует обратиться за профессиональной помощью в службу поддержки Samsung или в авторизованный сервисный центр.
Источник: www.techyloud.com
Не работает USB-порт на ноутбуке

Проблемы с USB-портами возникают из-за ошибок в системе или BIOS. Причиной могут стать также аппаратные неисправности, среди которых повреждение разъёма и выход из строя части материнской платы.
Диагностика разъёма USB
Прежде всего нужно убедиться в том, что проблема именно в разъёме USB, а не в том устройстве, которое мы подключаем. Самый простой способ сделать это — подсоединить другое устройство, заведомо рабочее. Это же касается шнуров, которые используются для подключения внешних устройств — важно убедиться, что они исправны.
Особое внимание стоит уделить USB-хабам и удлинителям. Некоторые устройства через них просто не работают. При этом сам порт ноутбука, в который вставлен хаб, прекрасно функционирует. Поэтому важно проверять разъём при прямом подключении устройства, без различных переходников.

С использованием хабов нужно быть осторожным, они работают не со всеми устройствами
Причиной того, что USB-порт не работает, может быть его засорение. В этом случае поможет зубочистка. Не стоит использовать иголку и металлические предметы — они повышают риск повреждения разъёма.
Проверка конфигурации BIOS
USB-порты управляются контроллерами, которые можно включать и выключать через BIOS. Соответственно, если разъёмы не работают, то нужно проверить их состояние в базовой системе ввода-вывода.
- Перезагружаем ноутбук и заходим в BIOS.
- Открываем раздел Advanced или Integrated Peripherals. Могут быть и другие названия, всё зависит от версии BIOS.
- В меню USB Configuration смотрим статус параметра USB Controller (их может быть несколько с разными названиями).
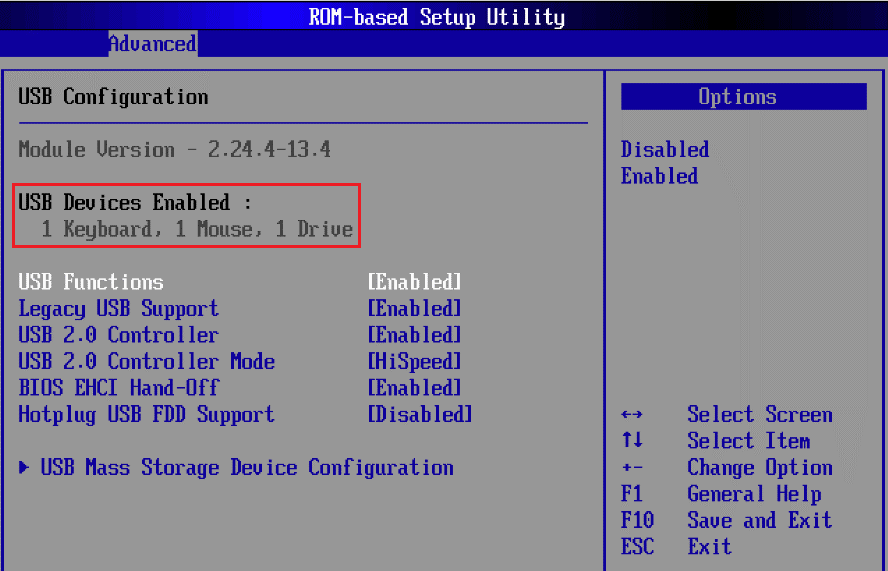
Контроллеры должны быть включены в BIOS
Если у контроллеров выбрано значение Enabled, то они должны работать. Если стоит статус Disabled, то его необходимо изменить. Для этого выделяем пункт с контроллером, нажимаем на Enter и выбираем в выпадающем списке значение Enabled.
Устранение проблем с драйверами
Для работы USB-портов требуются драйверы. Они устанавливаются автоматически. Но могут возникнуть проблемы с их определением системой.
- Открываем «Диспетчер устройств».
- В разделе «Контроллеры USB» находим устройство «Расширяемый хост-контроллер».
- Кликаем по нему правой кнопкой и выбираем опцию «Обновить конфигурацию оборудования».
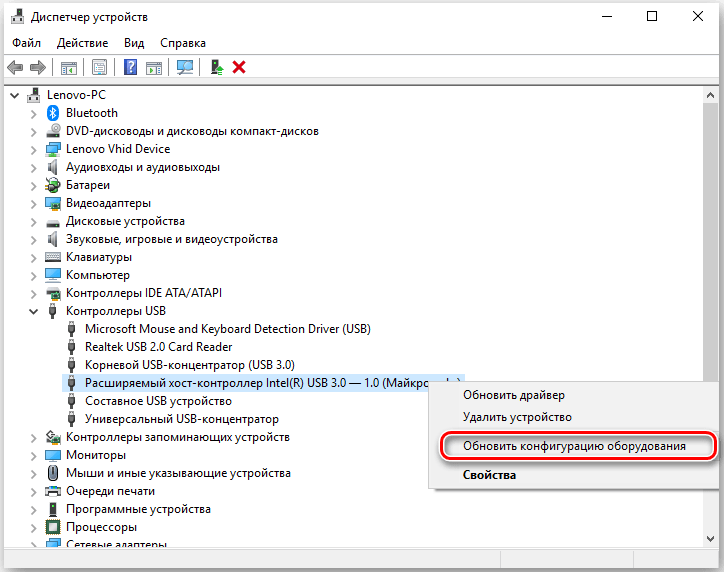
Обновление конфигурации помогает устранить небольшие системные ошибки
Если такого устройства в списке нет, то это может быть одной из причин поломки USB-порта. Чтобы вернуть его, обновляем конфигурацию всех контроллеров USB. Для этого кликаем правой кнопкой по одноимённому разделу и выбираем в контекстном меню соответствующую опцию.
Если обновление конфигурации хост-контроллера не помогло, удаляем его через то же контекстное меню. Ничего страшного не произойдёт — после перезагрузки ноутбука он снова появится в системе, а его драйверы будут переустановлены.
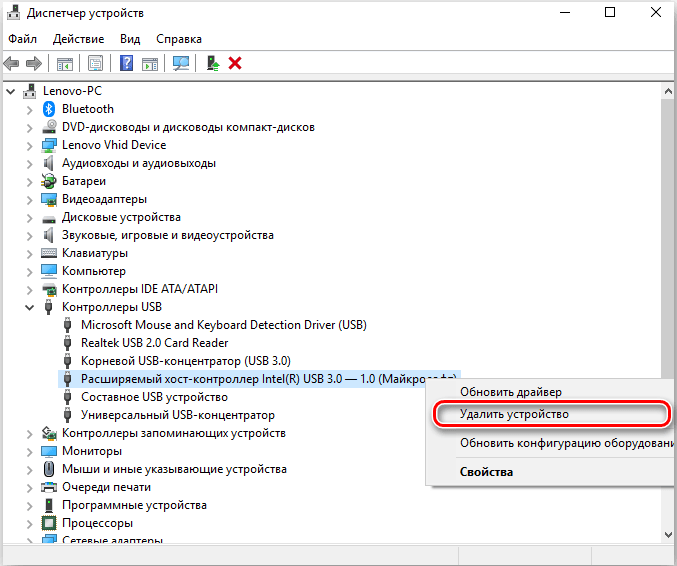
Удаляем хост-контроллер, чтобы избавиться от ошибок в его работе
Обратить внимание стоит и на другие контроллеры. Восклицательный знак возле устройства говорит о том, что оно работает с ошибками. Обновление конфигурации или удаление с перезагрузкой системы поможет решить эту проблему.
Изменение параметров питания
Если порты перестают функционировать, когда ноутбук работает от аккумулятора, то стоит проверить параметры питания. В них есть настройка автоматического отключения контроллеров при низком уровне заряда.
- Открываем «Диспетчер устройств».
- Выбираем корневой USB-концентратор и открываем его свойства.
- Переходим на вкладку «Управление электропитанием» и убираем отметку с пункта «Разрешить отключение этого устройства для экономии энергии».
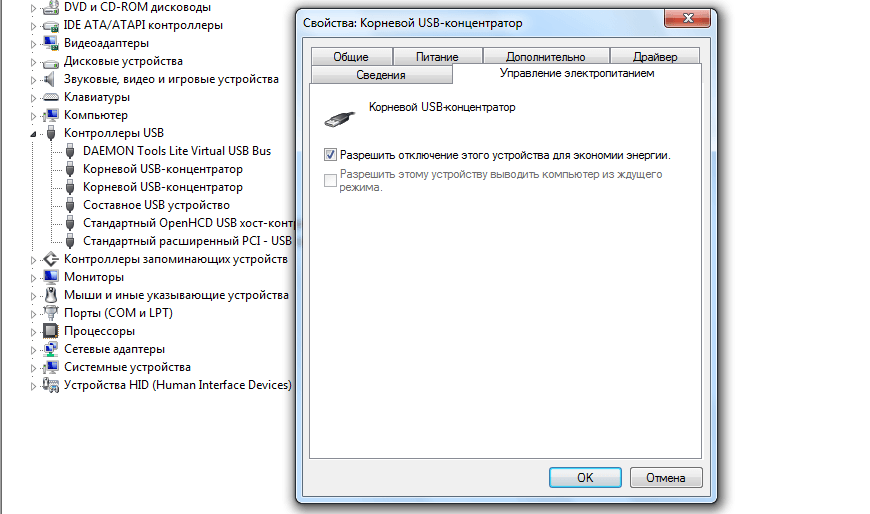
Запрещаем системе принудительно отключать USB-порты
Настройку нужно повторить для всех корневых USB-концентраторов.
Снятие блокировки с USB
Windows предлагает несколько способов блокировки USB-портов. Обычно их применяют системные администраторы на офисных компьютерах, чтобы исключить возможность подключения сторонних устройств. Убедимся, что в нашей системе порты не заблокированы:
- Нажимаем сочетание Win+R и вводим команду regedit для запуска редактора реестра.
- Переходим по пути HKEY_LOCAL_MACHINESYSTEMCurrentControlSetservicesUSBSTOR.
- Находим параметр Start и проверяем его значение.
Если установлено значение 4, то все USB-порты будут заблокированы. Чтобы снять ограничение на их использование, двойным кликом открываем свойства параметра. Вписываем вместо 4 значение 3 и сохраняем изменения.
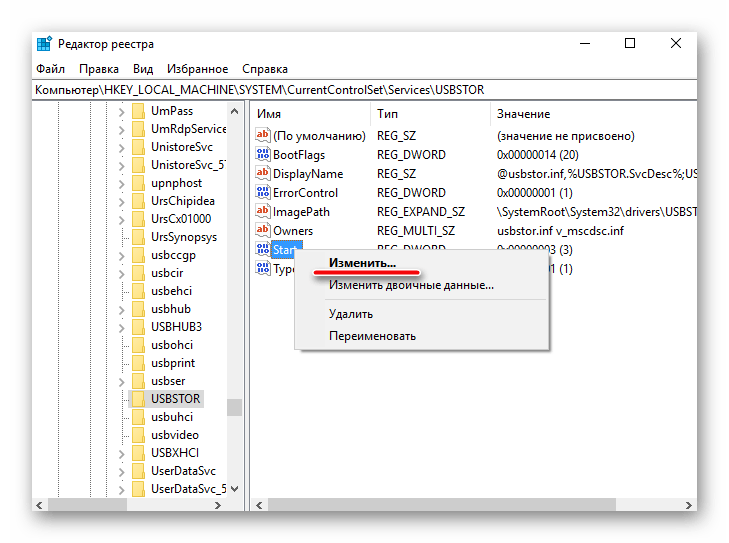
Меняя значение этого параметра, мы можем блокировать или разрешать использование USB-портов
Это универсальный способ, который работает на всех версиях Windows. Для его применения требуются права администратора.
Аппаратные неисправности
Самое неприятное, что может быть — физическое повреждение разъёма или проблемы в работе материнской платы. Чаще всего такие неполадки не удаётся исправить самостоятельно, так что приходится обращаться в сервисный центр.

Такой порт вряд ли будет работать нормально
Если повреждён только один порт, то исправить ситуацию поможет USB-хаб, подключенный к другому разъёму — правда, через него корректно работают не все устройства. Куда хуже ситуация, при которой не работает ни один разъём USB. Это может означать, что из строя вышел южный мост на материнской плате. Он отвечает за функционирование внешних устройств.
Вместе с USB может перестать работать звук, проводное подключение к интернету, встроенный кардридер. Если вы столкнулись с такой ситуацией, обращайтесь в сервисный центр. Проблема явно имеет аппаратный характер, а для её устранения понадобится квалифицированный ремонт.
Источник: tehnichka.pro
USB-порт не видит устройство — как исправить?

USB-порт (Universal Serial Bus) представляет собой стандартный интерфейс кабельного соединения для персональных компьютеров. Он применяется для передачи цифровых данных на короткие расстояния. Два USB-порта позволяют разным устройствам установить связь друг с другом и совместно выполнять одну конкретную задачу. При необходимости, такие порты могут даже передавать электроэнергию (например, зарядка телефона через ноутбук).
- Почему не работает USB-порт компьютера или ноутбука?
- Как отремонтировать USB-порт
- Проверка механических повреждений
- Перезагрузка компьютера
- Диспетчер устройств
- Параметр временного отключения USB-порта
- Замена поврежденного оборудования
Применяются такие порты преимущественно для подключения периферии (клавиатуры, мышки), а также для приема или передачи данных посредством USB-накопителей.

Почему не работает USB-порт компьютера или ноутбука?
Основные причины прекращения работы USB-порта:
- Неправильные настройки BIOS.
Если вы не можете войти в BIOS из-за того, что не работает USB-разъем, воспользуйтесь клавиатурой со штекером PS/2. Для исправления этой ошибки вам необходимо перейти в раздел BIOS — Advanced. Теперь откройте подраздел Настройка конфигурации устройств (Onboard Devices Configuration). В нем находятся настройки, отвечающие за функционирование USB-контроллеров. Если они находятся в отключенном состоянии, включите их. - Отсутствие подключения к материнской плате.
Нередко в компьютере просто может отойти контакт. Любая тряска и, тем более, неожиданное падение устройства могут вызвать разрыв соединения. Проверьте, надежно ли подключены разъемы USB1 и USB2. - Повреждение кабеля.
Вполне возможно, что причина по которой компьютер не может определить подключенное USB-устройство в том, что оно само повреждено. В большинстве случаев это связано с повреждением кабеля. - Нехватка электроэнергии.
Любая электронная техника требует определенного питания. Если к вашему компьютеру подключено слишком много устройств, существует вероятность того, что им всем попросту не хватит электроэнергии для полноценного функционирования. Поэтому попробуйте отключить ненужные в данный момент девайсы и проверить работоспособность приоритетного устройства. - Драйверы устройства.
Один из важнейших аспектов нормального функционирования устройств — драйверы. Нередко мы или вовсе забываем или обновляем по праздникам раз в пять лет. Поэтому, если вы столкнулись с нерабочим USB-устройством, рекомендуем попробовать обновить драйвера для него. - Повреждение контроллера.
Это, пожалуй, самый тяжелый и неприятный исход для любого пользователя, поскольку он вынуждает тратить некоторую сумму на ремонт. Если USB-контроллер на материнской плате был физически поврежден, проблему не исправить иным способом, кроме как отдать плату на ремонт в сервисный центр.
Как отремонтировать USB-порт
Проверка механических повреждений
Прежде чем приступать к более сложным методикам, рекомендуем обратить внимание на физическое состояние порта. Подключите USB-кабель и аккуратно подвигайте им в разъеме, чтобы установить степень его “разболтанности”. Если вы не знаете стандартную степень плотности гнезда, проверьте сначала в работающем.
Достаточно высокая свобода движений внутри порта говорит о том, что он разболтан и требует замены.
Главное помните, не совершайте резких и сильных движений, поскольку велик риск повредить здоровый порт, так и не найдя реальную причину поломки.
Перезагрузка компьютера
В редких случаях операционная система может попросту не заметить новое установленное оборудование. Поэтому, чтобы исправить данную ошибку, перезапустите компьютер. Windows заново просканирует список подключенных устройств и отобразит нужную вам флешку или внешний жесткий диск.
Диспетчер устройств
Этот раздел касается непосредственно аппаратуры и ее программного обеспечения. Очень часто устройства не могут нормально функционировать, поскольку произошел сбой в драйвере или контроллер перестал корректно работать. Мы подготовили для вас два способа внутри утилиты Диспетчер устройств, которые помогут быстро вернуть USB-порт в рабочее состояние.
Способ первый:
1. Откройте Диспетчер устройств. Сделать это можно следующим образом: Щелкните правой кнопкой мыши по иконке Мой компьютер > Управление компьютером > Диспетчер устройств.

Альтернативный способ, и возможно для некоторых более удобный, — откройте утилиту Выполнить, в открывшемся диалоговом окне введите команду devmgmt.msc и нажмите Enter.
2. Откройте раздел Контроллеры USB. В нем обязательно должны присутствовать два контроллера с названием Intel(R) 7 Series/C216 Chipset Family USB Enhanced Host Controller. В зависимости от производителя, наименования могут отличаться, тем не менее часть USB Host Controller должна быть идентичной.

3. Теперь щелкните по иконке Обновить конфигурацию оборудования.

4. Перезапустите компьютер.
Способ второй

Альтернативный способ заключается в том, что нужно удалить эти два контроллера перед следующим перезапуском. Это позволит операционной системе Windows самостоятельно совершить нужные настройки перед стартом.
Параметр временного отключения USB-порта
Параметр временного отключения USB-порта — инструмент Windows, который позволяет компьютеру повысить время автономной работы. Особенно это актуально для ноутбуков. Таким образом операционная система временно прекращает подачу питания на USB-порт, который какое-то время стоял без дела. Чтобы восстановить стабильную работоспособность порта, нужно выполнить одну из двух следующих инструкций:
Способ первый. Параметры электропитания.
1. Откройте Параметры Windows с помощью комбинации клавиш Win + I.
2. Перейдите в раздел Система.

3. Перейдите в подраздел Питание и спящий режим.
4. Пролистайте страницу вниз и в разделе Сопутствующие параметры откройте Дополнительные параметры питания.

5. Выберите нужную вам схему питания и перейдите в Настройки схемы электропитания.

6. Перейдите в раздел Изменить дополнительные параметры питания.

7. Найдите раздел Параметры USB и разверните его.
8. Теперь откройте подраздел Параметр временного отключения USB-порта.
9. Измените значения параметров От батареи и От сети на Запрещено.

10. Нажмите Применить и ОК, чтобы подтвердить внесенные изменения.
Способ второй. Редактор реестра.
Работая с реестром, важно помнить, что от его состояния напрямую зависит здоровье операционной системы. Никогда и ни при каких обстоятельствах не стоит вносить в него необдуманные изменения. Поэтому, перед тем как приступать к этому способу, настоятельно рекомендуем сделать резервную копию реестра.
1. Откройте утилиту Выполнить путем нажатия клавиш Win + R.
2. В диалоговом окне введите команду regedit и нажмите Enter.

3. Перейдите по следующему пути:
HKEY_LOCAL_MACHINESYSTEMCurrentControlSetServicesUSBDisableSelectiveSuspend. Если он отсутствует, придется создать вручную.
4. Создайте новый Параметр DWORD (32 бита).

5. Присвойте параметру имя DisableSelectiveSuspend.

6. Щелкните по ключу правой кнопкой мыши и нажмите Изменить.

7. Установите Значение равное 1 и нажмите ОК.

Готово.
Проверьте, работает ли ваш USB-порт.
Замена поврежденного оборудование
Если ни один из описанных выше способов не смог вам помочь, высока вероятность, что USB-порт был непоправимо поврежден. Единственное что может изменить положение — замена разъема в ближайшем сервисном центре.
Надеемся, статья оказалась для вас полезной и помогла вернуть ваш USB-порт в рабочее состояние.
Похожие статьи про восстановление данных:

Как повысить производительность флешки в Windows
Что делать в случае, если производительность USB-диска падает на глазах или он вовсе оказался медлен.

Как вернуть данные с поврежденной SD карты быстро и просто
SD-карта, как и любое другое накопительное устройство, может выйти из строя совершенно внезапно, тем.

Как отремонтировать флешку и восстановить данные
Всем доброго времени суток, друзья! Сегодня мы рассмотрим важный для многих пользователей вопрос рем.
Источник: www.starusrecovery.ru